คุณมีโมเด็มสเปกตรัมสองตัวในบ้านหลังเดียวได้ไหม
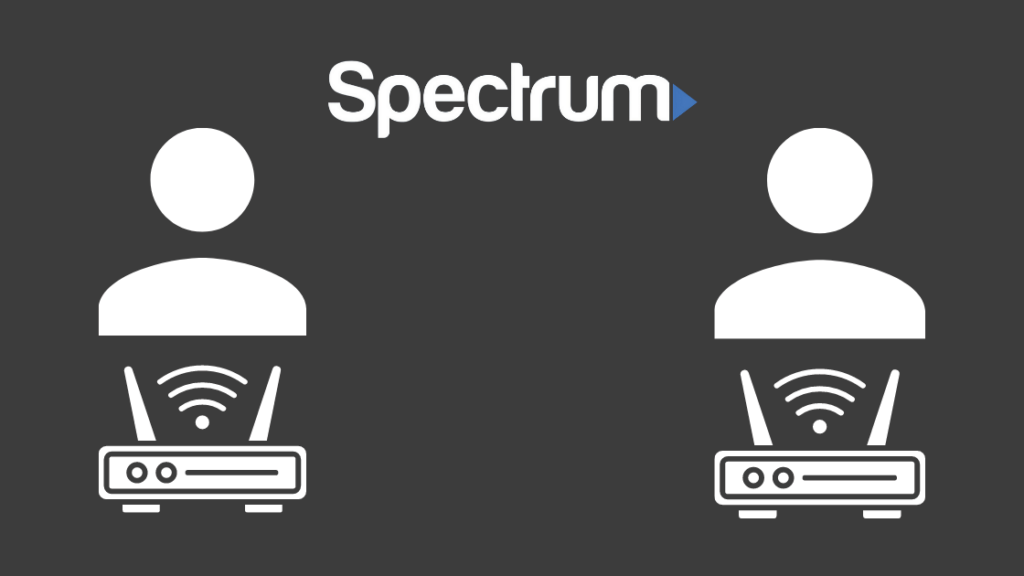
สารบัญ
มันน่ารำคาญเมื่อคุณดูวิดีโอบนโทรศัพท์ แล้วคุณเข้าไปในห้องนอน และวิดีโอของคุณเริ่มบัฟเฟอร์ คุณดูที่สัญญาณ Wi-Fi และรู้ว่ามีสัญญาณต่ำ
นี่อาจเป็นปัญหาที่พบบ่อยที่สุดในครัวเรือนเมื่อพูดถึง Wi-Fi
ตั้งแต่ฉันย้ายเข้ามาอยู่ในอพาร์ทเมนต์ใหม่ของฉัน เมื่อหลายสัปดาห์ก่อน ฉันตั้งค่าเราเตอร์ แต่ตระหนักว่าไม่มีตำแหน่งใดในบ้านของฉันที่ Wi-Fi จะครอบคลุมอย่างสมบูรณ์
ดังนั้น หลังจากค้นหาวิธีแก้ไขมากมายและติดต่อ ISP ของฉันเกี่ยวกับปัญหาดังกล่าว ฉันจึงได้รู้ว่า ว่าฉันสามารถใช้เราเตอร์สองตัวจากบ้านของฉันเพื่อขยายพื้นที่ครอบคลุม
คุณสามารถมีโมเด็มสเปกตรัมได้สองตัวในบ้านหลังเดียว เนื่องจากเราเตอร์ทั้งหมดจะเชื่อมต่อกับโมเด็มเดียวกันเพื่อให้การเข้าถึงเครือข่ายผ่านการเชื่อมต่อแบบบริดจ์
ทางเลือกอื่นนอกเหนือจากเราเตอร์ ได้แก่ สวิตช์เครือข่าย ตัวขยาย Wi-Fi และเราเตอร์แบบตาข่าย ซึ่งเราจะหารือเพิ่มเติมและแสดงวิธีเชื่อมต่ออยู่เสมอ
รับโมเด็มสเปกตรัมสองตัว ภายใต้บัญชีที่แตกต่างกัน
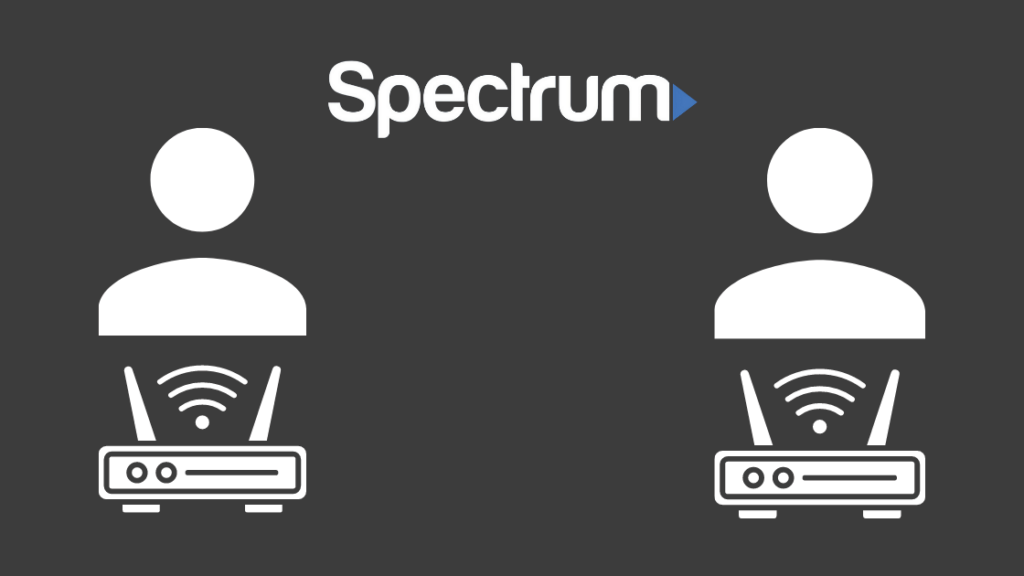
หากคุณอาศัยอยู่ในพื้นที่ที่ใช้ร่วมกัน ผู้อยู่อาศัยอาจต้องการเชื่อมต่อเครือข่ายของตนเองด้วยเหตุผลหลายประการ เช่น ความเป็นส่วนตัวและความปลอดภัย
แม้แต่ในครัวเรือน คุณอาจต้องการการเชื่อมต่อแยกต่างหาก เพื่อไม่ให้งานของคุณช้าลงเมื่อใช้งาน Wi-Fi ของผู้อื่น
ในกรณีนี้ คุณสามารถดูการสร้างบัญชีแยกกันสองบัญชี ซึ่ง Spectrum จะให้สองบัญชี โมเด็ม
หากคุณต้องการซื้อโมเด็มสองตัวโมเด็มในบัญชีเดียวเพื่อขยายความครอบคลุมของเครือข่าย คุณสามารถขอให้ Spectrum เรียกเก็บเงินการเชื่อมต่อทั้งสองภายใต้ผู้ใช้รายเดียว
การเชื่อมต่อโมเด็มสเปกตรัมหรือเราเตอร์สองตัวโดยใช้โหมดบริดจ์
ก่อนที่จะเชื่อมโยงการเชื่อมต่อระหว่างเราเตอร์ สิ่งแรกที่ควรมองหาคือต้องแน่ใจว่าเราเตอร์ของคุณรองรับ WDS (Wireless Distribution System) ซึ่งสามารถเรียกอีกอย่างว่า 'ฟังก์ชันทวนสัญญาณ' หรือ 'โหมดบริดจ์' ในคู่มือเราเตอร์ของคุณ
เมื่อคุณตัดสินใจได้แล้วว่า เราเตอร์จะเป็นศูนย์กลางหลักของคุณ ตรวจสอบให้แน่ใจว่าอุปกรณ์ทั้งสองเปิดอยู่และลงชื่อเข้าใช้เกตเวย์ของเราเตอร์ผ่านเบราว์เซอร์ของคุณ
โปรดทราบว่าขั้นตอนเหล่านี้สามารถทำได้แบบไร้สายสำหรับเราเตอร์ยี่ห้อเดียวกัน อย่างไรก็ตาม หากคุณใช้เราเตอร์อื่น ให้ใช้สาย LAN ในการกำหนดค่า
ตั้งค่าเราเตอร์ของคุณสำหรับการเชื่อมต่อ
เมื่อเราสร้างอุปกรณ์ที่สามารถเชื่อมต่อกันได้แล้ว มากำหนดค่า สำหรับโหมดบริดจ์ ขั้นแรก ให้ใช้สาย LAN เพื่อกำหนดค่าเราเตอร์ทั้งสองตัว
เข้าสู่ระบบเกตเวย์เริ่มต้นของเราเตอร์หลักของคุณ เกตเวย์เริ่มต้นควรเป็น 10.0.0.1 หรือ 192.168.1.1 แต่คุณสามารถตรวจสอบได้โดยการตรวจสอบรายละเอียดจากคอมพิวเตอร์ของคุณ
สำหรับ Windows
- คลิกที่ 'Windows Start' เมนูและเลือกเฟือง 'การตั้งค่า'
- ไปที่ 'เครือข่าย & อินเทอร์เน็ต’
- ในแผงด้านขวา เปิด 'ดูฮาร์ดแวร์และคุณสมบัติการเชื่อมต่อ'
ตอนนี้คุณสามารถดูที่อยู่ IP ถัดจาก'เกตเวย์เริ่มต้น'
สำหรับ Mac
- เลือกเมนู 'Apple' และไปที่ 'System Preferences'
- เปิดไอคอน 'Network' และเลือก การเชื่อมต่ออีเทอร์เน็ตจากแผงด้านซ้ายมือ
- เลือกปุ่ม 'ขั้นสูง' และเปิดแท็บ 'TCP/IP'
ตอนนี้คุณควรเห็นที่อยู่ IP ของคุณถัดจากหัวข้อ ' เราเตอร์'
ดูสิ่งนี้ด้วย: Fox อยู่ในสเปกตรัมช่องใด: ทุกสิ่งที่คุณต้องรู้เมื่อคุณมีที่อยู่ IP ของคุณและคุณได้เข้าสู่ระบบเกตเวย์ของเราเตอร์แล้ว ให้เปิดตัวเลือกการตั้งค่า 'เครือข่าย' หรือ 'LAN' และเปิดใช้งาน DHCP ซึ่งช่วยให้อุปกรณ์ไร้สายสามารถกำหนด IP โดยโมเด็มหลักได้
คุณยังต้องการข้อมูลบางอย่างเพื่อคัดลอกไปยังเราเตอร์ตัวที่สองของคุณ
จากหน้าเดียวกัน ให้จดบันทึก:
- SSID (ชื่อเครือข่าย) และรหัสผ่านของโมเด็มหลัก
- โหมดความปลอดภัยของโมเด็ม หากอยู่ในโหมด 'การเข้ารหัส' หรือ 'เครือข่าย'
- ความถี่การเชื่อมต่อ (2.4GHz หรือ 5GHz)
- ที่อยู่ IP (IPV4) ซับเน็ตมาสก์ของโมเด็ม และที่อยู่ MAC .
กำหนดค่าเราเตอร์ของคุณ
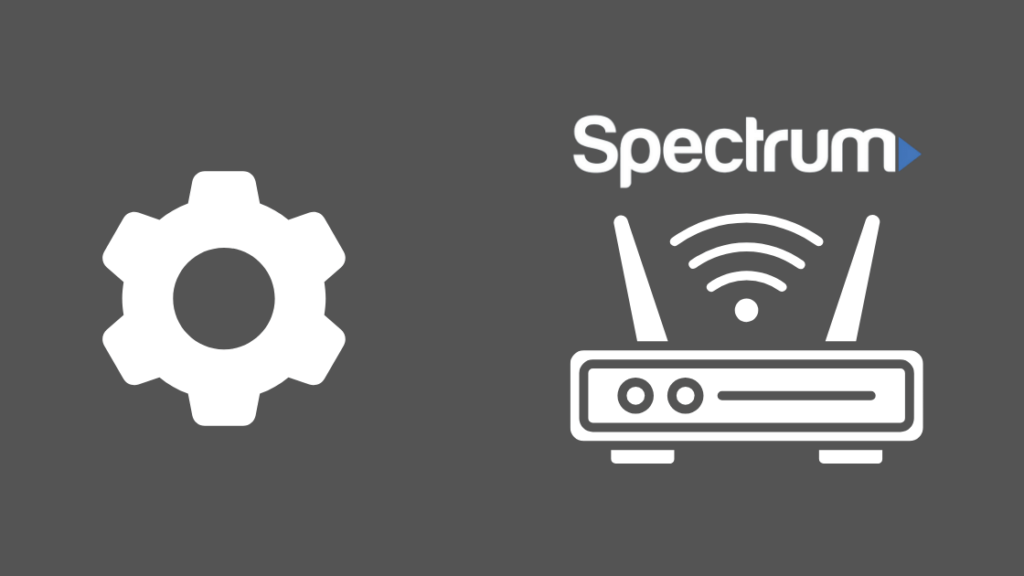
เมื่อคุณมีข้อมูลที่จำเป็นแล้ว ให้เชื่อมต่อกับเราเตอร์ตัวที่สองของคุณผ่านสาย LAN และดำเนินการกำหนดค่าต่อไป
บริดจ์เราเตอร์ตัวที่สองของคุณโดย:
- เข้าสู่ระบบเกตเวย์ของเราเตอร์ของคุณ
- ไปที่ตัวเลือก 'ประเภทการเชื่อมต่อ' หรือ 'โหมดเครือข่าย' และเลือก 'โหมดบริดจ์'
- ตอนนี้ป้อนรายละเอียดทั้งหมดจากเราเตอร์หลักของคุณไปยังเราเตอร์ตัวที่สอง
เราเตอร์ของคุณควรถูกบริดจ์ทันที และควรทำงานภายใต้การเชื่อมต่อเดียวกัน
คุณสามารถเปลี่ยน SSID หรือชื่อผู้ใช้สำหรับเราเตอร์รองของคุณเพื่อให้ระบุได้ง่ายขึ้น
ตามหลักแล้ว คุณควรเปลี่ยนรหัสผ่าน Spectrum Wi-Fi บ่อยๆ เพื่อ รักษาเครือข่ายของคุณให้ปลอดภัย
เมื่อตั้งค่าทุกอย่างเรียบร้อยแล้ว คุณสามารถเชื่อมต่อเราเตอร์ตัวที่สองของคุณผ่านสาย LAN กับเราเตอร์หลัก และคุณก็พร้อมใช้งานแล้ว
เปลี่ยน DHCP ของคุณ
ขั้นตอนนี้สำคัญก็ต่อเมื่อคุณใช้การเชื่อมต่อ LAN กับ LAN โดยกำหนดให้คุณต้องป้อนที่อยู่ DHCP จาก 192.168.1.2 และ 192.168.1.50
คุณสามารถข้ามขั้นตอนนี้ได้หากคุณกำลังกำหนดค่า เราเตอร์ของคุณแบบไร้สาย
การมีโมเด็มสเปกตรัมสองตัวช่วยเพิ่มความเร็วอินเทอร์เน็ตของคุณหรือไม่
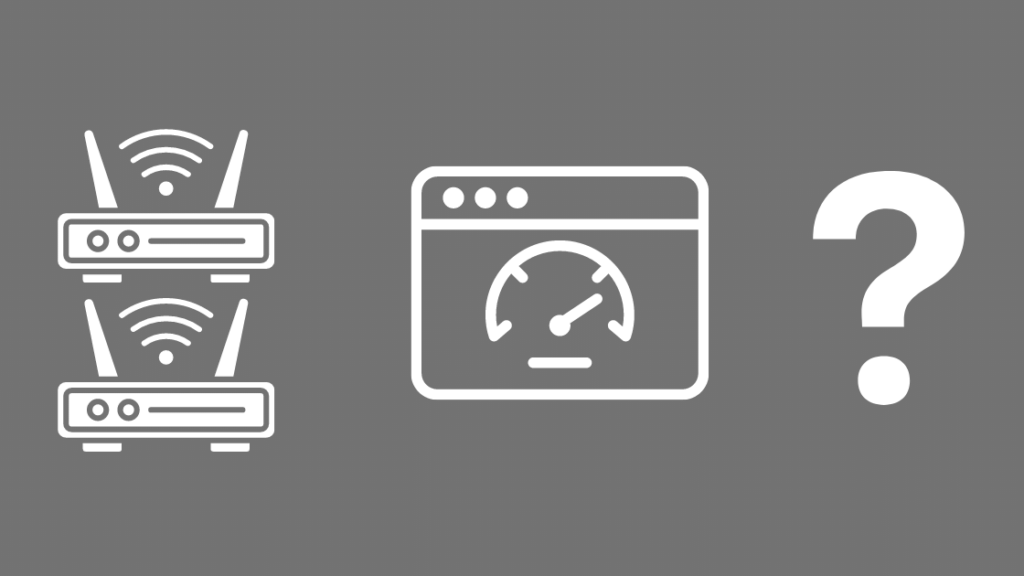
การมีโมเด็มหรือเราเตอร์ที่เชื่อมต่อกันสองตัวภายใต้บัญชีเดียวกันไม่ได้ช่วยเพิ่มความเร็วในการอัพโหลดหรือดาวน์โหลดอินเทอร์เน็ต เนื่องจากสิ่งนี้ ควบคุมโดย ISP ของคุณตามแผนเครือข่ายของคุณ
อย่างไรก็ตาม จะเพิ่มความครอบคลุมภายในครัวเรือนหรือพื้นที่ทำงานของคุณ และช่วยเมื่ออินเทอร์เน็ตสเปกตรัมของคุณหยุดทำงานอย่างต่อเนื่อง
โมเด็ม vs เราเตอร์
พวกเราส่วนใหญ่มักคิดว่าเราเตอร์และโมเด็มเหมือนกัน อย่างไรก็ตาม โมเด็มเหล่านี้แตกต่างกันอย่างมาก
โมเด็มเป็นโมดูลภายในอุปกรณ์ที่ให้คุณเชื่อมต่อกับสัญญาณเครือข่ายแบบไร้สายหรือแบบใช้สายเพื่อให้อุปกรณ์ของคุณเข้าถึงอินเทอร์เน็ตได้ โมเด็มสามารถพบได้ในอุปกรณ์เกือบทั้งหมดที่เราใช้ในปัจจุบัน เช่น โทรศัพท์มือถือ แล็ปท็อป เป็นต้น
โมเด็มโดยทั่วไปยังทำงานบนเครือข่ายบริเวณกว้าง (WAN) ได้
เมื่อคุณใช้การเชื่อมต่ออินเทอร์เน็ต ISP ของคุณมักจะให้โมเด็มที่มาพร้อมกับเราเตอร์ในตัว
บน ในทางกลับกัน เราเตอร์เป็นอุปกรณ์ที่แปลข้อมูลจากโมเด็มและส่งต่อไปยังอุปกรณ์ที่เชื่อมต่ออื่นๆ นี่คือสิ่งที่ช่วยให้อุปกรณ์ของคุณเชื่อมต่อแบบไร้สายหรือผ่านการเชื่อมต่อแบบมีสาย
เราเตอร์แปลงการเชื่อมต่อ WAN เป็นการเชื่อมต่อเครือข่ายท้องถิ่น (LAN)
เราเตอร์แบบตาข่าย
ไม่เหมือนกับ โมเด็ม/เราเตอร์คอมโบปกติ เราเตอร์แบบเมชมีจุดเชื่อมต่อหลายจุดที่สามารถกระจายไปทั่วพื้นที่เพื่อให้ครอบคลุมเครือข่ายสูงสุด
เราเตอร์แบบเมชจะจับสัญญาณจากเราเตอร์หลักหรือเราเตอร์แบบเมชที่เชื่อมต่ออื่นๆ และถ่ายทอดสัญญาณซ้ำ .
นอกจากนี้ยังช่วยขจัดจุดอับที่อาจมีอยู่รอบๆ บ้านหรือที่ทำงานของคุณ มีเราเตอร์แบบตาข่ายที่เข้ากันได้กับสเปกตรัมที่ดีมากบางตัวซึ่งปรับแต่งมาให้ใช้กับเครือข่ายสเปกตรัม
เราเตอร์ตัวที่สองเทียบกับตัวขยาย Wi-Fi
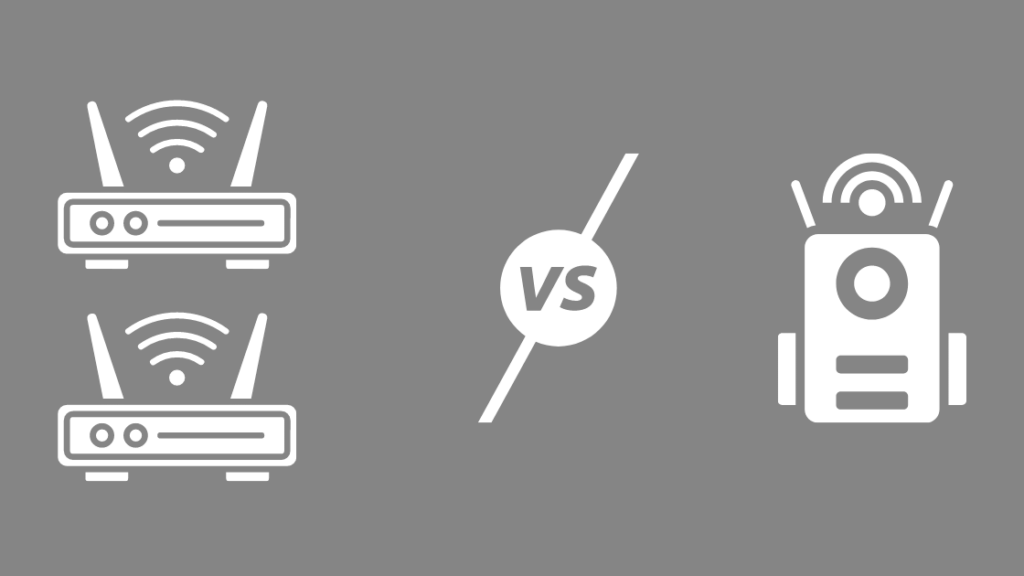
ตัวขยาย Wi-Fi โดยทั่วไปจะรวบรวม แพ็กเก็ตข้อมูลจากเราเตอร์ของคุณและส่งผ่านไปยังพื้นที่ที่กว้างขึ้น
อย่างไรก็ตาม เนื่องจากมันทำงานเหมือนกับเราเตอร์ซ้ำๆ จึงลดความเร็วอินเทอร์เน็ตของคุณลงถึงครึ่งหนึ่ง
อย่างไรก็ตาม ส่วนใหญ่แล้ว เราเตอร์ตัวที่สองจะถูกกำหนดค่าโดยใช้สาย LAN เพื่อเชื่อมต่อ ไปยังเราเตอร์หลัก ช่วยให้ข้อมูลไหลได้อย่างอิสระและสูงสุดความเร็ว
ดังนั้น ตัวขยาย Wi-Fi จึงมีประโยชน์ในการแก้ไขชั่วคราวเพื่อเพิ่มความครอบคลุม ถึงกระนั้น สำหรับวิธีแก้ปัญหาระยะยาว เราเตอร์ตัวที่สองหรือเราเตอร์แบบตาข่ายจะเป็นทางเลือกที่ดีกว่า
ข้อคิดสุดท้ายเกี่ยวกับการมีเราเตอร์สเปกตรัมสองตัว
ทำตามขั้นตอนข้างต้น และคุณควรมี เราเตอร์บริดจ์ในเวลาไม่นาน แน่นอน คุณสามารถทำตามขั้นตอนเหล่านี้เพื่อเพิ่มเราเตอร์ในการเชื่อมต่อของคุณได้เช่นกัน
หากคุณมีโมเด็มสเปกตรัมสองตัวในบ้านหลังเดียว คุณก็ไม่ต้องกังวลว่าจะวางที่ใดดีที่สุด เราเตอร์ในบ้าน 2 ชั้น
หากคุณประสบปัญหาที่ไม่ได้กล่าวถึงข้างต้น คุณสามารถติดต่อฝ่ายสนับสนุนลูกค้าของ Spectrum เพื่อทราบข้อมูลเพิ่มเติมเกี่ยวกับโมเด็มหรือเราเตอร์ของคุณ
ดูสิ่งนี้ด้วย: Honeywell Thermostat เย็นเมื่อไม่ทำงาน: แก้ไขได้ง่ายและสุดท้าย หากคุณได้รับการเชื่อมต่อครั้งที่สองจาก Spectrum อย่าลืมเรียกเก็บเงินจากบัญชีที่มีอยู่เพื่อลดค่าใช้จ่ายเพิ่มเติมจากบัญชีใหม่
คุณอาจสนุกกับการอ่าน:
- Spectrum Modem Online White Light: วิธีแก้ปัญหา
- Spectrum Internal Server Error: วิธีแก้ปัญหาในไม่กี่วินาที
- Google Nest Wi-Fi ทำงานร่วมกับสเปกตรัมได้หรือไม่ วิธีการตั้งค่า
- สเปกตรัมโมเด็มไม่ออนไลน์: วิธีแก้ไขในไม่กี่วินาที
- ยกเลิกสเปกตรัมอินเทอร์เน็ต: วิธีง่ายๆ ในการดำเนินการ
คำถามที่พบบ่อย
คุณมีบัญชี Spectrum สองบัญชีในที่อยู่เดียวกันได้ไหม
คุณสามารถมีบัญชี Spectrum สองบัญชีสำหรับที่อยู่ หากผู้ใช้ทั้งสองมีหลักฐานที่อยู่อาศัยที่ถูกต้อง
เราเตอร์ Wi-Fi สองตัวสามารถรบกวนซึ่งกันและกันได้หรือไม่
เราเตอร์ไร้สายสามารถรบกวนซึ่งกันและกันได้ เนื่องจากสัญญาณสามารถซ้อนทับกันได้ คุณสามารถแก้ไขปัญหานี้ได้โดยเปลี่ยนช่องเป็นประมาณ 6 ช่องระหว่างเราเตอร์แต่ละตัว
การมีเราเตอร์ 2 ตัวอาจทำให้เกิดปัญหาได้หรือไม่
อาจมีปัญหาหากอยู่ในช่องสัญญาณเดียวกัน ควรเว้นช่องว่าง 6 ช่องระหว่างเราเตอร์แต่ละตัว
เราเตอร์ตัวที่สองดีกว่าตัวขยาย Wi-Fi หรือไม่
เราเตอร์ตัวที่สองเป็นตัวเลือกที่ดีกว่าตัวขยาย Wi-Fi มาก เนื่องจาก ซึ่งไม่ทำให้ความเร็วลดลงและเป็นวิธีที่มีประสิทธิภาพมากกว่าในการเพิ่มความครอบคลุมของเครือข่ายให้สูงสุด

