Hoe Apple TV slaaptimer instellen: gedetailleerde gids

Inhoudsopgave
Ik ben al jaren een Apple TV-gebruiker, met verschillende handige functies, maar een van mijn favoriete functies is de slaaptimer.
Dankzij de slaaptimer hoef ik me niet steeds zorgen te maken over het uitzetten van de tv voordat ik wegga of in slaap val.
Apple TV gaat automatisch uit na een ingestelde periode van inactiviteit. Daarnaast heb ik ook een tijd ingesteld waarop de TV elke dag automatisch gaat slapen.
Ik val meestal in slaap terwijl ik TV kijk. Dus heb ik de slaaptimer ingesteld op 2 uur inactiviteit.
Dit betekent dat als ik twee uur lang niet van kanaal verander of de afstandsbediening gebruik, de TV uitgaat.
Onlangs vertelde ik een van mijn collega's over deze interessante functie en hij vroeg me deze in te stellen op zijn nieuwe Apple TV.
Tot mijn verbazing was ik vergeten hoe dat moest. Toen zijn we allebei online gaan zoeken over het instellen van de Apple TV slaaptimer.
Na het doornemen van verschillende blogs en video's kwam ik erachter dat er meer dan één manier is om de Apple TV slaaptimer in te stellen.
Om de Apple TV slaaptimer in te stellen kun je de slaaptimer optie in het instellingenmenu gebruiken. Je kunt opties selecteren als 'nooit', 'vijftien minuten, 'dertig minuten', of meer.
Daarnaast heb ik het ook gehad over het handmatig in slaap brengen van je Apple TV, het gebruik van Siri om je TV in slaap te brengen, en ook het helemaal uitschakelen van de slaaptimer.
De Apple TV slaaptimer instellen

Apple TV's bieden de mogelijkheid om de toestellen automatisch in slaapstand te zetten na het verstrijken van een door u gekozen periode.
Als je bijvoorbeeld wilt dat je Apple TC na dertig minuten automatisch gaat slapen, kun je dat doen door deze stappen te volgen:
- Blader naar de optie 'instellingen' op uw Apple TV wanneer het apparaat is ingeschakeld.
- Klik op de knop 'algemeen'.
- Klik op de knop "Slapen na".
- U ziet meerdere opties zoals 'nooit', '15 minuten', '30 minuten', enz.
- Selecteer de optie van uw keuze, afhankelijk van wanneer u wilt dat uw apparaat gaat slapen.
Uw Apple TV handmatig in de slaapstand zetten
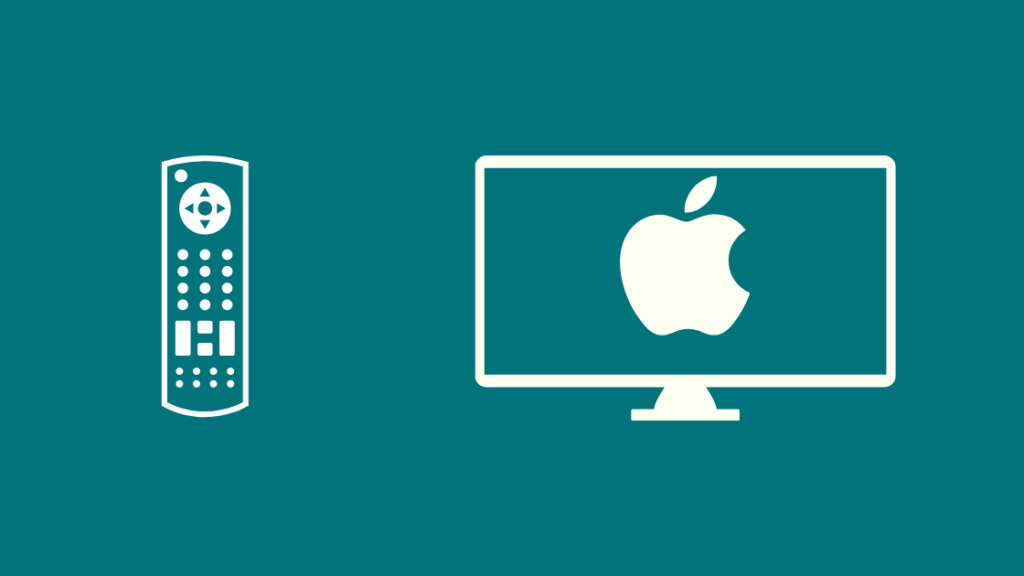
Apple TV's geven je ook de mogelijkheid om het apparaat direct handmatig in slaapstand te zetten.
Daarvoor moet u gewoon naar de opties 'Instellingen' scrollen, erop klikken en dan op de knop 'Slaap nu' klikken.
Als u dit doet, wordt uw toestel onmiddellijk uitgeschakeld.
Dit is niet de enige manier waarop u uw Apple TV kunt afsluiten. Er is nog een andere zeer handige manier waarop u dit kunt doen. Lees verder!
Zie ook: Ring Deurbel laadt niet op: hoe te repareren in enkele minutenHoe vraag je Siri om je Apple TV in slaap te brengen?

Een zeer innovatieve en handige functie van Apple TV's is dat je de persoonlijke assistent van Apple kunt gebruiken om het apparaat in slaapstand te zetten.
Siri is ontworpen om gebruikers van Apple-toestellen te helpen gemakkelijk toegang te krijgen tot de functies van het toestel.
Je kunt Siri ook op Apple TV's gebruiken.
Je kunt Siri vragen om je Apple TV in de slaapstand te zetten met deze stappen:
- Neem uw Siri-afstandsbediening en druk op het rode 'Home'-pictogram rechtsboven op de afstandsbediening. Houd het ongeveer een seconde ingedrukt.
- Klik op de "Slaap" knop.
- Er verschijnt een optie waarin u wordt gevraagd of u het apparaat wilt laten 'Slapen'. Selecteer 'Ja'. De Apple TV gaat onmiddellijk slapen.
De Apple TV-slaaptimer uitschakelen tijdens het streamen van tv-programma's
Misschien bevindt u zich in een positie waarin u uw Apple TV slaaptimer hebt ingeschakeld voor een specifieke tijd in de nabije toekomst.
Het is mogelijk dat u programma's streamt op uw TV en niet wilt dat de slaaptimer uw streaming onderbreekt.
Je hebt de mogelijkheid om je slaaptimer in zo'n geval uit te schakelen:
1. Klik op de Apple app op uw toestel.
2. Klik op de knop "Algemeen".
3. Klik op de knop "Slapen na".
4. Gebruik de functie 'Vertraging voor slaap' om de geselecteerde tijdsduur voor de slaap te verlengen. U kunt de slaaptimer ook op 'Nooit' zetten en het apparaat dan handmatig in slaap laten vallen wanneer u dat wilt.
Apple TV slaaptimer werkt niet: zo los je problemen op
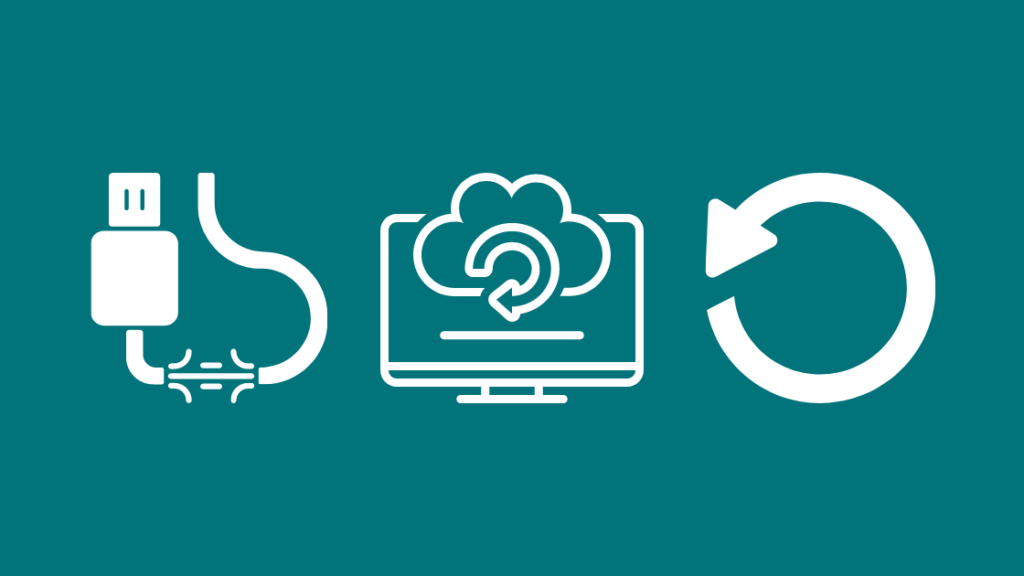
Als uw Apple TV slaaptimer niet goed werkt, kunt u deze aanwijzingen voor probleemoplossing volgen voordat u het probleem laat escaleren:
Controleer uw HDMI-kabel
U kunt proberen de HDMI-kabel los te koppelen van uw Apple TV en vervolgens weer aan te sluiten.
Uw toestel zal na een kwartier in de slaapstand gaan. Waarschijnlijk verdwijnt het probleem hierna.
Update de firmware van uw Apple TV als het probleem niet verdwijnt.
De firmware van uw Apple TV bijwerken
Volg deze stappen om de firmware van je Apple TV bij te werken:
- Scroll naar beneden naar de knop 'Instellingen' en klik erop.
- Klik op de knop 'Systeem', klik op 'Software-updates' en vervolgens op 'software bijwerken'.
- Klik op de knoppen 'Downloaden' en vervolgens op 'Installeren' als u ziet dat er updates beschikbaar zijn. Het duurt een paar minuten voordat de updates zijn gedownload.
U mag uw toestel niet loskoppelen terwijl de updates worden gedownload.
U kunt een back-up maken van uw Apple TV en deze herstellen als geen van de twee bovenstaande stappen werkt.
Een back-up van uw Apple TV maken en vervolgens uw Apple TV herstellen
Het herstellen van uw Apple TV zal naar verwachting de storing in uw apparaat verhelpen.
U moet echter wel een back-up maken van uw apparaat voordat u het herstelt, omdat het herstellen uw apparaat schoonveegt.
Volg deze stappen om uw Apple TV te herstellen:
- Scroll naar het tabblad instellingen op je Apple TV.
- Selecteer de optie 'Systeem' en vervolgens 'Reset'.
HDMI-CEC gebruiken om de slaaptimer van Apple TV te omzeilen
De slaaptimer van Apple TV start alleen als er geen activiteit is.
Als u de timer bijvoorbeeld hebt ingesteld op 30 minuten, gaat de TV pas slapen als er 30 minuten lang geen activiteit is geweest.
U kunt gewoonlijk geen timer instellen om de TV op een bepaald tijdstip te laten slapen, ongeacht de activiteit. Er is echter een workaround voor deze beperking.
De TV gaat slapen wanneer de Apple TV-speler gaat slapen als de TV die is aangesloten op de Apple TC-speler HDMI-CEC heeft en hetzelfde is ingeschakeld.
Deze workaround werkt alleen als de TV een eigen slaaptimerfunctie heeft. Als de HDMI-CE om een of andere reden niet is ingeschakeld, kunt u de timer op de TV zetten.
De TV wordt op een bepaald tijdstip uitgeschakeld, terwijl de Apple TV-speler op de achtergrond blijft spelen.
De speler zal uiteindelijk gaan slapen bij gebrek aan activiteit.
Deze methode verdient de voorkeur voor degenen die willen dat hun TV's op een bepaald tijdstip gaan slapen in plaats van na inactiviteit.
Zie ook: Kunnen Wi-Fi-eigenaren zien welke sites ik bezocht heb terwijl ik Incognito was?Contact Ondersteuning
Als u andere problemen met uw Apple TV ondervindt, kunt u contact opnemen met de klantenondersteuning van Apple. Het team van deskundigen zal u beter kunnen helpen.
Conclusie
Persoonlijk vind ik de Apple TV slaaptimer een zeer nuttige functie, die voorkomt dat het apparaat onnodig lang aan blijft staan.
Dit helpt de slijtage van het apparaat te verminderen en energie te besparen.
Nu je weet hoe je de slaaptimer instelt, kun je voorkomen dat je Apple TV voortijdig in slaap valt tijdens een badkamerpauze of tijdens het streamen van je favoriete programma's.
U kunt ook voorkomen dat uw TV onnodig lang aan blijft staan.
Als je je Apple TV hebt aangesloten op de Apple HomeKit, kun je je telefoon ook gebruiken om de TV in slaapstand te zetten.
Je hoeft alleen maar Siri te bellen en te zeggen 'Zet Apple TV in slaap'.
Misschien vindt u het ook leuk om te lezen
- Apple TV niet ingeschakeld: hoe te repareren in enkele seconden
- Apple TV aangesloten op Wi-Fi maar werkt niet: hoe te repareren
- Hoe Apple TV te bekijken op Samsung TV: gedetailleerde gids
- Het volume van de Apple TV afstandsbediening werkt niet: hoe op te lossen
Vaak gestelde vragen
Hoe zet ik mijn Apple TV in de slaapstand zonder de TV uit te zetten?
U kunt dit doen door naar de optie 'Instellingen' te gaan wanneer Apple TV is ingeschakeld en erop te klikken.
Klik op de optie 'Algemeen' en vervolgens op 'Slaap na'. Er verschijnen een paar opties zoals 'nooit', 'vijftien minuten', 'dertig minuten', enz.
U kunt uit deze opties kiezen wanneer u wilt dat uw Apple TV gaat slapen.
Hoe krijg ik mijn Apple TV uit de slaapstand?
Dat kan op de volgende manieren:
- Als u een Siri- of Apple TV-afstandsbediening van de eerste generatie hebt, kunt u Apple TV opnieuw starten door de knoppen Menu en TV Control Center ingedrukt te houden.
- Als u een 2e generatie Siri of Apple TV afstandsbediening heeft, kunt u opnieuw starten door de knoppen Terug en TV/Control Center ingedrukt te houden.
- Door de knoppen Menu en Omlaag op uw Apple Remote ingedrukt te houden.
Is het goed om Apple TV altijd aan te laten staan?
Hoewel er op zich geen specifiek probleem is, kan het voortdurend aan laten staan van je Apple TV leiden tot meer dan de gebruikelijke algemene slijtage.
De hele tijd aan laten staan is ook niet slim vanuit het oogpunt van elektriciteitsbesparing.
Met behulp van de sleeptimerfunctie kunt u uw Apple TV automatisch uitschakelen na een periode van inactiviteit.
Kun je het licht uitdoen op de Apple TV?
Het witte lampje van de Apple TV gaat alleen uit als de stekker uit het stopcontact wordt gehaald, anders blijft het altijd aan.

