Hvordan få gratis trådløs hotspot på cricket
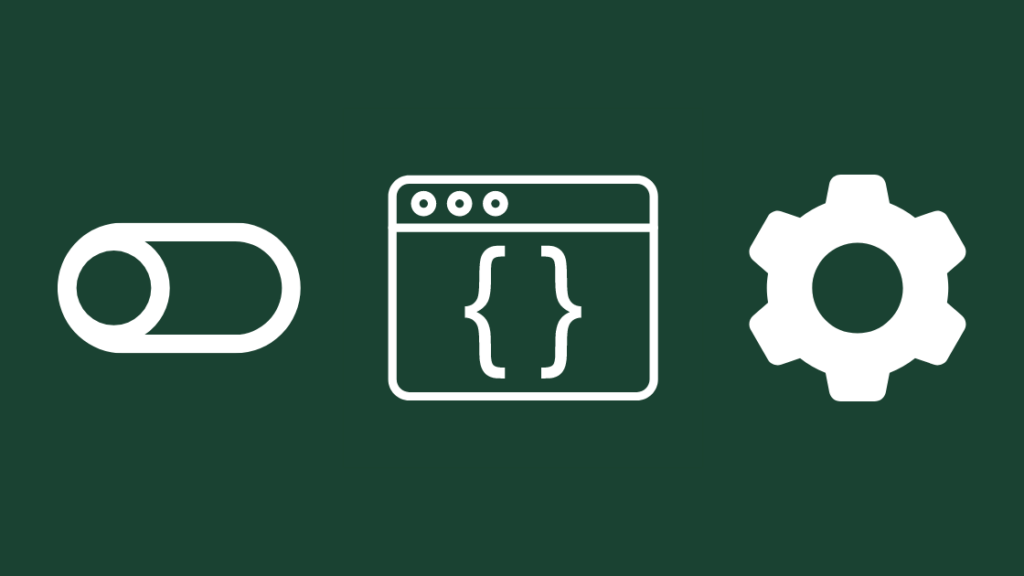
Innholdsfortegnelse
For en stund siden, da en av kollegene mine spurte om han kunne bruke min trådløse hotspot på Cricket, innså jeg at uansett hva jeg prøvde, var det ingen metode for å dele dataforbindelsen min med ham.
Etter å ha gravd dypere inn i dette fant jeg ut at trådløs hotspot på Cricket kun er tilgjengelig med ubegrensede planer.
Jeg syntes dette var litt latterlig, og så jeg gikk på nettet for å se om det var en måte å få en gratis trådløs hotspot på Cricket.
Du må ha en kvalifisert ubegrenset plan for å bruke en trådløs hotspot på en trådløs Cricket-tilkobling. Du kan deretter legge til opptil 10 GB data som skal brukes til hotspot.
Hvis du ikke har et ubegrenset abonnement, fortsett å lese for å se hvordan du kan omgå disse forbeholdene. Jeg har også snakket om å bruke ADB og tethering til en PC for å dele internettforbindelsen din.
Installer Setting Database Editor
En innstillingsdatabaseeditor lar deg redigere registertabellene for Android-enheten din. .
Du kan søke etter et redigeringsprogram for innstillingsdatabase fra Play Store på telefonen.
Når du har lastet ned appen, må du gi deg selv tilgang til disse filene. Google begrenser tilgangen til disse filene som standard.
Hvis du kjører Android 4.1 eller nyere, kan du omgå disse begrensningene ved å kjøre kommandoen «pm grant by4a» gjennom et adb-skall.
Hvis du vet ikke hvordan du kjører kode gjennom et ADB-skall, jeg har dekket det innet fordøyelig skjema nedenfor.
Aktiver utvikleralternativer
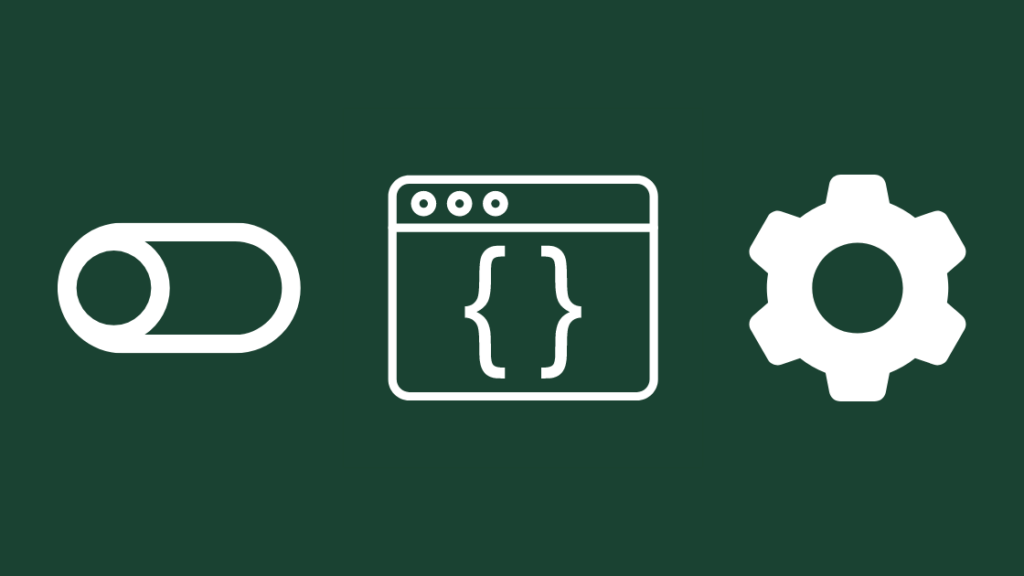
Du må aktivere utvikleralternativer på telefonen for å kjøre kommandoer gjennom et ADB-skall.
På Android-telefonen din. ,
- Naviger til Innstillinger
- Rull ned til 'Om telefonen' og trykk på den.
- Velg nå 'Programvareinformasjon' og rull til 'Byggnummer' .
- Trykk på 'Build Number' 7 ganger, og du vil få en popup som varsler deg om at 'Developer Options' er tilgjengelige.
Nå kan du gå tilbake til hovedskjermbildet "Innstillinger", og det vil være et nytt alternativ kalt "Utvikleralternativer". På noen telefoner kan det være i 'Systeminnstillinger'.
Oppsett ADB på Microsoft Windows
For å konfigurere ADB på Windows, må du laste ned Android SDK (Software Development Kit ) for Windows.
Du må også gå til 'Utvikleralternativer' på Android-telefonen din og slå på USB-feilsøking.
For å fullføre oppsettet, følg disse trinnene:
- Pakk ut Android SDK til ønsket mappe.
- Naviger nå til den utpakkede mappen.
- Hold nede shift-tasten og høyreklikk inne i mappen.
- Du kan nå velge et alternativ kalt 'Åpne kommandovindu her'. (PowerShell for noen Windows 10-brukere)
- Åpne kommandovinduet og koble telefonen til PC-en via en USB-kabel.
- Endre USB-modus til 'Filoverføring' eller 'MTP' på noen enheter.
- Kjør nå kommandoen 'adb devices' for å kjøreADB daemon(et program som kjører bakgrunnsprosesser på operativsystemer).
- Du vil motta en melding om USB-feilsøking. Velg 'Tillat'.
- Skriv nå 'adb-enheter' på kommandolinjen på nytt.
Enheten din skal nå vises sammen med serienummeret.
Du kan nå kjøre koden nevnt ovenfor og omgå eventuelle begrensninger som hindrer deg i å redigere systemdatabasen.
Hvis du har ytterligere komplikasjoner med å sette opp ADB, vil jeg legge igjen kilder på slutten for å hjelpe deg videre.
Naviger til Tether Entitlement Check State
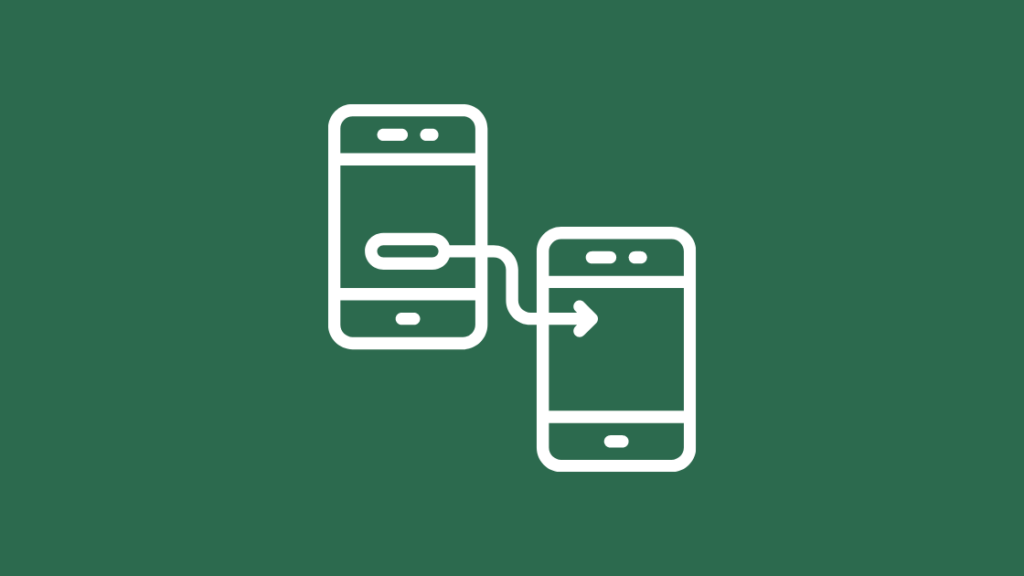
'Tether Entitlement Check State' er et register som kontrollerer funksjonene til den trådløse modulen på enheter.
Åpne 'Settings Database Editor'-appen som du lastet ned på telefonen.
Rull nå nedover listen over innstillinger til du ser 'tether_entitlement_check_state'.
Trykk på den for å redigere verdiene.
Hvis dette registeret ikke eksisterer på enheten din, kan du opprette en ny oppføring ved å klikke på 'Legg til ny innstilling' øverst i 'Settings Database Editor'. Du kan også bare slå på hotspot og vente på feilmeldingen. Dette vil automatisk skrive kodelinjen over til systemet ditt.
Endre emnenummeret
Når du har valgt 'tether_entitlement_check_state', vil du få en popup på skjermen.
Skriv inn verdien '-1' og gå tilbake til appens hovedskjerm og lukkdet.
Sørg for å skrive inn '-1' da dette kan forårsake unødvendige komplikasjoner.
Endre de nødvendige innstillingene på telefonen din
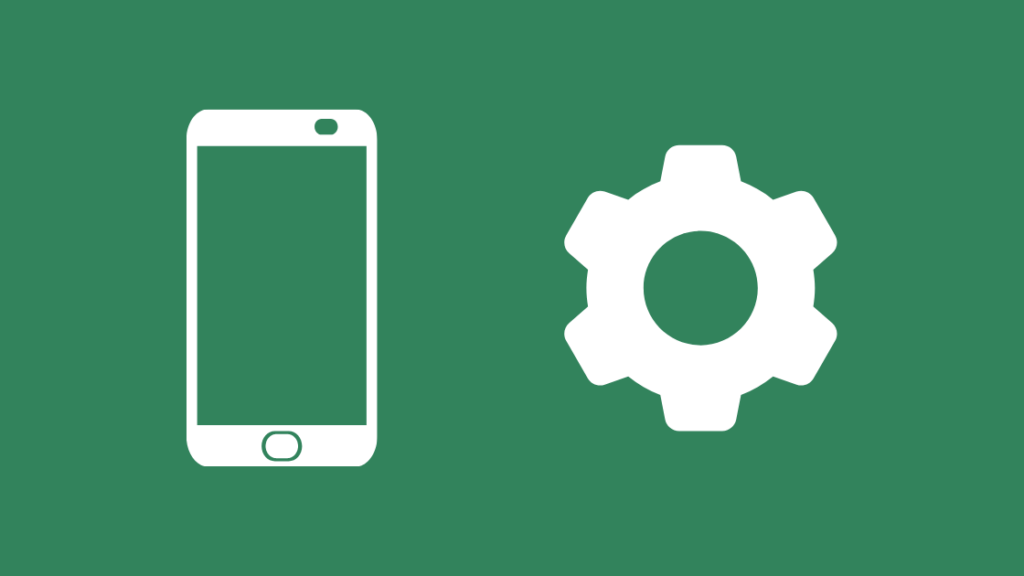
Nå må vi endre innstillingene på telefonens mobilnettverk for å dra nytte av endringene som er gjort i registeret.
Gå til 'Innstillinger' og åpne dine mobilnettverk.
Rull ned og velg Navn på tilgangspunkt eller APN.
Se også: Fungerer Google Nest med HomeKit? Hvordan koble tilDu vil se en liste over tilgjengelige nettverkstilgangspunkter for mobiloperatøren din.
Velg 'Cricket' fra listen, og du vil nå se en liste med forskjellige verdier for APN-en din. som Navn, Proxy og så videre.
Nå må vi redigere verdiene for APN-typen.
Skriv inn APN-typen
Velg 'APN-type' fra listen over innstillinger og erstatt verdiene med 'default, MMS, dun,supl'.
Når du har gjort endringene, kan du gå tilbake til startskjermen på Android og dele hotspotet ditt med en annen bruker.
I noen tilfeller må du kanskje starte enheten på nytt for at endringene skal finne sted.
Bekreft at telefonens internett kommer fra det gratis hotspotet
Nå som enheten din er konfigurer, la oss sørge for at Internettet du bruker kommer fra gratis hotspot på den trådløse Cricket-tilkoblingen din.
Du kan gjøre dette ved å åpne hotspot-innstillingene. Du skal nå se at Cricket trådløs fungerer som den skal.
Du kan også sjekke de trådløse tilkoblingene dine for å se om data brukes fra dataplanen din ellergratis hotspot.
Bruk Tethering for å bruke Cricket Wireless Hotspot på PC-en din
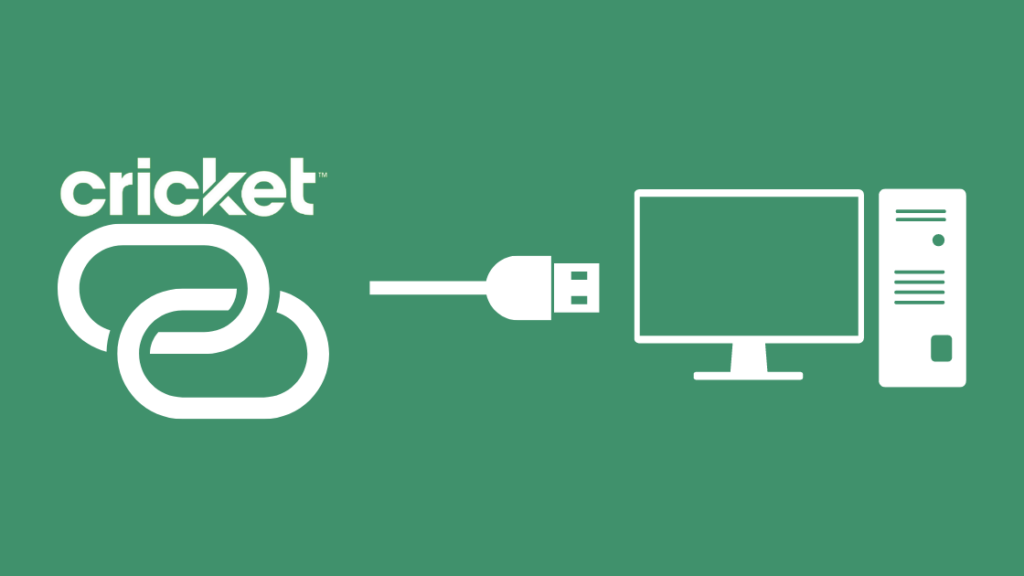
Du kan også bruke USB, Bluetooth eller ethernet-tethering for å koble PC-en til telefonens Cricket trådløse hotspot.
Koble telefonen til PC-en din via USB-kabel og naviger til Innstillinger på telefonen.
Fra nettverksinnstillingene åpner du hotspot-innstillinger og velger USB-tilknytning for en kablet tilkobling til PC-en.
Du kan også bare bruke Bluetooth-tilknytning hvis du bare trenger å koble til én enhet og ønsker å spare på telefonens batteri.
Ethernet-tilknytning er også et alternativ, som lar deg koble til en RJ45 LAN-kabel direkte fra telefonen til PC-en, men du trenger en adapter for dette.
Siste tanker om gratis trådløst hotspot på Cricket
Hvis du, som meg, bruker Cricket trådløst og du ikke har et ubegrenset abonnement med hotspot-tilkobling, bruk av trinnene ovenfor bør hjelpe deg å omgå denne ulempen.
Hvis du bruker iOS, er det dessverre ingen løsning for å få tilgang til noen av disse funksjonene annet enn å bare velge en ubegrenset plan for Cricket-kontoen din.
Planene starter på $60 per måned for en ubegrenset plan med 15 GB hotspot-tilkobling, og du kan legge til 15 GB for $10 som en engangsbetaling eller en månedlig betaling.
Abonnementsprisen er den samme for Android, så for Android-brukere som føler at det er for mye av en løsning å administrere, kan en oppgradering gjøres fracricket-appen på telefonen din.
Du kan også glede deg over å lese:
- Hvordan sette opp personlig hotspot på Verizon på sekunder
- iPhone Personal Hotspot Fungerer ikke: Slik fikser du på sekunder
- Slik caster du til Chromecast fra mobilt Hotspot: Veiledning
- Xfinity Wi-Fi Hotspot fungerer ikke: Slik feilsøker du
Ofte stilte spørsmål
Er hotspot gratis med ubegrenset datacricket?
Et hotspot er tilgjengelig gratis med $60 ubegrensede planene på Cricket. Du trenger imidlertid en kvalifisert hotspot-enhet, og datagrensen for hotspot er satt til 15 GB. Du kan bruke ekstra kjøpsdata for $10 for 15 GB gjennom Cricket-mobilappen din.
Hvordan aktiverer jeg min cricket-hotspot?
Når du har en kvalifisert plan eller har brukt vår løsning for å få tilgang til Cricket-hotspot, du kan navigere "Wireless and Networks" på telefoninnstillingene og slå på mobil-hotspot.
Hvor rask er en cricket-hotspot?
Cricket-hotspot kan nå nedlastingshastigheter på opptil 8 Mbps ved bruk av 4G LTE-dekning og opptil 4 Mbps på 4G HSPA+-enheter.
Hvilket nettverk bruker Cricket?
Cricket er et datterselskap av AT&T og jobber som sådan for tiden på AT& ;T-nettverk.
Se også: Slik aktiverer du WPS-knappen på spektrumrutere
