Slik installerer du tredjepartsapper på Samsung Smart TV: Komplett veiledning
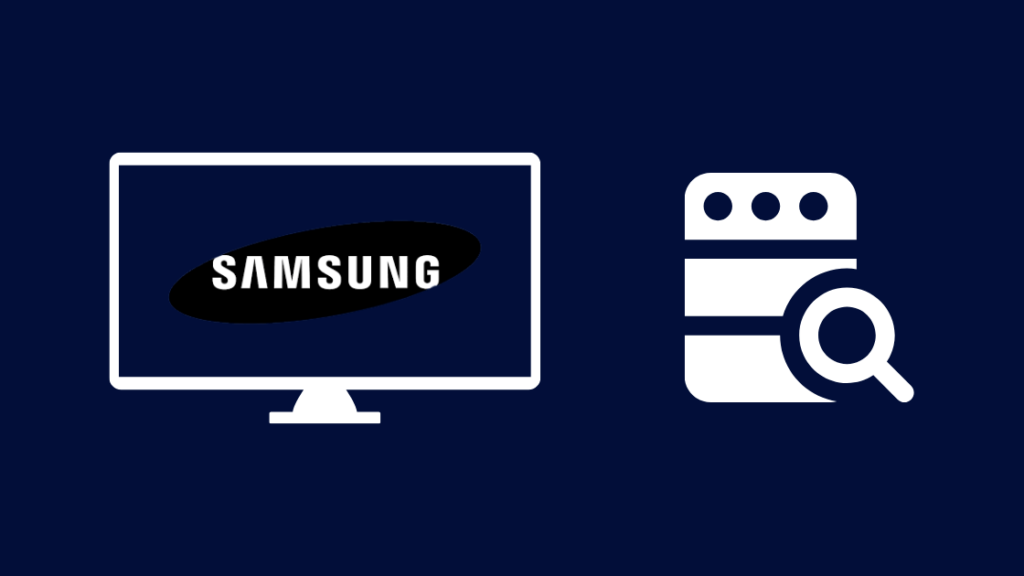
Innholdsfortegnelse
Jeg ønsket å få noen apper som ikke var naturlig tilgjengelig på Samsung smart-TVer, så jeg bestemte meg for å finne ut om det var mulig å få apper som ikke var tilgjengelige for nedlasting fra Tizen OS-butikken.
Disse appene var tilgjengelige på den gamle smart-TV-en min, men jeg bestemte meg først for å gå tilbake til å bruke dem etter at jeg oppgraderte TV-en min til en Samsung.
Heldigvis har Tizen et flott utviklerfellesskap, og så langt som jeg visste, virket alt på den siden lik hvordan Android fungerer.
Jeg gikk gjennom tonnevis med teknisk informasjon og kode og leste noen foruminnlegg fra utviklerfellesskapet for å forstå hvordan tredjepartsappinstallasjoner fungerte på Tizen.
Etter flere timer med dette visste jeg nesten alt som er å vite for en nybegynner som kommer inn i Tizen-utvikling og forsto hva du kan gjøre og hva du ikke kan.
Jeg har laget denne artikkelen ved hjelp av kunnskapen jeg hadde tilegnet meg, og det burde hjelpe deg med å installere tredjepartsapper på Samsung-TV-en din på få minutter!
For å installere tredjepartsapper på Samsung-smart-TV-en, last ned TPK for appen og installer den ved hjelp av SDB eller kopier den til TV-en.
Fortsett å lese for å finne ut hvordan du kan sette opp en feilsøkingsbro og hvordan du lar TV-en installere apper fra ukjente kilder.
Hvordan lete etter apper på Samsung Smart-TVer
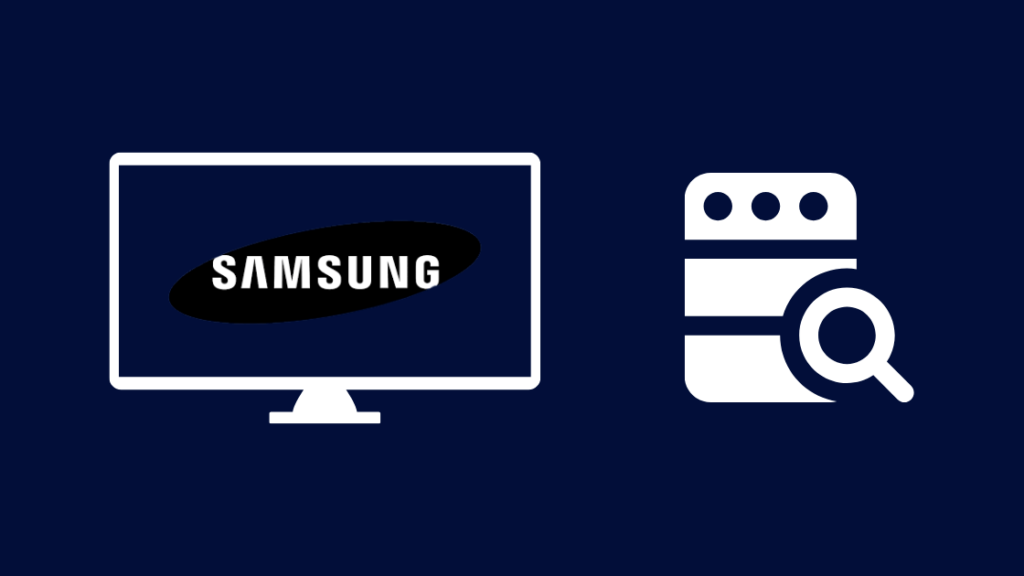
Den offisielle (og beste) måten å finne og installere apper på din Samsung TV er alt du trenger å gjøre er å gåtil appbutikken på smart-TV-en.
For å søke etter appene du trenger på din Samsung-smart-TV, følg trinnene nedenfor:
- Trykk på Hjem-tasten på fjernkontrollen.
- Velg Apper og bruk søkefeltet for å finne appen du vil installere.
- Velg appen for å se detaljene.
- Uthev og velg Installer .
Etter at du har installert appen, trykk på Hjem-tasten for å finne appen installert og klar til bruk.
Kan du installere APK-er på en Samsung Smart TV?
APK eller Android Package er en alt-i-ett-fil med alt du trenger for å installere en app på et Android-system.
APK-er er skrevet i Java og er kun kompatible med Android-enheter og kan ikke installeres på en Samsung smart-TV.
Tizen og Android er begge basert på Linux, men det er der likhetene slutter, med førstnevnte skrevet i Java og sistnevnte skrevet i C++.
Som et resultat vil ikke APK-filer fungere på Samsung TV-er, og selv om du har en av dem på TV-en din, vil den ikke kunne gjenkjenne den eller starte installasjonen.
Dessuten er det innebygd sikkerhetsfunksjoner i TV-en som ikke lar deg installere APK-er fra ukjente kilder for å holde systemet sikkert.
Slik aktiverer du utviklermodus på en Samsung Smart TV
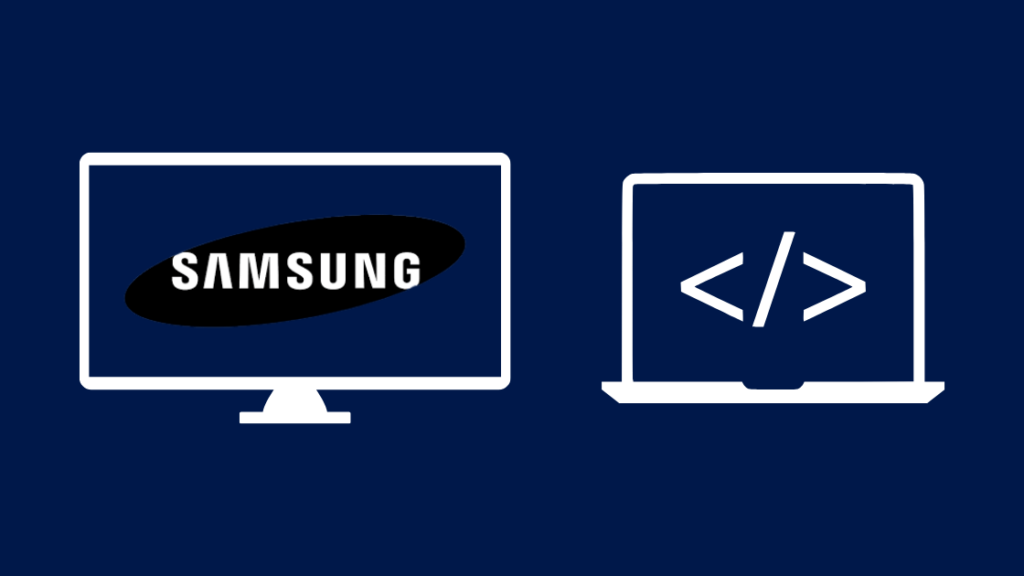
Før du kan installere en TPK, som er Tizens versjon av en APK, må du aktivere utviklermodus, som lar deg teste apper og feilsøke dem.
Å gjøreså:
- Åpne Smart Hub .
- Gå til Apper .
- Angi 1- 2-3-4-5.
- Slå Utviklermodus på.
- Gå til datamaskinen og trykk Win-tasten og R sammen.
- Skriv inn cmd i Kjør-boksen og trykk Enter.
- Skriv ipconfig i boksen og trykk Gå inn igjen.
- Hvis du er koblet til Wi-Fi, se etter Trådløs LAN-adapter . For kablede tilkoblinger, se etter en Ethernet-adapter .
- Skriv ned IP-adressen under IPv4-adressen .
- Gå tilbake til TV og skriv inn denne IP-adressen i tekstfeltet Host PC IP .
- Start TV-en på nytt.
Du er klar til å gjøre mer avanserte endringer i TV nå og kan installere apper fra tredjepartskilder.
Hvordan tillate "Installasjon fra ukjente kilder"
For å installere apper fra TPK-filer, må du tillate at TV-en installeres apper fra ukjente kilder.
Installer bare apper du stoler på fordi når du har aktivert denne innstillingen, vil det ikke være noe som beskytter deg mot skadelige apper som kan få deg til å installere dem på TV-en din.
Slik slår du på innstillingen:
- Gå til Innstillinger .
- Velg Personlig > Sikkerhet .
- Slå på Tillat installasjon fra ukjente kilder -innstillingen.
Etter at du har slått på innstillingen, kan du få tredjepartsappene du vil installere klare som skal lastes opp til TV-en.
Hvordan legge til tredjepartApper til din Samsung Smart TV ved å bruke ledetekst

I likhet med Androids Debug Bridge har Tizen OS også en feilsøkingsbro som kobles til via USB og Wi-Fi for å feilsøke Samsung TV og installere apper og kopiere filer med administratortillatelser.
Se også: iMessage står det ikke levert? 6 trinn for å bli varsletDu må installere SDB (Smart Development bridge) på datamaskinen din før du bruker ledeteksten på Windows-datamaskinen.
Slik aktiverer du appinstallasjoner over SDB:
Se også: Er ADT-sensorer kompatible med ring? Vi tar et dypdykk- Installer Tizen Studio .
- Ha TPK-filen i katalogen du har SDB installert.
- Høyreklikk mens du er inne i mappen med SDB og velg Åpne i terminal .
- Sørg for at TV-en og datamaskinen er på samme lokale nettverk.
- Typ sdb-tilkobling < IPv4-adresse du noterte tidligere >
- Trykk Enter.
- Hvis tilkoblingen er vellykket, vil du kunne se TV-en ved å skrive inn sdb-enheter ledeteksten.
- Hvis enheten vises, skriv sdb install og trykk Enter.
- Vent til installasjonen er ferdig.
Når installasjonen er fullført, går du til TV-en og kontrollerer om du har installert appen.
Det kan hende at denne metoden ikke fungerer for alle Samsung TV-er eller til og med Tizen OS-versjoner, så det er helt lurt å se om den ville installer eller ikke.
Hvordan legge til trettipartsapper til Samsung Smart TV ved hjelp av USB
En annen metode er å få TPK-filen til Samsung-TVen ved å bruke en riktig formatertUSB-stasjon eller ekstern harddisk.
Hvis Samsung-TV-en din er en QHD- eller SUHD-TV, sørg for at stasjonen er i FAT, exFAT eller NTFS, og for Full HD-TV-er, sørg for at stasjonen er i NTFS .
Slik legger du til en tredjepartsapp til din Samsung TV med USB:
- Koble lagringsenheten til datamaskinen.
- Kopier TPK-filen til stasjon.
- Koble stasjonen fra datamaskinen og koble den til TV-en.
- Trykk på Input-tasten på fjernkontrollen til TV-en.
- Velg USB-lagringsenheten.
- Du vil se TPK-filen klar til å installeres på TV-en.
Gå videre til neste seksjon for å installere Samsung smart TV-appen.
Hvordan Installer tredjeparts TPK-er på Samsung Smart TV
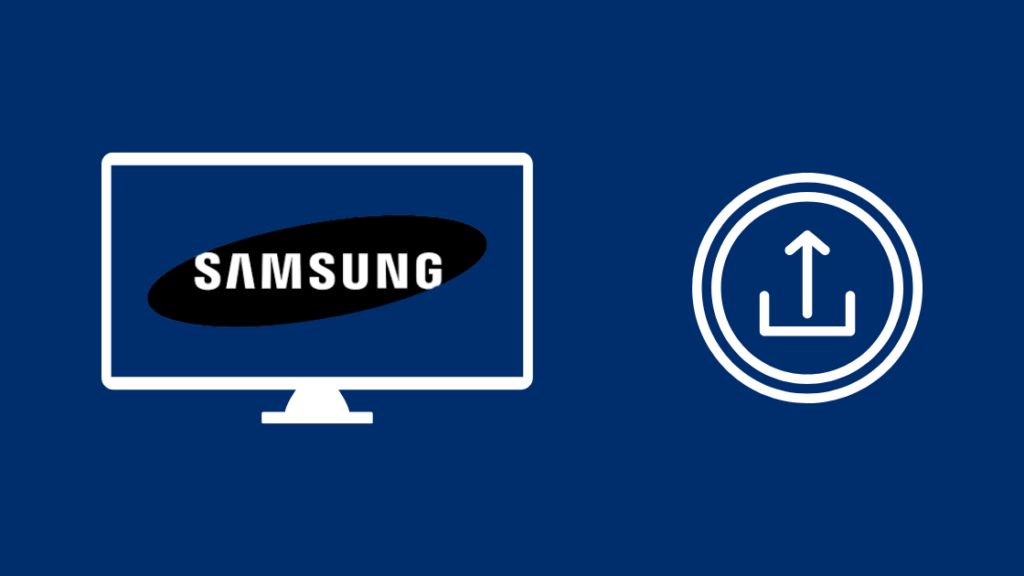
For å installere TPK-en du har klart å få til Samsung-TV-en, er alt du trenger å gjøre å bytte inngangen til USB-lagringsenheten.
Når du har valgt TPK-filen fra listen over filer på harddisken, kan du starte installasjonen.
Bekreft eventuelle meldinger hvis de vises og godta ansvarsfraskrivelsene som forklarer farene ved å installere apper fra ukjente kilder.
Etter at du har installert appen, trykker du på Hjem-tasten på fjernkontrollen for å se den nylig installerte appen.
Det er ikke garantert at metodene deres fungerer på alle Samsung TV-er eller Tizen OS versjoner, men det er verdt å prøve.
Slik installerer du Google Play Store på din Samsung Smart TV
Tizen OS har Samsungs egen appbutikk, og du kan ikke installereGoogles Play Store på en Samsung TV.
Appbutikkene til enhver smartenhet kommer vanligvis forhåndsinstallert, og det er tilfellet her også, spesielt siden Tizen er Samsungs eget operativsystem.
Der er ingen måte å installere eller få Google Play Store på din Samsung smart-TV, og selv om du klarer å finne en TPK som fungerer, er sjansen stor for at det er en falsk ondsinnet app eller ikke fungerer i det hele tatt.
Hvordan legge til apper til din gamle Samsung TV

For å legge til apper og andre funksjoner til eldre Samsung TVer som ikke har noen smarte funksjoner, kan du få en Roku eller en Fire TV Stick .
Hvis Samsung TV-en din har en HDMI-port, vil alle strømmeenheter være kompatible og vil fungere med TV-en.
Roku er bedre for den generelle opplevelsen, men Fire TV Stick er like bra hvis du allerede er en del av Amazons smarthussystemer og Alexa.
Kontakt kundestøtte

Når du står fast og prøver å få installert tredjepartsapper på din Samsung TV, det ville være et flott tidspunkt å kontakte Samsungs brukerstøtte for mer hjelp.
De vil kunne veilede deg og fortelle deg om TV-en din støtter tredjepartsapper som installeres.
Siste tanker
Hvis ingenting annet fungerer, kan du konfigurere en Chromecast med Samsung-TV-en din eller caste til en Chromecast-aktivert Samsung-smart-TV hva du vil fra tredjepartsappen som ikke er tilgjengelig på Samsung-TV-en.
Du kan også prøve å installere apper somer tilgjengelig på Tizen app store, men på det tidspunktet vil jeg anbefale deg å installere det direkte fra app store uansett.
Å installere apper som dette vil bety at du ikke får noen oppdateringer til appen, som kan føre til at problemer dukker opp i fremtiden.
Du kan også glede deg over å lese
- Beste bildeinnstillinger for Samsung TV: Forklart
- YouTube TV fungerer ikke på Samsung TV: Slik fikser du på få minutter
- Samsung TV Black Screen: Slik fikser du enkelt på sekunder
- Hvordan koble iPhone til Samsung TV med USB: Forklart
- Disney Plus fungerer ikke på Samsung TV: Slik fikser du på få minutter
Ofte stilte spørsmål
Kan jeg installere APK-filen på Samsung Smart TV?
Du kan ikke installere APK-filer som du ville gjort med en Android-enhet på en Samsung TV.
APK filer er ment å fungere bare med Android, mens Samsung TV-er bruker TPK-er i stedet.
Hvordan aktiverer jeg ukjente kilder på min Samsung Smart TV?
For å aktivere ukjente kilder på Samsung smart-TV, gå til Personlig-fanen og sjekk under Sikkerhet.
Forstå at å slå på funksjonen også vil tillate installering av skadelige apper.
Kan jeg installere VLC på min Samsung TV?
VLC er ikke tilgjengelig i appbutikkene til Samsung TV, men det er noen mediespillere tilgjengelig.
Bruk søkefeltet for å finne en du liker.
Trenger jeg enSamsung-konto?
En Samsung-konto kreves slik at du kan bruke tjenester som Bixby, Samsung Pay og SmartThings.
Hvis du ikke er en stor bruker av disse tjenestene, kan du hoppe over opprette en Samsung-konto.

