Hoe om CenturyLink Wi-Fi-wagwoord in sekondes te verander
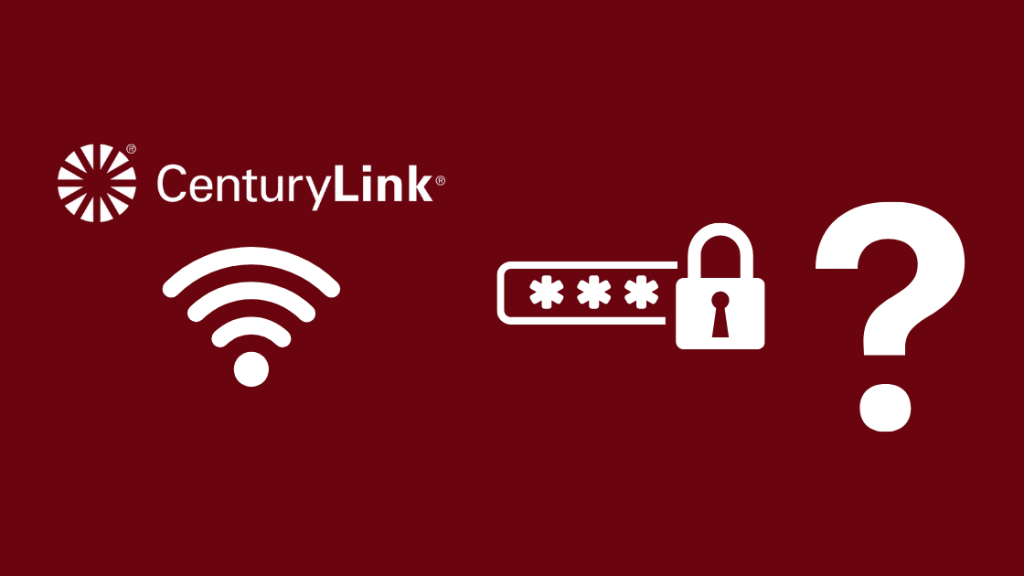
INHOUDSOPGAWE
Ons was almal daar en het probeer om die wagwoord na jou Wi-Fi te verander.
Dit was die dag toe die laaste episode van Loki uitgekom het, en ek was gereed met my versnaperinge en drankies, maar helaas, die data was nie voldoende genoeg vir my om die resolusie wat ek nodig gehad het op my video te kry nie stroom.
Uit pure nuuskierigheid het ek besluit om te kyk hoeveel toestelle aan my CenturyLink Wi-Fi-netwerk gekoppel is, en dit was meer toestelle as wat ek aanvanklik gedink het dit sou wees.
Almal van hulle het my data al so lank uitgesuig dat toe ek dit nodig gehad het, die bandwydte op my opgeraak het.
Dit was toe dat ek besluit het genoeg is genoeg en het voortgegaan om te leer hoe om my Wi-Fi-wagwoord te verander.
Hier het ek hierdie inligtingsgids saamgestel vir enigiemand wat enige soortgelyke situasies in die gesig staar.
Jy kan die wagwoord óf verander deur jou CenturyLink App instellings óf vanaf jou CenturyLink modem admin bladsy instellings. Die terugstel van die wagwoord kan ook in uiterste gevalle werk.
Hoekom moet jy jou Wi-Fi-wagwoord verander?
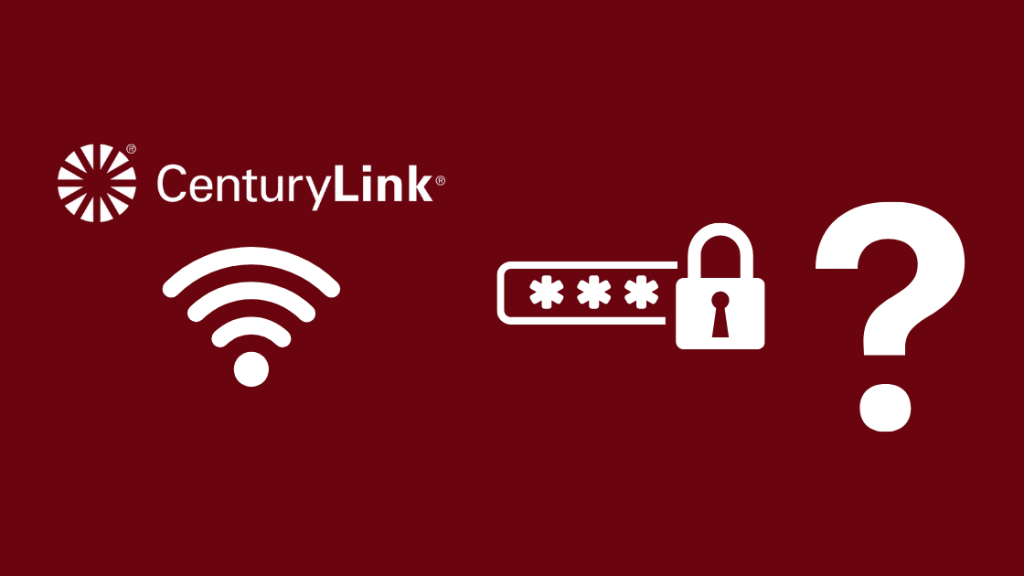
Jou internetsekuriteit is beslis nie iets wat ligtelik opgeneem moet word nie.
Voordat ons by die hoofpunt ingaan, laat ons kyk na die verskeie belangrike redes waarom jy jou Wi-Fi-wagwoord verander.
Om te verseker dat geen derde partye jou Wi-Fi-wagwoord het nie, is belangrik om identiteitsdiefstalle te voorkom. Om jou wagwoord konsekwent te verander is die beste manier om te navigeer sonder enige probleme daaringebied.
Nog 'n hoofrede sou wees dat ander mense dalk jou Wi-Fi afleer.
Dit laat jou nie net betaal vir iemand anders se datagebruik nie, maar vertraag ook jou eie internetspoed drasties.
Om jou Wi-Fi-wagwoord te verander is 'n wonderlike manier om CenturyLink Internet Vinniger te maak.
Verskeie onderbrekings kan in jou internetverbinding voorkom as ander mense dit gebruik deur jou wagwoord te steel.
Soms gee jy dalk jou Wi-Fi-wagwoord gewillig aan jou vriende, en as hulle die "Koppel outomaties"-opsie aangeskakel het, koppel hul foon aan jou Wi-Fi wanneer hulle volgende keer kom.
Al is dit nie iets opsetlik nie, vertraag dit steeds die werkverrigting van jou Wi-Fi-modem en raak jou uiteindelik.
Daarom, om al hierdie redes, moet jy daaraan dink om jou Wi-Fi-wagwoord ten minste een keer elke drie maande te verander.
Waar om te soek vir die aanmeldbesonderhede van die modem
In die geval dat jy sukkel om die aanmeldbewyse vir jou Wi-Fi-modem uit te vind, kan jy dit in 'n paar eenvoudige stappe bereik.
Maar voor dit moet jy die aanmeldbewyse vir jou modem uitvind.
Moenie bekommerd wees nie, want jy kan altyd hierdie besonderhede agter die toestel self vind of op die handleiding wat daarmee saamgaan.
Maak seker dat jy dit eers uitvind voordat jy in verdere besonderhede ingaan.
Verander CenturyLink Wi-FiWagwoord

Om die aangeleentheid op hande te kom, kan jy jou CenturyLink Wi-Fi-wagwoord op twee verskillende maniere verander.
Een metode is om dit direk deur jou CenturyLink-toepassing te verander, en die ander metode is deur te verander via die modem-instellings.
Sien ook: Kan 'n Verizon-foon op T-Mobile werk?Hierdie twee metodes het verskillende stappe wat dieselfde truuk doen, en hulle sal hieronder in detail verduidelik word.
Gebruik die CenturyLink-toepassing

Die verandering van jou CenturyLink Wi-Fi-wagwoord deur die CenturyLink-toepassing is die maklikste metode waarvoor jy kan kies.
Laat die CenturyLink-toepassing aflaai en installeer voordat u met die stappe begin.
Nou moet jy net die stappe hieronder in die gegewe volgorde volg, en jy is goed om te gaan.
- Meld aan by jou CenturyLink-toepassing met die geloofsbriewe wat jy reeds in jou hand het
- Sodra jy binne is, gaan na My Produkte en soek die opsie genaamd "Beheer jou Wi- Fi.”
- Klik op Netwerk onder die opsies wat gewys word en klik op die Wi-Fi wat jy besit
- Kies die opsie Verander netwerkinstellings, en jy kan die wagwoord verander.
Terwyl die stappe hierbo genoem word, kan daar soms 'n effense verandering wees.
Vir sekere toestelle kan jy die Verander My Wagwoord-opsie direk in die My Produkte-kieslys sien, vanwaar jy die wagwoord direk kan verander.
In die geval dat jy nie die "Verander Wi-Fi-wagwoord"-opsie op kan vind niedie Toepassing
Daar kan sommige gevalle wees waar jy dalk nie die Verander Wi-Fi Wagwoord opsie kan vind nie.
As jy nie die opsie kan kry om jou wagwoord te verander nie, kyk of jou toepassing opgedateer is na die nuutste weergawe beskikbaar en ook dat jou modem reg werk.
In die geval dat jy 'n wanfunksionele modem het wat jou verhoed om toegang tot die instellings te kry, probeer om dit terug te stel.
Jy kan eenvoudig die kabel aan die agterkant van jou modem ontkoppel en weer inprop of dit herlaai met die toepassing.
As dinge nie uitwerk nie, is daar altyd die CenturyLink-toepassing-foutspoorder, wat jy kan aktiveer deur die Toets My Diens-opsie in die toepassing te kies.
Gebruik van die modem-instellings

Die tweede metode waarmee jy jou CenturyLink Wi-Fi-wagwoord kan verander, is deur jou modem-instellings.
Maak eers seker dat jou toestel (soos rekenaar of tablet) aan jou Wi-Fi-modem gekoppel is.
Jy kan dit draadloos of deur 'n Ethernet-kabel doen. So nou kan jy voortgaan en die stappe hieronder volg vir die proses.
Toegang tot draadlose instellings
Vir die eerste stap, tik //192.168.0.1 in die URL-adresveld van jou onderskeie blaaier in.
'n Aantekenvenster sal oopmaak wat jou vra om die Admin Gebruikersnaam en Admin Wagwoord in te voer, wat jy op die modemplakker kan vind.
Nadat jy suksesvol by die modem aangemeld het, kies die Wireless Setup-opsie uit die gegeweikone, en jy kan verskeie draadlose instellings onder daardie opsie sien.
Voer nuwe SSID en wagwoord in
Jy sal al die besonderhede oor netwerknaam, Wi-Fi-wagwoord, sekuriteitstipe, ens. sien.
Kies die naam van jou SSID/ Wi-Fi en maak die Voer sekuriteitsleutel-kieslys oop.
Om jou nuwe wagwoord in te voer, kies die opsie Gebruik pasgemaakte sekuriteitsleutel/wagfrase.
Maak seker jy onthou die wagwoord wat jy intik.
Stoor veranderinge en herbegin router

Jy kan die veranderinge stoor deur op Pas toe te klik, en jy sal het jou nuwe wagwoord gereed om te gaan.
Jy sal weer met die nuwe wagwoord moet aanmeld, aangesien die terugstel van jou wagwoord jou outomaties by al die huidige rekeninge afmeld.
Uiteindelik moet u dalk u router herbegin om nuut te begin met die nuut gestelde wagwoord.
Om dit te doen, koppel eenvoudig die roeteerder uit sy kragbron, wag vir ongeveer 30 sekondes en prop dit weer in.
Op hierdie manier sal jy jou nuwe en veilige wagwoord gereed hê om beskerm jou internet.
Stel die administrateurwagwoord vir CenturyLink-modem
Soos genoem aan die begin van die gids, kan jy jou administrateurwagwoord of aanmeldbewyse op die agterkant van jou modem vind.
Hierdie besonderhede is baie maklik om te vind, en mense wat daardie geloofsbriewe in die hande kry, kan self jou Wi-Fi-wagwoord verander en jou daardeur by jou eie Wi-Fi-datatoevoer afmeld.
Daarom moet jy ook die administrasiewagwoord verander nadat jy die modem gekoop het.
Volg net die stappe in volgorde, en jy het 'n nuwe administrateurwagwoord.
- Tik //192.168.0.1 in die url-adresveld van jou onderskeie blaaier
- Nadat jy met die bestaande geloofsbriewe aangemeld het , gaan na die modem se instellings
- Jy sal die opsie Advanced Setup sien en klik daarop
- Jy sal die Administrateur Wagwoord opsie onder die Sekuriteit afdeling sien
- Aktiveer die Administrateur Wagwoord en tik die nuwe gebruikersnaam sowel as wagwoord in
- Klik op Toepas om jou veranderinge te stoor en meld weer aan om jou rekening met die nuwe geloofsbriewe te beveilig
Herstel van CenturyLink Wi-Fi Wagwoord

As jy jouself in 'n situasie bevind waar jy jou Wi-Fi-wagwoord vergeet het, dan is terugstelling die manier om te kies.
Dit werk soortgelyk aan 'n fabriekterugstelling wat jy op jou fone doen.
Die terugstelling vee al die instellings op jou router uit, en dit moet alles weer met die hand gestel word nadat jy dit volledig teruggestel het. Maak dus seker dit is die enigste metode wat voor jou oorbly.
Die eerste stap is om daardie klein rooi terugstelknoppie op jou toestel te vind, en jy sal óf 'n pen óf 'n klein pen nodig hê om dit in te druk.
Vir die tweede stap het jy om die terugstelknoppie te druk en in te hou totdat jy die ligte op jou modem sien flikker, en jy sal ontkoppel word van jouinternet.
Die derde en laaste stap is om ongeveer 2 tot 5 minute te wag vir die hele terugstelling om klaar te maak en vir jou router om terug te gaan na fabrieksinstellings.
Nou is jy vry om die instellings volgens jou wens te verander.
Verander jou CenturyLink Wi-Fi-wagwoord
Terwyl jy probeer om die wagwoord te verander, maak seker dat jy dit met syfers en simbole tussen letters, beide hoofletters en kleinletters, meng om 'n baie veilige wagwoord wat moeilik is om te kraak.
Sien ook: Hoe om by Hulu aan te meld met Disney Plus-bundelMoenie jou wagwoord neerskryf of laat rondlê sodat 'n groter kans op wagwoorddiefstal plaasvind nie.
Jy kan die terugstelknoppie op jou modem gebruik nie net in hierdie geval nie, maar ook vir netwerkkwessies, verbindingsfoute, onderbrekings in speletjies, ens.
En as niks werk nie, kan jy altyd kontak Ondersteuning vanaf die CenturyLink-webwerf.
As jy net die wagwoord verander omdat jy ISP's verander, onthou om jou CenturyLink-toerusting terug te stuur om 'n laat fooi te vermy.
Jy kan dit ook geniet om te lees:
- CenturyLink DSL Ligrooi: Hoe om in sekondes reg te stel [2021]
- Werk Nest Wifi met CenturyLink? Hoe om op te stel
- Werk Netgear Nighthawk met CenturyLink? Hoe om te koppel [2021]
Greelgestelde vrae
Wat is CenturyLink verstek wagwoord?
Die CenturyLink verstek wagwoord is 1234.
Hoe herstel ek My CenturyLink Wi-Fi?
Jy kankyk of die SSID-naam korrek in die instellings gegee is en probeer om die WPS-knoppie vir verbinding te gebruik. Jy kan ook al die voorheen gestoorde Wi-Fi-netwerke op jou toestel verwyder en probeer herkoppel.
Hoe stel ek my CenturyLink-roeteerder terug?
Druk en hou die rooi terugstelknoppie vir byna 15 sekondes totdat die ligte begin flikker om die CenturyLink-roeteerder terug te stel.
Hoekom doen my CenturyLink Wi-Fi bly ontkoppel?
Die redes kan verskeie wees soos modem wat nie opgedateer word nie, stukkende kabel, lae bandwydte, ens. Probeer eers die modem herlaai en kyk of dit weer werk.

