Hoe te veranderen CenturyLink Wi-Fi wachtwoord in seconden
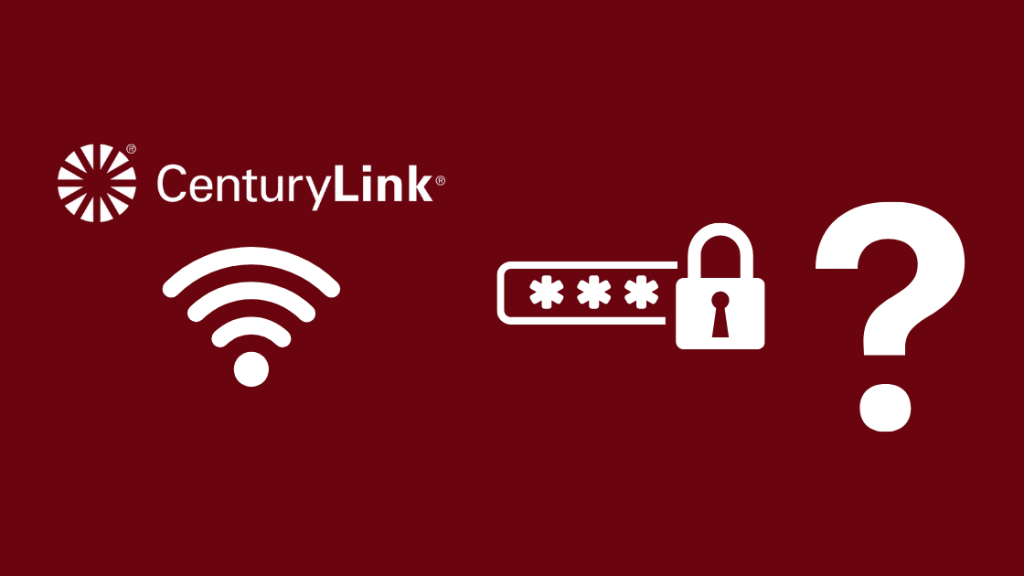
Inhoudsopgave
We hebben het allemaal meegemaakt, geprobeerd het wachtwoord van je Wi-Fi te veranderen.
Het was de dag dat de laatste aflevering van Loki uitkwam, en ik was helemaal klaar met mijn hapjes en drankjes, maar helaas, de gegevens waren niet voldoende om de resolutie te krijgen die ik nodig had op mijn videostream.
Uit pure nieuwsgierigheid besloot ik te controleren hoeveel apparaten op mijn CenturyLink Wi-Fi-netwerk waren aangesloten, en het waren meer apparaten dan ik aanvankelijk dacht dat het zou zijn.
Ze hadden allemaal zo lang van mijn data geleegd dat toen ik het nodig had, de bandbreedte op was.
Toen besloot ik dat het genoeg was en ging ik leren hoe ik mijn Wi-Fi-wachtwoord kon veranderen.
Hier heb ik deze informatieve gids samengesteld voor iedereen die met soortgelijke situaties wordt geconfronteerd.
U kunt het wachtwoord wijzigen via de instellingen van uw CenturyLink App of via de instellingen van uw CenturyLink modem admin pagina. Het wachtwoord resetten kan in extreme gevallen ook werken.
Waarom moet u uw Wi-Fi-wachtwoord veranderen?
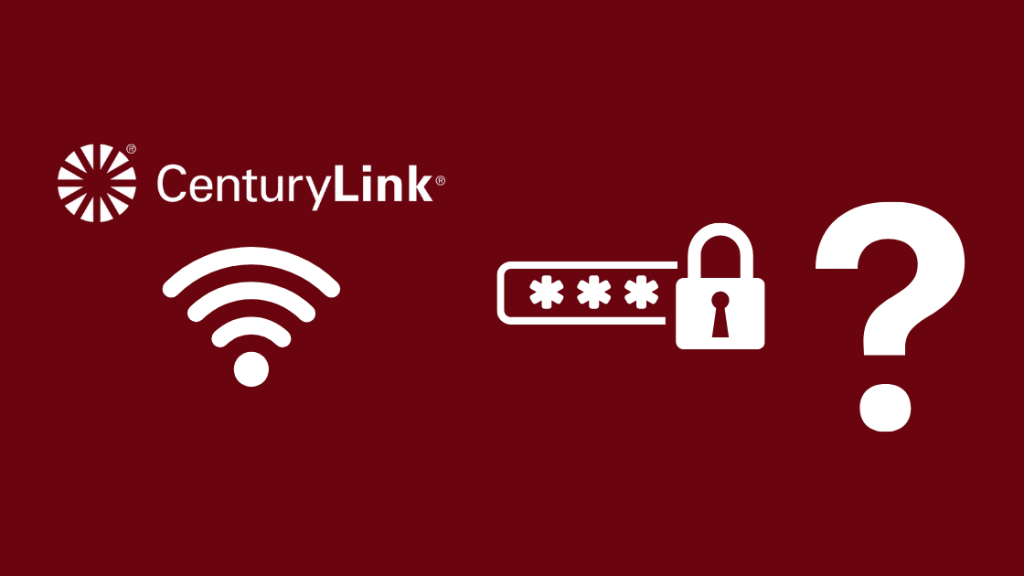
Uw internetveiligheid is zeker niet iets om lichtvaardig op te vatten.
Laten we, voordat we op het belangrijkste punt ingaan, de verschillende belangrijke redenen bekijken om uw Wi-Fi-wachtwoord te wijzigen.
Ervoor zorgen dat derden niet over uw Wi-Fi-wachtwoord beschikken is belangrijk om identiteitsdiefstal te voorkomen. Uw wachtwoord consequent wijzigen is de beste manier om zonder problemen op dat gebied te navigeren.
Zie ook: Honeywell Home vs Total Connect Comfort: de winnaar gevondenEen andere belangrijke reden zou kunnen zijn dat andere mensen van je Wi-Fi afsnoepen.
Het laat je niet alleen betalen voor het dataverbruik van iemand anders, maar vertraagt ook je eigen internetsnelheid drastisch.
Het veranderen van uw Wi-Fi wachtwoord is een goede manier om CenturyLink Internet sneller te maken.
Er kunnen verschillende onderbrekingen optreden in uw internetverbinding als andere mensen deze gebruiken door uw wachtwoord te stelen.
Soms geef je je Wi-Fi-wachtwoord vrijwillig aan je vrienden, en als ze de optie "Automatisch verbinden" hebben ingeschakeld, maakt hun telefoon verbinding met je Wi-Fi als ze de volgende keer langskomen.
Ook al is het niet iets opzettelijks, het vertraagt toch de prestaties van uw Wi-Fi-modem en heeft uiteindelijk gevolgen voor u.
Om al deze redenen moet u eraan denken uw Wi-Fi-wachtwoord minstens om de drie maanden te wijzigen.
Waar kunt u de aanmeldingsgegevens van de modem vinden?
Als u de inloggegevens voor uw Wi-Fi-modem wilt achterhalen, kunt u dat in een paar eenvoudige stappen doen.
Maar eerst moet u de inloggegevens van uw modem achterhalen.
Geen nood, want u kunt deze details altijd vinden achter het apparaat zelf of in de bijbehorende handleiding.
Zorg ervoor dat je dat eerst uitzoekt voordat je verder in detail treedt.
Het veranderen van CenturyLink Wi-Fi wachtwoord

Om ter zake te komen, u kunt uw CenturyLink Wi-Fi wachtwoord op twee verschillende manieren wijzigen.
Een methode is door het rechtstreeks via uw CenturyLink-app te veranderen, en de andere methode is door het te veranderen via de modeminstellingen.
Deze twee methoden hebben verschillende stappen die dezelfde truc doen, en ze worden hieronder in detail uitgelegd.
De CenturyLink App gebruiken

Het wijzigen van uw CenturyLink Wi-Fi wachtwoord via de CenturyLink applicatie is de makkelijkste methode die u kunt kiezen.
Voordat u aan de stappen begint, moet u de CenturyLink applicatie downloaden en installeren.
Nu moet u gewoon de onderstaande stappen volgen in de gegeven volgorde, en u bent klaar om te gaan.
- Meld u aan bij uw CenturyLink app met de referenties die u al in uw hand heeft
- Zodra u binnen bent, gaat u naar Mijn producten en zoekt u naar de optie "Uw Wi-Fi beheren".
- Klik op Netwerk onder de getoonde opties en klik op de Wi-Fi die u bezit
- Selecteer de optie Netwerkinstellingen wijzigen, en u kunt het wachtwoord wijzigen.
Bij het doorlopen van bovenstaande stappen kan er soms een kleine verandering optreden.
Voor bepaalde toestellen ziet u de optie Wijzig mijn wachtwoord rechtstreeks in het menu Mijn producten, van waaruit u het wachtwoord rechtstreeks kunt wijzigen.
Als u de optie "Wi-Fi wachtwoord wijzigen" op de app niet kunt vinden
In sommige gevallen kunt u de optie Wi-Fi-wachtwoord wijzigen niet vinden.
Als u de optie om uw wachtwoord te wijzigen niet kunt vinden, kijk dan of uw app is bijgewerkt naar de nieuwste versie die beschikbaar is en ook of uw modem correct werkt.
Als u een defecte modem hebt, waardoor u geen toegang hebt tot de instellingen, probeer deze dan te resetten.
U kunt gewoon de kabel aan de achterkant van uw modem loskoppelen en weer aansluiten of hem opnieuw opstarten via de app.
Als het niet lukt, is er altijd nog de CenturyLink app troubleshooter, die u kunt activeren door in de app de optie Test My Service te kiezen.
De modeminstellingen gebruiken

De tweede methode waarmee u uw CenturyLink Wi-Fi-wachtwoord kunt wijzigen is via de instellingen van uw modem.
Zorg er eerst voor dat uw apparaat (zoals pc of tablet) verbonden is met uw Wi-Fi-modem.
U kunt dit draadloos doen of via een ethernetkabel. Dus nu kunt u doorgaan en de onderstaande stappen volgen voor het proces.
Toegang tot draadloze instellingen
Voor de eerste stap typt u in //192.168.0.1 naar het URL-adresveld van uw respectieve browser.
Er wordt een inlogvenster geopend, waarin u wordt gevraagd de Admin-gebruikersnaam en het Admin-wachtwoord in te voeren, die u kunt vinden op de modemsticker.
Nadat u zich met succes hebt aangemeld bij de modem, selecteert u de optie Draadloze instelling uit de gegeven pictogrammen, en ziet u verschillende draadloze instellingen onder die optie.
Nieuwe SSID en wachtwoord invoeren
U ziet alle details over netwerknaam, Wi-Fi-wachtwoord, beveiligingstype, enz.
Kies de naam van uw SSID/Wi-Fi en open het Enter Security Key menu.
Om uw nieuwe wachtwoord in te voeren, kiest u de optie Aangepaste beveiligingssleutel/paszin gebruiken.
Zorg ervoor dat u het wachtwoord dat u intypt onthoudt.
Wijzigingen opslaan en router opnieuw opstarten

U kunt de wijzigingen opslaan door op Toepassen te klikken, en uw nieuwe wachtwoord is klaar.
U zult opnieuw moeten inloggen met het nieuwe wachtwoord, want door het resetten van uw wachtwoord wordt u automatisch afgemeld van alle huidige accounts.
Zie ook: Xfinity Stream werkt niet op Chrome: Hoe te repareren in secondenTen slotte moet u uw router misschien opnieuw opstarten om opnieuw te beginnen met het nieuw ingestelde wachtwoord.
Haal daarvoor gewoon de stekker van de router uit het stopcontact, wacht ongeveer 30 seconden en sluit hem weer aan.
Zo heeft u uw nieuwe en veilige wachtwoord klaar om uw internet te beschermen.
Het beheerderswachtwoord voor het CenturyLink modem instellen
Zoals vermeld aan het begin van de gids, vindt u uw beheerderswachtwoord of inloggegevens op de achterkant van uw modem.
Deze gegevens zijn zeer gemakkelijk te vinden, en mensen die deze gegevens in handen krijgen, kunnen zelf uw Wi-Fi-wachtwoord wijzigen, waardoor u wordt afgemeld van uw eigen Wi-Fi-gegevensvoorziening.
Daarom moet u ook het beheerderswachtwoord veranderen nadat u de modem hebt gekocht.
Volg gewoon de stappen in volgorde, en je hebt een nieuw admin wachtwoord.
- Type in //192.168.0.1 naar het url-adresveld van uw respectieve browser
- Ga na het inloggen met de bestaande gegevens naar de instellingen van de modem
- U ziet de optie Geavanceerde instelling en klikt daarop
- U ziet de optie Beheerderswachtwoord onder het onderdeel Beveiliging
- Schakel het beheerderswachtwoord in en voer de nieuwe gebruikersnaam en het nieuwe wachtwoord in.
- Klik op Toepassen om uw wijzigingen op te slaan en log opnieuw in om uw account te beveiligen met de nieuwe gegevens.
Wachtwoord voor Wi-Fi van CenturyLink opnieuw instellen

Als u zich in een situatie bevindt waarin u uw Wi-Fi-wachtwoord bent vergeten, is een reset de aangewezen weg.
Het werkt hetzelfde als een fabrieksreset die je op je telefoon doet.
De reset wist alle instellingen van uw router, en alles moet handmatig opnieuw worden ingesteld nadat u hem volledig heeft gereset. Zorg er dus voor dat dit de enige methode is die voor u overblijft.
De eerste stap is die kleine rode resetknop op uw toestel te vinden, en u hebt een pen of een kleine speld nodig om hem in te drukken.
Voor de tweede stap moet u de resetknop ingedrukt houden totdat u de lampjes op uw modem ziet knipperen, en u wordt afgesloten van uw internet.
De derde en laatste stap is ongeveer 2 tot 5 minuten wachten tot de hele reset is voltooid en je router teruggaat naar de fabrieksinstellingen.
Nu bent u vrij om de instellingen naar wens aan te passen.
Verander uw CenturyLink Wi-Fi wachtwoord
Als u het wachtwoord probeert te wijzigen, moet u het combineren met cijfers en symbolen tussen de letters, zowel hoofdletters als kleine letters, zodat u een zeer veilig wachtwoord krijgt dat moeilijk te kraken is.
Schrijf uw wachtwoord niet op of laat het niet rondslingeren zodat de kans op wachtwoorddiefstal groter wordt.
U kunt de resetknop op uw modem niet alleen in dit geval gebruiken, maar ook voor netwerkproblemen, verbindingsfouten, onderbrekingen bij het gamen, enz.
En als niets werkt, kunt u altijd contact opnemen met Support vanaf de CenturyLink website.
Als u alleen het wachtwoord verandert omdat u van ISP verandert, vergeet dan niet om uw CenturyLink-apparatuur terug te sturen om een Late Fee te voorkomen.
Misschien vindt u het ook leuk om te lezen:
- CenturyLink DSL licht rood: Hoe te repareren in seconden [2021]
- Werkt Nest Wifi met CenturyLink? Hoe te installeren
- Werkt Netgear Nighthawk met CenturyLink? Hoe te verbinden [2021]
Vaak gestelde vragen
Wat is het standaard wachtwoord van CenturyLink?
Het standaard wachtwoord van CenturyLink is 1234.
Hoe repareer ik mijn CenturyLink Wi-Fi?
U kunt controleren of de SSID-naam correct is opgegeven in de instellingen en proberen met de WPS-knop verbinding te maken. U kunt ook alle eerder opgeslagen Wi-Fi-netwerken op uw toestel verwijderen en proberen opnieuw verbinding te maken.
Hoe reset ik mijn CenturyLink router?
Houd de rode resetknop bijna 15 seconden ingedrukt totdat de lampjes beginnen te knipperen om de CenturyLink-router te resetten.
Waarom blijft mijn CenturyLink Wi-Fi de verbinding verbreken?
Er kunnen verschillende redenen zijn, zoals een modem dat niet is bijgewerkt, een kapotte kabel, weinig bandbreedte, etc. Probeer eerst de modem opnieuw op te starten en kijk of het weer werkt.

