Cómo cambiar la contraseña Wi-Fi de CenturyLink en segundos
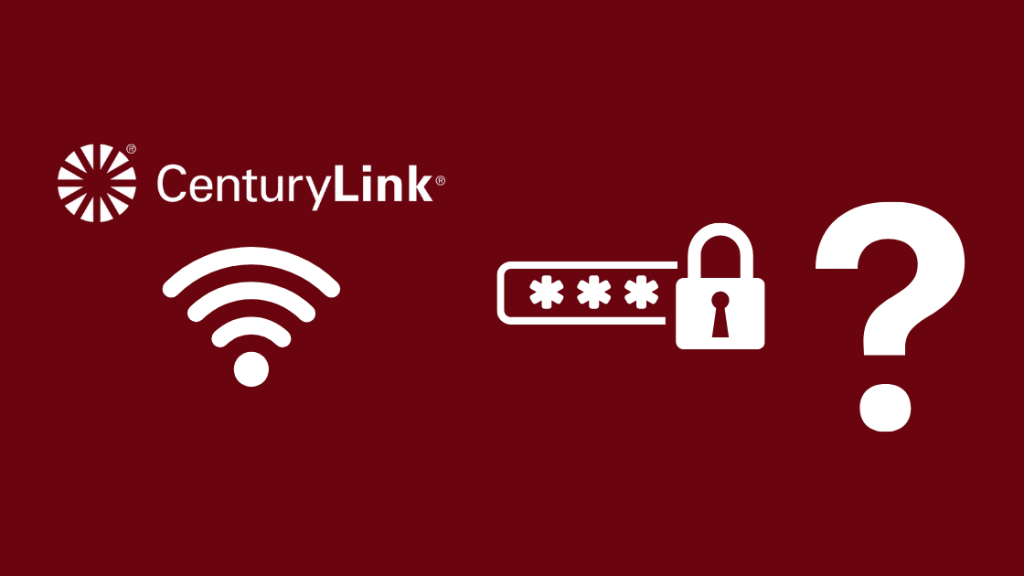
Tabla de contenido
Todos hemos pasado por lo mismo, intentando cambiar la contraseña de tu Wi-Fi.
Era el día en que se estrenaba el episodio final de Loki, y yo tenía todo preparado con mis aperitivos y bebidas, pero, por desgracia, los datos no eran suficientes para obtener la resolución que necesitaba en mi flujo de vídeo.
Por pura curiosidad, decidí comprobar cuántos dispositivos estaban conectados a mi red Wi-Fi de CenturyLink, y eran más dispositivos de los que inicialmente pensé que serían.
Todos ellos llevaban tanto tiempo chupando de mis datos que, cuando los necesitaba, se me acababa el ancho de banda.
Fue entonces cuando decidí que ya era suficiente y seguí adelante para aprender a cambiar mi contraseña Wi-Fi.
Aquí he recopilado esta guía informativa para cualquiera que se enfrente a situaciones similares.
Puedes cambiar la contraseña a través de la configuración de tu Aplicación CenturyLink o desde la configuración de la página de administración de tu módem CenturyLink. Restablecer la contraseña también puede funcionar en casos extremos.
¿Por qué debería cambiar su contraseña Wi-Fi?
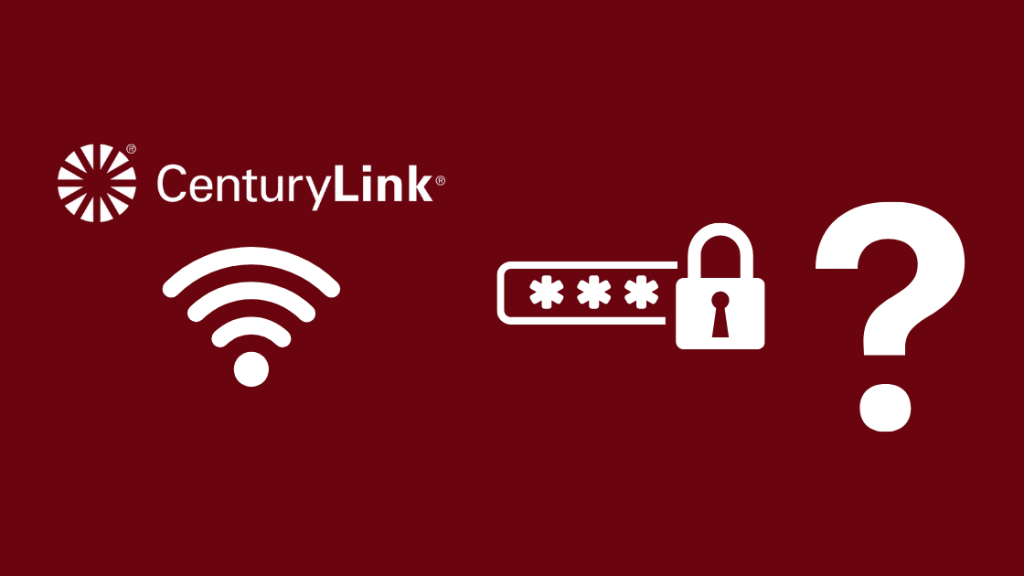
Su seguridad en Internet no es algo que deba tomarse a la ligera.
Antes de entrar en el punto principal, veamos las diversas razones importantes para cambiar su contraseña Wi-Fi.
Asegurarse de que ningún tercero tiene su contraseña Wi-Fi es importante para evitar los robos de identidad. Cambiar la contraseña constantemente es la mejor manera de navegar sin problemas en ese ámbito.
Otra razón principal sería que otras personas podrían estar aprovechándose de tu Wi-Fi.
No sólo te hace pagar por el uso de datos de otra persona, sino que también ralentiza drásticamente tu propia velocidad de Internet.
Cambiar tu Contraseña Wi-Fi es una gran manera de hacer que Internet de CenturyLink sea más Rápido.
Pueden producirse varias interrupciones en su conexión a Internet si otras personas la utilizan robando su contraseña.
A veces, puedes dar tu contraseña de Wi-Fi a tus amigos voluntariamente, y si tienen la opción "Conectar automáticamente" activada, su teléfono se conecta a tu Wi-Fi cuando vienen la próxima vez.
Aunque no sea algo intencionado, sigue ralentizando el rendimiento de tu módem Wi-Fi y, en última instancia, te afecta a ti.
Por todas estas razones, debe pensar en cambiar su contraseña Wi-Fi al menos una vez cada tres meses.
Dónde buscar los datos de inicio de sesión del módem
Si estás intentando averiguar las credenciales de acceso a tu módem Wi-Fi, puedes conseguirlo en unos sencillos pasos.
Pero antes de eso, tienes que averiguar las credenciales de acceso a tu módem.
No te preocupes, porque siempre puedes encontrar estos detalles detrás del propio aparato o en el manual que lo acompaña.
Asegúrate de averiguarlo antes de entrar en más detalles.
Cómo cambiar la contraseña Wi-Fi de CenturyLink

Volviendo al tema que nos ocupa, puedes cambiar tu contraseña Wi-Fi de CenturyLink de dos formas diferentes.
Un método es cambiándolo directamente a través de tu app de CenturyLink, y el otro método es cambiándolo a través de la configuración del módem.
Estos dos métodos tienen diferentes pasos que hacen el mismo truco, y se explicarán en detalle a continuación.
Uso de la aplicación CenturyLink

Cambiar tu contraseña de Wi-Fi de CenturyLink a través de la aplicación de CenturyLink es el método más sencillo por el que podrías optar.
Antes de empezar con los pasos, ten descargada e instalada la aplicación de CenturyLink.
Ahora sólo tienes que seguir los pasos que se indican a continuación en el orden dado, y ya está bueno para ir.
Ver también: Falta el tipo TLV de ajuste de configuración de IC en Spectrum: cómo solucionarlo- Inicia sesión en tu app de CenturyLink con las credenciales que ya tienes en la mano
- Una vez dentro, ve a Mis productos y busca la opción "Controla tu Wi-Fi".
- Pulsa sobre Red entre las opciones mostradas y pulsa sobre la Wi-Fi que poseas
- Seleccione la opción Cambiar configuración de red y podrá cambiar la contraseña.
Al seguir los pasos mencionados, a veces puede producirse un ligero cambio.
En algunos dispositivos, puede ver la opción Cambiar mi contraseña directamente en el menú Mis productos, desde donde puede cambiar la contraseña directamente.
En caso de que no pueda encontrar la opción "Cambiar contraseña Wi-Fi" en la aplicación
Puede que en algunos casos no encuentres la opción Cambiar contraseña Wi-Fi.
Si no encuentras la opción para cambiar tu contraseña, comprueba si tu aplicación está actualizada a la última versión disponible y también que tu módem funciona correctamente.
Si el módem no funciona correctamente y no puedes acceder a la configuración, prueba a reiniciarlo.
Sólo tienes que desenchufar y volver a enchufar el cable de la parte posterior del módem o reiniciarlo con la aplicación.
Si las cosas no funcionan, siempre está el solucionador de problemas de la app de CenturyLink, que puedes activar eligiendo la opción Probar mi servicio en la app.
Uso de la configuración del módem

El segundo método por el cual puedes cambiar tu contraseña Wi-Fi de CenturyLink es a través de la configuración de tu módem.
En primer lugar, asegúrate de que tu dispositivo (como un ordenador o una tableta) está conectado a tu módem Wi-Fi.
Puedes hacerlo de forma inalámbrica o a través de un cable ethernet. Así que ahora puedes seguir adelante y seguir los siguientes pasos para el proceso.
Acceder a la configuración inalámbrica
Para el primer paso, escriba //192.168.0.1 en el campo de dirección URL de su navegador.
Se abrirá una ventana de inicio de sesión que le pedirá que introduzca el nombre de usuario y la contraseña de administrador, que encontrará en la pegatina del módem.
Después de iniciar sesión con éxito en el módem, seleccione la opción Configuración inalámbrica de los iconos dados, y usted puede ver varios ajustes inalámbricos debajo de esa opción.
Introduzca el nuevo SSID y la contraseña
Verás todos los detalles relativos al nombre de la red, la contraseña Wi-Fi, el tipo de seguridad, etc.
Elija el nombre de su SSID/Wi-Fi y abra el menú Introducir clave de seguridad.
Para introducir su nueva contraseña, elija la opción Utilizar clave de seguridad/frase de paso personalizada.
Asegúrate de recordar la contraseña que estás introduciendo.
Guardar cambios y reiniciar el router

Puede guardar los cambios haciendo clic en Aplicar, y ya tendrá lista su nueva contraseña.
Tendrá que volver a iniciar sesión con la nueva contraseña, ya que al restablecerla se desconectará automáticamente de todas las cuentas actuales.
Por último, es posible que tenga que reiniciar el router para empezar de nuevo con la contraseña recién establecida.
Para ello, basta con desenchufar el router de su fuente de alimentación, esperar unos 30 segundos y volver a enchufarlo.
De esta forma, tendrás lista tu nueva y segura contraseña para proteger tu internet.
Configuración de la contraseña de administrador para el módem CenturyLink
Como se mencionó al principio de la guía, puedes encontrar tu contraseña de administrador o credenciales de inicio de sesión en la parte posterior de tu módem.
Estos datos son muy fáciles de encontrar, y las personas que consigan esas credenciales pueden cambiar ellas mismas tu contraseña Wi-Fi, desconectándote así de tu propio suministro de datos Wi-Fi.
Por lo tanto, debes cambiar la contraseña de administrador también después de comprar el módem.
Sólo tienes que seguir los pasos en orden, y usted tiene una nueva contraseña de administrador.
- Escriba //192.168.0.1 al campo de dirección url de su respectivo navegador
- Después de iniciar sesión con las credenciales existentes, vaya a la configuración del módem
- Verás la opción Configuración avanzada y pulsa sobre ella
- Verá la opción Contraseña de administrador en la sección Seguridad
- Active la contraseña de administrador y escriba el nuevo nombre de usuario y la contraseña.
- Haga clic en Aplicar para guardar los cambios e inicie sesión de nuevo para proteger su cuenta con las nuevas credenciales.
Cómo restablecer la contraseña Wi-Fi de CenturyLink

Si te encuentras en una situación en la que has olvidado tu contraseña Wi-Fi, entonces restablecerla es la forma de optar.
Funciona de forma similar a un restablecimiento de fábrica que haces en tus teléfonos.
El restablecimiento borra todos los ajustes de tu router, y es necesario volver a configurarlo todo manualmente después de restablecerlo por completo. Por lo tanto, asegúrate de que es el único método que te queda.
El primer paso es encontrar ese pequeño botón rojo de reinicio en tu dispositivo, y necesitarás un bolígrafo o un pequeño alfiler para pulsarlo.
Para el segundo paso, tienes que mantener pulsado el botón de reinicio hasta que veas parpadear las luces de tu módem, y te desconectarás de internet.
Ver también: La luz azul del satélite Orbi permanece encendida: cómo solucionarlo en minutosEl tercer y último paso es esperar entre 2 y 5 minutos a que termine todo el restablecimiento y el router vuelva a los valores de fábrica.
Ahora eres libre de modificar los ajustes según tu deseo.
Cambia tu contraseña Wi-Fi de CenturyLink
Al intentar cambiar la contraseña, asegúrese de mezclarla con números y símbolos entre las letras, tanto mayúsculas como minúsculas, para obtener una contraseña muy segura y difícil de descifrar.
No escriba su contraseña ni la deje por ahí para que haya más posibilidades de que se la roben.
Puedes utilizar el botón de reinicio de tu módem no sólo en este caso, sino también para problemas de red, errores de conexión, interrupciones en los juegos, etc.
Y si nada funciona, siempre puedes ponerte en contacto con Asistencia desde el sitio web de CenturyLink.
Si sólo estás cambiando la contraseña porque estás cambiando de ISP, recuerda Devolver tu Equipo CenturyLink para evitar un Cargo por Atraso.
Puede que también le guste leer:
- CenturyLink DSL Luz Roja: Cómo Solucionar En Segundos [2021]
- ¿Funciona Nest Wifi con CenturyLink? ¿Cómo configurar?
- ¿Funciona Netgear Nighthawk con CenturyLink? Cómo conectar [2021]
Preguntas frecuentes
¿Cuál es la contraseña por defecto de CenturyLink?
La contraseña por defecto de CenturyLink es 1234.
¿Cómo puedo arreglar mi Wi-Fi de CenturyLink?
Puede comprobar si el nombre SSID está correctamente indicado en los ajustes e intentar utilizar el botón WPS para la conexión. También puede eliminar todas las redes Wi-Fi guardadas anteriormente en su dispositivo e intentar volver a conectarse.
¿Cómo reinicio mi router CenturyLink?
Mantén pulsado el botón rojo de reinicio durante casi 15 segundos hasta que las luces empiecen a parpadear para reiniciar el router CenturyLink.
¿Por qué mi Wi-Fi de CenturyLink sigue desconectándose?
Las razones pueden ser varias, como que el módem no esté actualizado, que el cable esté roto, que el ancho de banda sea bajo, etc. Primero, prueba a reiniciar el módem y comprueba si vuelve a funcionar.

