Sådan ændrer du CenturyLink Wi-Fi-adgangskoden på få sekunder
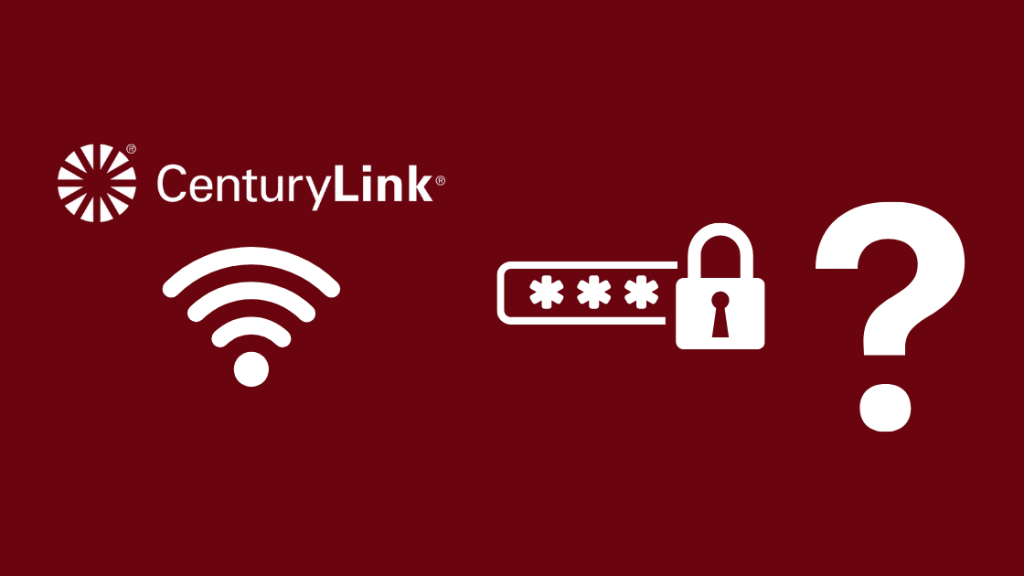
Indholdsfortegnelse
Vi har alle prøvet at ændre adgangskoden til dit Wi-Fi.
Det var den dag, hvor det sidste afsnit af Loki udkom, og jeg var klar med mine snacks og drikkevarer, men desværre var dataene ikke tilstrækkelige til, at jeg kunne få den nødvendige opløsning på mit videostream.
Af ren nysgerrighed besluttede jeg mig for at tjekke, hvor mange enheder der var tilsluttet mit CenturyLink Wi-Fi-netværk, og det var flere enheder, end jeg oprindeligt troede, det ville være.
De havde alle sammen suget af mine data i så lang tid, at når jeg havde brug for dem, løb båndbredden tør for båndbredde.
Så besluttede jeg, at nu var det nok og gik i gang med at lære at ændre min Wi-Fi-adgangskode.
Her har jeg udarbejdet denne informationsguide til alle, der står i lignende situationer.
Du kan enten ændre adgangskoden via indstillingerne i din CenturyLink App eller via indstillingerne på din CenturyLink-modemadministrationsside. I ekstreme tilfælde kan det også fungere at nulstille adgangskoden.
Hvorfor skal du ændre din Wi-Fi-adgangskode?
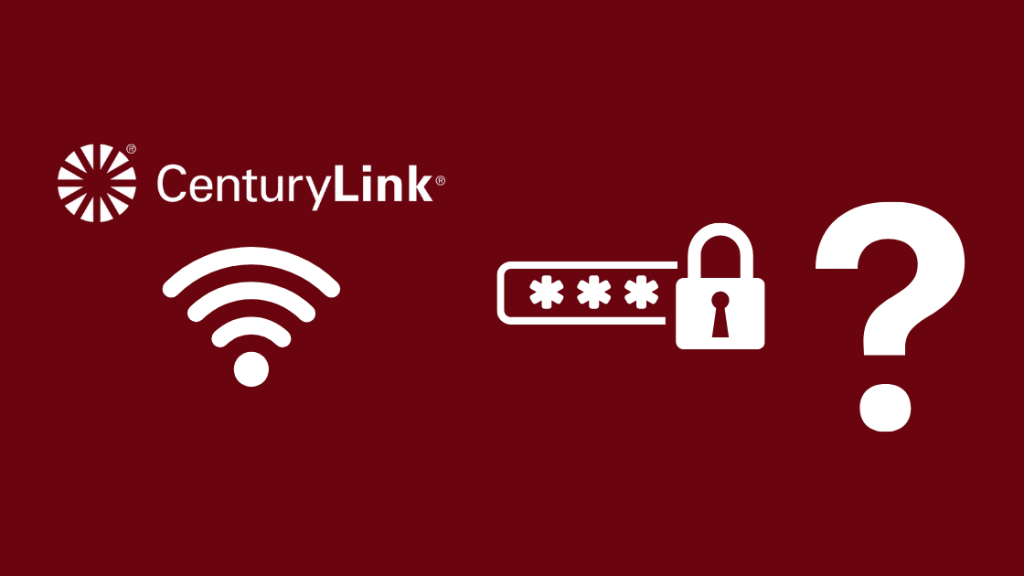
Din internetsikkerhed er bestemt ikke noget, du skal tage let på.
Før vi går ind på det vigtigste punkt, skal vi se på de forskellige vigtige grunde til at ændre din Wi-Fi-adgangskode.
Det er vigtigt at sikre, at ingen tredjepart har din Wi-Fi-adgangskode for at forhindre identitetstyveri. At ændre din adgangskode regelmæssigt er den bedste måde at navigere uden problemer på det område.
En anden vigtig årsag er, at andre personer kan snylte på dit Wi-Fi.
Det får dig ikke kun til at betale for andres dataforbrug, men sænker også din egen internethastighed drastisk.
Ændring af din Wi-Fi-adgangskode er en god måde at gøre CenturyLink Internet hurtigere på.
Der kan opstå flere afbrydelser i din internetforbindelse, hvis andre personer bruger den ved at stjæle din adgangskode.
Se også: Virker Samsung SmartThings med HomeKit?Nogle gange giver du måske frivilligt din Wi-Fi-adgangskode til dine venner, og hvis de har indstillingen "Opret automatisk forbindelse" slået til, opretter deres telefon forbindelse til dit Wi-Fi, når de kommer forbi næste gang.
Selv om det ikke er bevidst, sænker det stadig ydelsen af dit Wi-Fi-modem og påvirker dig i sidste ende.
Af alle disse grunde skal du derfor overveje at ændre din Wi-Fi-adgangskode mindst hver tredje måned.
Hvor du skal søge efter loginoplysningerne for modemet
Hvis du har svært ved at finde ud af loginoplysningerne til dit Wi-Fi-modem, kan du gøre det i et par enkle trin.
Men før det skal du finde frem til loginoplysningerne til dit modem.
Du kan altid finde disse oplysninger bag selve apparatet eller i den medfølgende manual.
Sørg for at finde ud af det først, inden du går i detaljer.
Ændring af CenturyLink Wi-Fi-adgangskode

For at komme til sagen, kan du ændre din CenturyLink Wi-Fi-adgangskode på to forskellige måder.
Den ene metode er ved at ændre den direkte via din CenturyLink-app, og den anden metode er ved at ændre den via modemindstillingerne.
Disse to metoder har forskellige trin, der udfører det samme trick, og de vil blive forklaret i detaljer nedenfor.
Brug af CenturyLink-appen

Den nemmeste metode, du kan vælge, er at ændre din CenturyLink Wi-Fi-adgangskode via CenturyLink-applikationen.
Før du går i gang med trinene, skal du have CenturyLink-programmet downloadet og installeret.
Nu skal du blot følge nedenstående trin i den angivne rækkefølge, og så er du klar til at gå i gang.
- Log ind på din CenturyLink-app med de legitimationsoplysninger, du allerede har i hånden
- Når du er inde, skal du gå til Mine produkter og kigge efter indstillingen "Control Your Wi-Fi".
- Klik på Netværk blandt de viste muligheder, og klik på det Wi-Fi, du ejer
- Vælg indstillingen Skift netværksindstillinger, og du kan ændre adgangskoden.
Når du gennemgår de ovennævnte trin, kan der nogle gange ske en lille ændring.
På visse enheder kan du se indstillingen Skift min adgangskode direkte i menuen Mine produkter, hvor du kan ændre adgangskoden direkte.
Hvis du ikke kan finde indstillingen "Skift Wi-Fi-adgangskode" i appen
Der kan være tilfælde, hvor du måske ikke kan finde indstillingen Skift Wi-Fi-adgangskode.
Hvis du ikke kan finde muligheden for at ændre din adgangskode, skal du kontrollere, om din app er opdateret til den nyeste version, og om dit modem fungerer korrekt.
Hvis du har et dårligt fungerende modem, der forhindrer dig i at få adgang til indstillingerne, kan du prøve at nulstille det.
Du kan blot trække kablet ud og sætte det i igen på bagsiden af dit modem eller genstarte det ved hjælp af appen.
Hvis tingene ikke fungerer, er der altid CenturyLink-appen til fejlfinding, som du kan aktivere ved at vælge Test min service i appen.
Brug af modemindstillingerne

Den anden metode til at ændre din CenturyLink Wi-Fi-adgangskode er via indstillingerne på dit modem.
Først skal du sikre dig, at din enhed (f.eks. pc eller tablet) er tilsluttet dit Wi-Fi-modem.
Du kan gøre dette trådløst eller via et ethernetkabel. Så nu kan du gå videre og følge nedenstående trin for processen.
Få adgang til trådløse indstillinger
For det første trin skal du skrive i //192.168.0.1 til URL-adressefeltet i din respektive browser.
Der åbnes et login-vindue, hvor du bliver bedt om at indtaste Admin-brugernavn og Admin-adgangskode, som du kan finde på modemets mærkat.
Når du har logget ind på modemmet, skal du vælge Wireless Setup (Trådløs opsætning) fra de givne ikoner, og du kan se flere trådløse indstillinger under denne indstilling.
Indtast nyt SSID og adgangskode
Du kan se alle oplysninger om netværksnavn, Wi-Fi-adgangskode, sikkerhedstype osv.
Vælg navnet på dit SSID/Wi-Fi, og åbn menuen Indtast sikkerhedsnøgle.
Du kan indtaste din nye adgangskode ved at vælge indstillingen Brug brugerdefineret sikkerhedsnøgle/passfras.
Se også: Dish Network efter 2 års kontrakt: Hvad nu?Sørg for, at du husker den adgangskode, du indtaster.
Gem ændringer, og genstart routeren

Du kan gemme ændringerne ved at klikke på Anvend, og så har du din nye adgangskode klar til brug.
Du skal logge ind med den nye adgangskode igen, da du ved at nulstille din adgangskode automatisk bliver logget ud af alle de nuværende konti.
Endelig skal du muligvis genstarte routeren for at starte på en frisk med den nyindstillede adgangskode.
Det gør du ved at trække routeren ud af stikkontakten, vente i ca. 30 sekunder og sætte den i stikket igen.
På den måde har du din nye og sikre adgangskode klar til at beskytte dit internet.
Indstilling af administratoradgangskoden til CenturyLink-modem
Som nævnt i starten af denne vejledning kan du finde din administratoradgangskode eller loginoplysninger på bagsiden af dit modem.
Disse oplysninger er meget lette at finde, og personer, der får fat i disse oplysninger, kan selv ændre din Wi-Fi-adgangskode og dermed logge dig ud af din egen Wi-Fi-datatrafik.
Derfor skal du også ændre admin-adgangskoden, når du har købt modemmet.
Du skal blot følge trinene i rækkefølge, og så har du en ny administratoradgangskode.
- Skriv i //192.168.0.1 til url-adressefeltet i din respektive browser
- Når du har logget ind med de eksisterende legitimationsoplysninger, skal du gå til modemmets indstillinger
- Du vil se indstillingen Avanceret opsætning, og klik på den
- Du kan se indstillingen Administrator Password under afsnittet Sikkerhed
- Aktiver administratoradgangskode, og indtast det nye brugernavn og adgangskode
- Klik på Anvend for at gemme dine ændringer, og log ind igen for at sikre din konto med de nye legitimationsoplysninger.
Nulstilling af CenturyLink Wi-Fi-adgangskode

Hvis du befinder dig i en situation, hvor du har glemt din Wi-Fi-adgangskode, er nulstilling den rette løsning.
Det fungerer på samme måde som en fabriksnulstilling, du foretager på dine telefoner.
Nulstillingen sletter alle indstillingerne på din router, og det hele skal indstilles manuelt igen, når du har nulstillet den helt. Sørg derfor for, at det er den eneste metode, du har til rådighed.
Det første skridt er at finde den lille røde nulstillingsknap på din enhed, og du skal bruge enten en pen eller en lille nål til at trykke den ind.
I det andet trin skal du trykke på nulstillingsknappen og holde den nede, indtil du ser lyset blinke på dit modem, og du vil blive afbrudt fra internettet.
Det tredje og sidste trin er at vente i ca. 2 til 5 minutter på, at hele nulstillingen er færdig, og at routeren går tilbage til fabriksindstillingerne.
Nu kan du frit ændre indstillingerne efter dine ønsker.
Ændre din CenturyLink Wi-Fi-adgangskode
Når du forsøger at ændre adgangskoden, skal du sørge for at blande den med tal og symboler mellem bogstaver, både store og små bogstaver, så du får en meget sikker adgangskode, der er svær at knække.
Du må ikke skrive dit kodeord ned eller lade det ligge rundt omkring, så der er større risiko for tyveri af kodeord.
Du kan bruge nulstillingsknappen på dit modem ikke kun i dette tilfælde, men også i forbindelse med netværksproblemer, forbindelsesfejl, afbrydelser i spil osv.
Og hvis intet virker, kan du altid kontakte support fra CenturyLink-webstedet.
Hvis du blot ændrer adgangskoden, fordi du skifter internetudbyder, skal du huske at returnere dit CenturyLink-udstyr for at undgå et gebyr for forsinkelse.
Du vil måske også nyde at læse:
- CenturyLink DSL Light Red: Sådan løser du det på få sekunder [2021]
- Virker Nest Wifi med CenturyLink? Sådan installeres det
- Virker Netgear Nighthawk med CenturyLink? Sådan opretter du forbindelse [2021]
Ofte stillede spørgsmål
Hvad er CenturyLink standardadgangskode?
CenturyLink's standardadgangskode er 1234.
Hvordan kan jeg reparere mit CenturyLink Wi-Fi?
Du kan kontrollere, om SSID-navnet er angivet korrekt i indstillingerne, og prøve at bruge WPS-knappen til at oprette forbindelse. Du kan også fjerne alle tidligere gemte Wi-Fi-netværk på din enhed og prøve at oprette forbindelse igen.
Hvordan nulstiller jeg min CenturyLink-router?
Tryk på den røde nulstillingsknap og hold den nede i næsten 15 sekunder, indtil lyset begynder at blinke, for at nulstille CenturyLink-routeren.
Hvorfor afbryder min CenturyLink Wi-Fi hele tiden forbindelsen?
Der kan være flere årsager, f.eks. at modemet ikke er opdateret, at kablet er ødelagt, at båndbredden er lav osv. Prøv først at genstarte modemet og se, om det virker igen.

