Pomalá rychlost nahrávání: Jak opravit za několik sekund
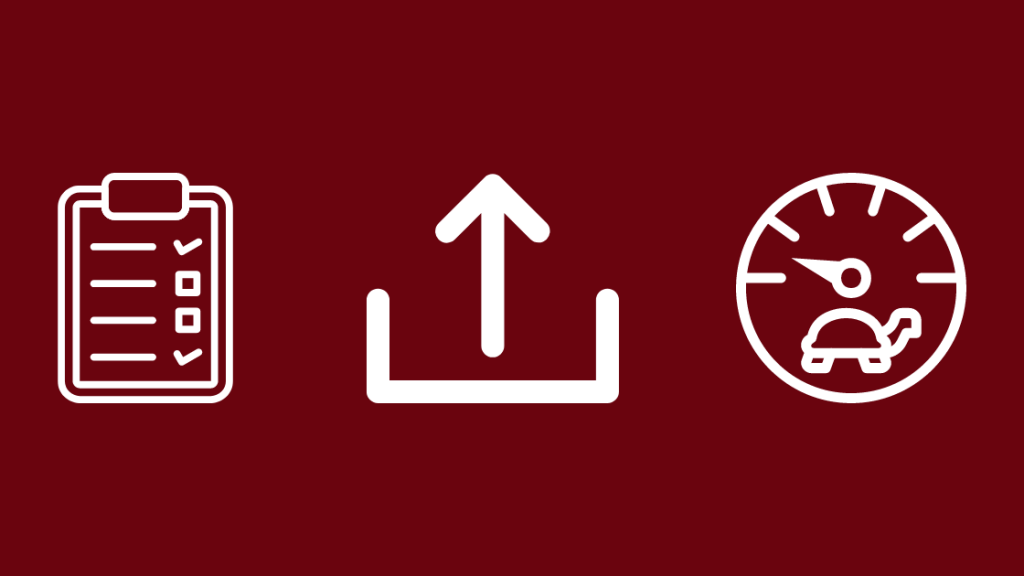
Obsah
Nejlepší internetové služby mají stabilní rychlost stahování a rychlost odesílání dat. Zatímco první z nich je více patrná, když se snažíme stáhnout velký soubor, například 4k video nebo další aktualizaci Warzone, často podceňujeme význam dobré rychlosti odesílání dat.
Minulý víkend jsem si například uvědomil, jak moc potřebujeme v práci nebo doma vyšší rychlost odesílání dat.
Snažili jsme se stihnout uzávěrku našeho nového projektu a vykašlali jsme se na internetové připojení.
Výsledkem bylo, že celá akce trvala více než pět hodin místo obvyklé hodiny a půl, a to jsme v sobotu pracovali přesčas!
Pak jsem se konečně vrátil domů, abych si s přáteli užil neformální herní večer ve hře Call of Duty, ale kvůli propastné rychlosti nahrávání na domácí Wi-Fi jsem byl spíš závadou na serveru než hráčem.
Tehdy jsem se rozhodl věnovat svůj čas důkladnému zkoumání způsobů, jak zvýšit rychlost nahrávání, a tento článek je kompletním výsledkem.
Chcete-li opravit pomalou rychlost odesílání, resetujte router a zkontrolujte, zda je jeho firmware aktuální.
Vypněte všechna nastavení proxy serverů (VPN) a zkontrolujte systém na přítomnost malwaru. Zvažte také upgrade routeru nebo internetového tarifu, abyste získali větší šířku pásma a podporu více zařízení.
Důvody pomalého nahrávání
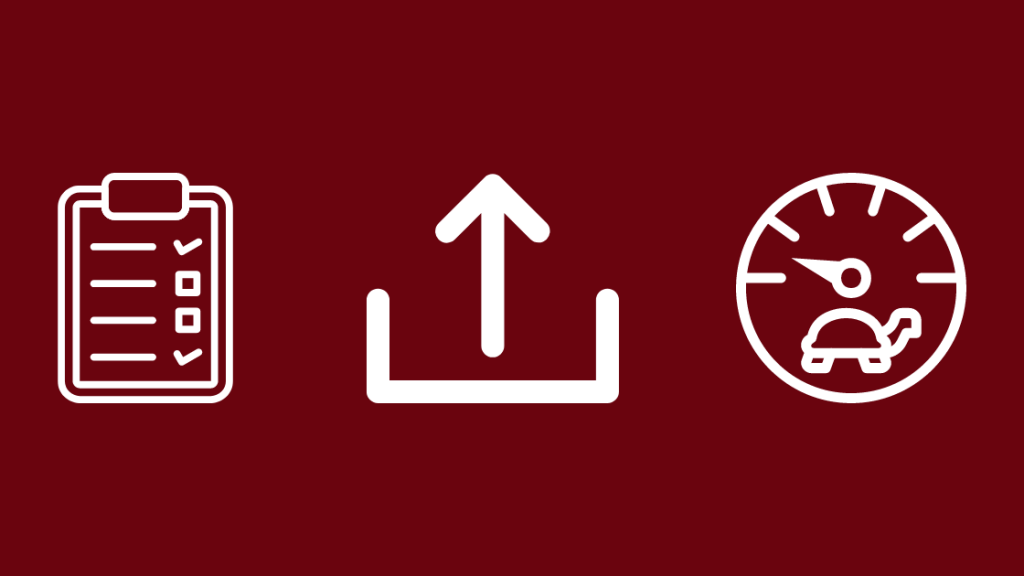
Za prvé, pomalou rychlost odesílání může způsobovat několik faktorů, ale není to nic, co byste nemohli ovlivnit.
Zde je seznam obvyklých podezřelých -
- Omezená šířka pásma nebo datový limit pro vaše potřeby
- Příliš mnoho zařízení sdílí jedno připojení
- Malware nebo poškozené soubory v systému
- Zastaralé síťové ovladače
- Narušení nastavením brány firewall
- Aktivní aplikace na pozadí s vysokým využitím sítě
- Síťová omezení uložená společností na obchodní aktivum
- Směrovač nebo modem potřebuje aktualizaci nebo restart.
Proč potřebujete dobrou rychlost nahrávání?
Jak napovídá název, rychlost odesílání určuje, jak dlouho trvá cesta odpovědi ze strany klienta (vy) na stranu serveru (backend, například hostování na platformě nebo nahrávání obsahu).
Proto všechny soubory nebo data, která posíláte přes internet, potřebují dobrou rychlost odesílání.
Například v situaci, kdy pracujete z domova a trávíte hodně času na schůzkách Teams nebo Webex, zajistí vyšší rychlost odesílání dat, aby vás ostatní viděli nebo slyšeli naprosto čistě.
To také znamená, že váš systém může nahrávat soubory z místního úložiště na cloudový server v optimálním čase.
Pokud jste tvůrcem obsahu, je pravděpodobné, že uctíváte rychlost nahrávání.
Předpokládejme například, že jste konečně sestříhali svůj vlog ve 4K o výletu na Bahamy a že je připraven ke zveřejnění na YouTube.
Dobrá doba nahrávání zajistí, že nestrávíte hodiny zíráním na ukazatel průběhu, abyste nakonec viděli, že se nahrávání nezdařilo.
Totéž platí pro hráče, kteří streamují svůj obsah a chtějí vytvořit komunitu na Twitchi, nebo pro studenty, kteří se snaží projít online třídou.
Navíc potřebujeme slušnou rychlost odesílání dat pro plynulé surfování po webu. Takže snaha o její zvýšení nám může jen prospět.
Obnovení továrního nastavení směrovače
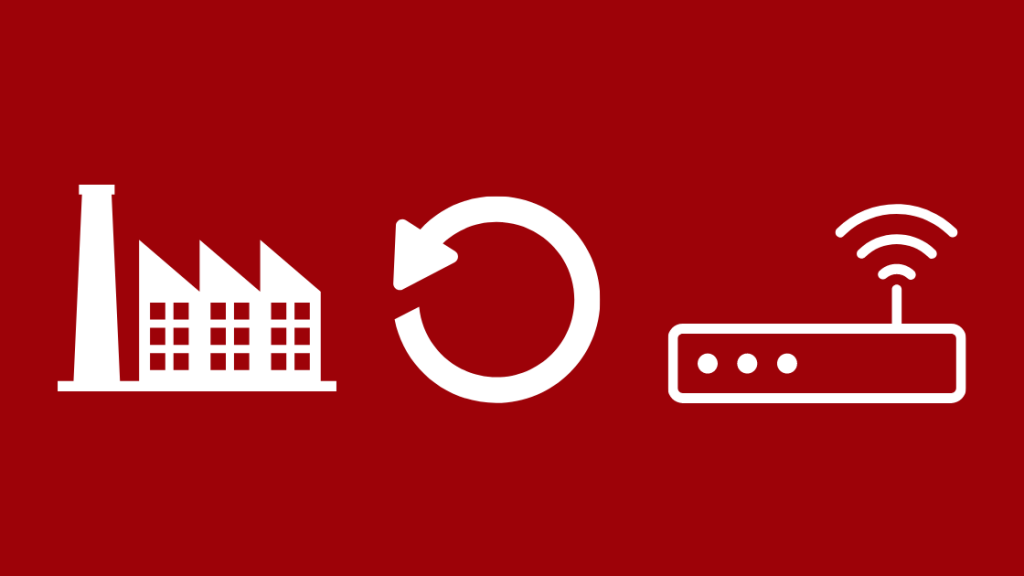
Zastaralé nebo vadné směrovače jsou hlavní příčinou nízké rychlosti odesílání dat. Než však utratíte za zcela nový špičkový směrovač, můžete zkusit restartovat svůj stávající směrovač do továrního nastavení a obnovit jeho výkon.
Doporučuji začít tím, že router vypnete a nějakou dobu počkáte. Poté jej necháte vychladnout a vyčistíte jeho flash paměť, než jej znovu zapnete.
Nezapomeňte provést testy rychlosti, abyste zjistili případné zlepšení. V opačném případě můžete přistoupit k obnovení výchozího továrního nastavení směrovače. -
- Najděte na routeru tlačítko Reset. Obvykle se nachází na zadním panelu.
- Stisknutím na 10 až 15 sekund resetujte router. Možná k tomu budete potřebovat špendlík nebo sponku.
- Směrovač se resetuje a restartuje.
Návrat k továrnímu nastavení znamená, že ztratíte svá osobní síťová nastavení včetně přihlašovacích údajů.
Směrovač však můžete opět nakonfigurovat podle svých preferencí.
Použití kabelového připojení / připojení k síti Ethernet
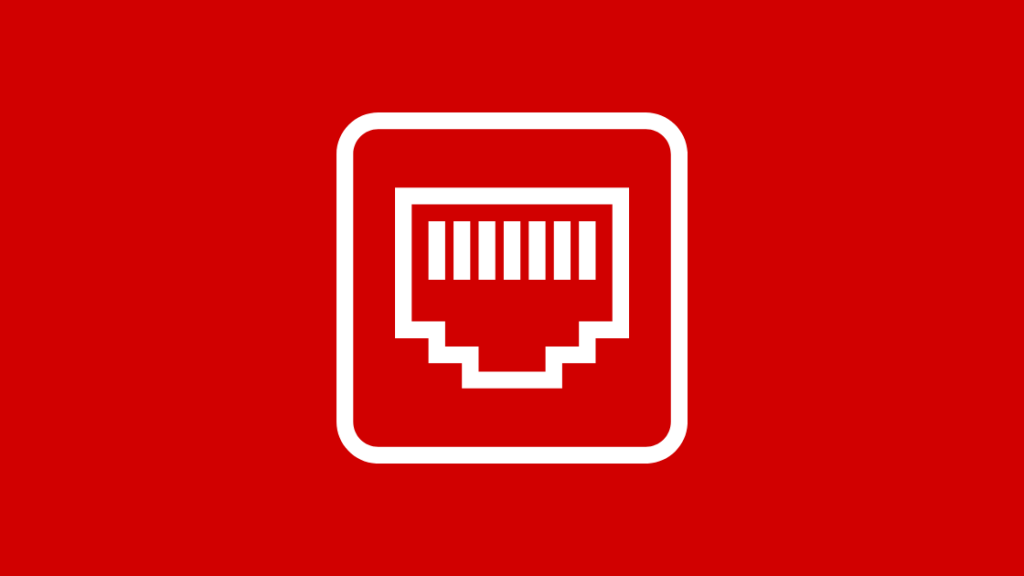
WiFi je pohodlné, ale je pomalejší než tradiční konektor RJ-45. Pokud pozorujete nižší rychlost odesílání u bezdrátového připojení, zvažte připojení zařízení přes ethernet. Můžete dosáhnout více než 100% zvýšení výkonu.
Omezením ethernetových kabelů je však jejich omezený rozsah. Nelze přejít na kabelové připojení mobilních telefonů nebo tabletů.
Pokud tedy máte dvoupásmový router, můžete zvážit přepnutí na 5GHz kanál místo 2,4GHz.
Snižuje se tím dosah, ale zvyšuje se přenosová rychlost díky větší šířce pásma a nižšímu provozu.
Vyzkoušejte nahrávání v různých denních dobách
Mileniálové a starší generace mohou mluvit o používání internetu pozdě v noci kvůli vyšší rychlosti a vyhnout se riziku odpojení pokaždé, když se někdo rozhodne zavolat domů.
I když je vytáčené připojení minulostí, nahrávání v určitých denních dobách stále pomáhá.
V denních hodinách je rychlost odesílání nižší kvůli vyššímu provozu na kanálech.
Můžete se zkusit připojit v noci po pracovní době nebo brzy ráno, abyste dosáhli lepších přenosových rychlostí.
Obvykle však záleží na poskytovatelích internetových služeb a jejich schopnosti zvládnout značnou zátěž.
Upgrade vašeho internetového tarifu
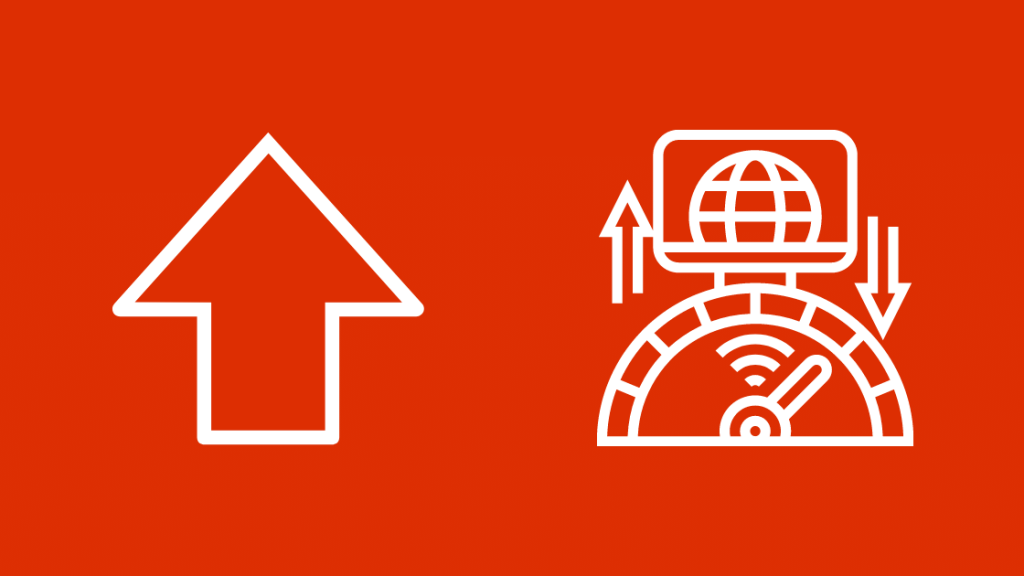
Bude ironií, pokud budete pracovat kolem hardwarových komponent a softwaru, abyste zvýšili rychlost odesílání, zatímco problém celkově spočíval ve vašem internetovém schématu a poskytovateli internetových služeb. Nemůžete získat vyšší výkon na omezené šířce pásma.
Nejlepší je zkontrolovat své požadavky a vybrat tarif, který odpovídá vašim potřebám a rozpočtu. Pokud vás zajímalo, jak rychlých je 600 kb/s, není to příliš rychlé. Bez ohledu na vaše použití potřebujete rychlejší tarif.
Pokud například používáte Chromecast, pracovní stanici a notebook spolu s telefonem a dalšími chytrými zařízeními v domě s rychlostním limitem 30 Mb/s, můžete mít problémy.
Zvažte přechod na vyšší tarif, například nad 100 Mb/s až 1 Gb/s s větším datovým limitem.
Vylepšený internetový tarif může podporovat více zařízení na sdílené šířce pásma, aniž by se výrazně snížila rychlost odesílání.
Upgrade hardwaru
Starší směrovače mohou dosahovat vysokých rychlostí, ale často jim chybí podpora ovladačů a nemohou podporovat více zařízení.
Stejně jako většina elektronických zařízení i směrovače potřebují pravidelnou aktualizaci, pokud chcete dosáhnout optimálního výkonu.
Nové směrovače mohou podporovat více zařízení v kabelovém i bezdrátovém připojení.
Můžete si také pořídit dvoupásmový router, který dokáže vysílat na frekvenci 5 GHz i 2,4 GHz.
Udržuje internetový provoz pod kontrolou a vy můžete kontrolovat šířku pásma, kterou potřebuje každé zařízení.
Použití jiného prohlížeče
Různé prohlížeče mají jedinečné systémové požadavky. Chrome je sice korunním princem webových prohlížečů, protože je stabilní a rychlý, ale je to paměťový žrout.
Pokud se vám zdá rychlost odesílání v jednom prohlížeči, například Chrome, malá, zvažte přechod na Edge nebo Firefox.
Určité programy jsou také lépe optimalizovány pro konkrétní prohlížeč.
Vyhledávání škodlivého softwaru
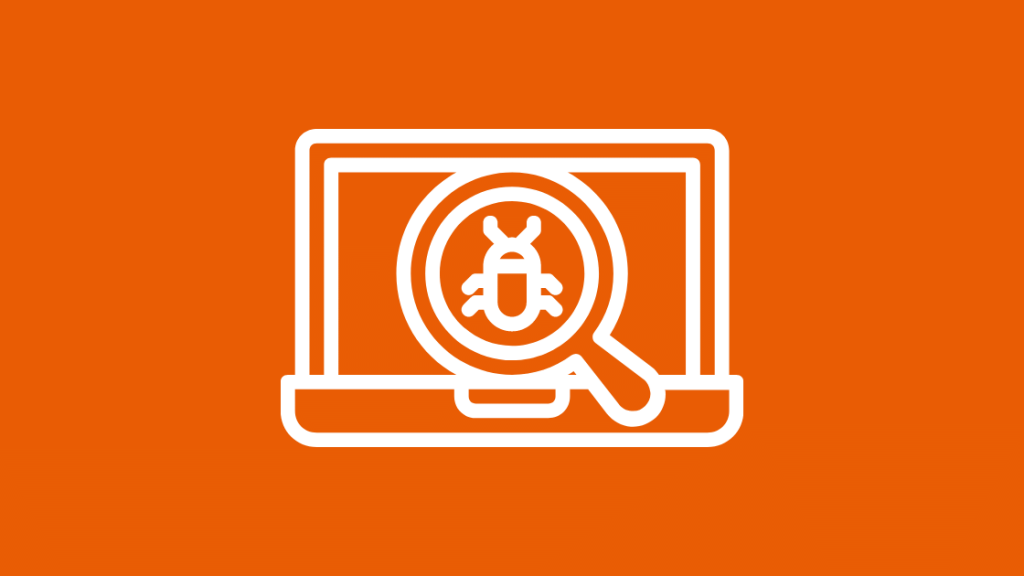
Malware a viry v notebooku jsou nebezpečné a poškozují výkon systému.
Zpomaluje počítač, běží na pozadí a využívá procesor a síť. Proto snižuje rychlost odesílání bez vašeho vědomí.
Viry představují hrozbu pro vaše data a soukromí. Proto je nejlepší nainstalovat antivirový software třetí strany, pokud se domníváte, že by váš systém potřeboval pročistit.
Je nepravděpodobné, že by viry poškodily samotný směrovač. Problém však lze pohodlně vyřešit tvrdým resetem.
Zakázat službu VPN
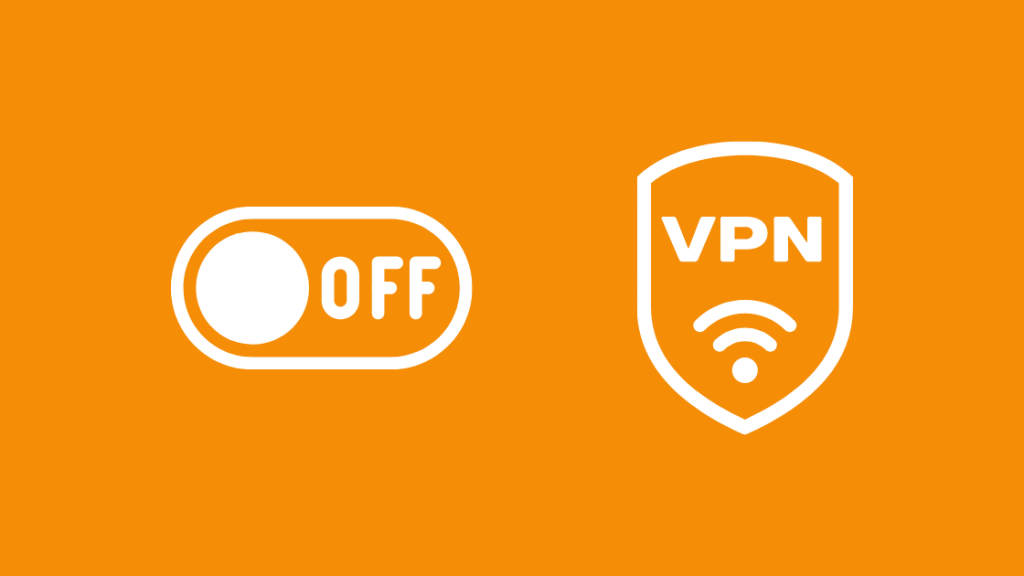
Rychlé služby VPN nabízejí bezproblémové procházení internetu a někdy dokonce zvyšují rychlost.
Viz_také: Nefunkční panoramatická Wi-Fi od společnosti Cox: Jak ji opravitKromě toho jsou vynikající pro obcházení omezení, zvýšení soukromí a zamezení vyrovnávací paměti videa.
Ne všechny služby VPN však poskytují vynikající výsledky. Můžete odinstalovat nebo zakázat službu VPN a otestovat, zda se rychlost odesílání dat zlepšila.
Aktualizace systémových ovladačů a softwaru
Všechny hardwarové komponenty vyžadují pravidelné aktualizace z důvodu údržby a zabezpečení. Směrovače nejsou výjimkou.
Síťové ovladače a firmware můžete kontrolovat a aktualizovat ve Správci zařízení -
- Klikněte pravým tlačítkem myši na nabídku Start a vyberte možnost "Správce zařízení".
- Najděte síťové ovladače v části " Síťové adaptéry" a klikněte na ně pravým tlačítkem myši.
- Vyberte možnost "Aktualizovat ovladač".
Vymazání údajů o pozadí
Aplikace na pozadí a paralelní přenosové procesy mohou často snížit rychlost odesílání.
Pro více zařízení, programů a vláken je k dispozici pouze určitá šířka pásma.
Během aktualizace systému Windows nebo automatického stahování nejnovějších nastavení softwaru může dojít ke snížení rychlosti.
Nejlepší je sledovat procesy na pozadí a zde jsou uvedeny následující kroky -
- V nabídce Start vyhledejte položku Sledování prostředků a otevřete ji.
- Rozbalte možnost Síť v okně Sledování prostředků.
- Zkontrolujte parametr Total (B/sec). Zobrazuje programy, které spotřebovávají šířku pásma.
- Klikněte pravým tlačítkem myši na proces, který spotřebovává nejvíce sítě, a ukončete jej, pokud jej nepotřebujete.
Změna nastavení DNS
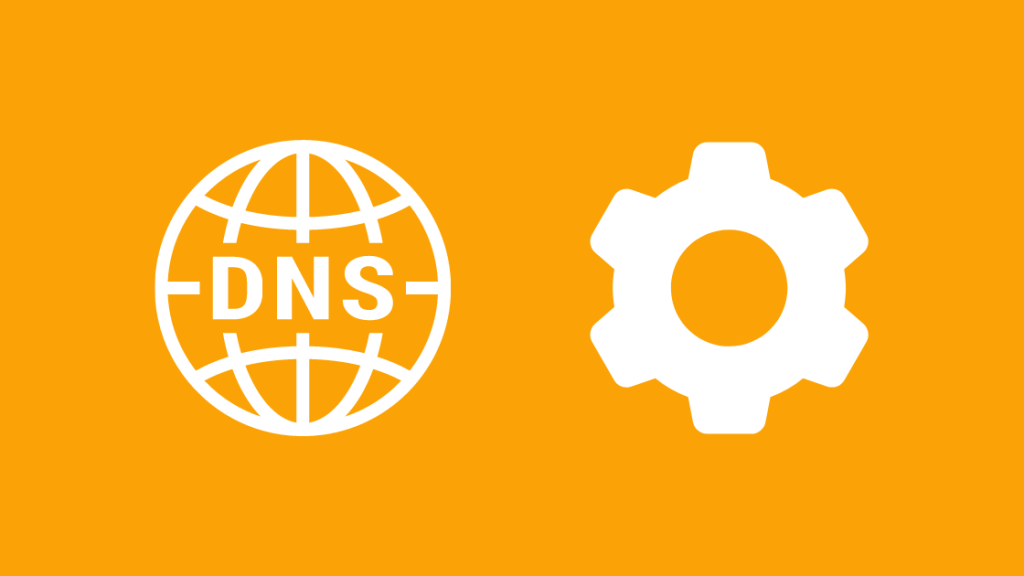
Se systémem DNS neboli nastavením doménových jmen se nevědomky setkáváme častěji, než si myslíme.
Je to telefonní seznam internetu. Při procházení překládá názvy domén na IP adresy.
Například vyhledáváme Google nebo YouTube podle jejich doménových jmen, zatímco DNS je převádí na jejich příslušné IP adresy, aby se zdroje načítaly rychleji.
Nastavení DNS v systému můžete změnit tak, abyste používali veřejný DNS společnosti Google. Je bezpečný a řeší případné problémy s online streamováním nebo nízkou rychlostí odesílání.
Zde jsou uvedeny kroky pro konfiguraci DNS v systému -
- Stisknutím kláves Win + R na klávesnici otevřete okno Spustit.
- Zadejte "control" pro přístup do Ovládacích panelů (případně klikněte pravým tlačítkem myši na nabídku Start a vyberte ji).
- Přejděte na Nastavení sítě a Internetu
- Klikněte na "Změnit nastavení adaptéru" v levém podokně.
- Klikněte pravým tlačítkem myši na Ethernet a otevřete Vlastnosti
- Dvakrát klikněte na Internet Protocol Version 4 a vyberte možnost "Získat IP adresu automaticky".
- Do příslušných polí zadejte následující údaje -
- Preferovaný server DNS: 8.8.8.8
- Alternativní server DNS: 8.8.4.4
Kdykoli se můžete vrátit k původnímu nastavení.
Pořiďte si systém Mesh WiFi
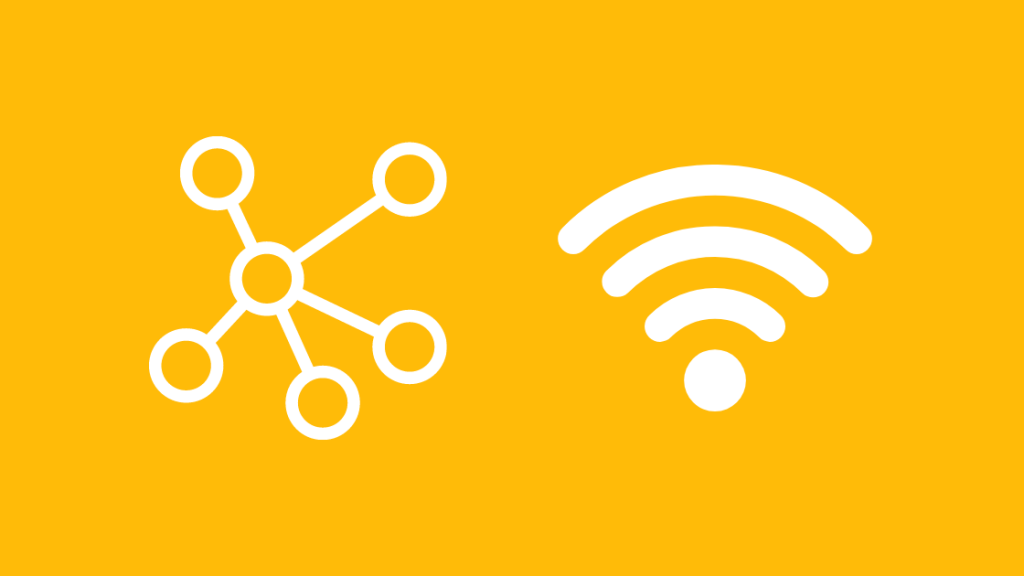
Pokud jste velmi závislí na WiFi a Ethernet není vhodnou volbou, zvažte zřízení mesh sítě.
Základní koncepce spočívá v přenesení zátěže z jednoho směrovače na více satelitních stanic.
Nabízí lepší pokrytí oblasti, podporuje více zařízení (některá až 60) a samozřejmě má vyšší rychlost odesílání.
Budete však muset přejít na síťový směrovač. Toto uspořádání se skládá z jedné centrální jednotky s menšími zásuvnými dílčími jednotkami rozmístěnými jako síť kolem domu. Každý uzel má přístup k plné šířce pásma.
Závěrečné myšlenky
Pokud spustíte test rychlosti ve svém oblíbeném webovém prohlížeči, můžete si představit stav rychlosti odesílání.
Referenční údaj vám pomůže vyřešit problém s internetem a aktivně ho zlepšit.
Rychlost odesílání obecně zaostává za rychlostí stahování, ale vždy je co zlepšovat.
Můžete také zvážit použití optických vláken pro přenosy s téměř nulovými ztrátami, jako je například optické vlákno společnosti Google.
Pokud však vyčerpáte všechny možnosti, aniž by to mělo vliv na výkon, může být problém na straně vašeho poskytovatele internetu.
Proto je nejlepší najít jinou, která nabízí lepší plány za konkurenceschopné ceny.
Určitě se vám také líbí čtení:
- Rychlost odesílání je nulová: Jak opravit během několika minut
- Proč mi stále vypadává internet? Jak opravit během několika minut
- Jak zrychlit internet od společnosti CenturyLink
- Jakou rychlost nahrávání potřebuji pro streamování na Twitchi?
- Pomalá rychlost odesílání Xfinity: Jak řešit problémy
Často kladené otázky
Jaká je dobrá rychlost odesílání?
Dobrá rychlost odesílání dat je obvykle 5 Mb/s a vyšší u kabelového připojení pro jedno zařízení.
Může zesilovač WiFi zvýšit rychlost odesílání?
Opakovače a rozšiřovače jsou cenově dostupná a rychlá řešení pro zvýšení rychlosti odesílání dat a pokrytí stávajícího směrovače pravým tlačítkem myši.
Je rychlost odesílání 10 Mb/s vhodná pro hraní her?
Je považována za vysokou rychlost odesílání a je vhodná pro hraní her a další činnosti náročné na šířku pásma.
Může nízká rychlost odesílání způsobit zpoždění?
Nízká rychlost odesílání dat prodlužuje dobu potřebnou k přenosu dat z vaší strany na server. Znamená to tedy, že dojde ke zpoždění v důsledku vysoké latence (ping).
Viz_také: Jak získat Jackbox v Roku: Jednoduchý průvodce
