Ինչպես ծրագրավորել Xfinity Remote-ը հեռուստացույցին վայրկյանների ընթացքում
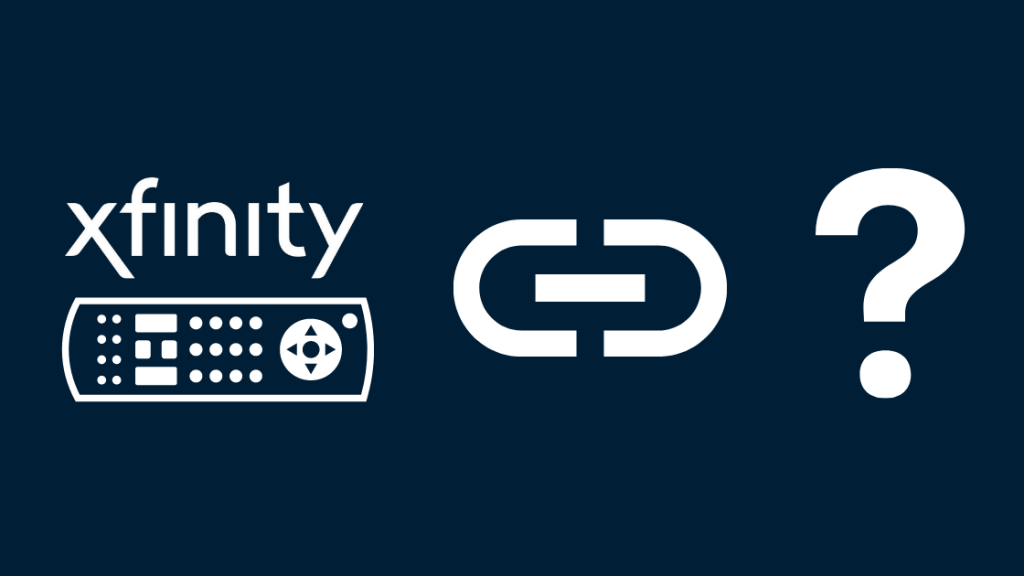
Բովանդակություն
Ես և իմ ընկերները վերջերս պլանավորում էինք մնալ իմ տանը ֆուտբոլ դիտելու համար:
Ես ինքս ձեռք էի բերել Xfinity հեռուստացույցի կաբելային տուփը և X1 ժամանցային փաթեթը, ուստի մենք պատրաստ էինք և ոգևորված: շոուն ճանապարհին:
Տես նաեւ: Ինչպես շտկել HDMI առանց ազդանշանի խնդիրը. Մանրամասն ուղեցույցՑավոք, Xfinity Remote-ը ծրագրավորված չէր հեռուստացույցի վրա, այնպես որ մենք բաց թողեցինք մեկնարկը և վաղ խաղի մի լավ հատված:
Իմ Ես և ընկերները կորցնում էինք այն, երբ խուճապի մեջ փնտրում էինք ինտերնետում դա պարզելու միջոց:
Տես նաեւ: Ինչպես նորից օգտագործել հին արբանյակային սպասքը տարբեր ձևերովԻ վերջո, մեզ հաջողվեց ծրագրավորել Xfinity Remote-ը հեռուստացույցով, և ճգնաժամը կանխվեց:
0>Ես որոշեցի հավաքել այս համապարփակ հոդվածը այն ամենի մասին, ինչ սովորել էի:
Xfinity Remote-ը հեռուստացույցով ծրագրավորելու համար օգտագործեք Xfinity առցանց որոնման գործիքը: Եթե ձեր Xfinity հեռակառավարման վահանակն ունի կարգավորման կոճակ, սեղմեք և պահեք այն, այնուհետև մուտքագրեք կոդը: Եթե դա այդպես չէ, դուք պետք է սեղմեք և պահեք Xfinity և Mute կոճակները:
Եթե ունեք Xfinity ձայնային հեռակառավարիչ, կարող եք պարզապես ասել «Program Remote» ծրագրավորման համար: այն ձեր հեռուստացույցին:
Ի՞նչ է նշանակում Xfinity Remote-ի ծրագրավորումը:
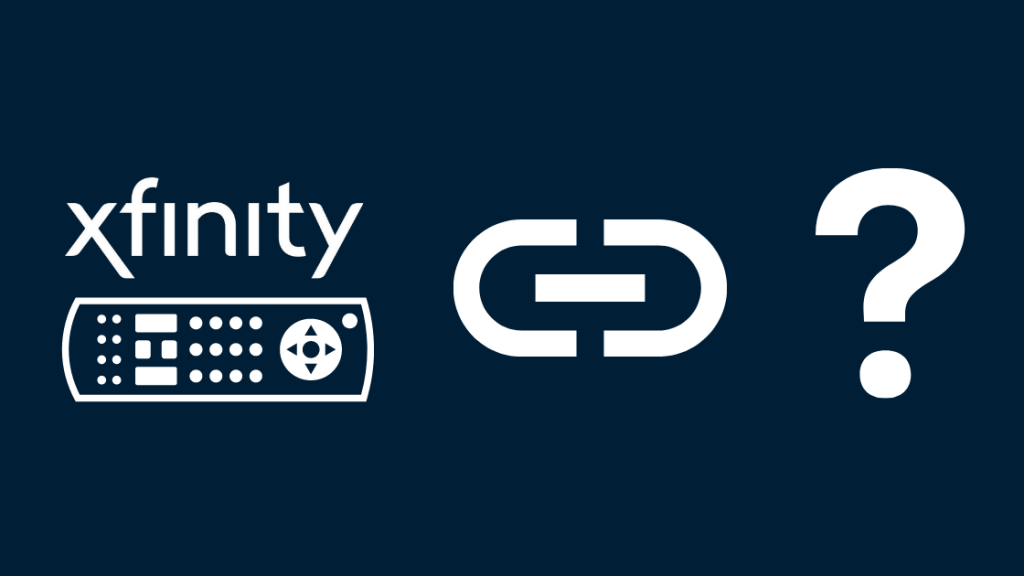
Xfinity Remote-ը կառավարում է ձեր Xfinity Cable տուփը, բայց դուք պետք է շրջեք մալուխի տուփի այլ հեռակառավարման վահանակի շուրջը և մյուսը հեռուստացույցի համար:
Այնուամենայնիվ, եթե ձեր Xfinity Remote-ը ծրագրավորեք ձեր հեռուստացույցին, կարող եք միացնել այն, փոխել ձայնի ձայնը և օգտագործել այն ճիշտ այնպես, ինչպես սովորական հեռուստացույցի հեռակառավարման վահանակը:
Ծրագրավորում: Xfinity հեռակառավարման վահանակընաև նշանակում է, որ դուք կարող եք նույնը անել ձեր հեռուստացույցով, երբ ներկա եք մեկ այլ սենյակում:
Իմ ընկերներից մի քանիսն ինձ ասացին, որ կարող են փոխել իրենց հեռուստացույցի ալիքները մինչև 50 ոտնաչափ հեռավորության վրա:
Կախված ձեր Xfinity հեռակառավարման մոդելից, դուք կարող եք նաև զուգակցել այն AV ընդունիչների հետ, ինչպիսիք են ձայնային վահանակները և DVD նվագարկիչները:
Ի՞նչ Xfinity Remote մոդել ունեք:
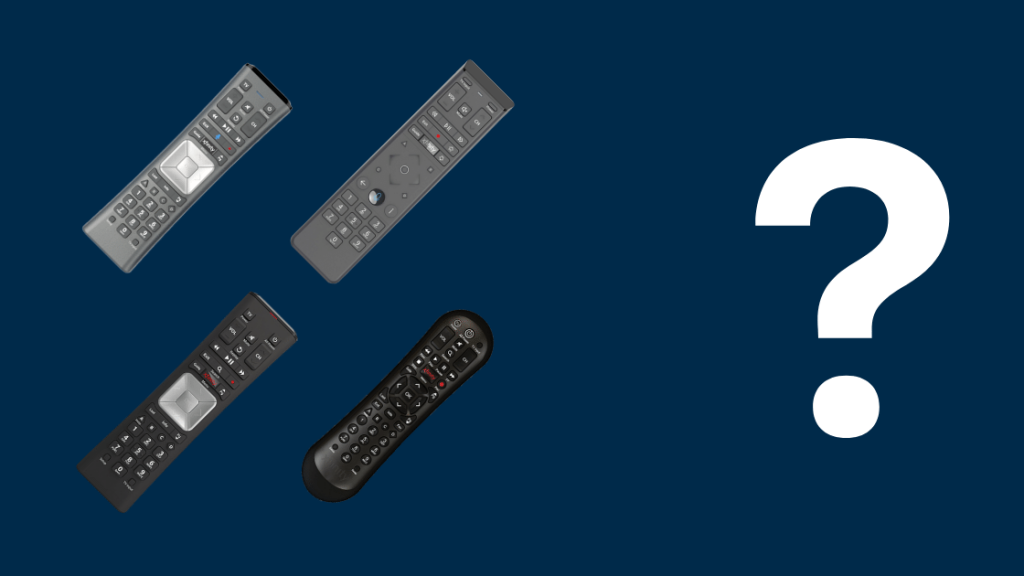
Դուք պետք է գտնեք մոդելի համարը հետևի մասում կամ փորագրված մարտկոցի խցիկում:
Ահա ստանդարտ Xfinity-ն: հեռակառավարիչներ՝
- XR16 – Ձայնային հեռակառավարում
- XR15 – Ձայնային հեռակառավարում
- XR11 – Ձայնային հեռակառավարում
- XR2
- XR5
- Արծաթագույն կարմիրով OK- Ընտրել կոճակը
- Արծաթագույն մոխրագույնով OK – Ընտրել կոճակ
- Թվային ադապտեր հեռակառավարման վահանակ
Ծրագրավորման քայլերը տարբերվում են՝ կախված ձեր հեռավոր մոդել: Օրինակ, այն կարող է կամ չաջակցել ձայնային հրամաններին կամ ունենալ հատուկ կարգավորումների կոճակ: Ես ներառել եմ բոլոր հասանելի մոդելների ընթացակարգը:
Ծրագրավորում ձեր Xfinity Voice Remote-ը ձեր հեռուստացույցը կամ աուդիո սարքը կառավարելու համար
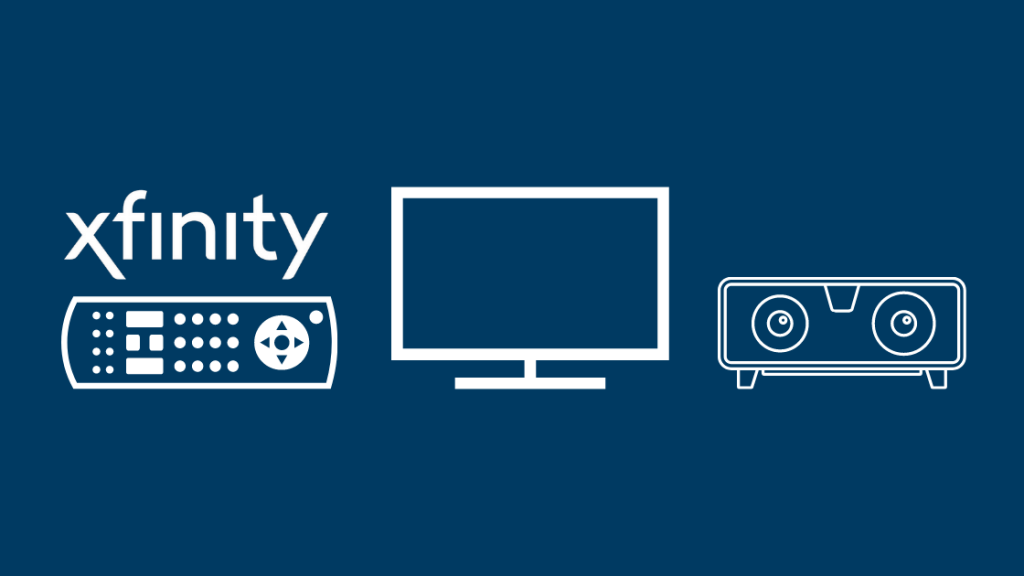
Xfinity ձայնային հեռակառավարման վահանակները թույլ են տալիս օգտվողներին կառավարել իրենց հեռուստացույցը և նավարկելու միջոցով ձայնային հրամաններ:
Դա ալիքները փոխելու կամ բովանդակության տեղեկատվություն մուտք գործելու հարմար և ավելի արագ մեթոդ է:
XR16-ի ներդրումը քայլ առաջ էր նախորդ ձայնային հեռակառավարիչների համեմատ, ինչպիսիք են XR15-ը և XR11-ը:
Այժմ դուք կարող եք օգտագործել ձայնային հրամաններ՝ ձեր հեռակառավարման վահանակը հեռուստացույցին զուգակցելու համար:
Սեղմած պահեք խոսափողի կոճակը և ասեք «Ծրագրի հեռակառավարում»դրա մեջ։ Քայլերի մասին մանրամասն կխոսենք հաջորդ բաժնում:
Ձեր Xfinity Remote-ի ծրագրավորումը օգտագործելով առցանց կոդի որոնման գործիքը
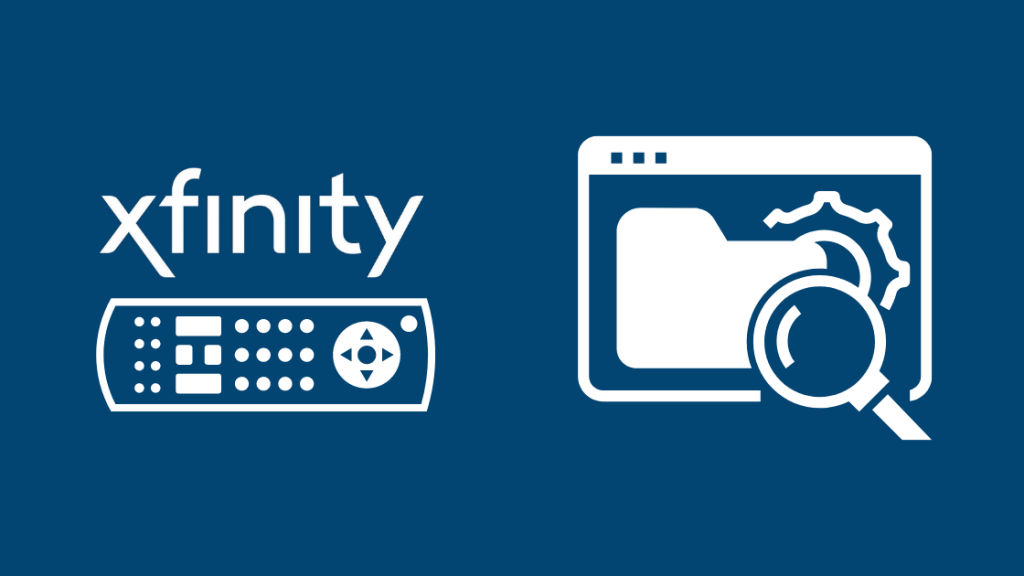
Xfinity Remote Code Lookup գործիքը ներառում է բոլոր համատեղելի մոդելները և ձեր հեռակառավարման վահանակը ծրագրավորելու համար անհրաժեշտ օգնության փաստաթղթերը:
Այնուհետև, եթե ընտրանքներից մեկնեք ձեր հեռակառավարման վահանակի ներքևի հատվածը, կարող եք մուտք գործել եզակի կոդ՝ ձեր Xfinity հեռակառավարման վահանակը ձեր հեռուստացույցին ծրագրավորելու համար հետևյալ արագ քայլերով. 1>
- Ընտրեք ձեր մոդելը որոնման գործիքից և սեղմեք «Շարունակել»:
- Նշեք սարքի տեսակը, որի հետ կզուգակցեք հեռակառավարման վահանակը հաջորդ էկրանին՝ հեռուստացույց կամ աուդիո/այլ սարքեր:
- Կախված ձեր ընտրությունից, դուք պետք է նշեք արտադրողի անունը:
- Հաստատումից հետո դուք պետք է ստանաք կոդը ձեր էկրանին և ծրագրավորումը շարունակելու հատուկ հրահանգներ:
- 15>
Դուք կարող եք հանդիպել մեկից ավելի հնարավոր կոդերի: Այսպիսով, մեթոդները փորձելիս, եթե առաջին կոդը ձեզ մոտ չի աշխատում, դուք պետք է ընտրեք մեկ ուրիշը և նորից փորձեք:
Չնայած կոդը գտնելու քայլերը նույնն են, Xfinity հեռակառավարման վահանակի դեպքում կազմաձևումը կարող է տարբեր լինել: մոդելներ:
Ծրագրավորում Non-Voice Xfinity Remote
Եթե դուք ծրագրավորում եք ոչ ձայնային Xfinity հեռակառավարիչ (օրինակ՝ XR5 կամ XR2), ապա գործընթացը կախված է երեք բանից՝ setup կոճակից, համարների պահոց և ծրագրավորման կոդը (որոնման գործիքից):
Ահա քայլերըհետևեք.
- Միացրեք հեռուստացույցը սեփական հեռակառավարման վահանակով (ոչ թե Xfinity-ով)
- Համոզվեք, որ հեռուստացույցի մուտքը «TV» է։
- Սեղմած պահեք կոճակը։ Setup կամ Set կոճակը (կախված հեռակառավարման մոդելից):
- Սպասեք, մինչև հեռակառավարման վահանակի վերևի LED ցուցիչը կանաչ դառնա: Այնուամենայնիվ, միայն կարմիր լուսադիոդ օգտագործող հին սև մոդելների համար դուք կարող եք բարձրացնել ձեր մատը, երբ լույսը կարմիր դառնա:
- Մուտքագրեք ծրագրավորման կոդը այժմ՝ օգտագործելով ձեր հեռակառավարման վահանակի Numpad-ը:
- Եթե հեռուստացույցը ճանաչում է կոդը, կանաչ (կամ կարմիր) լույսը երկու անգամ թարթում է:
Ծրագրավորում Xfinity Remotes (XR11 ձայն) Setup կոճակով

Չնայած լինելով ձայնային հեռակառավարման վահանակ, XR11-ը կատարում է չի աջակցում ձայնային հրամաններին՝ ծրագրավորումը սկսելու համար: Փոխարենը, այն հենվում է լավ հնաոճ Setup կոճակի վրա:
Ինչպես նախորդ բաժնում քննարկված ոչ ձայնային Xfinity հեռակառավարման սարքերի դեպքում, կարող եք հետևել հետևյալ քայլերին. սեղմել Setup կոճակը, մինչև լուսադիոդը կարմիրից վերածվի կանաչի:
- Մուտքագրեք հեռուստացույցի արտադրողի առաջարկած առաջին կոդը:
- Եթե չհաջողվի, փորձեք հաջորդը և շարունակեք:
Xfinity Remote-ների ծրագրավորում առանց Setup կոճակի – XR16, XR15 Voice Remote
Հիմնական XR16 և XR15 հեռակառավարման սարքերի միջև տարբերությունն այն է, որ առաջինը չունի Numpad:
Փոխարենը, կոնֆիգուրացիան ձայնային նախաձեռնությամբ է և չի պահանջում կոդ: Այնուամենայնիվ, երկու հեռակառավարիչները չունեն ավանդական կարգավորման կոճակ:
Եթե դուքունենալ Xfinity ձայնային հեռակառավարման վահանակ, ինչպիսին է XR16-ը կամ XR15-ը, այն կարգավորելն այնպես, որ այն աշխատի ձեր հեռուստացույցի տուփի կամ աուդիո սարքի հետ, բավականին հետաքրքիր և պարզ է:
Քայլեր, որոնք պետք է հետևել XR16 հեռակառավարման համար

- Սեղմեք և պահեք Միկրոֆոն/Ձայնային կոճակը ձեր հեռակառավարման վահանակի վրա և ասեք. Ծրագրի հեռակառավարում:
- Դուք պետք է տեսնեք էկրան ձեր հեռուստացույցի վրա, որը հուշում է, որ ձեր հեռակառավարման վահանակն օգտագործեք հեռուստացույցի հզորությունը և ձայնի ձայնը կառավարելու համար: Ընտրեք «Այո» առանց անհանգստանալու:
- Հետևեք էկրանի հրահանգներին՝ ծրագրավորումն ավարտելու համար:
Այլընտրանքով, կարող եք ձեռքով սկսել ծրագրավորումը, եթե ձայնային հրամանները անսարքություններ ունեն:
Պարզապես սեղմեք A ձեր հեռակառավարման վահանակի վրա և անցեք «Remote Setup» ձեր հեռուստացույցի վրա:
Քայլեր, որոնք պետք է հետևեք XR15 հեռակառավարման համար

- Սեղմեք և պահեք սեղմած: Xfinity և Mute կոճակը միաժամանակ ձեր հեռակառավարման վահանակի վրա հինգ վայրկյան: LED ցուցիչը պետք է կարմիրից կանաչ դառնա:
- Մուտքագրեք հնգանիշ կոդը, որը գտել եք առցանց որոնման գործիքից: Եթե կանաչ լույսը երկու անգամ թարթվի, դուք պատրաստ եք գնալ:
Հենց որ զուգավորումը հաջող լինի, դուք պետք է կառավարեք հեռուստացույցի հիմնական գործառույթները, ինչպիսիք են ձայնի ձայնը և հզորությունը, օգտագործելով ձեր Xfinity ձայնային հեռակառավարման վահանակը:
Եթե չեք տեսնում արդյունքները, կրկնեք գործընթացը այլ կոդով կամ վերակայեք ձեր Xfinity Remote-ը:
Xfinity Remote-ի ծրագրավորումը հեռուստացույցին My Account հավելվածով
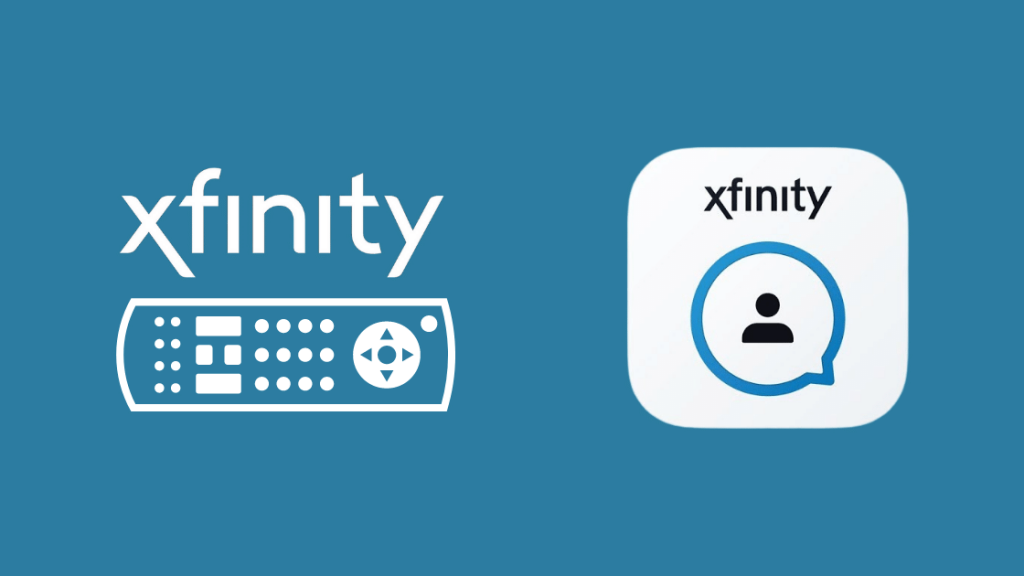
Որպես այլընտրանք: լուծումը, դուք կարող եք օգտագործել «Իմ հաշիվը» հավելվածըiOS-ը և Android-ը՝ Xfinity հեռակառավարման սարքերը ծրագրավորելու համար:
Դա կարող եք անել՝ հետևելով հետևյալ քայլերին. Կարգավորեք հեռակառավարման վահանակ
Ծրագրեք ձեր Xfinity Remote-ը դեպի հեռուստացույց՝ ամեն ինչի համար մեկ հեռակառավարման վահանակ օգտագործելու համար
Եթե ցանկանում եք ավելին իմանալ անսարքությունների վերացման մեթոդների մասին և կատարել գործարանային վերակայումներ, Xfinity որոնման գործիքը հիանալի վայր է օգնություն և օգտատիրոջ ձեռնարկը գտնելու համար:
Նույն գաղափարները կիրառվում են ձեր հեռակառավարման վահանակը աուդիո սարքերի և DVD նվագարկիչների հետ զուգակցելու համար:
Այժմ, երբ ես ծրագրավորեցի իմ Xfinity Remote-ը հեռուստացույցին, կարող եմ օգտվել այնպիսի հնարավորություններից, ինչպիսին է «Aim Anywhere» գործառույթը:
Բացի այդ, ես պարտադիր չէ, որ հեռակառավարման վահանակը ուղղեմ հեռուստացույցի որոշակի կետի վրա, քանի որ իմ Xfinity Remote-ն աշխատում է Bluetooth-ով և ոչ թե IR-ով:
Դուք նույնպես կարող եք վայելել կարդալը.
- Xfinity Remote-ը չի աշխատում. Ինչպես շտկել վայրկյանների ընթացքում
- Xfinity Remote-ի ձայնը չի աշխատում. Ինչպես շտկել անսարքությունները վայրկյանների ընթացքում
- Xfinity Remote-ը չի փոխի ալիքները. Ինչպես լուծել անսարքությունները
- Ինչպես փոխել հեռուստացույցի մուտքը Xfinity Remote-ով
- Xfinity Remote-ի լույսերը Կանաչ, ապա կարմիր. Ինչպես լուծել խնդիրները
Հաճախակի տրվող հարցեր
Ինչպես կարող եմ զուգակցել իմ Xfinity XR2 հեռակառավարման վահանակը իմ հետձայնագոտի՞ն:
- Ընտրեք Xfinity XR2 հեռակառավարման սարքը առցանց կոդերի որոնման գործիքից
- Գտեք արտադրողի կողմից տրամադրված կոդերը
- Սեղմեք և պահեք Setup կոճակը` նպատակ դնելով դեպի հեռուստացույց
- Մուտքագրեք կոդը
Մանրամասն քայլերի համար կարող եք դիմել ոչ ձայնային հեռակառավարման ծրագրավորման բաժին:
Որտե՞ղ է Setup կոճակը նոր Xfinity-ի վրա: Հեռակա՞ն:
Վերջին Xfinity հեռակառավարման XR16-ը չունի կարգավորման կոճակ և հիմնված է ձայնային հրամանների կամ այլընտրանքային ստեղների վրա:
Կարո՞ղ է արդյոք Xfinity հեռակառավարումը Amazon fire stick-ը:
Ոչ: , յուրաքանչյուրի համար անհրաժեշտ կլինի օգտագործել երկու առանձին հեռակառավարիչ:
Ինչպե՞ս գրանցել սարքը Xfinity-ով:
Մուտք գործեք Xfinity Wi-Fi ցանց այն սարքի վրա, որը ցանկանում եք գրանցվել: Հնարավոր է, որ ձեզ անհրաժեշտ լինի տրամադրել ձեր Xfinity հաշվի հավատարմագրերը առաջին անգամ մուտք գործելու համար:

