ວິທີການຂຽນໂປຣແກຣມ Xfinity Remote ກັບໂທລະພາບໃນວິນາທີ
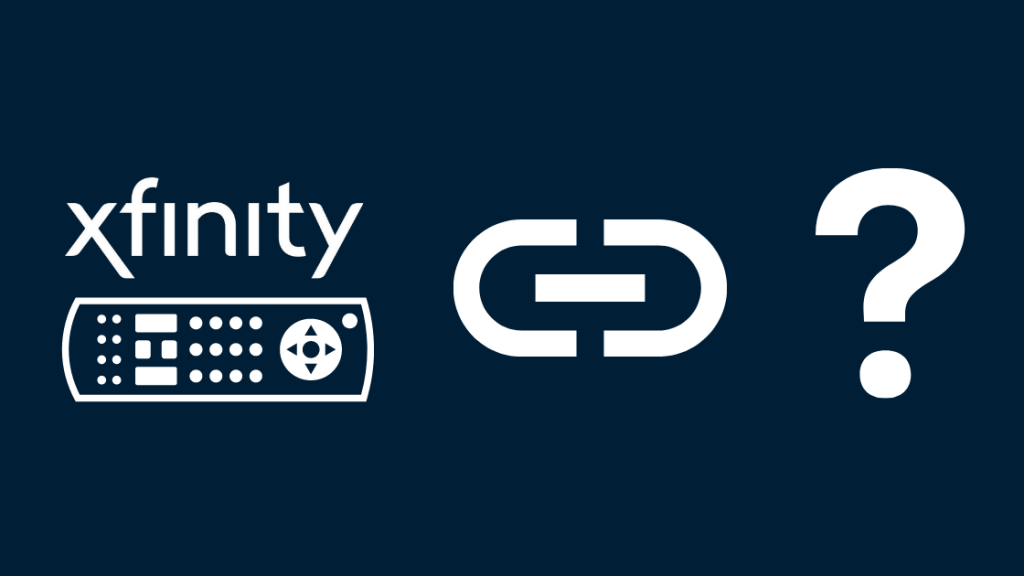
ສາລະບານ
ໝູ່ຂອງຂ້ອຍ ແລະ ຂ້ອຍໄດ້ວາງແຜນໄວ້ເມື່ອບໍ່ດົນມານີ້ເພື່ອຢູ່ບ່ອນຂອງຂ້ອຍເພື່ອເບິ່ງບານເຕະ.
ຂ້ອຍໄດ້ຮັບກ່ອງເຄເບິນ Xfinity TV ແລະຊຸດຄວາມບັນເທີງ X1, ດັ່ງນັ້ນພວກເຮົາຈຶ່ງກຽມພ້ອມ ແລະຕື່ນເຕັ້ນທີ່ຈະໄດ້ຮັບ ການສະແດງຢູ່ເທິງຖະໜົນ.
ໜ້າເສຍດາຍ, ຣີໂມດ Xfinity ບໍ່ໄດ້ຕັ້ງລາຍການໃສ່ໂທລະທັດອອກຈາກກ່ອງ, ດັ່ງນັ້ນພວກເຮົາຈຶ່ງພາດການແຂ່ງຂັນເຕະບານ ແລະ ເປັນສ່ວນທີ່ດີຂອງເກມຕົ້ນໆ.
ຂອງຂ້ອຍ ໝູ່ເພື່ອນ ແລະຂ້ອຍໄດ້ສູນເສຍມັນໃນຂະນະທີ່ພວກເຮົາຊອກຫາທາງອິນເຕີເນັດດ້ວຍຄວາມຕື່ນຕົກໃຈເພື່ອຫາວິທີທີ່ຈະຄິດອອກ.
ໃນທີ່ສຸດ, ພວກເຮົາໄດ້ຈັດການລາຍການ Xfinity Remote ກັບໂທລະທັດ, ແລະວິກິດການກໍ່ໄດ້ຮັບການແກ້ໄຂ.
ຂ້ອຍຕັດສິນໃຈເອົາບົດຄວາມທີ່ສົມບູນແບບນີ້ກ່ຽວກັບທຸກຢ່າງທີ່ຂ້ອຍໄດ້ຮຽນຮູ້.
ເພື່ອຂຽນໂປຣແກຣມ Xfinity Remote to TV, ໃຫ້ໃຊ້ Xfinity online lookup tool. ຖ້າຣີໂໝດ Xfinity ຂອງທ່ານມີປຸ່ມຕັ້ງຄ່າ, ໃຫ້ກົດຄ້າງໄວ້, ຈາກນັ້ນໃສ່ລະຫັດ. ຖ້າມັນບໍ່ເປັນ, ທ່ານຈະຕ້ອງກົດປຸ່ມ Xfinity ແລະ Mute ຄ້າງໄວ້.
ຖ້າທ່ານມີຣີໂໝດສຽງ Xfinity, ທ່ານພຽງແຕ່ສາມາດເວົ້າ “Program Remote” ເພື່ອຂຽນໂປຣແກຣມ. ມັນກັບໂທລະພາບຂອງທ່ານ.
ການຕັ້ງໂປຣແກມ Xfinity Remote ຫມາຍຄວາມວ່າແນວໃດ?
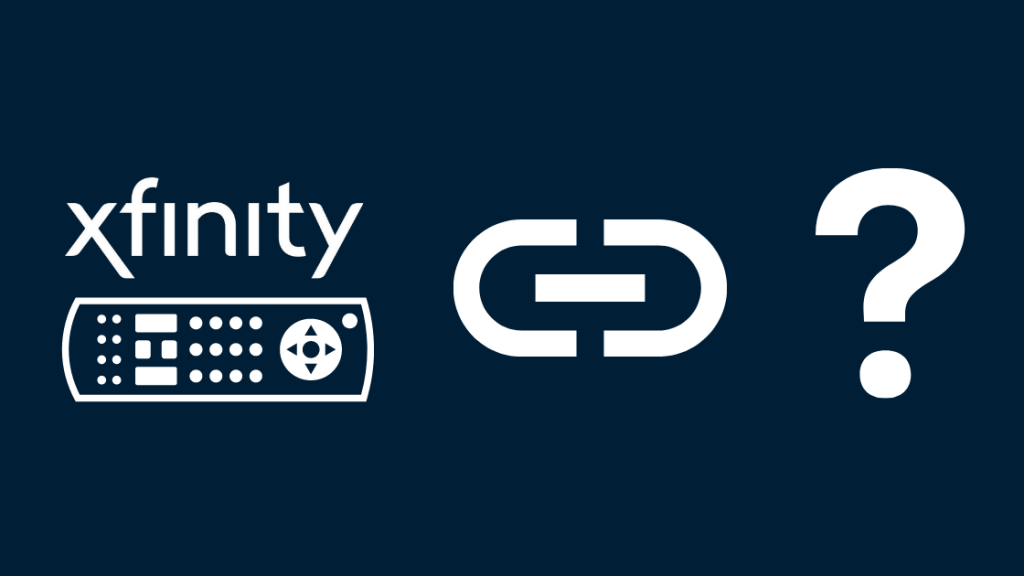
ຣີໂມດ Xfinity ຄວບຄຸມກ່ອງເຄເບີນ Xfinity ຂອງທ່ານ, ແຕ່ທ່ານຈະຕ້ອງຈູດຮອບຣີໂມດອື່ນສຳລັບກ່ອງສາຍໄຟ ແລະ ອັນອື່ນສຳລັບໂທລະທັດ.
ແນວໃດກໍ່ຕາມ, ຖ້າທ່ານຂຽນຣີໂມດ Xfinity ຂອງທ່ານໃສ່ໂທລະພາບຂອງທ່ານ, ທ່ານສາມາດເປີດມັນ, ປ່ຽນລະດັບສຽງ ແລະໃຊ້ມັນໄດ້ຄືກັບຣີໂມດໂທລະທັດທົ່ວໄປ.
ການຕັ້ງໂປຣແກມ ຣີໂໝດ Xfinityຍັງໝາຍຄວາມວ່າເຈົ້າສາມາດເຮັດແບບດຽວກັນຢູ່ໂທລະທັດຂອງເຈົ້າໃນຂະນະທີ່ຢູ່ໃນຫ້ອງອື່ນໄດ້.
ໝູ່ຂອງຂ້ອຍສອງສາມຄົນບອກຂ້ອຍວ່າເຂົາເຈົ້າສາມາດປ່ຽນຊ່ອງໃນໂທລະທັດຂອງເຂົາເຈົ້າໄດ້ຈາກໄລຍະຫ່າງ 50 ຟຸດ.
ອີງຕາມຮູບແບບຣີໂໝດ Xfinity ຂອງທ່ານ, ທ່ານຍັງສາມາດຈັບຄູ່ມັນກັບເຄື່ອງຮັບ AV ເຊັ່ນ: soundbars ແລະ DVD player.
ເບິ່ງ_ນຳ: Reolink vs Amcrest: ຮົບກ້ອງຖ່າຍຮູບຄວາມປອດໄພທີ່ຜະລິດຫນຶ່ງຜູ້ຊະນະ ທ່ານມີ Xfinity Remote Model ໃດ? ຣີໂໝດ: - XR16 – ຣີໂໝດສຽງ
- XR15 – ຣີໂໝດສຽງ
- XR11 – ຣີໂໝດສຽງ
- XR2
- XR5
- ສີເງິນກັບສີແດງຕົກລົງ- ເລືອກປຸ່ມ
- ສີເງິນກັບສີຂີ້ເຖົ່າຕົກລົງ – ເລືອກປຸ່ມ
- ໄລຍະໄກຕົວແປງສັນຍານດິຈິຕອລ
ຂັ້ນຕອນການຂຽນໂປຼແກຼມແຕກຕ່າງກັນໂດຍອີງໃສ່ຂອງທ່ານ ແບບທາງໄກ. ຕົວຢ່າງ, ມັນອາດຈະຫຼືບໍ່ຮອງຮັບຄຳສັ່ງສຽງ ຫຼືມີປຸ່ມຕັ້ງຄ່າສະເພາະ. ຂ້ອຍໄດ້ລວມເອົາຂັ້ນຕອນສຳລັບທຸກລຸ້ນທີ່ມີໃຫ້ແລ້ວ.
ການຕັ້ງໂປຣແກມ Xfinity Voice Remote ຂອງເຈົ້າເພື່ອຄວບຄຸມໂທລະທັດ ຫຼືອຸປະກອນສຽງຂອງເຈົ້າ
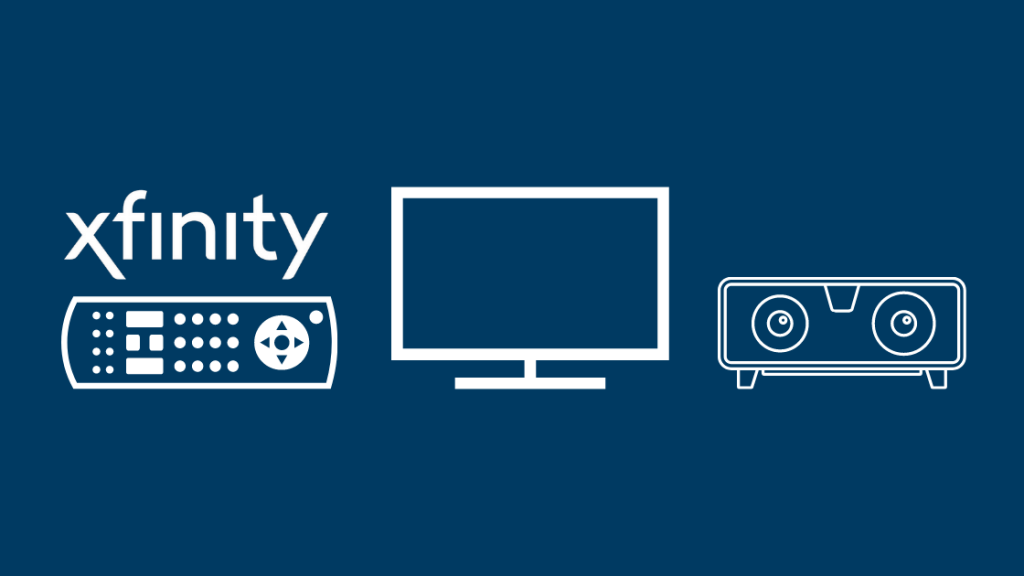
ຣີໂໝດສຽງ Xfinity ເຮັດໃຫ້ຜູ້ໃຊ້ສາມາດຄວບຄຸມໂທລະທັດຂອງເຂົາເຈົ້າ ແລະນຳທາງໂດຍໃຊ້ ຄຳສັ່ງສຽງ.
ມັນເປັນວິທີທີ່ສະດວກ ແລະໄວກວ່າທີ່ຈະປ່ຽນຊ່ອງ ຫຼືເຂົ້າເຖິງຂໍ້ມູນເນື້ອຫາ.
ການແນະນຳ XR16 ເປັນບາດກ້າວໜຶ່ງຈາກຣີໂໝດສຽງກ່ອນໜ້າ ເຊັ່ນ: XR15 ແລະ XR11.
ຕອນນີ້ທ່ານສາມາດໃຊ້ຄຳສັ່ງສຽງເພື່ອຈັບຄູ່ຣີໂໝດຂອງທ່ານກັບໂທລະທັດໄດ້.
ກົດປຸ່ມໄມໂຄຣໂຟນຄ້າງໄວ້ແລ້ວເວົ້າວ່າ “ຣີໂໝດໂປຣແກຣມ”ເຂົ້າໄປໃນມັນ. ພວກເຮົາຈະເວົ້າກ່ຽວກັບຂັ້ນຕອນໂດຍລະອຽດໃນພາກຕໍ່ໆໄປ.
ການດໍາເນີນໂຄງການ Xfinity Remote ຂອງທ່ານໂດຍໃຊ້ເຄື່ອງມືຊອກຫາລະຫັດອອນໄລນ໌
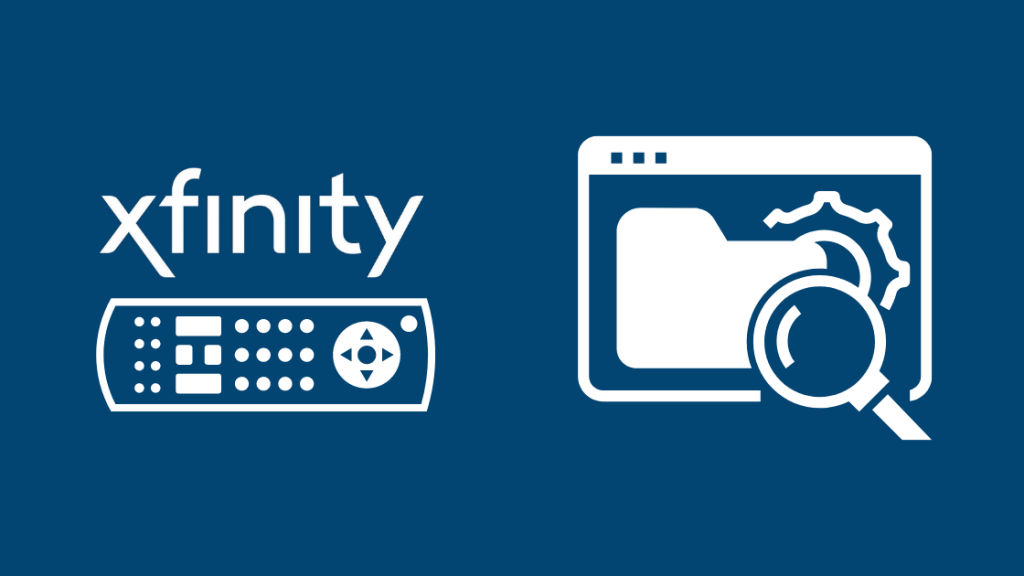
ເຄື່ອງມືຊອກຫາລະຫັດໄລຍະໄກ Xfinity ປະກອບຮູບແບບທີ່ເຂົ້າກັນໄດ້ທັງໝົດ ແລະ ເອກະສານຊ່ວຍເຫຼືອທີ່ຈຳເປັນເພື່ອຂຽນໂປຣແກຣມຣີໂໝດຂອງທ່ານ.
ຈາກນັ້ນ, ຖ້າເຈົ້າໄປຫາລຸ່ມສຸດຂອງຣີໂໝດຂອງເຈົ້າຈາກຕົວເລືອກຕ່າງໆ, ເຈົ້າສາມາດເຂົ້າເຖິງລະຫັດສະເພາະເພື່ອຕັ້ງຣີໂໝດ Xfinity ຂອງທ່ານໃສ່ໂທລະທັດຂອງເຈົ້າຕາມຂັ້ນຕອນໄວເຫຼົ່ານີ້:
- ເລືອກຕົວແບບຂອງທ່ານຈາກເຄື່ອງມືຊອກຫາ ແລະຄລິກທີ່ 'ສືບຕໍ່.'
- ຂຶ້ນຢູ່ກັບການເລືອກຂອງທ່ານ, ທ່ານຈະຕ້ອງລະບຸຊື່ຜູ້ຜະລິດ.
- ເມື່ອໄດ້ຮັບການຢືນຢັນ, ທ່ານຄວນໄດ້ຮັບລະຫັດໃນຫນ້າຈໍຂອງທ່ານແລະຄໍາແນະນໍາສະເພາະໃນການດໍາເນີນໂຄງການ.
ເຈົ້າອາດຈະພົບຫຼາຍກວ່າໜຶ່ງລະຫັດທີ່ເປັນໄປໄດ້. ດັ່ງນັ້ນໃນຂະນະທີ່ພະຍາຍາມວິທີການ, ຖ້າລະຫັດທໍາອິດໃຊ້ບໍ່ໄດ້ສໍາລັບທ່ານ, ທ່ານຈະຕ້ອງເລືອກອັນອື່ນແລະລອງອີກຄັ້ງ!
ໃນຂະນະທີ່ຂັ້ນຕອນການຊອກຫາລະຫັດແມ່ນຄືກັນ, ການຕັ້ງຄ່າອາດຈະແຕກຕ່າງກັນກັບ Xfinity remote. ໂມເດວ.
ການຕັ້ງໂປຣແກມທີ່ບໍ່ແມ່ນສຽງ Xfinity Remotes
ຫາກທ່ານກຳລັງຂຽນໂປຣແກຣມຣີໂມດ Xfinity ທີ່ບໍ່ແມ່ນສຽງ (ເຊັ່ນ: XR5 ຫຼື XR2), ຂະບວນການແມ່ນຂຶ້ນກັບສາມຢ່າງ: ປຸ່ມຕັ້ງຄ່າ, ແຜ່ນເລກ, ແລະລະຫັດການຂຽນໂປຼແກຼມ (ຈາກເຄື່ອງມືຄົ້ນຫາ).
ນີ້ແມ່ນຂັ້ນຕອນເພື່ອປະຕິບັດຕາມ:
- ເປີດໂທລະທັດດ້ວຍຣີໂມດຂອງມັນເອງ (ບໍ່ແມ່ນ Xfinity one)
- ໃຫ້ແນ່ໃຈວ່າອິນພຸດໂທລະພາບແມ່ນ “ໂທລະພາບ.”
- ກົດຄ້າງໄວ້. ປຸ່ມຕັ້ງຄ່າ ຫຼື ຕັ້ງຄ່າ (ຂຶ້ນກັບຮູບແບບຣີໂໝດ).
- ລໍຖ້າຈົນກ່ວາຕົວຊີ້ວັດ LED ຢູ່ເທິງສຸດຂອງຣີໂໝດກາຍເປັນສີຂຽວ. ແນວໃດກໍ່ຕາມ, ສຳລັບລຸ້ນສີດຳທີ່ເກົ່າກວ່າທີ່ໃຊ້ໄຟ LED ສີແດງເທົ່ານັ້ນ, ທ່ານສາມາດຍົກນິ້ວມືຂຶ້ນເມື່ອໄຟປ່ຽນເປັນສີແດງ.
- ໃສ່ລະຫັດການຂຽນໂປຼແກຼມດຽວນີ້ໂດຍໃຊ້ Numpad ຢູ່ຣີໂໝດຂອງທ່ານ.
- ຖ້າໂທລະພາບ ຮັບຮູ້ລະຫັດ, ແສງສີຂຽວ (ຫຼືສີແດງ) ຈະກະພິບສອງເທື່ອ.
ການຕັ້ງໂປຣແກມ Xfinity Remotes (ສຽງ XR11) ດ້ວຍປຸ່ມຕັ້ງຄ່າ

ເຖິງແມ່ນວ່າຈະເປັນຣີໂໝດສຽງ, XR11 ກໍ່ເຮັດໄດ້. ບໍ່ຮອງຮັບຄຳສັ່ງສຽງເພື່ອເລີ່ມຕົ້ນການຂຽນໂປຣແກຣມ. ແທນທີ່ຈະ, ມັນອີງໃສ່ປຸ່ມການຕັ້ງຄ່າແບບເກົ່າທີ່ດີ.
ເຊັ່ນດຽວກັນກັບຣີໂມດ Xfinity ທີ່ບໍ່ແມ່ນສຽງທີ່ສົນທະນາໃນພາກກ່ອນ, ທ່ານສາມາດປະຕິບັດຕາມຂັ້ນຕອນເຫຼົ່ານີ້::
- ຖື ລົງປຸ່ມຕັ້ງຄ່າຈົນກ່ວາ LED ປ່ຽນຈາກສີແດງເປັນສີຂຽວ.
- ໃສ່ລະຫັດທຳອິດທີ່ແນະນຳໂດຍຜູ້ຜະລິດໂທລະພາບ.
- ຖ້າມັນລົ້ມເຫລວ, ໃຫ້ສືບຕໍ່ລອງອັນຕໍ່ໄປ ແລະຕໍ່ໄປ.
ການຕັ້ງໂປຣແກມ Xfinity Remote ໂດຍບໍ່ມີປຸ່ມຕັ້ງຄ່າ – XR16, XR15 Voice Remote
ພື້ນຖານ ຄວາມແຕກຕ່າງລະຫວ່າງຣີໂມດ XR16 ແລະ XR15 ແມ່ນວ່າໃນອະດີດບໍ່ມີ Numpad.
ແທນທີ່ຈະ, ການຕັ້ງຄ່າແມ່ນເລີ່ມຕົ້ນດ້ວຍສຽງ ແລະບໍ່ຕ້ອງການລະຫັດ. ແນວໃດກໍ່ຕາມ, ຣີໂໝດທັງສອງບໍ່ມີປຸ່ມຕັ້ງຄ່າແບບດັ້ງເດີມ.
ຖ້າທ່ານມີຣີໂໝດສຽງ Xfinity ເຊັ່ນ XR16 ຫຼື XR15, ການກຳນົດຄ່າໃຫ້ມັນເຮັດວຽກກັບກ່ອງໂທລະທັດ ຫຼືອຸປະກອນສຽງຂອງເຈົ້າແມ່ນດີຫຼາຍ ແລະກົງໄປກົງມາ.
ຂັ້ນຕອນທີ່ຕ້ອງເຮັດສຳລັບຣີໂໝດ XR16

- ກົດປຸ່ມໄມໂຄຣໂຟນ/ສຽງຢູ່ຣີໂມດຂອງເຈົ້າຄ້າງໄວ້ ແລະເວົ້າວ່າ – ຣີໂໝດໂປຣແກຣມ.
- ເຈົ້າຄວນຈະເຫັນໜ້າຈໍໃນໂທລະທັດຂອງເຈົ້າກະຕຸ້ນການຢືນຢັນຂອງເຈົ້າເພື່ອໃຊ້ຣີໂໝດເພື່ອຄວບຄຸມພະລັງງານ ແລະລະດັບສຽງໂທລະພາບຂອງເຈົ້າ. ເລືອກ 'ແມ່ນແລ້ວ' ໂດຍບໍ່ຕ້ອງກັງວົນ.
- ປະຕິບັດຕາມຄໍາແນະນໍາໃນຫນ້າຈໍເພື່ອເຮັດສໍາເລັດການຂຽນໂປລແກລມ.
ອີກທາງເລືອກ, ທ່ານສາມາດເລີ່ມຕົ້ນການຂຽນໂປລແກລມດ້ວຍຕົນເອງຖ້າຄໍາສັ່ງສຽງເຮັດວຽກຜິດປົກກະຕິ.
ພຽງແຕ່ກົດ A ເທິງຣີໂມດຂອງເຈົ້າແລ້ວນຳທາງໄປຫາ “ຕັ້ງຄ່າໄລຍະໄກ” ໃນໂທລະທັດຂອງເຈົ້າ.
ຂັ້ນຕອນທີ່ຕ້ອງປະຕິບັດຕາມສຳລັບຣີໂໝດ XR15

- ກົດຄ້າງໄວ້ ກົດປຸ່ມ Xfinity ແລະປິດສຽງພ້ອມໆກັນຢູ່ໃນຣີໂໝດຂອງເຈົ້າເປັນເວລາຫ້າວິນາທີ. ຕົວຊີ້ວັດ LED ຄວນປ່ຽນເປັນສີຂຽວຈາກສີແດງ.
- ໃສ່ລະຫັດຫ້າຕົວເລກທີ່ທ່ານພົບຈາກເຄື່ອງມືຊອກຫາອອນໄລນ໌. ຖ້າໄຟສີຂຽວກະພິບສອງເທື່ອ, ທ່ານກໍ່ດີທີ່ຈະໄປ.
ເມື່ອການຈັບຄູ່ສຳເລັດແລ້ວ, ທ່ານຄວນຄວບຄຸມຟັງຊັນໂທລະພາບຫຼັກເຊັ່ນ: ລະດັບສຽງ ແລະພະລັງງານໂດຍໃຊ້ຣີໂໝດສຽງ Xfinity ຂອງທ່ານດຽວນີ້.
ເບິ່ງ_ນຳ: ກະດິ່ງປະຕູບໍ່ມີພະລັງງານ: ວິທີການແກ້ໄຂບັນຫາໃນວິນາທີຖ້າທ່ານບໍ່ເຫັນຜົນໄດ້ຮັບ, ໃຫ້ເຮັດຊ້ໍາຂັ້ນຕອນດ້ວຍລະຫັດອື່ນ, ຫຼືຕັ້ງ Xfinity Remote ຂອງທ່ານຄືນໃໝ່. ການແກ້ໄຂ, ທ່ານສາມາດໃຊ້ແອັບບັນຊີຂອງຂ້ອຍໄດ້iOS ແລະ Android ເພື່ອຕັ້ງໂປຣແກມຣີໂໝດ Xfinity.
ທ່ານສາມາດເຮັດໄດ້ໂດຍການເຮັດຕາມຂັ້ນຕອນເຫຼົ່ານີ້:
- ຊອກຫາກ່ອງໂທລະພາບຂອງທ່ານກ່ອນໂດຍການແຕະໃສ່ໄອຄອນໂທລະພາບ
- ໄປທີ່ ຕັ້ງຄ່າຣີໂໝດ
- ເບິ່ງລາຍການເພື່ອຊອກຫາຣີໂໝດຂອງທ່ານ
- ເລືອກລະຫວ່າງໂທລະທັດ ແລະອຸປະກອນສຽງ ແລະເຮັດຕາມຄຳແນະນຳໃນໜ້າຈໍ.
ໂປຣແກມ Xfinity Remote ຂອງທ່ານ ກັບໂທລະພາບເພື່ອໃຊ້ຫນຶ່ງໄລຍະໄກສໍາລັບທຸກສິ່ງທຸກຢ່າງ
ຖ້າທ່ານຕ້ອງການຮຽນຮູ້ເພີ່ມເຕີມກ່ຽວກັບວິທີການແກ້ໄຂບັນຫາແລະດໍາເນີນການຕັ້ງໂຮງງານຜະລິດຄືນໃຫມ່, ເຄື່ອງມືຊອກຫາ Xfinity ເປັນສະຖານທີ່ທີ່ດີເລີດເພື່ອຊອກຫາການຊ່ວຍເຫຼືອແລະຄູ່ມືຜູ້ໃຊ້.
ແນວຄວາມຄິດດຽວກັນນີ້ນຳໃຊ້ກັບການຈັບຄູ່ຣີໂໝດຂອງທ່ານກັບອຸປະກອນສຽງ ແລະເຄື່ອງຫຼິ້ນ DVD.
ຕອນນີ້ຂ້ອຍໄດ້ຕັ້ງໂປຣແກມ Xfinity Remote ຂອງຂ້ອຍໃສ່ໂທລະພາບແລ້ວ, ຂ້ອຍສາມາດໃຊ້ປະໂຫຍດຈາກຄຸນສົມບັດຕ່າງໆເຊັ່ນຄຸນສົມບັດ “Aim Anywhere” ໄດ້.
ນອກຈາກນັ້ນ, ຂ້ອຍບໍ່ຈໍາເປັນຕ້ອງຊີ້ຣີໂໝດຂອງຂ້ອຍໃສ່ຈຸດໃດນຶ່ງໃນໂທລະທັດ ເພາະວ່າ Xfinity Remote ຂອງຂ້ອຍເຮັດວຽກຢູ່ Bluetooth ແລະບໍ່ແມ່ນ IR.
ເຈົ້າອາດຈະເພີດເພີນກັບການອ່ານ:
- Xfinity Remote ບໍ່ເຮັດວຽກ: ວິທີການແກ້ໄຂໃນວິນາທີ
- ປະລິມານທາງໄກ Xfinity ບໍ່ເຮັດວຽກ: ວິທີການແກ້ໄຂບັນຫາໃນວິນາທີ <9 Xfinity Remote ຈະບໍ່ປ່ຽນຊ່ອງ: ວິທີແກ້ໄຂບັນຫາ
- ວິທີປ່ຽນການປ້ອນຂໍ້ມູນໂທລະພາບດ້ວຍ Xfinity Remote
- Xfinity Remote Flashes ສີຂຽວແລ້ວແດງ: ວິທີແກ້ໄຂບັນຫາ
ຄຳຖາມທີ່ພົບເລື້ອຍ
ຂ້ອຍຈະຈັບຄູ່ຣີໂໝດ Xfinity XR2 ຂອງຂ້ອຍກັບຣີໂມດຂອງຂ້ອຍໄດ້ແນວໃດsoundbar?
- ເລືອກຣີໂມດ Xfinity XR2 ຈາກເຄື່ອງມືຊອກຫາລະຫັດອອນໄລນ໌
- ຊອກຫາລະຫັດທີ່ໃຫ້ໂດຍຜູ້ຜະລິດ
- ກົດປຸ່ມຕັ້ງຄ່າຄ້າງໄວ້ໃນຂະນະທີ່ກຳລັງແນມໃສ່. ໂທລະພາບ
- ໃສ່ລະຫັດ
ທ່ານອາດຈະອ້າງອີງໃສ່ພາກສ່ວນການຂຽນໂປຼແກຼມທາງໄກທີ່ບໍ່ແມ່ນສຽງສໍາລັບຂັ້ນຕອນລະອຽດ.
ປຸ່ມຕັ້ງຄ່າໃນ Xfinity ໃໝ່ຢູ່ໃສ ຣີໂໝດ?
ຣີໂມດ Xfinity XR16 ລຸ້ນຫຼ້າສຸດບໍ່ມີປຸ່ມຕັ້ງຄ່າ ແລະ ອາໄສຄຳສັ່ງສຽງ ຫຼືປຸ່ມສຳຮອງ.
ຣີໂໝດ Xfinity ສາມາດຄວບຄຸມໄຟ Amazon ໄດ້ບໍ?
ບໍ່ , ທ່ານຈະຕ້ອງໃຊ້ຣີໂໝດສອງອັນແຍກຕ່າງຫາກສຳລັບແຕ່ລະອັນ.
ຂ້ອຍຈະລົງທະບຽນອຸປະກອນກັບ Xfinity ໄດ້ແນວໃດ?
ເຂົ້າສູ່ລະບົບເຄືອຂ່າຍ Xfinity Wi-Fi ໃນອຸປະກອນທີ່ທ່ານຕ້ອງການລົງທະບຽນ. ທ່ານອາດຈະຈໍາເປັນຕ້ອງໄດ້ໃຫ້ຂໍ້ມູນປະຈໍາບັນຊີ Xfinity ຂອງທ່ານສໍາລັບການເຂົ້າສູ່ລະບົບຄັ້ງທໍາອິດ.

