စက္ကန့်ပိုင်းအတွင်း Xfinity Remote ကို TV သို့ မည်သို့ အစီအစဉ်ဆွဲမည်နည်း။
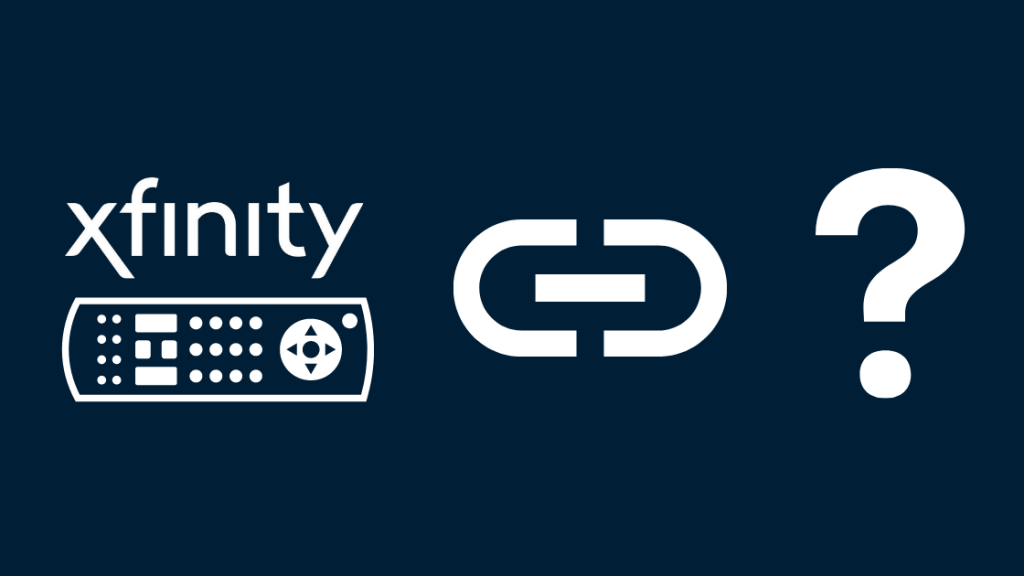
မာတိကာ
ကျွန်ုပ်၏သူငယ်ချင်းများနှင့် ကျွန်ုပ်သည် မကြာသေးမီက ဘောလုံးပွဲများကြည့်ရန် ကျွန်ုပ်၏နေရာ၌နေရန် အစီအစဉ်များချခဲ့သည်။
ကျွန်ုပ်သည် Xfinity TV ကေဘယ်ကြိုးသေတ္တာနှင့် X1 ဖျော်ဖြေရေးပက်ကေ့ဂျ်ကို ကျွန်ုပ်ကိုယ်တိုင်ရခဲ့သဖြင့် ရရှိရန် အဆင်သင့်ဖြစ်ခဲ့ပြီး စိတ်လှုပ်ရှားနေပါသည်။ လမ်းပေါ်ရှိရှိုး။
ကံမကောင်းစွာဖြင့်၊ Xfinity Remote သည် တီဗီအတွက် အစီအစဉ်မရှိသောကြောင့် စတင်ပွဲနှင့် အစောပိုင်းဂိမ်း၏ကောင်းတစ်ပိုင်းကို လွတ်သွားခဲ့သည်။
ကျွန်ုပ်၏ အဲဒါကို အဖြေရှာဖို့ အင်တာနက်ကို ထိတ်လန့်တကြားနဲ့ သူငယ်ချင်းတွေနဲ့ ရှာဖွေရင်း ဆုံးရှုံးလိုက်ရပါတယ်။
နောက်ဆုံးတော့၊ ငါတို့က Xfinity Remote ကို TV မှာ အစီအစဉ်ချနိုင်ခဲ့ပြီး အကျပ်အတည်းကို ရှောင်လွှဲနိုင်ခဲ့ပါတယ်။
ကျွန်ုပ်လေ့လာခဲ့သည့်အရာအားလုံးအကြောင်း ဤပြည့်စုံသောဆောင်းပါးကို စုစည်းရန် ဆုံးဖြတ်ခဲ့သည်။
Xfinity အဝေးထိန်းစနစ်အား TV သို့ အစီအစဉ်ဆွဲရန်၊ Xfinity အွန်လိုင်းရှာဖွေရေးတူးလ်ကို အသုံးပြုပါ။ သင်၏ Xfinity အဝေးထိန်းခလုတ်တစ်ခုရှိလျှင် ၎င်းကို နှိပ်ပြီး ဖိထားပါ၊ ထို့နောက် ကုဒ်ထည့်ပါ။ မဟုတ်ပါက၊ သင်သည် Xfinity နှင့် Mute ခလုတ်များကို နှိပ်၍ ဖိထားရပါမည်။
သင့်တွင် Xfinity အသံအဝေးထိန်းတစ်ခုရှိလျှင်၊ သင်သည် ပရိုဂရမ်သို့ “Program Remote” ဟု ရိုးရိုးရှင်းရှင်းပြောနိုင်ပါသည်။ သင့် TV သို့
Programming Xfinity Remote ဆိုသည်မှာ အဘယ်နည်း။
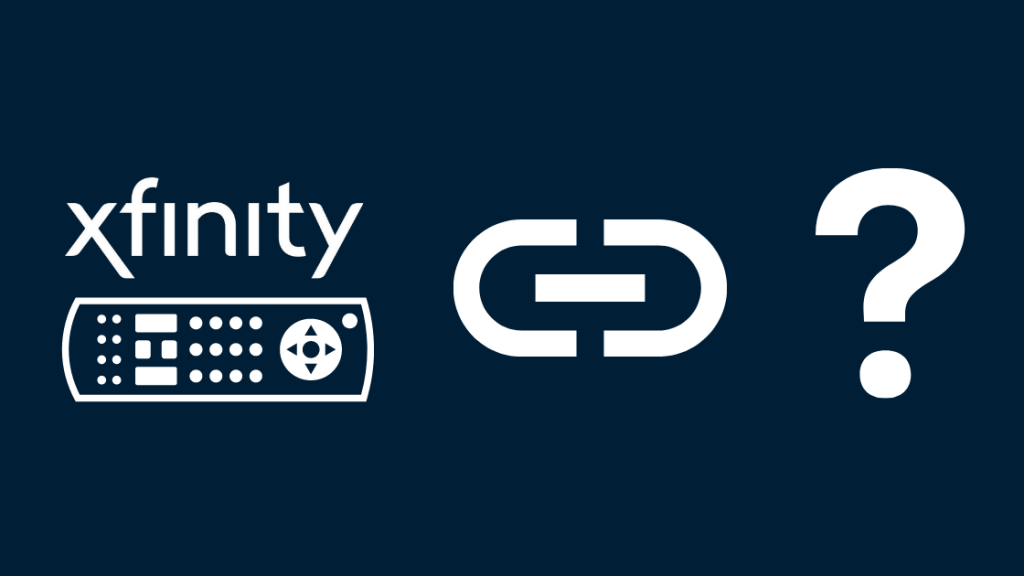
Xfinity Remote သည် သင်၏ Xfinity Cable box ကို ထိန်းချုပ်သည်၊ သို့သော် cable box အတွက် မတူညီသော အဝေးထိန်းခလုတ်ကို လှည့်ပတ်ရမည်ဖြစ်ပါသည်။ တီဗီအတွက် နောက်တစ်ခု။
သို့သော် သင်သည် သင်၏ Xfinity Remote ကို သင့် TV သို့ ပရိုဂရမ်ပြုလုပ်ပါက၊ သင်သည် ၎င်းကို ဖွင့်ရန်၊ အသံအတိုးအကျယ်ကို ပြောင်းလဲကာ ၎င်းကို ပုံမှန် TV အဝေးထိန်းစနစ်ကဲ့သို့ အသုံးပြုနိုင်ပါသည်။
ကြည့်ပါ။: ပန်းကန်ပေါ်ရှိ ဂေါက်ချန်နယ်သည် အဘယ်ချန်နယ်ဖြစ်သနည်း။ ဤနေရာတွင် ရှာပါ။ပရိုဂရမ်ရေးဆွဲခြင်း Xfinity အဝေးထိန်းအခြားအခန်းတွင် ရှိနေစဉ် သင့် TV ပေါ်တွင်လည်း အလားတူ လုပ်ဆောင်နိုင်သည်ဟု ဆိုလိုသည်။
ကျွန်ုပ်၏ သူငယ်ချင်း အချို့က ပေ 50 အကွာမှ ၎င်းတို့၏ TV ရှိ ချန်နယ်များကို ပြောင်းနိုင်ကြောင်း ပြောပါသည်။
သင်၏ Xfinity အဝေးထိန်းမော်ဒယ်ပေါ် မူတည်၍ အသံဘားများနှင့် DVD ပလေယာများကဲ့သို့ AV လက်ခံကိရိယာများနှင့်လည်း တွဲချိတ်နိုင်သည်။
သင့်တွင် မည်သည့် Xfinity အဝေးထိန်း မော်ဒယ် ရှိပါသလဲ။
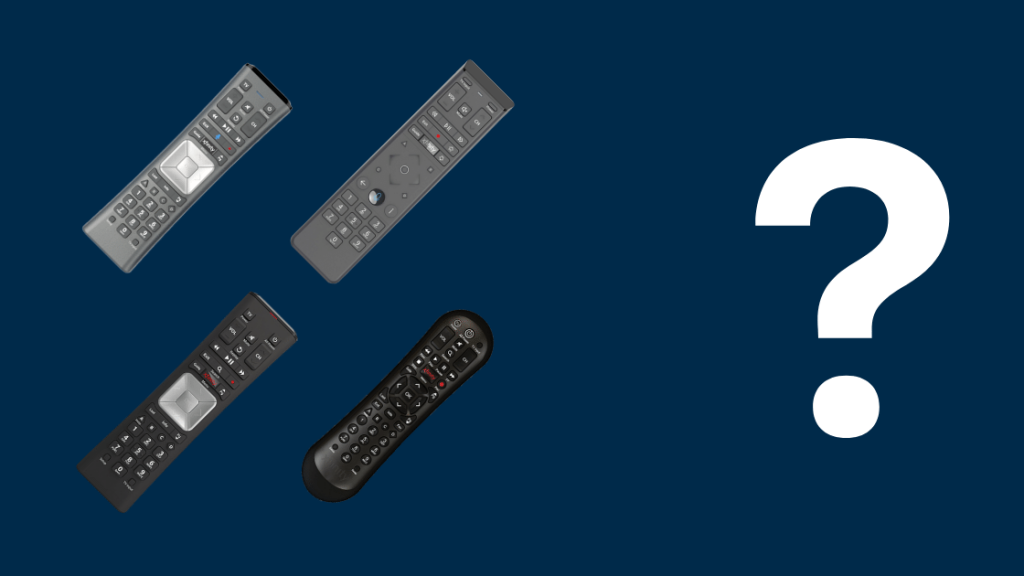
နောက်ကျောဘက်တွင် မော်ဒယ်နံပါတ်ကို ရှာတွေ့သင့်သည် သို့မဟုတ် ဘက်ထရီအကန့်ထဲတွင် ထွင်းထုထားသည်။
ဤသည်မှာ စံသတ်မှတ်ချက်ဖြစ်သော Xfinity ဖြစ်သည်။ အဝေးထိန်းခလုတ်များ-
- XR16 – အသံအဝေးထိန်း
- XR15 – အသံအဝေးထိန်း
- XR11 – အသံအဝေးထိန်း
- XR2
- XR5
- အနီရောင်ဖြင့် ငွေရောင်- ခလုတ်ကိုရွေးချယ်ပါ
- မီးခိုးရောင် OK – ခလုတ်ကိုရွေးချယ်ပါ
- ဒစ်ဂျစ်တယ်အဒပ်တာအဝေးထိန်း
ပရိုဂရမ်ရေးဆွဲခြင်းအဆင့်များသည် သင့်အပေါ်အခြေခံ၍ ကွဲပြားသည် အဝေးထိန်းမော်ဒယ်။ ဥပမာအားဖြင့်၊ ၎င်းသည် အသံအမိန့်စာများကို ပံ့ပိုးနိုင်သည် သို့မဟုတ် မပံ့ပိုးနိုင် သို့မဟုတ် သီးသန့်ဆက်တင်ခလုတ်တစ်ခု ရှိသည်။ ရနိုင်သောမော်ဒယ်များအားလုံးအတွက် လုပ်ထုံးလုပ်နည်းကို ကျွန်ုပ်ထည့်သွင်းထားပါသည်။
သင်၏ TV သို့မဟုတ် အသံကိရိယာကို ထိန်းချုပ်ရန် သင်၏ Xfinity Voice Remote ပရိုဂရမ်ကို လုပ်ဆောင်ခြင်း
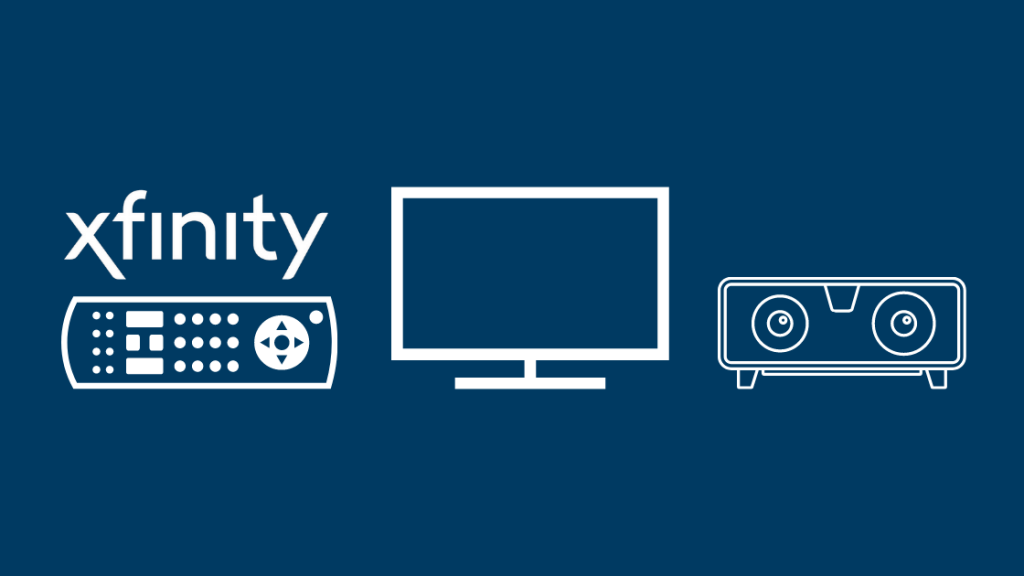
Xfinity အသံအဝေးထိန်းများသည် အသုံးပြုသူများအား ၎င်းတို့၏ TV ကို ထိန်းချုပ်ပြီး အသုံးပြု၍ လမ်းညွှန်နိုင်စေသည် အသံဖြင့် အမိန့်ပေးချက်များ။
၎င်းသည် ချန်နယ်များကို ပြောင်းလဲရန် သို့မဟုတ် အကြောင်းအရာ အချက်အလက်ကို ရယူရန် အဆင်ပြေပြီး ပိုမိုမြန်ဆန်သော နည်းလမ်းတစ်ခုဖြစ်သည်။
XR16 ၏ မိတ်ဆက်မှုသည် XR15 နှင့် XR11 ကဲ့သို့သော ယခင်အသံအဝေးထိန်းကိရိယာများထံမှ ခြေလှမ်းသစ်တစ်ခုဖြစ်သည်။
ယခု သင်သည် သင်၏အဝေးထိန်းကို TV နှင့်တွဲချိတ်ရန် အသံအမိန့်ပေးချက်များကို အသုံးပြုနိုင်သည်။
မိုက်ခရိုဖုန်းခလုတ်ကို ဖိထားပြီး “ပရိုဂရမ်အဝေးထိန်း” ဟုပြောပါ။ထဲသို့။ နောက်ဆက်တွဲအပိုင်းတွင် အဆင့်များကို အသေးစိတ်ပြောပါမည်။
အွန်လိုင်းကုဒ်ရှာဖွေရေးတူးလ်ကို အသုံးပြု၍ သင်၏ Xfinity အဝေးထိန်းစနစ်ဖြင့် ပရိုဂရမ်ချခြင်း
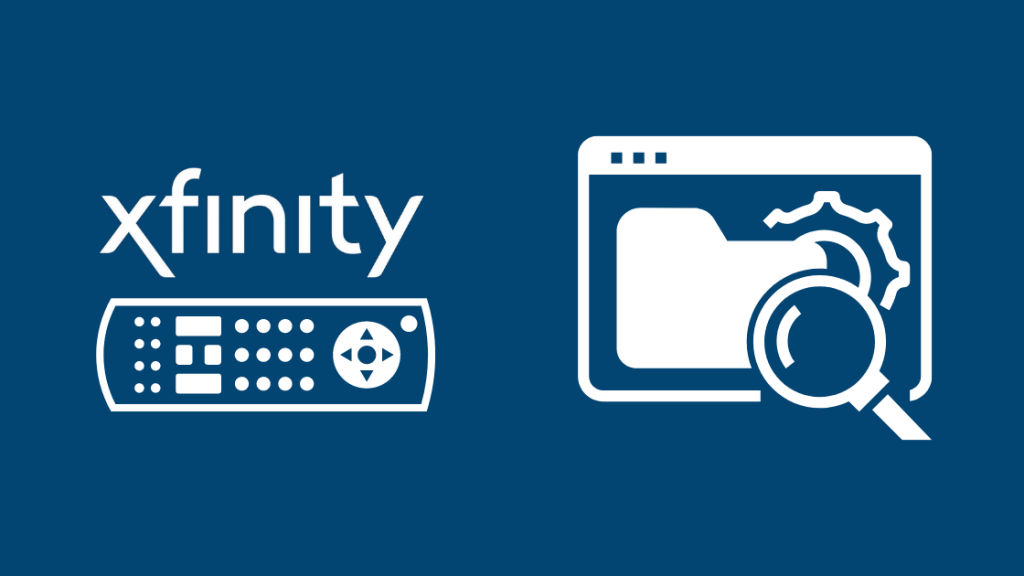
Xfinity Remote Code Lookup tool သည် လိုက်ဖက်ညီသော မော်ဒယ်များအားလုံးကို စာရင်းသွင်းထားပြီး၊ သင်၏ အဝေးထိန်း အစီအစဉ်အတွက် လိုအပ်သော အကူအညီ စာရွက်စာတမ်းများ။
ထို့နောက် ရွေးချယ်စရာများမှ သင့်အဝေးထိန်း၏ အောက်ခြေသို့ ဦးတည်သွားပါက၊ သင်သည် ဤအမြန်အဆင့်များအတိုင်း သင်၏ Xfinity အဝေးထိန်းခလုတ်ကို သင့် TV သို့ ပရိုဂရမ်ပြုလုပ်ရန် သီးသန့်ကုဒ်တစ်ခုကို ဝင်ရောက်ကြည့်ရှုနိုင်သည်-
- ရှာဖွေမှုတူးလ်မှ သင့်မော်ဒယ်ကို ရွေးချယ်ပြီး 'ဆက်လုပ်ရန်' ကို နှိပ်ပါ။
- နောက်စခရင်တွင် သင်အဝေးထိန်းကို တွဲချိတ်မည့် စက်ပစ္စည်းအမျိုးအစားကို သတ်မှတ်ပါ – TV သို့မဟုတ် အသံ/အခြားစက်ပစ္စည်းများ
- သင်၏ရွေးချယ်မှုအပေါ် မူတည်၍ ထုတ်လုပ်သူ၏အမည်ကို ပေးရပါမည်။
- အတည်ပြုပြီးနောက်၊ သင်သည် သင်၏စခရင်ပေါ်ရှိ ကုဒ်နှင့် ပရိုဂရမ်ကို ဆက်လက်လုပ်ဆောင်ခြင်းအတွက် တိကျသောညွှန်ကြားချက်များကို လက်ခံရရှိသင့်ပါသည်။
ဖြစ်နိုင်သောကုဒ်တစ်ခုထက်ပို၍ သင်တွေ့နိုင်သည်။ ထို့ကြောင့် နည်းလမ်းများကို စမ်းသုံးနေစဉ်တွင်၊ ပထမကုဒ်သည် သင့်အတွက် အလုပ်မဖြစ်ပါက၊ အခြားတစ်ခုကို ရွေးပြီး ထပ်မံကြိုးစားရန် လိုအပ်ပါသည်။
ကုဒ်ကိုရှာဖွေရန် အဆင့်များသည် တူညီသော်လည်း၊ ဖွဲ့စည်းမှုပုံစံသည် Xfinity အဝေးထိန်းစနစ်ဖြင့် ကွဲပြားနိုင်ပါသည်။ မော်ဒယ်များ။
အသံမဟုတ်သော Xfinity အဝေးထိန်းစနစ်များ ပရိုဂရမ်ရေးခြင်း
သင်သည် အသံမဟုတ်သော Xfinity အဝေးထိန်းခလုတ် (ဥပမာ XR5 သို့မဟုတ် XR2 ကဲ့သို့) ပရိုဂရမ်ပြုလုပ်နေပါက လုပ်ငန်းစဉ်သည် အရာသုံးမျိုးပေါ်တွင် မူတည်သည်- စနစ်ထည့်သွင်းရန် ခလုတ်၊ နံပါတ်ပြား၊ နှင့် ပရိုဂရမ်းမင်းကုဒ် (ရှာဖွေရေးကိရိယာမှ)။
ဤသည်မှာ လုပ်ဆောင်ရန် အဆင့်များဖြစ်သည်။လိုက်နာရန်-
- တီဗွီကို ၎င်း၏ကိုယ်ပိုင်အဝေးထိန်းဖြင့်ဖွင့်ပါ (Xfinity တစ်ခုမဟုတ်ပါ)
- တီဗီထည့်သွင်းမှုမှာ “TV” ဖြစ်ကြောင်းသေချာပါစေ။
- ကို ဖိထားပါ။ စနစ်ထည့်သွင်းခြင်း သို့မဟုတ် သတ်မှတ်ခြင်း ခလုတ် (ရီမုတ်မော်ဒယ်ပေါ်မူတည်၍)။
- ရီမုတ်၏ထိပ်ရှိ LED ညွှန်ပြချက်သည် အစိမ်းရောင်ဖြစ်လာသည်အထိ စောင့်ပါ။ သို့သော်၊ အနီရောင် LED ကိုသာအသုံးပြုထားသည့် အနက်ရောင်မော်ဒယ်ဟောင်းများအတွက်၊ မီးနီသွားသည်နှင့် သင့်လက်ချောင်းကို မြှောက်ထားနိုင်ပါသည်။
- သင့်အဝေးထိန်းခလုတ်ပေါ်ရှိ Numpad ကိုအသုံးပြု၍ ပရိုဂရမ်ကုဒ်ကို ယခုထည့်သွင်းပါ။
- တီဗီဖြစ်ပါက၊ ကုဒ်ကို မှတ်မိသည်၊ အစိမ်းရောင် (သို့မဟုတ် အနီရောင်) မီးသည် နှစ်ကြိမ် တောက်လာသည်။
စနစ်ထည့်သွင်းခြင်းခလုတ်ဖြင့် Xfinity Remotes (XR11 အသံ) ပရိုဂရမ်

အသံ အဝေးထိန်းစနစ်ဖြစ်သော်ငြား XR11 သည် လုပ်ဆောင်သည် ပရိုဂရမ်းမင်းစတင်ရန် အသံအမိန့်ပေးချက်များကို မပံ့ပိုးပါ။ ယင်းအစား၊ ၎င်းသည် ကောင်းသော ခေတ်မီသော စနစ်ထည့်သွင်းမှုခလုတ်ကို အားကိုးနေပါသည်။
ယခင်ကဏ္ဍတွင် ဆွေးနွေးထားသော အသံမဟုတ်သည့် Xfinity အဝေးထိန်းခလုတ်များကဲ့သို့ပင်၊ သင်သည် ဤအဆင့်များကို လိုက်နာနိုင်သည်-
- ဖိထားပါ။ LED သည် အနီရောင်မှ အစိမ်းရောင်သို့ ပြောင်းလဲသွားသည်အထိ Setup ခလုတ်ကို နှိပ်ပါ။
- တီဗီထုတ်လုပ်သူမှ အကြံပြုထားသော ပထမဆုံးကုဒ်ကို ထည့်ပါ။
- မအောင်မြင်ပါက နောက်တစ်ခုနှင့်ဆက်၍ စမ်းကြည့်ပါ။
စနစ်ထည့်သွင်းရန်ခလုတ်မပါဘဲ Xfinity အဝေးထိန်းအစီအစဉ် – XR16၊ XR15 အသံအဝေးထိန်း
အခြေခံတစ်ခု XR16 နှင့် XR15 အဝေးထိန်းကိရိယာများကြား ခြားနားချက်မှာ ယခင်တွင် Numpad မပါရှိပါ။
ထိုအစား၊ ဖွဲ့စည်းမှုပုံစံသည် အသံဖြင့် အစပြုထားပြီး ကုဒ်မလိုအပ်ပါ။ သို့သော်၊ အဝေးထိန်းကိရိယာ နှစ်ခုလုံးတွင် သမားရိုးကျ စနစ်ထည့်သွင်းမှုခလုတ် မရှိပါ။
အကယ်၍ သင်XR16 သို့မဟုတ် XR15 ကဲ့သို့သော Xfinity အသံရီမုဒ်တစ်ခု ပိုင်ဆိုင်ထားပြီး၊ ၎င်းကို သင်၏ TV box သို့မဟုတ် အသံကိရိယာနှင့် တွဲဖက်လုပ်ဆောင်ရန် စီစဉ်ခြင်းသည် အလွန်အေးမြပြီး ရိုးရှင်းပါသည်။
XR16 အဝေးထိန်းစနစ်အတွက် လိုက်နာရမည့်အဆင့်များ

- သင်၏ အဝေးထိန်းရှိ မိုက်ခရိုဖုန်း/အသံခလုတ်ကို နှိပ်ပြီး ဖိထားပါ – ပရိုဂရမ်အဝေးထိန်းဟု ပြောပါ။
- သင့် TV ပါဝါနှင့် အသံအတိုးအကျယ်ကို ထိန်းချုပ်ရန်အတွက် အဝေးထိန်းအသုံးပြုရန် အတည်ပြုချက်တောင်းသည့် သင့် TV ပေါ်ရှိ စခရင်ကို သင်တွေ့ရပါမည်။ စိတ်မပူဘဲ 'Yes' ကို ရွေးပါ။
- ပရိုဂရမ်ကို အပြီးသတ်ရန် စခရင်ပေါ်ရှိ ညွှန်ကြားချက်များကို လိုက်နာပါ။
တနည်းအားဖြင့် အသံအမိန့်ပေးချက်များ ချွတ်ယွင်းပါက ပရိုဂရမ်ကို ကိုယ်တိုင်စတင်နိုင်ပါသည်။
သင်၏အဝေးထိန်းပေါ်တွင် A ကိုနှိပ်ပြီး သင့် TV ရှိ “အဝေးထိန်းစနစ်ထည့်သွင်းခြင်း” သို့ သွားပါ။
XR15 အဝေးထိန်းအတွက် လိုက်နာရမည့်အဆင့်များ

- နှိပ်ပြီး ဖိထားပါ သင်၏ အဝေးထိန်းခလုတ်တွင် Xfinity နှင့် အသံတိတ်ခလုတ်ကို ငါးစက္ကန့်ကြာ တစ်ပြိုင်နက် LED ညွှန်ပြချက်သည် အနီရောင်မှ အစိမ်းပြောင်းသွားသင့်သည်။
- အွန်လိုင်းရှာဖွေမှုတူးလ်မှ သင်တွေ့ရှိသော ဂဏန်းငါးလုံးကုဒ်ကို ထည့်ပါ။ မီးစိမ်းနှစ်ခါ မှိတ်တုတ်မှိတ်တုတ်မှိတ်တုတ်မှိတ်တုတ်မှိတ်တုတ်မှိတ်တုတ်ထ၍
တွဲချိတ်ခြင်းအောင်မြင်သည်နှင့်၊ သင်၏ Xfinity အသံအဝေးထိန်းကို ယခုအသုံးပြု၍ အသံအတိုးအကျယ်နှင့် ပါဝါကဲ့သို့သော ပင်မတီဗီလုပ်ဆောင်ချက်များကို ထိန်းချုပ်သင့်ပါသည်။
ရလဒ်များကို မတွေ့ပါက၊ အခြားကုဒ်တစ်ခုဖြင့် လုပ်ငန်းစဉ်ကို ထပ်လုပ်ပါ သို့မဟုတ် သင်၏ Xfinity Remote ကို ပြန်လည်သတ်မှတ်ပါ။
ကျွန်ုပ်၏အကောင့်အက်ပ်ဖြင့် TV သို့ Xfinity Remotes ပရိုဂရမ်ပေးခြင်း
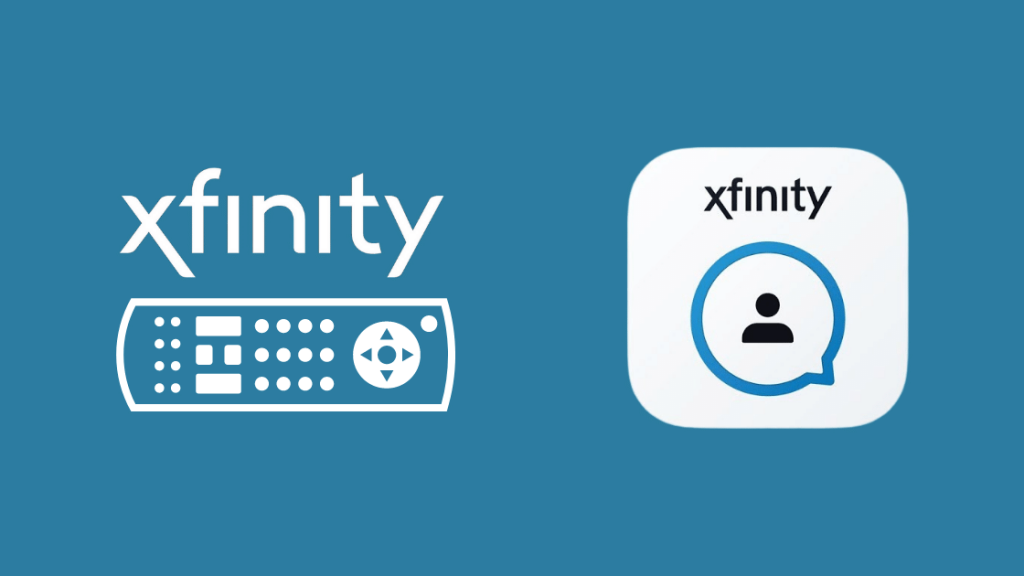
အခြားရွေးချယ်စရာတစ်ခုအနေဖြင့် ဖြေရှင်းချက်တွင် သင်သည် My Account App ကို အသုံးပြုနိုင်သည်။Xfinity အဝေးထိန်းကိရိယာများ ပရိုဂရမ်အတွက် iOS နှင့် Android။
ဤအဆင့်များကို လိုက်နာခြင်းဖြင့် သင်သည် ၎င်းကို လုပ်ဆောင်နိုင်သည်-
ကြည့်ပါ။: Xfinity Router တွင် DNS ဆက်တင်များကို မည်သို့ပြောင်းလဲမည်နည်း။- တီဗွီအိုင်ကွန်ကို နှိပ်ပြီး ပထမဆုံး သင့် TV box ကို ရှာပါ
- သို့ သွားပါ။ အဝေးထိန်းကိရိယာကို စနစ်ထည့်သွင်းပါ
- သင့်အဝေးထိန်းကိုရှာရန် စာရင်းမှတဆင့်ကြည့်ရှုပါ
- တီဗီနှင့် အသံစက်ကြားတွင် ရွေးချယ်ပြီး မျက်နှာပြင်ပေါ်ရှိ ညွှန်ကြားချက်များကို လိုက်နာပါ။
သင်၏ Xfinity အဝေးထိန်းကို ပရိုဂရမ်လုပ်ပါ။ အရာအားလုံးအတွက် One Remote ကိုသုံးရန် TV သို့
ပြဿနာဖြေရှင်းခြင်းနည်းလမ်းများနှင့် စက်ရုံထုတ်ပြန်လည်သတ်မှတ်မှုများအကြောင်း ပိုမိုလေ့လာလိုပါက Xfinity lookup tool သည် အကူအညီနှင့် အသုံးပြုသူလက်စွဲကိုရှာဖွေရန် အကောင်းဆုံးနေရာတစ်ခုဖြစ်သည်။
သင်၏အဝေးထိန်းအသံကိရိယာများနှင့် DVD ပလေယာများနှင့် တွဲချိတ်ခြင်းအတွက် တူညီသောသဘောတရားများ သက်ဆိုင်ပါသည်။
ယခု ကျွန်ုပ်၏ Xfinity Remote ကို တီဗီသို့ ပရိုဂရမ်ပြုလုပ်ပြီးသောအခါ၊ “Aim Anywhere” အင်္ဂါရပ်ကဲ့သို့ အင်္ဂါရပ်များကို အခွင့်ကောင်းယူနိုင်ပါပြီ။
ထို့အပြင်၊ ကျွန်ုပ်၏ Xfinity Remote သည် Bluetooth နှင့် IR မဟုတ်သောကြောင့် ကျွန်ုပ်၏ အဝေးထိန်းခလုတ်ကို TV ရှိ သီးခြားနေရာသို့ ညွှန်ပြရန် မလိုအပ်ပါ။
သင်လည်း စာဖတ်ခြင်းကို နှစ်သက်နိုင်သည်-
- Xfinity အဝေးထိန်းစနစ် အလုပ်မလုပ်ပါ- စက္ကန့်ပိုင်းအတွင်း ပြုပြင်နည်း
- Xfinity အဝေးထိန်းအသံအတိုးအကျယ် အလုပ်မလုပ်ခြင်း- စက္ကန့်ပိုင်းအတွင်း ပြဿနာဖြေရှင်းနည်း
- Xfinity အဝေးထိန်းစနစ်သည် ချန်နယ်များကို ပြောင်းလဲမည်မဟုတ်ပါ- ပြဿနာဖြေရှင်းနည်း
- Xfinity အဝေးထိန်းစနစ်ဖြင့် တီဗွီထည့်သွင်းနည်းကို ပြောင်းလဲနည်း
- Xfinity အဝေးထိန်းခလုတ်များ အစိမ်းရောင် အနီရောင်- ပြဿနာဖြေရှင်းနည်း
အမေးများသောမေးခွန်းများ
ကျွန်ုပ်၏ Xfinity XR2 အဝေးထိန်းခလုတ်ကို ကျွန်ုပ်နှင့် မည်သို့တွဲချိတ်ရမည်နည်း။soundbar?
- အွန်လိုင်းကုဒ်ရှာဖွေရေးတူးလ်မှ Xfinity XR2 အဝေးထိန်းကို ရွေးပါ
- ထုတ်လုပ်သူမှ ပေးထားသည့်ကုဒ်များကို ရှာပါ
- ရည်မှန်းနေစဉ်တွင် စတင်သတ်မှတ်မှုခလုတ်ကို နှိပ်ပြီး ဖိထားပါ တီဗွီ
- ကုဒ်ကိုထည့်ပါ
အသေးစိတ်အဆင့်များအတွက် အသံမဟုတ်သော အဝေးထိန်းပရိုဂရမ်သွင်းခြင်းကဏ္ဍကို သင် ကိုးကားနိုင်ပါသည်။
Xfinity အသစ်တွင် တပ်ဆင်ရန်ခလုတ်သည် အဘယ်မှာရှိသနည်း။ အဝေးထိန်းမလား။
နောက်ဆုံးထွက် Xfinity အဝေးထိန်း XR16 တွင် စနစ်ထည့်သွင်းရန် ခလုတ်မပါရှိပြီး အသံအမိန့်စာများ သို့မဟုတ် အစားထိုးသော့များကို အားကိုးပါသည်။
Xfinity သည် Amazon မီးချောင်းကို အဝေးထိန်းစနစ်ဖြင့် ထိန်းချုပ်နိုင်ပါသလား။
မဟုတ်ပါ တစ်ခုစီအတွက် သီးခြားအဝေးထိန်းခလုတ်နှစ်ခုကို သင်အသုံးပြုရန် လိုအပ်ပါမည်။
Xfinity ဖြင့် စက်ပစ္စည်းတစ်ခုကို ကျွန်ုပ်မည်ကဲ့သို့ မှတ်ပုံတင်ရမည်နည်း။
သင်မှတ်ပုံတင်လိုသော စက်ပစ္စည်းပေါ်ရှိ Xfinity Wi-Fi ကွန်ရက်သို့ အကောင့်ဝင်ပါ။ သင်သည် ပထမအကြိမ်ဝင်ရောက်မှုအတွက် သင်၏ Xfinity အကောင့်အထောက်အထားများကို ပေးဆောင်ရန် လိုအပ်နိုင်သည်။

