วิธีตั้งโปรแกรม Xfinity Remote ไปยังทีวีในไม่กี่วินาที
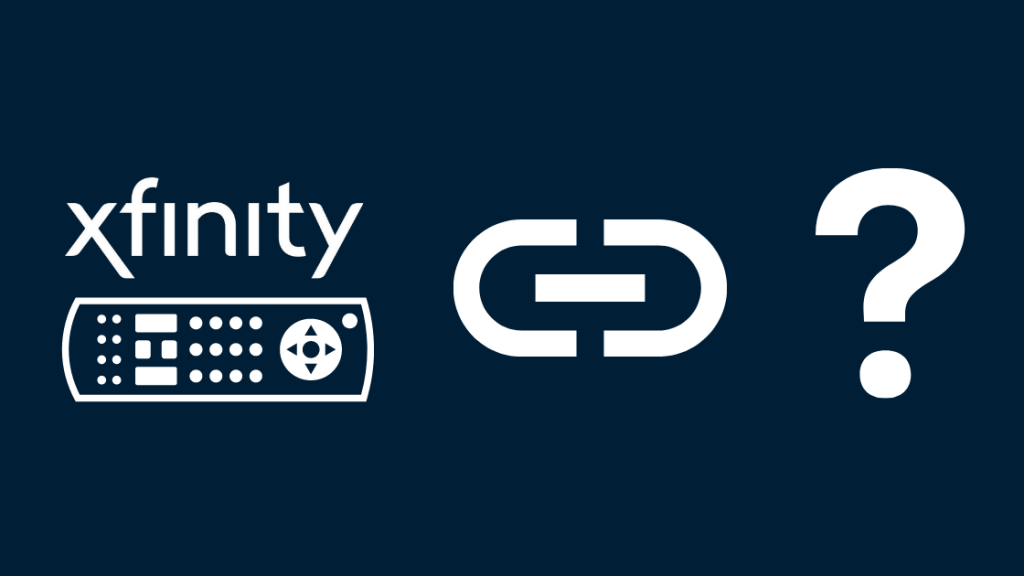
สารบัญ
เมื่อเร็วๆ นี้ฉันและเพื่อนๆ วางแผนที่จะค้างที่บ้านเพื่อดูฟุตบอล
ฉันได้รับกล่องเคเบิลทีวี Xfinity และแพ็คเกจความบันเทิง X1 ด้วยตัวเอง ดังนั้นเราจึงพร้อมและตื่นเต้นที่จะได้ การแสดงบนท้องถนน
น่าเสียดายที่ Xfinity Remote ไม่ได้ตั้งโปรแกรมไปที่ทีวีเมื่อแกะกล่อง ดังนั้นเราจึงพลาดการเริ่มต้นและช่วงที่ดีของเกมในช่วงต้น
ของฉัน เพื่อนๆ และฉันกำลังสูญเสียมันไปในขณะที่เราค้นหาทางอินเทอร์เน็ตด้วยความตื่นตระหนกเพื่อหาทางหาคำตอบ
ในที่สุด เราก็สามารถตั้งโปรแกรม Xfinity Remote ไปยังทีวีได้ และวิกฤตการณ์ดังกล่าวก็หลีกเลี่ยงได้
ฉันตัดสินใจรวบรวมบทความที่ครอบคลุมเกี่ยวกับทุกสิ่งที่ฉันได้เรียนรู้
หากต้องการตั้งโปรแกรม Xfinity Remote ไปยังทีวี ให้ใช้เครื่องมือค้นหา Xfinity ออนไลน์ หากรีโมท Xfinity ของคุณมีปุ่มตั้งค่า ให้กดค้างไว้ จากนั้นป้อนรหัส หากไม่เป็นเช่นนั้น คุณจะต้องกดปุ่ม Xfinity และปุ่มปิดเสียงค้างไว้
ดูสิ่งนี้ด้วย: รับข้อความจากรหัสพื้นที่ 588: ฉันควรกังวลหรือไม่?หากคุณมีรีโมทเสียง Xfinity คุณสามารถพูดว่า “Program Remote” เพื่อตั้งโปรแกรม ไปยังทีวีของคุณ
การเขียนโปรแกรม Xfinity Remote หมายถึงอะไร
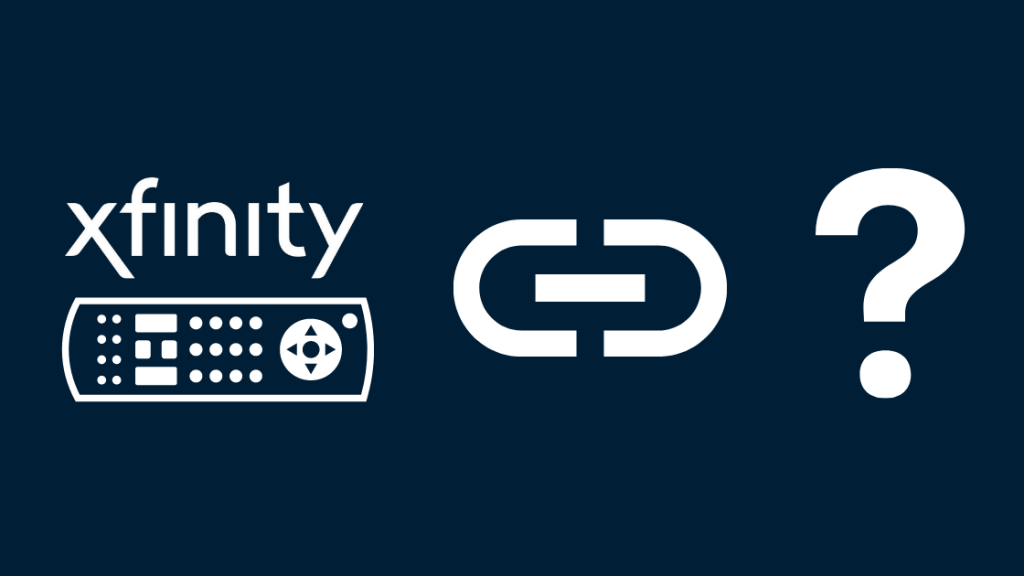
Xfinity Remote จะควบคุมกล่องเคเบิล Xfinity ของคุณ แต่คุณจะต้องใช้รีโมทอื่นสำหรับกล่องเคเบิลและ อีกอันสำหรับทีวี
อย่างไรก็ตาม หากคุณตั้งโปรแกรม Xfinity Remote ไปที่ทีวี คุณสามารถเปิด เปลี่ยนระดับเสียง และใช้งานได้เหมือนกับรีโมตทีวีทั่วไป
การเขียนโปรแกรม รีโมท Xfinityยังหมายความว่าคุณสามารถทำเช่นเดียวกันกับทีวีของคุณในขณะที่อยู่ในห้องอื่นได้
เพื่อนของฉันสองสามคนบอกฉันว่าพวกเขาสามารถเปลี่ยนช่องบนทีวีได้ไกลถึง 50 ฟุต
ขึ้นอยู่กับรุ่นรีโมท Xfinity ของคุณ คุณยังสามารถจับคู่กับเอวีรีซีฟเวอร์ เช่น ซาวด์บาร์และเครื่องเล่นดีวีดี
คุณมี Xfinity Remote รุ่นใด
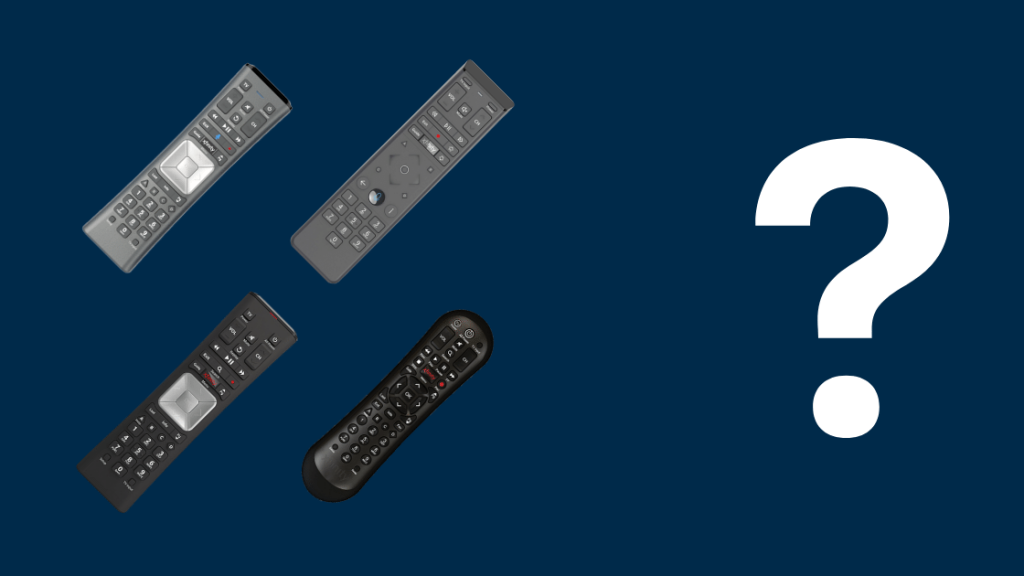
คุณควรหาหมายเลขรุ่นที่ด้านหลังหรือสลักในช่องใส่แบตเตอรี่
ดูสิ่งนี้ด้วย: ส่ง Oculus Quest 2 ไปยัง Samsung TV: นี่คือวิธีที่ฉันทำนี่คือ Xfinity มาตรฐาน รีโมท:
- XR16 – Voice Remote
- XR15 – Voice Remote
- XR11 – Voice Remote
- XR2
- XR5
- สีเงินพร้อมตกลงสีแดง- ปุ่มเลือก
- สีเงินพร้อมตกลงสีเทา – ปุ่มเลือก
- รีโมทอะแดปเตอร์ดิจิทัล
ขั้นตอนการเขียนโปรแกรมจะแตกต่างกันไปขึ้นอยู่กับคุณ รุ่นระยะไกล ตัวอย่างเช่น อาจหรือไม่รองรับคำสั่งเสียงหรือมีปุ่มตั้งค่าเฉพาะ ฉันได้รวมขั้นตอนสำหรับทุกรุ่นที่มีอยู่แล้ว
การตั้งโปรแกรม Xfinity Voice Remote เพื่อควบคุมทีวีหรืออุปกรณ์เสียงของคุณ
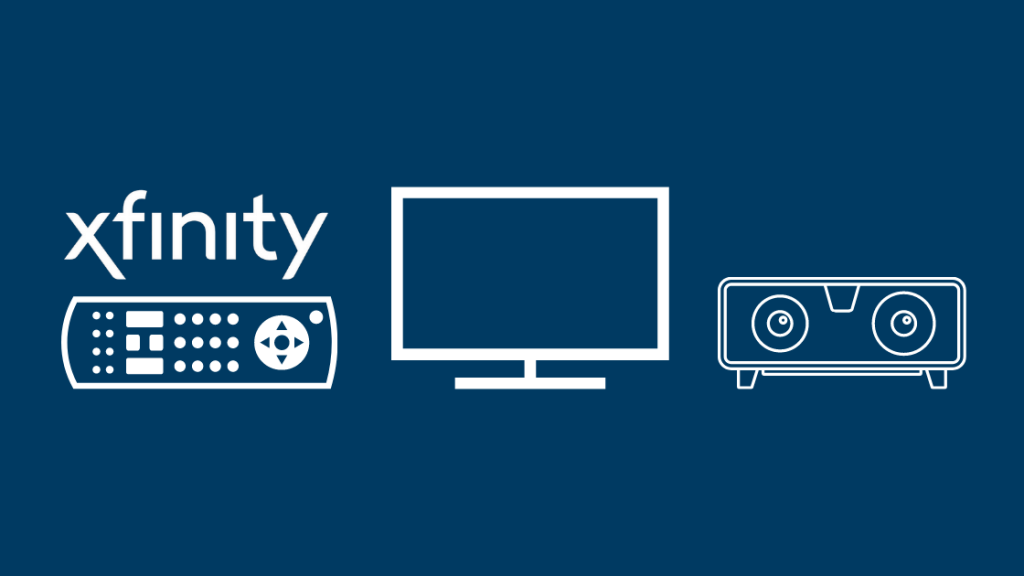
รีโมทเสียง Xfinity ช่วยให้ผู้ใช้ควบคุมทีวีและนำทางโดยใช้ คำสั่งเสียง
เป็นวิธีที่สะดวกและรวดเร็วกว่าในการเปลี่ยนช่องหรือเข้าถึงข้อมูลเนื้อหา
การเปิดตัว XR16 เป็นก้าวที่ก้าวไปข้างหน้าจากรีโมตเสียงรุ่นก่อนหน้าอย่าง XR15 และ XR11
ตอนนี้คุณสามารถใช้คำสั่งเสียงเพื่อจับคู่รีโมตกับทีวีได้
กดปุ่มไมโครโฟนค้างไว้แล้วพูดว่า “โปรแกรมรีโมต”เข้าไปในนั้น เราจะพูดถึงขั้นตอนโดยละเอียดในส่วนถัดไป
การเขียนโปรแกรม Xfinity Remote โดยใช้ Online Code Lookup Tool
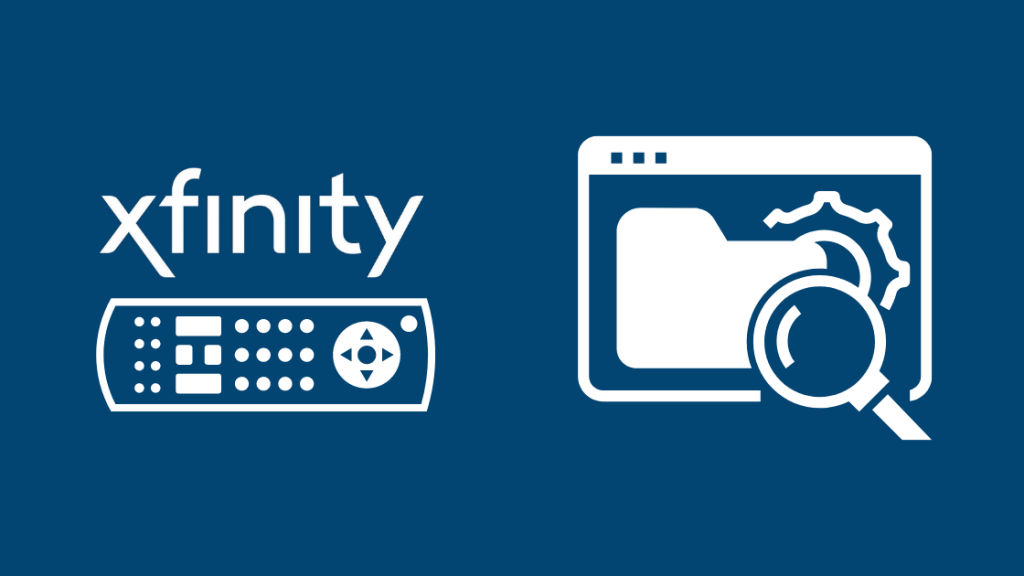
เครื่องมือค้นหา Xfinity Remote Code จะรวมโมเดลที่เข้ากันได้ทั้งหมดและ เอกสารช่วยเหลือที่จำเป็นในการตั้งโปรแกรมรีโมตของคุณ
จากนั้น หากคุณไปที่ด้านล่างสุดของรีโมตจากตัวเลือก คุณจะสามารถเข้าถึงรหัสเฉพาะเพื่อตั้งโปรแกรมรีโมต Xfinity ไปยังทีวีโดยทำตามขั้นตอนด่วนเหล่านี้:
- เลือกรุ่นของคุณจากเครื่องมือค้นหาแล้วคลิก 'ดำเนินการต่อ'
- ระบุประเภทอุปกรณ์ที่คุณจะจับคู่รีโมตด้วยในหน้าจอถัดไป – ทีวีหรือเครื่องเสียง/อุปกรณ์อื่นๆ
- ขึ้นอยู่กับการเลือกของคุณ คุณจะต้องระบุชื่อผู้ผลิต
- เมื่อได้รับการยืนยัน คุณควรได้รับรหัสบนหน้าจอของคุณและคำแนะนำเฉพาะในการดำเนินการต่อกับการเขียนโปรแกรม
คุณอาจพบรหัสที่เป็นไปได้มากกว่าหนึ่งรหัส ดังนั้นในขณะที่ลองใช้วิธีการ หากรหัสแรกใช้ไม่ได้ คุณจะต้องเลือกรหัสอื่นแล้วลองอีกครั้ง!
แม้ว่าขั้นตอนในการค้นหารหัสจะเหมือนกัน แต่การกำหนดค่าอาจแตกต่างกันไปตาม Xfinity remote รุ่นต่างๆ
การตั้งโปรแกรมรีโมต Xfinity ที่ไม่ใช่เสียง
หากคุณกำลังตั้งโปรแกรมรีโมต Xfinity ที่ไม่ใช่เสียง (เช่น XR5 หรือ XR2) กระบวนการจะขึ้นอยู่กับสามสิ่ง ได้แก่ ปุ่มตั้งค่า แป้นตัวเลข และรหัสโปรแกรม (จากเครื่องมือค้นหา)
นี่คือขั้นตอนในการปฏิบัติตาม:
- เปิดทีวีด้วยรีโมทของตัวเอง (ไม่ใช่รุ่น Xfinity)
- ตรวจสอบว่าอินพุตทีวีคือ “TV”
- กด ปุ่ม Setup หรือ Set (ขึ้นอยู่กับรุ่นของรีโมท)
- รอจนกระทั่งไฟแสดงสถานะ LED ที่ด้านบนของรีโมทกลายเป็นสีเขียว อย่างไรก็ตาม สำหรับรุ่นเก่าสีดำที่ใช้ไฟ LED สีแดงเท่านั้น คุณสามารถยกนิ้วขึ้นเมื่อไฟเปลี่ยนเป็นสีแดง
- ป้อนรหัสโปรแกรมทันทีโดยใช้แป้นตัวเลขบนรีโมท
- หากทีวี เมื่อตรวจพบรหัส ไฟสีเขียว (หรือสีแดง) จะกะพริบสองครั้ง
การเขียนโปรแกรม Xfinity Remotes (เสียง XR11) ด้วยปุ่มตั้งค่า

แม้ว่าจะเป็นเสียงระยะไกล แต่ XR11 ก็ทำได้ ไม่รองรับคำสั่งเสียงเพื่อเริ่มการเขียนโปรแกรม แต่จะอาศัยปุ่มตั้งค่าแบบเก่าที่ดีแทน
เช่นเดียวกับรีโมต Xfinity ที่ไม่ใช่เสียงที่กล่าวถึงในส่วนก่อนหน้า คุณสามารถทำตามขั้นตอนต่อไปนี้::
- กดค้างไว้ ลงที่ปุ่มตั้งค่าจนกระทั่งไฟ LED เปลี่ยนจากสีแดงเป็นสีเขียว
- ป้อนรหัสแรกที่ผู้ผลิตทีวีแนะนำ
- หากล้มเหลว ให้ลองอันถัดไปและต่อไป
การเขียนโปรแกรม Xfinity Remotes โดยไม่มีปุ่มตั้งค่า – XR16, XR15 Voice Remote
พื้นฐาน ข้อแตกต่างระหว่างรีโมต XR16 และ XR15 คือรีโมตรุ่นก่อนไม่มี Numpad
แต่การกำหนดค่าเริ่มต้นด้วยเสียงและไม่ต้องใช้รหัส อย่างไรก็ตาม รีโมตทั้งสองไม่มีปุ่มตั้งค่าแบบเดิม
หากคุณมีรีโมตเสียง Xfinity เช่น XR16 หรือ XR15 การกำหนดค่าให้ทำงานร่วมกับกล่องทีวีหรืออุปกรณ์เสียงของคุณนั้นยอดเยี่ยมและตรงไปตรงมา
ขั้นตอนในการปฏิบัติตามรีโมต XR16

- กดปุ่มไมโครโฟน/เสียงบนรีโมทของคุณค้างไว้แล้วพูดว่า – รีโมทโปรแกรม
- คุณควรเห็นหน้าจอบนทีวีของคุณแจ้งการยืนยันให้ใช้รีโมทเพื่อควบคุมพลังงานและระดับเสียงของทีวี เลือก 'ใช่' โดยไม่ต้องกังวล
- ทำตามคำแนะนำบนหน้าจอเพื่อตั้งโปรแกรมให้เสร็จ
หรืออีกวิธีหนึ่ง คุณสามารถเริ่มโปรแกรมด้วยตนเองหากคุณสมบัติคำสั่งเสียงทำงานผิดปกติ
เพียงกด A บนรีโมทแล้วไปที่ “การตั้งค่ารีโมท” บนทีวี
ขั้นตอนที่ต้องปฏิบัติตามสำหรับรีโมท XR15

- กดค้างไว้ Xfinity และปุ่มปิดเสียงพร้อมกันบนรีโมทของคุณเป็นเวลาห้าวินาที ไฟ LED ควรเปลี่ยนเป็นสีเขียวจากสีแดง
- ป้อนรหัสห้าหลักที่คุณพบจากเครื่องมือค้นหาออนไลน์ หากไฟสีเขียวกะพริบสองครั้ง แสดงว่าคุณพร้อมใช้งานแล้ว
เมื่อจับคู่สำเร็จ คุณควรควบคุมฟังก์ชันหลักของทีวี เช่น ระดับเสียงและพลังงานโดยใช้รีโมทเสียง Xfinity ของคุณตอนนี้
หากคุณไม่เห็นผลลัพธ์ ให้ทำซ้ำขั้นตอนด้วยรหัสอื่น หรือรีเซ็ต Xfinity Remote ของคุณ
การเขียนโปรแกรม Xfinity Remotes ไปยังทีวีด้วยแอป My Account
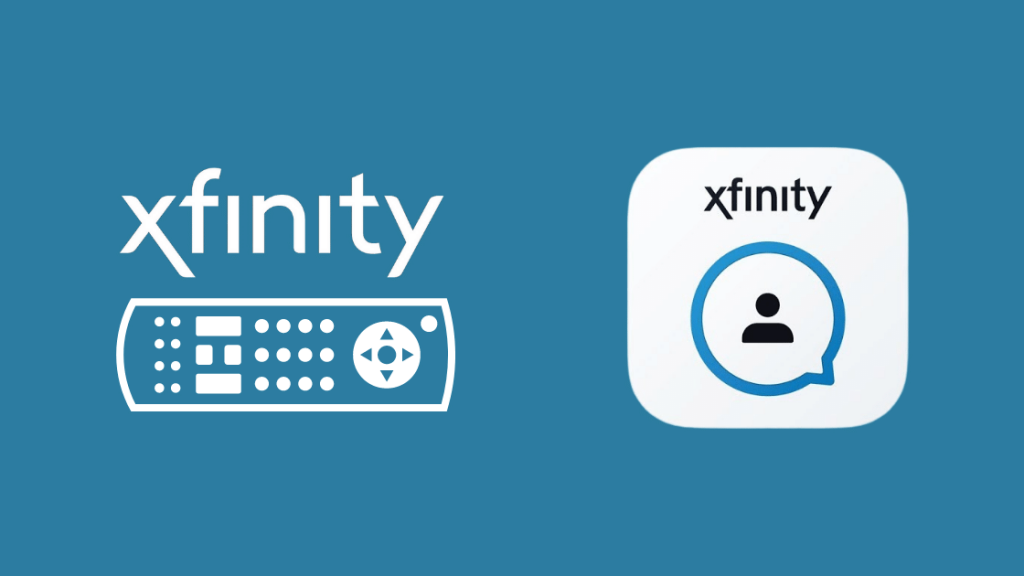
เป็นทางเลือก วิธีแก้ไข คุณสามารถใช้แอป My Account ได้iOS และ Android เพื่อตั้งโปรแกรมรีโมท Xfinity
คุณสามารถทำได้โดยทำตามขั้นตอนต่อไปนี้:
- ค้นหากล่องทีวีของคุณก่อนอื่นโดยแตะที่ไอคอนทีวี
- ไปที่ ตั้งค่ารีโมท
- เรียกดูรายการเพื่อค้นหารีโมทของคุณ
- เลือกระหว่างทีวีและอุปกรณ์เสียงและทำตามคำแนะนำบนหน้าจอ
ตั้งโปรแกรม Xfinity Remote ของคุณ ไปยังทีวีเพื่อใช้รีโมทเดียวสำหรับทุกอย่าง
หากคุณต้องการเรียนรู้เพิ่มเติมเกี่ยวกับวิธีการแก้ปัญหาและทำการรีเซ็ตเป็นค่าเริ่มต้น เครื่องมือค้นหา Xfinity คือที่ที่ยอดเยี่ยมในการค้นหาความช่วยเหลือและคู่มือผู้ใช้
แนวคิดเดียวกันนี้ใช้กับการจับคู่รีโมตกับอุปกรณ์ออดิโอและเครื่องเล่น DVD
ตอนนี้ฉันได้ตั้งโปรแกรม Xfinity Remote กับทีวีแล้ว ฉันจึงสามารถใช้ประโยชน์จากฟีเจอร์ต่างๆ เช่น ฟีเจอร์ "เล็งได้ทุกที่"
นอกจากนี้ ฉันไม่จำเป็นต้องชี้รีโมตไปที่จุดใดจุดหนึ่งบนทีวี เพราะ Xfinity Remote ของฉันทำงานบน Bluetooth ไม่ใช่ IR
คุณอาจสนุกกับการอ่าน:
- Xfinity Remote ไม่ทำงาน: วิธีแก้ไขในไม่กี่วินาที
- Xfinity Remote Volume ไม่ทำงาน: วิธีแก้ไขในไม่กี่วินาที
- Xfinity Remote ไม่เปลี่ยนช่อง: วิธีแก้ปัญหา
- วิธีเปลี่ยนอินพุตทีวีด้วย Xfinity Remote
- แฟลช Xfinity Remote เขียวแล้วแดง: วิธีแก้ปัญหา
คำถามที่พบบ่อย
ฉันจะจับคู่รีโมท Xfinity XR2 ของฉันกับรีโมทได้อย่างไรsoundbar?
- เลือกรีโมท Xfinity XR2 จากเครื่องมือค้นหารหัสออนไลน์
- ค้นหารหัสที่ผู้ผลิตให้มา
- กดปุ่มตั้งค่าค้างไว้ในขณะที่เล็งไปที่ ทีวี
- ป้อนรหัส
คุณสามารถดูขั้นตอนโดยละเอียดในส่วนการเขียนโปรแกรมระยะไกลที่ไม่ใช่เสียงได้
ปุ่มตั้งค่าอยู่ที่ไหนใน Xfinity ใหม่ รีโมตหรือไม่
Xfinity รีโมต XR16 รุ่นล่าสุดไม่มีปุ่มตั้งค่าและอาศัยคำสั่งเสียงหรือปุ่มสำรอง
Xfinity สามารถควบคุม Amazon fire stick จากระยะไกลได้หรือไม่
ไม่ คุณจะต้องใช้รีโมตสองตัวแยกกันสำหรับแต่ละอัน
ฉันจะลงทะเบียนอุปกรณ์กับ Xfinity ได้อย่างไร
ลงชื่อเข้าใช้เครือข่าย Xfinity Wi-Fi บนอุปกรณ์ที่คุณต้องการลงทะเบียน คุณอาจต้องระบุข้อมูลรับรองบัญชี Xfinity สำหรับการเข้าสู่ระบบครั้งแรก

