របៀបដាក់កម្មវិធី Xfinity ពីចម្ងាយទៅទូរទស្សន៍ក្នុងវិនាទី
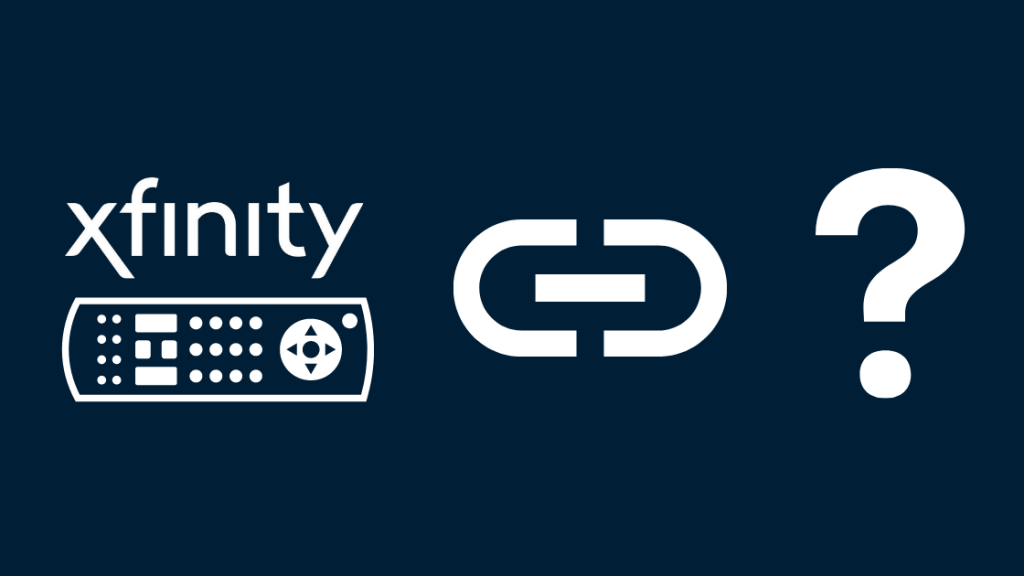
តារាងមាតិកា
មិត្តភ័ក្តិរបស់ខ្ញុំ និងខ្ញុំបានធ្វើផែនការនាពេលថ្មីៗនេះ ដើម្បីស្នាក់នៅកន្លែងរបស់ខ្ញុំដើម្បីមើលបាល់ទាត់។
សូមមើលផងដែរ: របៀបភ្ជាប់ Roku ទៅទូរទស្សន៍ដោយគ្មាន HDMI ក្នុងវិនាទីខ្ញុំបានយកប្រអប់ខ្សែទូរទស្សន៍ Xfinity TV និងកញ្ចប់កម្សាន្ត X1 មកឱ្យខ្លួនឯង ដូច្នេះហើយពួកយើងបានត្រៀមខ្លួន និងរំភើបចិត្តក្នុងការទទួលបាន កម្មវិធីនៅលើផ្លូវ។
ជាអកុសល Xfinity Remote មិនត្រូវបានកម្មវិធីទូរទស្សន៍ចេញពីប្រអប់នោះទេ ដូច្នេះហើយយើងខកខានការប្រកួតចាប់ផ្តើម និងផ្នែកដ៏ល្អនៃហ្គេមដំបូង។
របស់ខ្ញុំ មិត្តភ័ក្តិ និងខ្ញុំកំពុងបាត់បង់វា នៅពេលដែលយើងស្វែងរកអ៊ីនធឺណិតដោយភ័យស្លន់ស្លោ ដើម្បីរកវិធីដោះស្រាយវា។
នៅទីបំផុត យើងបានគ្រប់គ្រងកម្មវិធី Xfinity Remote ទៅទូរទស្សន៍ ហើយវិបត្តិត្រូវបានបញ្ចៀស។
ខ្ញុំបានសម្រេចចិត្តដាក់បញ្ចូលគ្នានូវអត្ថបទដ៏ទូលំទូលាយនេះអំពីអ្វីគ្រប់យ៉ាងដែលខ្ញុំបានរៀន។
ដើម្បីរៀបចំកម្មវិធី Xfinity Remote ទៅទូរទស្សន៍ សូមប្រើឧបករណ៍ស្វែងរកតាមអ៊ីនធឺណិត Xfinity ។ ប្រសិនបើឧបករណ៍បញ្ជាពីចម្ងាយ Xfinity របស់អ្នកមានប៊ូតុងដំឡើង សូមចុចឱ្យជាប់ បន្ទាប់មកបញ្ចូលលេខកូដ។ ប្រសិនបើវាមិនដំណើរការទេ អ្នកនឹងត្រូវចុចឱ្យជាប់ប៊ូតុង Xfinity និង Mute ។
ប្រសិនបើអ្នកមានឧបករណ៍បញ្ជាសំឡេង Xfinity អ្នកអាចនិយាយដោយសាមញ្ញថា "Program Remote" ទៅកាន់កម្មវិធី វាទៅទូរទស្សន៍របស់អ្នក។
តើការសរសេរកម្មវិធី Xfinity Remote មានន័យដូចម្តេច?
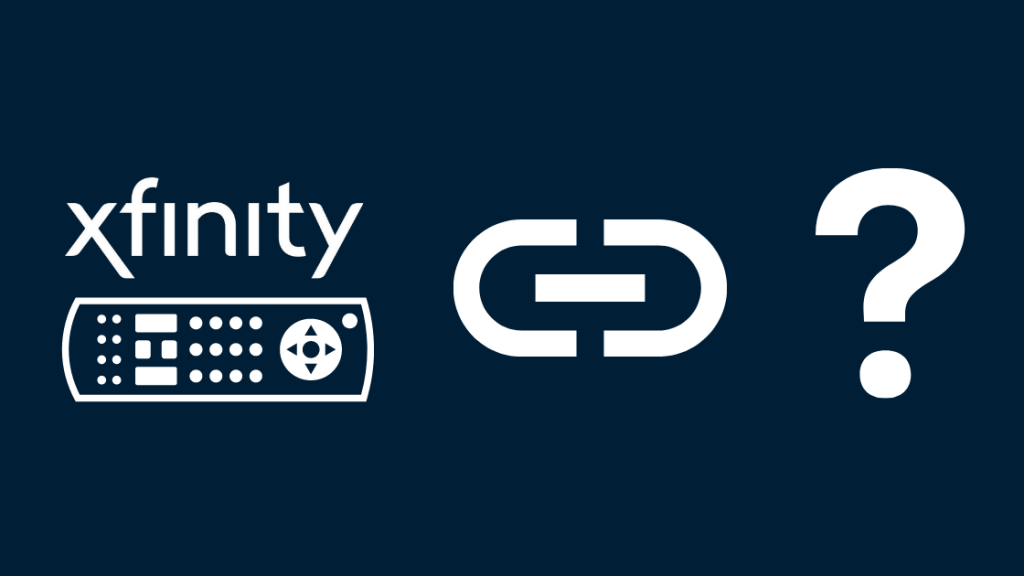
ឧបករណ៍បញ្ជាពីចម្ងាយ Xfinity គ្រប់គ្រងប្រអប់ខ្សែ Xfinity របស់អ្នក ប៉ុន្តែអ្នកនឹងត្រូវលេងជុំវិញឧបករណ៍បញ្ជាពីចម្ងាយផ្សេងសម្រាប់ប្រអប់ខ្សែ និង មួយទៀតសម្រាប់ទូរទស្សន៍។
ទោះជាយ៉ាងណាក៏ដោយ ប្រសិនបើអ្នកដាក់កម្មវិធី Xfinity Remote របស់អ្នកទៅទូរទស្សន៍របស់អ្នក អ្នកអាចបើកវា ផ្លាស់ប្តូរកម្រិតសំឡេង និងប្រើវាដូចឧបករណ៍បញ្ជាពីចម្ងាយទូរទស្សន៍ធម្មតា។
ការសរសេរកម្មវិធី ពីចម្ងាយ Xfinityក៏មានន័យថាអ្នកអាចធ្វើដូចគ្នានៅលើទូរទស្សន៍របស់អ្នកពេលមានវត្តមាននៅក្នុងបន្ទប់ផ្សេងទៀត។
មិត្តភក្តិរបស់ខ្ញុំពីរបីនាក់បានប្រាប់ខ្ញុំថាពួកគេអាចផ្លាស់ប្តូរប៉ុស្តិ៍នៅលើទូរទស្សន៍របស់ពួកគេពីចម្ងាយ 50 ហ្វីត។
អាស្រ័យលើម៉ូដែលពីចម្ងាយ Xfinity របស់អ្នក អ្នកក៏អាចផ្គូផ្គងវាទៅឧបករណ៍ទទួល AV ដូចជា soundbars និង DVD player។
សូមមើលផងដែរ: Spectrum Wi-Fi Profile៖ អ្វីដែលអ្នកត្រូវដឹង តើម៉ូដែល Xfinity Remote មួយណាដែលអ្នកមាន? ពីចម្ងាយ៖ - XR16 – Voice Remote
- XR15 – Voice Remote
- XR11 – Voice Remote
- XR2
- XR5
- ប្រាក់ជាមួយពណ៌ក្រហមយល់ព្រម- ជ្រើសរើសប៊ូតុង
- ប្រាក់ជាមួយពណ៌ប្រផេះយល់ព្រម – ជ្រើសរើសប៊ូតុង
- ឧបករណ៍បញ្ជាពីចម្ងាយឌីជីថល
ជំហាននៃការសរសេរកម្មវិធីខុសគ្នាដោយផ្អែកលើរបស់អ្នក ម៉ូដែលពីចម្ងាយ។ ឧទាហរណ៍ វាអាចឬមិនគាំទ្រការបញ្ជាដោយសំឡេង ឬមានប៊ូតុងដំឡើងជាក់លាក់។ ខ្ញុំបានរួមបញ្ចូលនីតិវិធីសម្រាប់ម៉ូដែលទាំងអស់ដែលមាន។
ការសរសេរកម្មវិធី Xfinity Voice Remote របស់អ្នកដើម្បីគ្រប់គ្រងទូរទស្សន៍ ឬឧបករណ៍អូឌីយ៉ូរបស់អ្នក
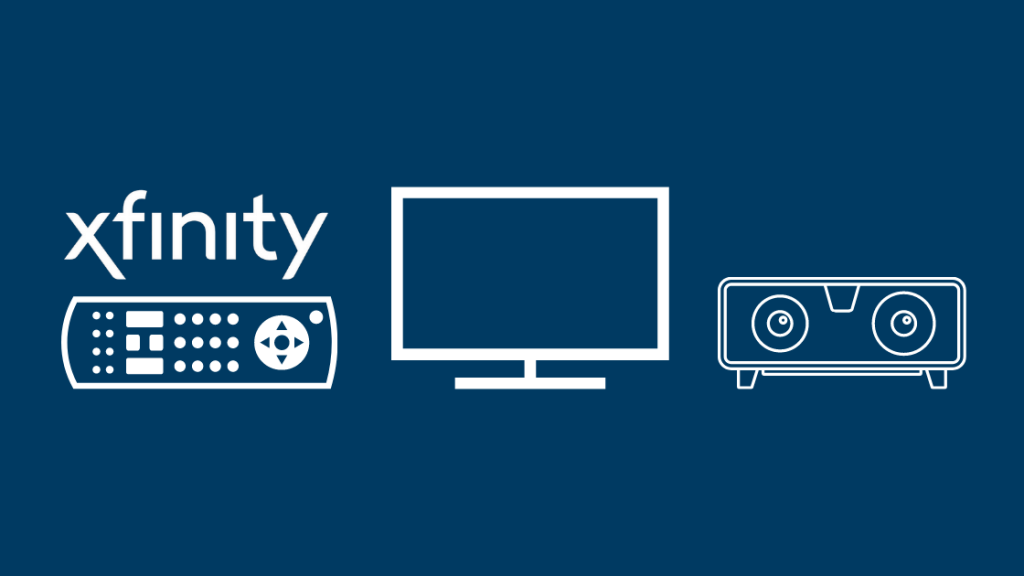
ឧបករណ៍បញ្ជាពីចម្ងាយសំឡេង Xfinity អាចឱ្យអ្នកប្រើប្រាស់គ្រប់គ្រងទូរទស្សន៍របស់ពួកគេ និងរុករកដោយប្រើ ការបញ្ជាដោយសំឡេង។
វាជាវិធីសាស្ត្រងាយស្រួល និងលឿនជាងមុនក្នុងការផ្លាស់ប្តូរប៉ុស្តិ៍ ឬចូលប្រើព័ត៌មានមាតិកា។
ការណែនាំ XR16 គឺជាការបោះជំហានទៅមុខពីឧបករណ៍បញ្ជាសំឡេងពីមុនដូចជា XR15 និង XR11។
ឥឡូវនេះអ្នកអាចប្រើការបញ្ជាដោយសំឡេង ដើម្បីផ្គូផ្គងពីចម្ងាយរបស់អ្នកទៅទូរទស្សន៍។
សង្កត់ប៊ូតុងមីក្រូហ្វូន ហើយនិយាយថា "កម្មវិធីពីចម្ងាយ"ចូលទៅក្នុងវា។ យើងនឹងនិយាយអំពីជំហានយ៉ាងលម្អិតនៅក្នុងផ្នែកបន្តបន្ទាប់ទៀត។
ការសរសេរកម្មវិធី Xfinity Remote របស់អ្នកដោយប្រើឧបករណ៍រកមើលកូដអនឡាញ
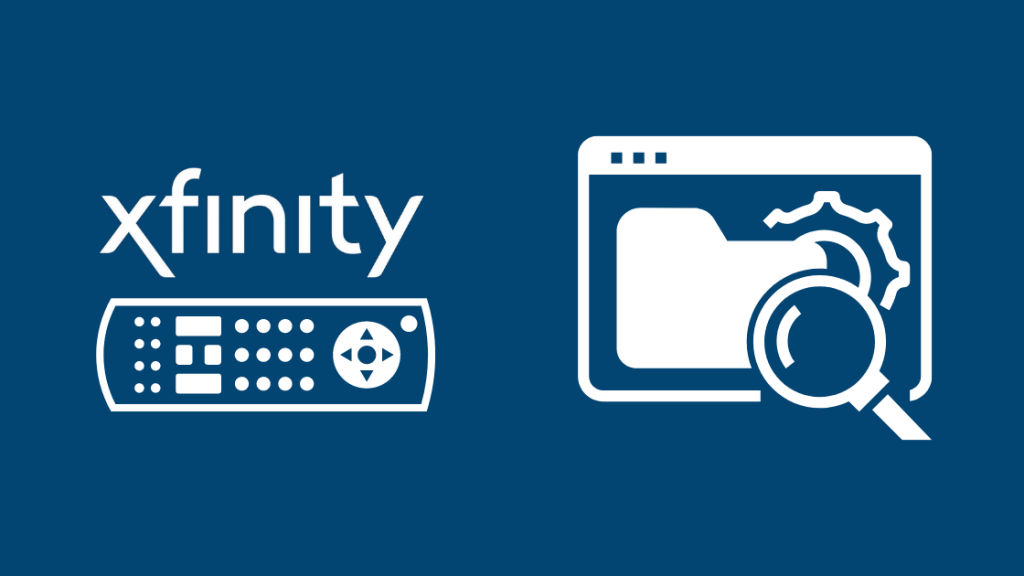
ឧបករណ៍រកមើលកូដពីចម្ងាយ Xfinity បញ្ចូលម៉ូដែលដែលត្រូវគ្នាទាំងអស់ និង ឯកសារជំនួយដែលចាំបាច់សម្រាប់ដាក់កម្មវិធីពីចម្ងាយរបស់អ្នក។
បន្ទាប់មក ប្រសិនបើអ្នកចូលទៅផ្នែកខាងក្រោមនៅលើឧបករណ៍បញ្ជាពីចម្ងាយរបស់អ្នកពីជម្រើស អ្នកអាចចូលប្រើលេខកូដតែមួយគត់ដើម្បីដាក់កម្មវិធីពីចម្ងាយ Xfinity របស់អ្នកទៅកាន់ទូរទស្សន៍របស់អ្នកតាមជំហានរហ័សទាំងនេះ៖
- ជ្រើសរើសម៉ូដែលរបស់អ្នកពីឧបករណ៍ស្វែងរក ហើយចុចលើ 'បន្ត។'
- បញ្ជាក់ប្រភេទឧបករណ៍ដែលអ្នកនឹងផ្គូផ្គងពីចម្ងាយជាមួយនៅលើអេក្រង់បន្ទាប់ – ទូរទស្សន៍ ឬអូឌីយ៉ូ/ឧបករណ៍ផ្សេងទៀត
- អាស្រ័យលើការជ្រើសរើសរបស់អ្នក អ្នកនឹងត្រូវផ្តល់ឈ្មោះរបស់អ្នកផលិត។
- នៅពេលបញ្ជាក់ អ្នកគួរតែទទួលបានលេខកូដនៅលើអេក្រង់របស់អ្នក និងការណែនាំជាក់លាក់ក្នុងការបន្តដំណើរការកម្មវិធី។
អ្នកអាចឃើញលេខកូដច្រើនជាងមួយ។ ដូច្នេះ ខណៈពេលកំពុងព្យាយាមវិធីសាស្ត្រ ប្រសិនបើកូដទីមួយមិនដំណើរការសម្រាប់អ្នក អ្នកនឹងត្រូវជ្រើសរើសមួយទៀត ហើយព្យាយាមម្តងទៀត!
ខណៈពេលដែលជំហានសម្រាប់ការស្វែងរកលេខកូដគឺដូចគ្នា ការកំណត់អាចប្រែប្រួលជាមួយ Xfinity remote ម៉ូដែល។
ការសរសេរកម្មវិធីពីចម្ងាយ Xfinity ដែលមិនប្រើសំឡេង
ប្រសិនបើអ្នកកំពុងសរសេរកម្មវិធីពីចម្ងាយ Xfinity ដែលមិនមែនជាសំឡេង (ដូចជា XR5 ឬ XR2) ដំណើរការអាស្រ័យលើបីយ៉ាង៖ ប៊ូតុងដំឡើង។ បន្ទះលេខ និងកូដសរសេរកម្មវិធី (ពីឧបករណ៍ស្វែងរក)។
នេះគឺជាជំហានសម្រាប់អនុវត្តតាម៖
- បើកទូរទស្សន៍ដោយប្រើឧបករណ៍បញ្ជាពីចម្ងាយរបស់វាផ្ទាល់ (មិនមែន Xfinity one)
- ត្រូវប្រាកដថាការបញ្ចូលទូរទស្សន៍គឺ "ទូរទស្សន៍។"
- ចុចឱ្យជាប់។ ប៊ូតុងដំឡើង ឬកំណត់ (អាស្រ័យលើម៉ូដែលពីចម្ងាយ)។
- រង់ចាំរហូតដល់សូចនាករ LED នៅផ្នែកខាងលើនៃឧបករណ៍បញ្ជាពីចម្ងាយក្លាយជាពណ៌បៃតង។ ទោះជាយ៉ាងណាក៏ដោយ សម្រាប់ម៉ូដែលពណ៌ខ្មៅចាស់ៗដែលប្រើភ្លើង LED ពណ៌ក្រហមតែប៉ុណ្ណោះ អ្នកអាចលើកម្រាមដៃរបស់អ្នកនៅពេលដែលពន្លឺប្រែពណ៌ក្រហម។
- បញ្ចូលកូដកម្មវិធីឥឡូវនេះដោយប្រើ Numpad នៅលើឧបករណ៍បញ្ជាពីចម្ងាយរបស់អ្នក។
- ប្រសិនបើទូរទស្សន៍ ស្គាល់លេខកូដ ភ្លើងពណ៌បៃតង (ឬក្រហម) ភ្លឺពីរដង។
ការសរសេរកម្មវិធី Xfinity Remotes (សំឡេង XR11) ដោយប្រើប៊ូតុងដំឡើង

ទោះបីជាជាសំឡេងពីចម្ងាយក៏ដោយ XR11 ធ្វើ មិនគាំទ្រការបញ្ជាជាសំឡេងដើម្បីចាប់ផ្តើមកម្មវិធី។ ជំនួសមកវិញ វាពឹងផ្អែកលើប៊ូតុងដំឡើងបែបបុរាណដ៏ល្អ។
ដូចទៅនឹងឧបករណ៍បញ្ជាពីចម្ងាយ Xfinity ដែលមិនមានសំឡេងដែលបានពិភាក្សានៅក្នុងផ្នែកមុន អ្នកអាចអនុវត្តតាមជំហានទាំងនេះ៖
- សង្កត់ ចុះក្រោមប៊ូតុងដំឡើងរហូតដល់ LED ផ្លាស់ប្តូរពីក្រហមទៅបៃតង។
- បញ្ចូលលេខកូដដំបូងដែលបានណែនាំដោយក្រុមហ៊ុនផលិតទូរទស្សន៍។
- ប្រសិនបើវាបរាជ័យ សូមបន្តសាកល្បងកម្មវិធីបន្ទាប់ ហើយបន្តទៅមុខទៀត។
ការសរសេរកម្មវិធី Xfinity Remotes ដោយគ្មានប៊ូតុងដំឡើង – XR16, XR15 Voice Remote
មូលដ្ឋាន ភាពខុសគ្នារវាងឧបករណ៍បញ្ជាពីចម្ងាយ XR16 និង XR15 គឺថាពីមុនមិនមាន Numpad ទេ។
ផ្ទុយទៅវិញ ការកំណត់រចនាសម្ព័ន្ធត្រូវបានផ្តួចផ្តើមដោយសំឡេង និងមិនទាមទារលេខកូដ។ ទោះយ៉ាងណាក៏ដោយ ឧបករណ៍បញ្ជាពីចម្ងាយទាំងពីរមិនមានប៊ូតុងដំឡើងប្រពៃណីទេ។
ប្រសិនបើអ្នកមានឧបករណ៍បញ្ជាសំឡេង Xfinity ដូចជា XR16 ឬ XR15 ការកំណត់រចនាសម្ព័ន្ធវាឱ្យដំណើរការជាមួយប្រអប់ទូរទស្សន៍ ឬឧបករណ៍អូឌីយ៉ូរបស់អ្នកពិតជាឡូយ និងត្រង់។
ជំហានដែលត្រូវអនុវត្តតាមសម្រាប់ឧបករណ៍បញ្ជាពីចម្ងាយ XR16

- ចុចប៊ូតុងមីក្រូហ្វូន/សំឡេងនៅលើឧបករណ៍បញ្ជាពីចម្ងាយរបស់អ្នកឱ្យជាប់ ហើយនិយាយថា – កម្មវិធីពីចម្ងាយ។
- អ្នកគួរតែឃើញអេក្រង់នៅលើទូរទស្សន៍របស់អ្នកដែលជម្រុញការបញ្ជាក់របស់អ្នកដើម្បីប្រើពីចម្ងាយដើម្បីគ្រប់គ្រងថាមពល និងកម្រិតសំឡេងទូរទស្សន៍របស់អ្នក។ ជ្រើសរើស 'បាទ/ចាស' ដោយមិនបារម្ភ។
- ធ្វើតាមការណែនាំនៅលើអេក្រង់ ដើម្បីបញ្ចប់ការសរសេរកម្មវិធី។
ជាជម្រើស អ្នកអាចចាប់ផ្តើមកម្មវិធីដោយដៃ ប្រសិនបើមុខងារបញ្ជាដោយសំឡេងមានបញ្ហា។
គ្រាន់តែចុច A នៅលើឧបករណ៍បញ្ជាពីចម្ងាយរបស់អ្នក ហើយរុករកទៅ "ការដំឡើងពីចម្ងាយ" នៅលើទូរទស្សន៍របស់អ្នក។
ជំហានដើម្បីធ្វើតាមសម្រាប់ឧបករណ៍បញ្ជាពីចម្ងាយ XR15

- ចុចឱ្យជាប់ Xfinity និងប៊ូតុងបិទសំឡេងក្នុងពេលដំណាលគ្នានៅលើឧបករណ៍បញ្ជារបស់អ្នករយៈពេលប្រាំវិនាទី។ សូចនាករ LED គួរតែប្រែពណ៌បៃតងពីក្រហម។
- បញ្ចូលលេខកូដប្រាំខ្ទង់ដែលអ្នកបានរកឃើញពីឧបករណ៍ស្វែងរកតាមអ៊ីនធឺណិត។ ប្រសិនបើភ្លើងពណ៌បៃតងភ្លឺពីរដង នោះអ្នកពិតជាល្អណាស់ក្នុងការទៅ។
នៅពេលដែលការផ្គូផ្គងជោគជ័យ អ្នកគួរតែគ្រប់គ្រងមុខងារទូរទស្សន៍ចម្បងដូចជាកម្រិតសំឡេង និងថាមពលដោយប្រើឧបករណ៍បញ្ជាសំឡេង Xfinity របស់អ្នកឥឡូវនេះ។
ប្រសិនបើអ្នកមិនឃើញលទ្ធផល សូមដំណើរការឡើងវិញដោយប្រើលេខកូដផ្សេង ឬកំណត់ Xfinity Remote របស់អ្នកឡើងវិញ។
ការសរសេរកម្មវិធី Xfinity Remotes ទៅកាន់ទូរទស្សន៍ដោយប្រើកម្មវិធីគណនីរបស់ខ្ញុំ
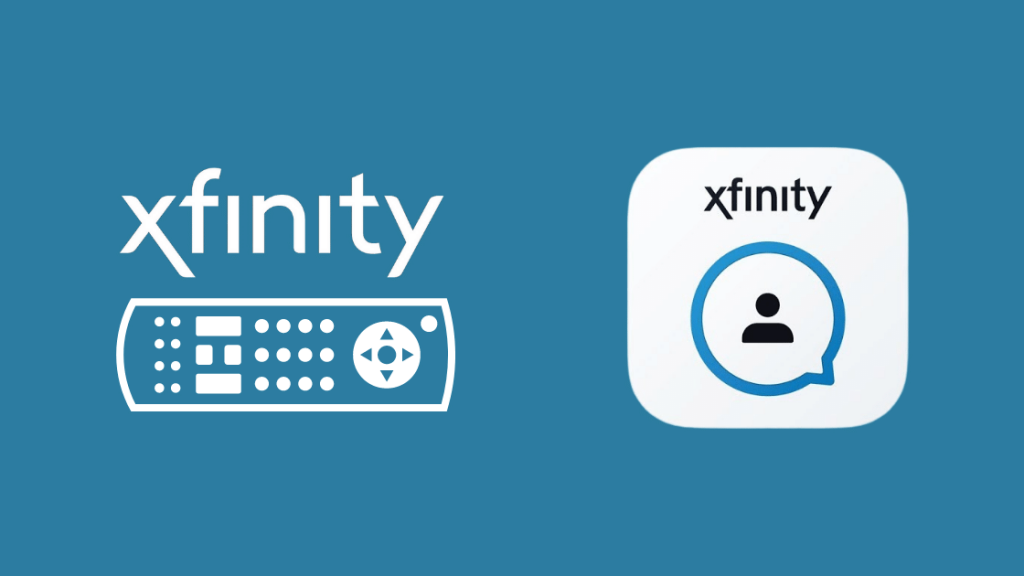
ជាជម្រើសជំនួស ដំណោះស្រាយ អ្នកអាចប្រើកម្មវិធីគណនីរបស់ខ្ញុំនៅលើប្រព័ន្ធប្រតិបត្តិការ iOS និង Android សម្រាប់កម្មវិធីឧបករណ៍បញ្ជាពីចម្ងាយ Xfinity ។
អ្នកអាចធ្វើវាបានដោយធ្វើតាមជំហានទាំងនេះ៖
- ស្វែងរកប្រអប់ទូរទស្សន៍របស់អ្នកជាមុនសិនដោយចុចលើរូបតំណាងទូរទស្សន៍
- ចូលទៅកាន់ ដំឡើងឧបករណ៍បញ្ជាពីចម្ងាយ
- រកមើលតាមបញ្ជីដើម្បីស្វែងរកពីចម្ងាយរបស់អ្នក
- ជ្រើសរើសរវាងឧបករណ៍ទូរទស្សន៍ និងអូឌីយ៉ូ ហើយធ្វើតាមការណែនាំនៅលើអេក្រង់។
រៀបចំកម្មវិធី Xfinity Remote របស់អ្នក។ ទៅកាន់ទូរទស្សន៍ ដើម្បីប្រើការបញ្ជាពីចម្ងាយមួយសម្រាប់អ្វីគ្រប់យ៉ាង
ប្រសិនបើអ្នកចង់ស្វែងយល់បន្ថែមអំពីវិធីសាស្រ្តដោះស្រាយបញ្ហា និងកំណត់ឡើងវិញពីរោងចក្រ ឧបករណ៍ស្វែងរក Xfinity គឺជាកន្លែងដ៏ល្អមួយដើម្បីស្វែងរកជំនួយ និងសៀវភៅណែនាំអ្នកប្រើប្រាស់។
គោលគំនិតដូចគ្នាអនុវត្តចំពោះការផ្គូផ្គងពីចម្ងាយរបស់អ្នកទៅឧបករណ៍អូឌីយ៉ូ និងឧបករណ៍ចាក់ឌីវីឌី។
ឥឡូវនេះខ្ញុំបានរៀបចំកម្មវិធី Xfinity Remote របស់ខ្ញុំទៅទូរទស្សន៍ ខ្ញុំអាចទាញយកអត្ថប្រយោជន៍ពីមុខងារដូចជាមុខងារ “Aim Anywhere” ។
លើសពីនេះ ខ្ញុំមិនចាំបាច់ចង្អុលពីចម្ងាយរបស់ខ្ញុំនៅកន្លែងជាក់លាក់ណាមួយនៅលើទូរទស្សន៍នោះទេ ព្រោះ Xfinity Remote របស់ខ្ញុំដំណើរការលើប៊្លូធូស មិនមែន IR ទេ។
អ្នកក៏អាចរីករាយក្នុងការអានផងដែរ៖
- Xfinity Remote មិនដំណើរការ៖ របៀបជួសជុលក្នុងមួយវិនាទី
- កម្រិតសំឡេងពីចម្ងាយ Xfinity មិនដំណើរការ៖ របៀបដោះស្រាយបញ្ហាក្នុងវិនាទី <9 Xfinity Remote នឹងមិនផ្លាស់ប្តូរប៉ុស្តិ៍៖ របៀបដោះស្រាយបញ្ហា
- របៀបផ្លាស់ប្តូរការបញ្ចូលទូរទស្សន៍ជាមួយ Xfinity Remote
- Xfinity Remote Flashes បៃតងបន្ទាប់មកក្រហម៖ របៀបដោះស្រាយបញ្ហា
សំណួរដែលគេសួរញឹកញាប់
តើខ្ញុំអាចផ្គូផ្គងឧបករណ៍បញ្ជាពីចម្ងាយ Xfinity XR2 របស់ខ្ញុំដោយរបៀបណា?របារសំឡេង?
- ជ្រើសរើសពីចម្ងាយ Xfinity XR2 ពីឧបករណ៍រកមើលកូដអនឡាញ
- ស្វែងរកលេខកូដដែលផ្តល់ដោយក្រុមហ៊ុនផលិត
- ចុចប៊ូតុងដំឡើងឱ្យជាប់ ខណៈកំពុងកំណត់គោលដៅ ទូរទស្សន៍
- បញ្ចូលលេខកូដ
អ្នកអាចយោងទៅផ្នែកកម្មវិធីពីចម្ងាយដែលមិនមែនជាសំឡេងសម្រាប់ជំហានលម្អិត។
តើប៊ូតុងដំឡើងនៅលើ Xfinity ថ្មីនៅឯណា ពីចម្ងាយ?
ឧបករណ៍បញ្ជាពីចម្ងាយ Xfinity XR16 ចុងក្រោយបំផុតមិនមានប៊ូតុងដំឡើង ហើយពឹងផ្អែកលើការបញ្ជាដោយសំឡេង ឬគ្រាប់ចុចជំនួស។
តើ Xfinity អាចបញ្ជាពីចម្ងាយនូវដំបងឆេះ Amazon បានទេ?
ទេ អ្នកនឹងត្រូវប្រើឧបករណ៍បញ្ជាពីចម្ងាយដាច់ដោយឡែកពីរសម្រាប់ឧបករណ៍នីមួយៗ។
តើខ្ញុំចុះឈ្មោះឧបករណ៍ជាមួយ Xfinity ដោយរបៀបណា?
ចូលបណ្តាញ Xfinity Wi-Fi នៅលើឧបករណ៍ដែលអ្នកចង់ចុះឈ្មោះ។ អ្នកប្រហែលជាត្រូវផ្តល់ព័ត៌មានអត្តសញ្ញាណគណនី Xfinity របស់អ្នកសម្រាប់ការចូលលើកដំបូង។

