Vizio TV No Signal- မိနစ်ပိုင်းအတွင်း လွယ်ကူစွာ ဖြေရှင်းပါ။
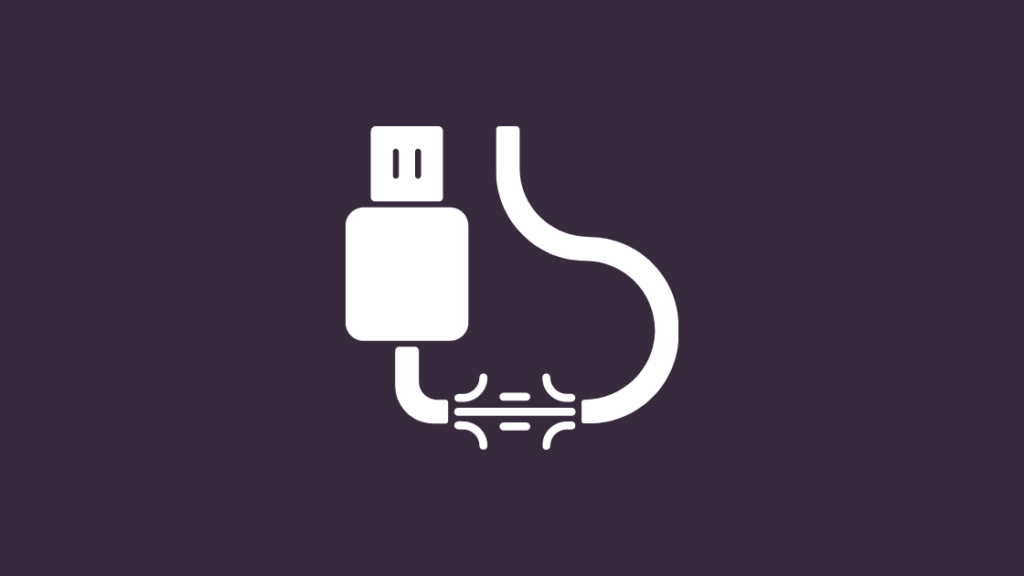
မာတိကာ
စမတ်တီဗီများနှင့် ပတ်သက်လာလျှင် Vizio TV သည် စျေးကွက်တွင်ရရှိနိုင်သော အကောင်းဆုံးရွေးချယ်စရာများထဲမှ တစ်ခုဖြစ်သည်။
Vizio TV သည် ရွေးချယ်ရန် ချန်နယ်များစွာပါရှိပြီး သင့်အား ကောင်းမွန်သောရုပ်ပုံများနှင့် ပံ့ပိုးပေးပါသည်။ အသံအရည်အသွေး။
သို့သော် သင်၏ Vizio TV တွင် ရုပ်မြင်သံကြားကြည့်ရှုရန်၊ ၎င်းသည် အလုပ်လုပ်ဆောင်သည့် အချက်ပြမှုကို လက်ခံရရှိကြောင်း သေချာစေရပါမည်။
လွန်ခဲ့သည့်ရက်အနည်းငယ်က ကျွန်ုပ်သည် ကျွန်ုပ်၏ Vizio TV ကို ဖွင့်လိုက်ပါသည်။ 'No Signal' အမှားအယွင်း မက်ဆေ့ချ်ဖြင့် နှုတ်ဆက်ရန်အတွက်သာ ကျွန်ုပ်ကြည့်လိုသော ရုပ်ရှင်တစ်ကားကို ဖမ်းပါ။
ဤအမှားကြောင့် Vizio TV ချန်နယ်များကို ကျွန်ုပ် ဝင်ရောက်ကြည့်ရှုခွင့် မရခဲ့ပါ။ .
ဤအမှားသည် ကျွန်ုပ်အား ဒေါသဖြစ်စေရန် ခွင့်မပြုပါ၊ ကျွန်ုပ်သည် ဤပြဿနာအတွက် အဖြေကိုရှာဖွေရန် ချက်ချင်းအွန်လိုင်းသို့ ခုန်တက်သွားပြီး ဖိုရမ်များ၊ မက်ဆေ့ချ်များနှင့် ပံ့ပိုးရေးစာမျက်နှာများကို အွန်လိုင်းတွင် နာရီအနည်းငယ်ကြာပြီးနောက်တွင် ကျွန်ုပ်လုပ်နိုင်ခဲ့သည် ပြဿနာကိုဖြေရှင်းရန်။
သင်၏ Vizio TV သည် 'No Signal' မက်ဆေ့ချ်ကို ပြသနေသည်ဆိုပါက၊ သင်သည် သင်၏ Vizio TV ၏ချိတ်ဆက်မှုများကို စစ်ဆေးကြည့်ရှုနိုင်ပြီး ပါဝါစက်ဝန်းတစ်ခုလုပ်ဆောင်ကာ ၎င်းအား သင်ရွေးချယ်ထားကြောင်း သေချာစေပါသည်။ မှန်ကန်သောထည့်သွင်းမှု သို့မဟုတ် ခြားနားသော HDMI အပေါက်ကို အသုံးပြုခြင်း။
ထို့အပြင်၊ အမှားအယွင်းဖြစ်ရခြင်း၏ အရင်းခံအကြောင်းအရင်းအချို့ကိုလည်း ဖော်ပြခဲ့ပြီးဖြစ်သောကြောင့် နောင်တွင် အလားတူပြဿနာများ ပေါ်ပေါက်လာပါက ပိုမိုကောင်းမွန်စွာ ဖြေရှင်းနိုင်မည်ဖြစ်သည်။
သင်၏ အဝင်စက်မှ သင့် Vizio TV သို့သွားသော ကေဘယ်များကို စစ်ဆေးပါ
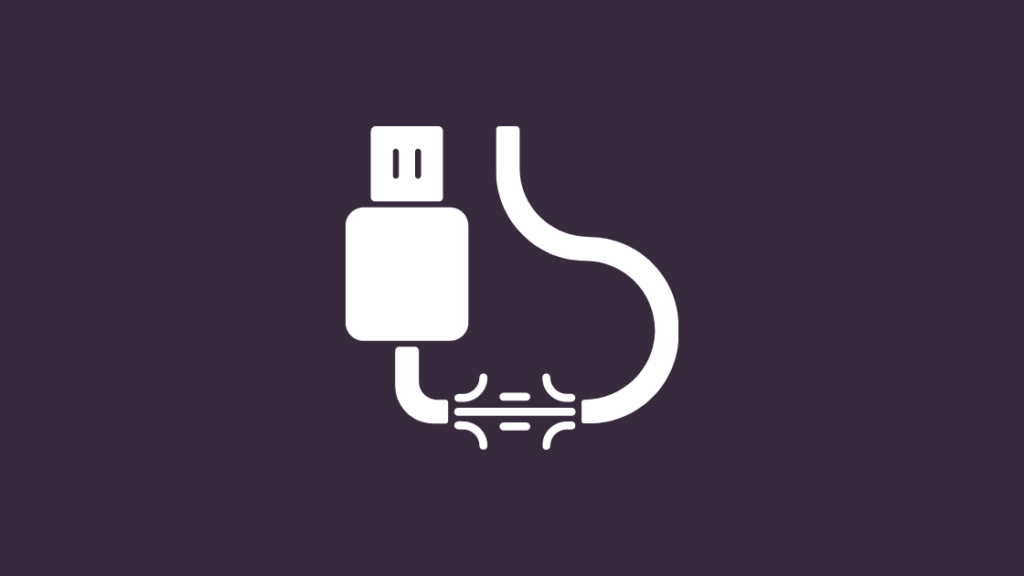
သင့် Vizio TV အတွက် အချက်ပြမှု ဆုံးရှုံးရခြင်း၏ အဖြစ်များဆုံး အကြောင်းအရင်းမှာ သင့်ထည့်သွင်းမှုကို ချိတ်ဆက်နေသည့် ကေဘယ်ကြိုးများ မမှန်ကန်ပါသင့် Vizio TV သို့ စက်ပစ္စည်း။
ကေဘယ်ကြိုးများ ပျက်စီးနေပါက သို့မဟုတ် ကောင်းမွန်စွာ မချိတ်ဆက်ပါက၊ သင့်ထည့်သွင်းသည့်ကိရိယာသည် သင့် Vizio TV သို့ ပို့လွှတ်ရာတွင် ပြဿနာရှိလိမ့်မည်၊ ထို့ကြောင့် 'No Signal' error message ကို ဖြစ်ပေါ်စေပါသည်။
ကြည့်ပါ။: LG TV များပေါ်ရှိ စခရင်ခန်ဆာကို သင်ပြောင်းနိုင်ပါသလား။ဤပြဿနာကိုရှောင်ရှားရန် ဦးစွာ၊ သင့် Vizio TV မှထွက်သော ကေဘယ်ကြိုးများ မပျက်စီးကြောင်း သေချာပါစေ။
ထို့ပြင်၊ ဝိုင်ယာများအားလုံးကို မှန်ကန်သောအပေါက်များနှင့် ချိတ်ဆက်ထားကြောင်း သေချာပါစေ။ အားလုံးကို အခိုင်အမာ လုံခြုံစေပါသည်။
သင်၏ Input Device အား ပါဝါစက်ဝန်း လည်ပတ်ပါ
အီလက်ထရွန်နစ် စက်ပစ္စည်းများနှင့် ပြဿနာများကို ဖြေရှင်းရာတွင် အသုံးများသော အခြားဖြေရှင်းချက်မှာ စက်ပစ္စည်းအား ပါဝါစက်ဝန်းအတွင်း ထားရှိခြင်းဖြစ်သည်။
အီလက်ထရွန်နစ် စက်ပစ္စည်းကို ပါဝါစက်ဝန်းအတွင်း ထားရှိခြင်းသည် ၎င်း၏ တက်ကြွသော မှတ်ဉာဏ်အား ရှင်းလင်းစေပြီး ဆော့ဖ်ဝဲအတွင်းသို့ အမှတ်မထင် ဝင်ရောက်လာနိုင်သည့် ချို့ယွင်းချက်မှန်သမျှကို ဖယ်ရှားပေးပါသည်။
Vizio TV သည် အသုံးပြုသူအများအပြားက ၎င်းတို့ကို ရိုးရိုးရှင်းရှင်းထားသည်ဟု ဆိုထားသောကြောင့် ခြွင်းချက်မရှိ၊ ပါဝါစက်ဝန်းတစ်ခုမှတစ်ဆင့် စက်သည် 'Signal မရှိ' ပြဿနာကို ဖြေရှင်းရာတွင် အထောက်အကူဖြစ်စေခဲ့သည်။
သင်လုပ်ဆောင်ရန်မှာ သင်၏ Vizio TV အား ပါဝါမှအဆက်ဖြတ်ပြီး ၎င်းနှင့်ချိတ်ဆက်ထားသောကြိုးများအားလုံးကို ဖယ်ရှားလိုက်ပါ။
တစ်ကြိမ် သင်ဤအရာကိုလုပ်ဆောင်ပြီးပြီ၊ ကေဘယ်ကြိုးများအားလုံးကိုပြန်လည်ချိတ်ဆက်ပြီး သင့် Vizio TV ကိုပြန်ဖွင့်ခြင်းမပြုမီ နှစ်မိနစ်ခန့်စောင့်ပါ။
သင်၏ Vizio TV တွင် မည်သည့်ထည့်သွင်းမှုကိုစစ်ဆေးပါ
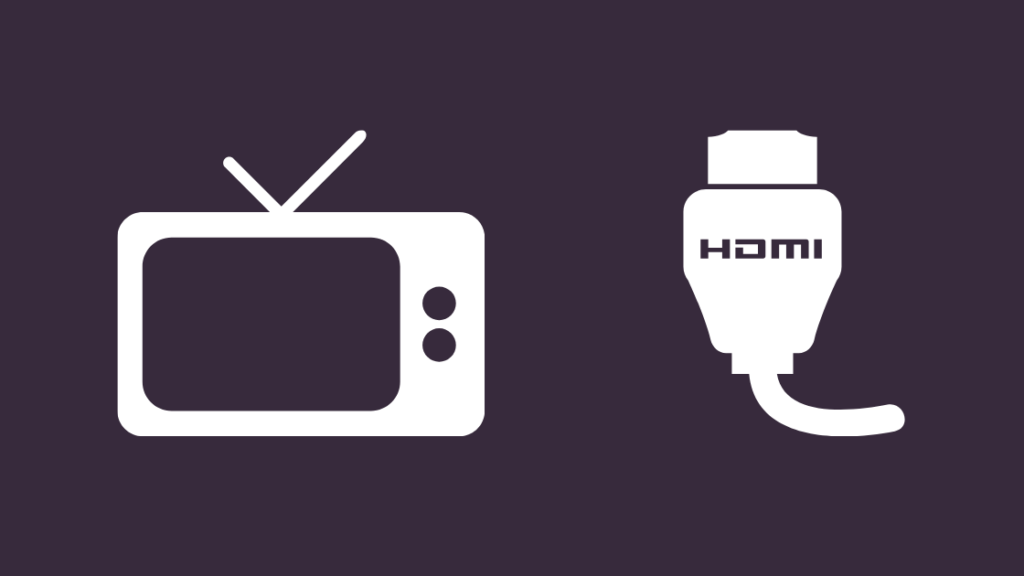
နောက်ထပ်နည်းလမ်းတစ်ခုအနေဖြင့် 'No Signal' အမှားအယွင်း မက်ဆေ့ချ် ထွက်သွားခြင်းသည် သင်သည် မှန်ကန်သော ထည့်သွင်းမှုနှင့် ချိတ်ဆက်ထားခြင်း ရှိမရှိ စစ်ဆေးရန်ဖြစ်သည်။
၎င်းသည် အလွန်ထင်ရှားသည့်အရာဟု ထင်ရသော်လည်း လွတ်သွားရန် လွယ်ကူပါသည်။ထို့ကြောင့် အချိန်အများစုကို လျစ်လျူရှုထားခြင်းဖြစ်သည်။
ကြည့်ပါ။: AirPods မိုက်ခရိုဖုန်း အလုပ်မလုပ်ပါ- ဤဆက်တင်များကို စစ်ဆေးပါ။သင်၏ Vizio TV ၏နောက်ကျောကိုကြည့်ခြင်းဖြင့် သင့်ထည့်သွင်းသည့်အပေါက်ကို မည်သည့်အပေါက်နှင့်ချိတ်ဆက်ထားသည်ကို သင်တွေ့နိုင်ပါသည်။
အပေါက်များသည် TV ကဲ့သို့ အညွှန်းများပါရှိပါသည်၊ Comp၊ HDMI 1၊ HDMI 2 စသည် ရီမုတ်မှ။
ထည့်သွင်းမှုရွေးချယ်စရာများစာရင်းကို ပေါ်လာစေရန် အဝင်ခလုတ်ကို နှိပ်ပြီး သင်၏ထည့်သွင်းကိရိယာနှင့်ချိတ်ဆက်ထားသည့် အပေါက်ကို မီးမောင်းထိုးပြသည်အထိ သော့ကို ဆက်လက်နှိပ်ပါ။
Vizio TV အများစုတွင် မော်ဒယ်များ၊ ၎င်းနှင့် ချိတ်ဆက်ထားသည့် စက်ပါ၀င်သည့် အဝင်သည် ပိုမိုတောက်ပလာပြီး မျက်နှာပြင်၏ ထိပ်တွင် တောက်ပနေမည်ဖြစ်ပြီး သင်သွားလာရန် ပိုမိုလွယ်ကူစေသည်။
သင်ချိတ်ဆက်လိုသော ထည့်သွင်းမှုကို သင်ရှာတွေ့ပြီးသည်နှင့် OK ကိုနှိပ်ပါ။ ခလုတ်၊ TV သည် အလိုရှိသော အဝင်ပေါက်သို့ ပြောင်းလဲသွားပါမည်။
ဆက်တင်များတွင် သင်၏ထည့်သွင်းမှုကို ဖျောက်ထားပါ
သင်လိုအပ်သော အဝင်ပေါက်ပေါက်ကို ရှာမတွေ့ပါက၊ ၎င်းကို ဝှက်ထားသောကြောင့် ဖြစ်နိုင်ပါသည်။ သင်၏ Vizio TV။
၎င်းသည် မတော်တဆဖြစ်သွားပြီး အလွယ်တကူ ပြန်ပြောင်းနိုင်သောကြောင့် စိုးရိမ်စရာအကြောင်းမရှိပါ။
သင်၏ input port ကို ဖျောက်ရန်-
- သင်၏ Vizio TV အဝေးထိန်းခလုတ်ရှိ မီနူးခလုတ်ကို နှိပ်ပါ။
- အသစ်သော Vizio TV မော်ဒယ်များတွင် System ကို ရွေးပါ။ မော်ဒယ်ဟောင်းများတွင်၊ ထည့်သွင်းရန် ဆက်တင်များကို ရွေးပါ။
- သင်ချိတ်ဆက်ရန် ကြိုးစားနေသည့် input သို့ ရွှေ့ပြီး OK ကိုနှိပ်ပါ။
- ထည့်သွင်းမှုစာရင်းမှ ဝှက်ထားရန် ရွေးချယ်မှုကို ရှာပါ နှင့်ဤအကွက်ကို မြင်နိုင်စေရန် သတ်မှတ်ထားကြောင်း သေချာပါစေ။
နောက်ထပ် HDMI Port ကို အသုံးပြုကြည့်ပါ
အထက်ဖော်ပြပါ ဖြေရှင်းချက်များသည် သင့်အတွက် အလုပ်မဖြစ်ပါက၊ သင်စမ်းသုံးနိုင်သော အခြားပြင်ဆင်ချက်တစ်ခု ရှိသေးသည်။ .
တစ်ခါတစ်ရံတွင်၊ 'Signal မရှိ' အမှားအယွင်း မက်ဆေ့ချ်သည် HDMI အပေါက်တစ်ခု ချို့ယွင်းမှုကြောင့် ဖြစ်နိုင်ပါသည်။
သင်၏ Vizio TV ၏ ဘေးဘက်ရှိ HDMI အပေါက်အချို့ ဖြစ်နိုင်သည် ပျက်စီးသွားသော ပေါက်ပေါက်များမှ အချက်ပြမှုများကို သင့် TV မှ မရရှိသောကြောင့် ပျက်စီးသွားပါသည်။
သင်၏ input device ကို ဤ HDMI အပေါက်များနှင့် ချိတ်ဆက်ခြင်းသည် အသုံးမ၀င်ပါ။ HDMI ကေဘယ်လ်ကြိုးကို ၎င်း၏အပေါက်မှ ဖြုတ်ပြီး အခြားအပေါက်သို့ ပြန်လည်ချိတ်ဆက်ပါ။
သင်၏ Coaxial Cable မှတစ်ဆင့် ချန်နယ်များကို စကင်န်ဖတ်ပါ
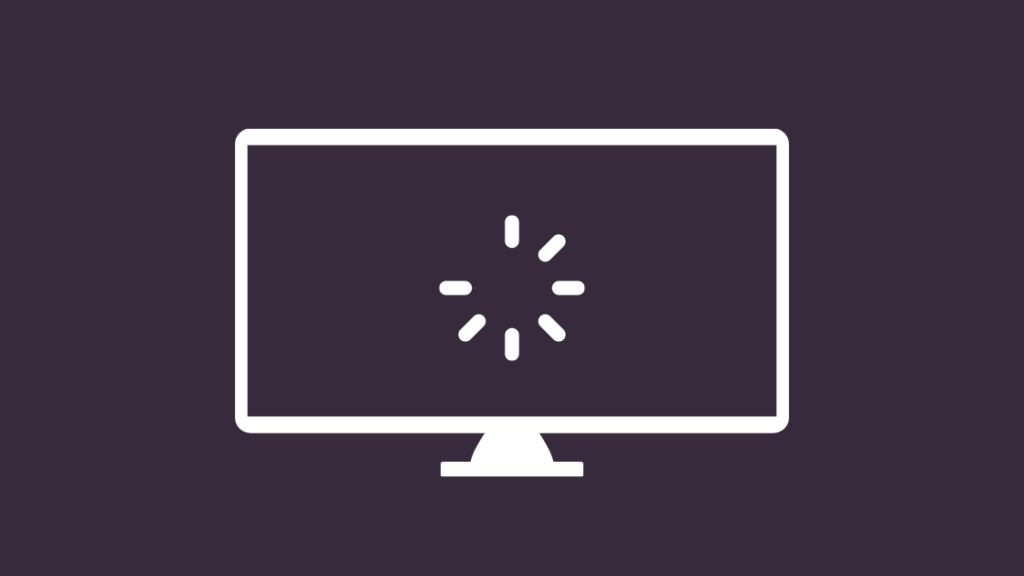
သင်၏ Vizio TV သို့ ချိတ်ဆက်ရန် coaxial ကြိုးကို အသုံးပြုပါက၊ ၊ ချန်နယ်စကင်န်တစ်ခုလုပ်ဆောင်ရန် သင့်အား တောင်းဆိုသည့် မက်ဆေ့ချ်ကို သင့်ဖန်သားပြင်ပေါ်တွင် တွေ့ရလိမ့်မည်။
အသစ်သော Vizio TV မော်ဒယ်များတွင်၊ သင့်စခရင်ပေါ်တွင် ပြသထားသည့် မက်ဆေ့ချ်သည် “Tuner စနစ်ထည့်သွင်းခြင်းမပြုရသေးပါ၊ သို့ OK ခလုတ်ကို နှိပ်ပါ ချန်နယ်များကို စတင်ရှာဖွေပါ။"
ဤကိစ္စတွင်၊ သင်လုပ်ရမည့်အရာမှာ သင်၏ Vizio TV အဝေးထိန်းခလုတ်ပေါ်ရှိ OK ခလုတ်ကို နှိပ်ပြီး TV သည် အလိုအလျောက် ချန်နယ်စကင်န်ကို စတင်မည်ဖြစ်သည်။
Vizio အဟောင်းများတွင် တီဗီမော်ဒယ်များ၊ သို့သော်၊ သင်သည် ချန်နယ်စကင်န်ကို ကိုယ်တိုင်စတင်ရမည်ဖြစ်သည်။
သင်၏ Vizio TV အဝေးထိန်းခလုတ်ရှိ မီနူးခလုတ်ကို နှိပ်ပြီး ချန်နယ်များ သို့မဟုတ် Tuner ဟူ၍ တံဆိပ်တပ်ထားသည့် ရွေးစရာကို ရှာပါ (သင်ပိုင်ဆိုင်သည့် မော်ဒယ်ပေါ်မူတည်၍ အမည်ကွဲပြားနိုင်သည် ) .
ယခု Find Channels ဟုဆိုသည့် ရွေးစရာကို ရွေးပါ။သို့မဟုတ် အလိုအလျောက် ချန်နယ်စကင်န် (တစ်ဖန်၊ သင်ပိုင်ဆိုင်သည့် မော်ဒယ်အပေါ်မူတည်၍ အမည် ကွဲပြားနိုင်သည်။)
ချန်နယ်စကင်န်ကို စတင်ကြောင်း ညွှန်ပြသည့် သင်၏ TV ဖန်သားပြင်ပေါ်တွင် တိုးတက်မှုဘားကို သင်တွေ့ရပါမည်။
စကင်န်ဖတ်ခြင်းပြီးသည်နှင့်၊ သင်သည် ပုံမှန်အတိုင်း TV ကြည့်နိုင်မည်ဖြစ်သည်။
သင်၏ Vizio TV ကို ပြန်လည်သတ်မှတ်ပါ
ဤပြဿနာဖြေရှင်းခြင်းဆိုင်ရာ အကြံပြုချက်များထဲမှ တစ်ခုမှ သင့်အား မကူညီခဲ့ပါက၊ သင့်အတွက် တစ်ခုတည်းသာကျန်တော့သည် ကြိုးစားရန်မှာ သင်၏ Vizio TV ကို ပြန်လည်သတ်မှတ်ရန်ဖြစ်သည်။
သင်၏ Vizio TV ကို ပြန်လည်သတ်မှတ်လိုက်သည်နှင့်၊ အက်ပ်အကောင့်ဝင်ခြင်းအသေးစိတ်နှင့် စိတ်ကြိုက်ပြင်ဆင်ထားသော ဆက်တင်များကဲ့သို့သော သိမ်းဆည်းထားသည့် ဒေတာအားလုံးကို ဆုံးရှုံးသွားမည်ဖြစ်ကြောင်း သတိရပါ။
သေချာစေရန်၊ ချောမွေ့သောကြည့်ရှုမှုအတွေ့အကြုံ၊ ပြန်လည်သတ်မှတ်မှုပြီးသွားသောအခါတွင် သင်ဆန္ဒရှိသည့်အတိုင်း ဆက်တင်များကို ပြန်ပြောင်းနိုင်စေရန် သင့်တီဗီကို ပြန်လည်မသတ်မှတ်မီ သင်၏ဆက်တင်များအားလုံးကို မှတ်သားထားရန် သေချာပါစေ။
သင်၏ Vizio TV ကို ပြန်လည်သတ်မှတ်ရန်-
- သင်၏ Vizio TV နှင့် ချိတ်ဆက်ထားသော HDMI စက်ပစ္စည်းအားလုံးကို ပိတ်လိုက်ပါ။
- စက်ပစ္စည်းများကို ပိတ်ပြီးသည်နှင့် HDMI ကြိုးများအားလုံးကို ချိတ်ဆက်မှုဖြုတ်ရန် သေချာပါစေ။
- ပါဝါကြိုးကို ဖြုတ်ပါ။ Vizio TV ၏ လျှပ်စီးကြောင်းအကာအရံများကိုလည်း ပိတ်လိုက်ပါ။
- သင်၏ Vizio TV ပေါ်ရှိ ပါဝါခလုတ်ကို စက္ကန့်သုံးဆယ်ကြာ နှိပ်ပြီး ဖိထားပါ။
- ဤအရာကို သင်လုပ်ဆောင်ပြီးသည်နှင့် HDMI စက်ပစ္စည်းများကို ပြန်လည်ချိတ်ဆက်ပါ။ HDMI ကြိုးများကို အသုံးပြု၍ ၎င်းတို့၏ သက်ဆိုင်ရာ အပေါက်များတွင် ပလပ်ထိုးပါ။
- သင်၏ Vizio TV အား ပါဝါပလပ်နှင့် ပြန်လည်ချိတ်ဆက်ပြီး ပြန်လည်သတ်မှတ်ခြင်း လုပ်ငန်းစဉ်ကို အပြီးသတ်ရန် သင့် TV ကိုဖွင့်ပါ။
Vizio Support ကို ဆက်သွယ်ပါ

သင်ကိုယ်တိုင် ရင်ဆိုင်တွေ့ပါက၊သင်၏ Vizio TV ကို ပြန်လည်သတ်မှတ်ပြီးနောက် တူညီသောပြဿနာသည် သင့် Vizio TV တွင် အတွင်းပိုင်းပြဿနာအချို့ရှိကြောင်း ညွှန်ပြနိုင်သည်။
ဤကိစ္စတွင်၊ ပြဿနာသည် သင့်လက်ထဲတွင် လုံးဝမရှိတော့ဘဲ သင်လုပ်နိုင်သမျှကို ဆက်သွယ်လိုက်ပါ။ Vizio ၏ ဖောက်သည် ပံ့ပိုးမှု။
၎င်းတို့၏ ပံ့ပိုးကူညီမှု အဖွဲ့သည် အလွန် အထောက်အကူ ပြုပြီး ကိုယ်စားလှယ် များက ၎င်းတို့ထံ ကျွန်ုပ် ဆက်သွယ် သောအခါတွင် လျင်မြန်စွာ တုံ့ပြန် ခဲ့ကြသည်။
၎င်းက ၎င်းတို့ကို အထောက်အကူ ဖြစ်စေမည် ဖြစ်သောကြောင့် သင်၏ Vizio TV မော်ဒယ် အမည်ကို သတ်မှတ်ကြောင်း သေချာပါစေ။ သင့်ပြဿနာကို အလွယ်တကူရှာဖွေစစ်ဆေးပြီး အမြန်ဖြေရှင်းရန် ကူညီပေးသည်။
နိဂုံးချုပ်
သင်၏ Vizio TV တွင် 'Signal' မက်ဆေ့ဂျ်ကို ပထမဆုံးအကြိမ်မြင်ရပါက၊ ၎င်းသည် လွန်ကဲနေပုံရသည်။
သို့သော် ဤဆောင်းပါးတွင် ကျွန်ုပ်တို့မြင်တွေ့ခဲ့ရသည့်အတိုင်း၊ ၎င်းသည် မိနစ်ပိုင်းအတွင်း ဖြေရှင်းနိုင်သော မျှမျှတတဖြစ်ရိုးဖြစ်စဉ်တစ်ခုဖြစ်သည်။
Vizio TV များသည် 'No RGB Signal' ကဲ့သို့သော မတူညီသောအမှားများကိုပြသနိုင်သည်၊ 'Retrieving Signal' သို့မဟုတ် ရိုးရှင်းသော အနက်ရောင် သို့မဟုတ် အပြာရောင် ဖန်သားပြင်များကိုပင် အချက်ပြခြင်းမရှိကြောင်း ဖော်ပြသည်။
ဤအမှားများကို ဖြေရှင်းရန် ဤဆောင်းပါးတွင် ဖော်ပြထားသည့် တူညီသောအဆင့်များကို သင်အသုံးပြုနိုင်ပါသည်။
ထို့အပြင်၊ အချို့ကိစ္စများတွင်၊ သင့် TV တွင် အမည်ပြောင်းထားသည့် ထည့်သွင်းမှုကို သင်တွေ့နိုင်သည်။
ဥပမာ၊ စက်ပစ္စည်းချိတ်ဆက်မှုပေါ်မူတည်၍ HDMI သည် Xbox သို့မဟုတ် PlayStation အဖြစ် ပေါ်လာနိုင်သည်။
သေချာအောင်လုပ်ပါ။ သင်၏ထည့်သွင်းမှုကိုပြောင်းလဲခြင်းဖြင့် ပြဿနာကိုဖြေရှင်းရန်ကြိုးစားသည့်အခါတွင်လည်း ၎င်းကို သတိရပါ။
သင်လည်း စာဖတ်ခြင်းကိုခံစားနိုင်သည်
- Vizio TV ရှိ အမှောင်ရိပ်- စက္ကန့်ပိုင်းအတွင်း ပြဿနာဖြေရှင်းပါ
- အဘယ်ကြောင့် ကျွန်ုပ်၏ Vizio ဖြစ်သနည်း။တီဗီ၏အင်တာနက် နှေးကွေးနေပါသလား။- မိနစ်ပိုင်းအတွင်း ပြုပြင်နည်း
- Vizio TV အသံထွက်သော်လည်း ရုပ်ပုံမရှိခြင်း- ပြုပြင်နည်း
- သင့် Vizio TV အကြောင်း ပြန်လည်စတင်ရန်- ပြဿနာဖြေရှင်းနည်း
အမေးများသောမေးခွန်းများ
Vizio TV တွင် ပါဝါပြန်လည်သတ်မှတ်ရန် ခလုတ်ရှိပါသလား။
သင်သည် ၎င်းကို နှိပ်၍ ဖိထားနိုင်သည်။ စက်ရုံထုတ်ပြန်သတ်မှတ်ခြင်းကို လုပ်ဆောင်ရန် TV ကိုဖွင့်ထားစဉ် အသံအတိုးအကျယ်နှင့် ရင်းမြစ်ခလုတ်များကို တစ်ချိန်တည်းတွင် ဖွင့်ထားသည်။
အောက်ရှိ မီနူးမှတဆင့် သွားလာရန် တီဗွီကို Factory Defaults သို့ ပြန်လည်သတ်မှတ်ရန် ရွေးချယ်မှုကို ရှာရန် Vizio TV အဝေးထိန်းကိုလည်း သင်အသုံးပြုနိုင်သည်။ ပြန်လည်သတ်မှတ်ခြင်း & စနစ်မီနူး၏ စီမံခန့်ခွဲသူတဘ်။
Vizio TV ရှိ အာရုံခံကိရိယာသည် အဘယ်မှာရှိသနည်း။
Vizio TV အများစုတွင် တီဗီ၏အောက်ခြေဘယ်ဘက် သို့မဟုတ် ညာဘက်အောက်ခြေတွင်ရှိသော အဝေးထိန်းအာရုံခံကိရိယာရှိသည်။
ကျွန်ုပ်၏ Vizio TV ကို Wi-Fi နှင့် မည်သို့ ချိတ်ဆက်ရမည်နည်း။
သင်၏ Vizio TV အဝေးထိန်းခလုတ်တွင် မီနူးခလုတ်ကို နှိပ်ပါ၊ ကွန်ရက်ရွေးချယ်မှုကို ရှာဖွေပြီး OK ကို နှိပ်ပါ။
ရွေးချယ်ပါ ကွန်ရက်ချိတ်ဆက်မှုရွေးချယ်စရာ၊ ကြိုးမဲ့ရွေးချယ်မှုကို ရွေးချယ်ပြီး သင့်အိမ်ရှိ Wi-Fi ကွန်ရက်ကို ရှာပါ။
သင်၏ Wi-Fi စကားဝှက်ကို ထည့်သွင်းပြီးသည်နှင့် ချိတ်ဆက်မှုပြီးမြောက်ကြောင်း အတည်ပြုကြောင်း သင့် TV ဖန်သားပြင်တွင် မက်ဆေ့ချ်တစ်ခုတွေ့ရပါမည်။
ကျွန်ုပ်၏ Vizio TV ကို ဖန်သားပြင်မုဒ်မှ မည်သို့ ရုန်းထွက်နိုင်မည်နည်း။
သင်၏ Vizio TV အဝေးထိန်းခလုတ်ရှိ ပင်မခလုတ်ကို နှိပ်ပါ၊ ပင်မစခရင်ရှိ ဆက်တင်များ ရွေးစရာများကို ရှာပါ၊ နှစ်သက်ဖွယ်ရာများ သို့မဟုတ် စနစ်ဆက်တင်များကို ရွေးချယ်ပါ။ (သင်ပိုင်ဆိုင်သည့် မော်ဒယ်ပေါ် မူတည်၍ ရွေးချယ်မှုအမည်သည် ကွဲပြားသည်။
ဆိုင်မျက်နှာစာ မျက်နှာပြင်ပြသမှု ဆက်တင်ကို ရွေးပြီး သတ်မှတ်ပါ။သရုပ်ပြမုဒ်နှင့် သင့် TV ကို ပြသသည့်မုဒ်မှ ဖယ်ရှားရန် ရုပ်ပုံအား ပြန်သတ်မှတ်ခြင်းမုဒ်။

