Vizio TV No Signal: sửa chữa dễ dàng trong vài phút
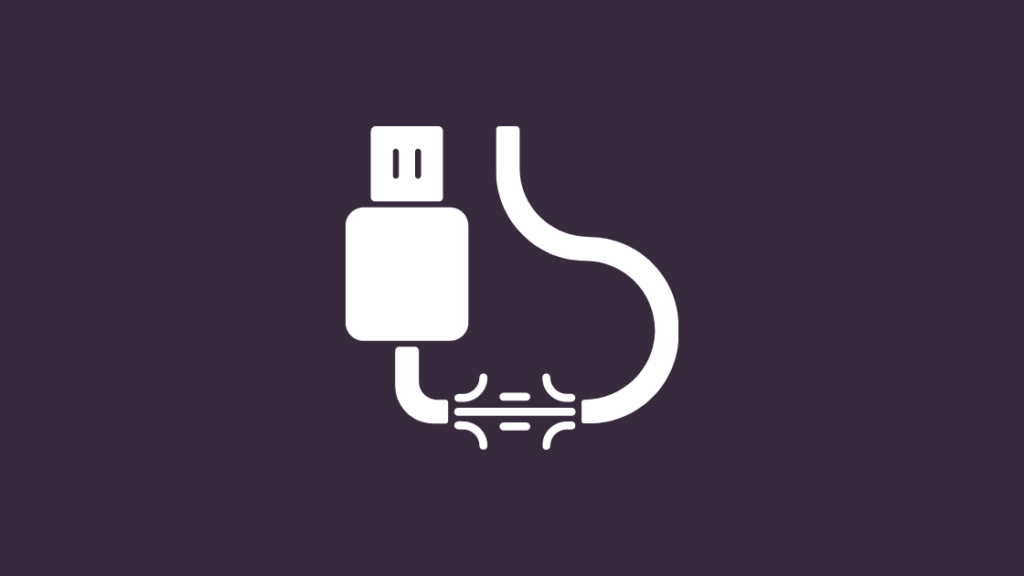
Mục lục
Khi nói đến TV thông minh, Vizio TV chắc chắn là một trong những lựa chọn tốt nhất hiện có trên thị trường.
Vizio TV có nhiều kênh để lựa chọn và cung cấp cho bạn hình ảnh tuyệt vời và chất lượng âm thanh.
Tuy nhiên, để xem truyền hình trên TV Vizio, bạn cũng phải đảm bảo rằng TV đang nhận tín hiệu hoạt động.
Vài ngày trước, tôi đã bật TV Vizio của mình để xem một bộ phim mà tôi đã muốn xem từ lâu, chỉ để nhận được thông báo lỗi 'Không có tín hiệu'.
Xem thêm: Âm lượng không hoạt động trên Firestick Remote: Cách khắc phụcVì lỗi này, tôi không thể truy cập bất kỳ kênh Vizio TV nào .
Không để lỗi này làm phiền mình, tôi ngay lập tức lên mạng để thử và tìm giải pháp cho vấn đề này và sau vài giờ lướt qua các diễn đàn, chuỗi tin nhắn và trang hỗ trợ trực tuyến, tôi đã có thể để giải quyết vấn đề.
Nếu bạn thấy TV Vizio của mình hiển thị thông báo 'Không có tín hiệu', bạn có thể thử kiểm tra các kết nối của TV Vizio, thực hiện chu kỳ nguồn, đảm bảo rằng bạn đã chọn đầu vào chính xác hoặc sử dụng cổng HDMI khác.
Ngoài vấn đề này, tôi cũng đã đề cập đến một số nguyên nhân cơ bản gây ra lỗi để bạn có thể khắc phục sự cố tương tự tốt hơn nếu chúng phát sinh trong tương lai.
Kiểm tra cáp đi từ thiết bị đầu vào đến TV Vizio của bạn
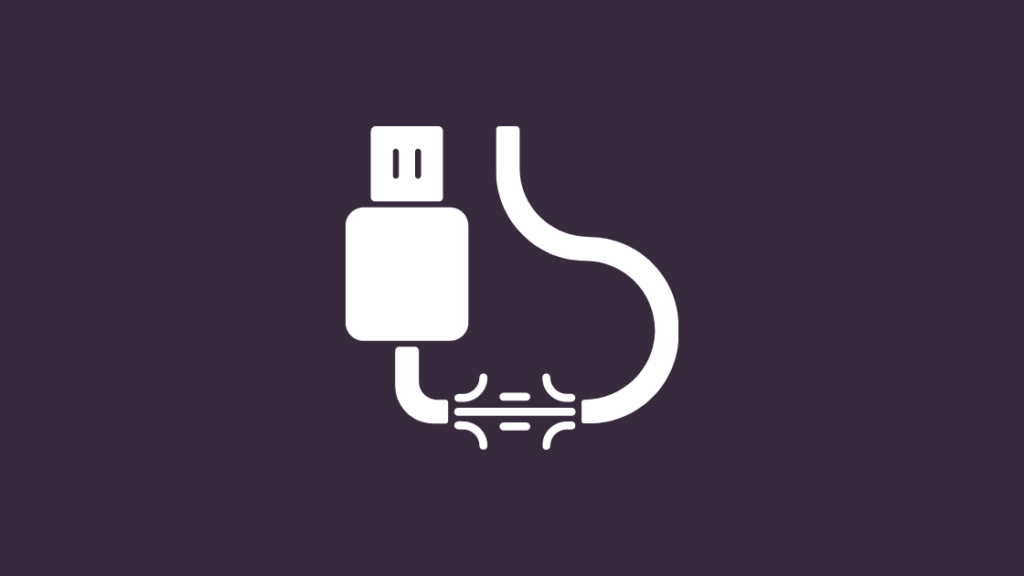
Lý do phổ biến nhất khiến TV Vizio của bạn bị mất tín hiệu là do cáp kết nối đầu vào của bạn không đúng cáchthiết bị với Vizio TV của bạn.
Nếu cáp bị hỏng hoặc không được kết nối đúng cách thì thiết bị đầu vào của bạn sẽ gặp sự cố khi truyền tới Vizio TV, do đó dẫn đến thông báo lỗi 'Không có tín hiệu'.
Để tránh sự cố này, trước tiên, hãy đảm bảo rằng các dây cáp đi vào và đi ra khỏi TV Vizio của bạn không bị hỏng.
Ngoài ra, hãy đảm bảo rằng tất cả các dây được kết nối với đúng giắc cắm và chúng tất cả đều được bảo vệ chắc chắn.
Chu kỳ cấp nguồn cho thiết bị đầu vào của bạn
Một giải pháp khác thường được sử dụng để giải quyết các vấn đề với thiết bị điện tử là đặt thiết bị ở chế độ chu kỳ cấp nguồn.
Việc đưa một thiết bị điện tử vào chu kỳ cấp nguồn sẽ giúp xóa bộ nhớ đang hoạt động của thiết bị, do đó loại bỏ bất kỳ lỗi nào có thể vô tình xâm nhập vào phần mềm.
Vizio TV cũng không phải là ngoại lệ vì nhiều người dùng đã tuyên bố rằng chỉ cần đặt thiết bị điện tử của họ thiết bị thông qua một chu kỳ nguồn đã giúp giải quyết vấn đề 'Không có tín hiệu'.
Tất cả những gì bạn phải làm là ngắt kết nối nguồn TV Vizio và tháo tất cả các cáp được kết nối với nó.
Sau khi bạn đã hoàn thành việc này, hãy đợi trong hai phút trước khi kết nối lại tất cả các dây cáp và bật lại Vizio TV của bạn.
Kiểm tra xem TV Vizio của bạn đang bật Đầu vào nào
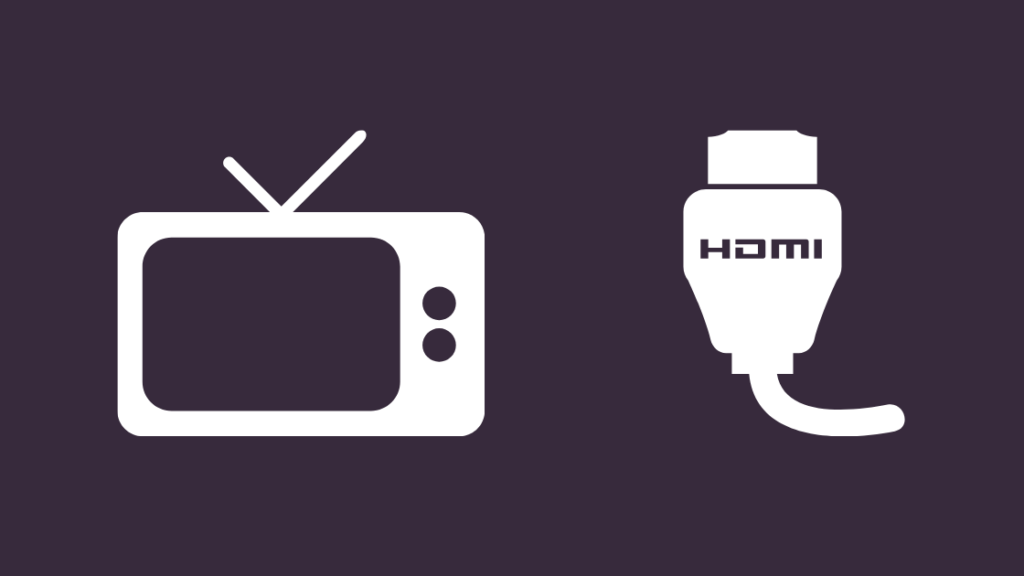
Một cách khác để bật Thông báo lỗi 'Không có tín hiệu' biến mất chỉ đơn giản là kiểm tra xem bạn đã kết nối với đúng đầu vào hay chưa.
Mặc dù điều này có vẻ như là một điều rất hiển nhiên nhưng lại rất dễ bỏ sótvà do đó phần lớn thời gian bị bỏ qua.
Bạn có thể tìm thấy cổng mà thiết bị đầu vào của mình được kết nối bằng cách nhìn vào mặt sau của Vizio TV.
Các cổng có nhãn như TV, Comp, HDMI 1, HDMI 2, v.v.
Sau khi bạn biết thiết bị đầu vào của mình được kết nối với cổng nào, hãy tìm điều khiển từ xa Vizio TV và tìm nút Đầu vào, nút này thường ở góc trên cùng bên trái hoặc trên cùng bên phải của điều khiển từ xa.
Nhấn phím đầu vào để hiển thị danh sách các tùy chọn đầu vào và tiếp tục nhấn phím cho đến khi cổng mà thiết bị đầu vào của bạn được kết nối được tô sáng.
Trong hầu hết các TV Vizio các kiểu máy, đầu vào có thiết bị được kết nối với nó sẽ hiển thị sáng hơn và ở đầu màn hình, giúp bạn điều hướng dễ dàng hơn.
Sau khi bạn tìm thấy đầu vào mình muốn kết nối, hãy nhấn nút OK và TV sẽ thay đổi sang cổng đầu vào mong muốn.
Hiện Đầu vào của bạn trong Cài đặt
Nếu bạn không thể tìm thấy cổng đầu vào cần thiết, có thể là do nó bị ẩn trên TV Vizio của bạn.
Tuy nhiên, bạn không cần phải lo lắng vì sự cố này có thể vô tình xảy ra và có thể khắc phục dễ dàng.
Để hiện cổng đầu vào của bạn:
- Nhấn phím Menu trên điều khiển TV Vizio của bạn.
- Trên các kiểu TV Vizio mới hơn, hãy chọn Hệ thống. Trên các kiểu máy cũ hơn, hãy chọn Cài đặt đầu vào.
- Cuộn đến đầu vào mà bạn đang cố kết nối và nhấn OK.
- Tìm tùy chọn Ẩn khỏi danh sách đầu vào và nhấnđảm bảo rằng trường này được đặt thành Hiển thị.
Thử sử dụng cổng HDMI khác
Nếu các giải pháp nêu trên không hiệu quả với bạn, bạn có thể thử một cách khắc phục khác .
Đôi khi, thông báo lỗi 'Không có tín hiệu' có thể là do cổng HDMI bị lỗi.
Có thể một số cổng HDMI ở bên cạnh TV Vizio của bạn đã bị hỏng. bị hỏng do hao mòn.
Việc kết nối thiết bị đầu vào của bạn với các cổng HDMI này không có tác dụng vì TV của bạn không thể nhận tín hiệu qua các cổng bị hỏng.
Nếu bạn nghi ngờ đây là sự cố, chỉ cần rút cáp HDMI ra khỏi cổng của nó và kết nối lại với một cổng khác.
Quét kênh qua cáp đồng trục của bạn
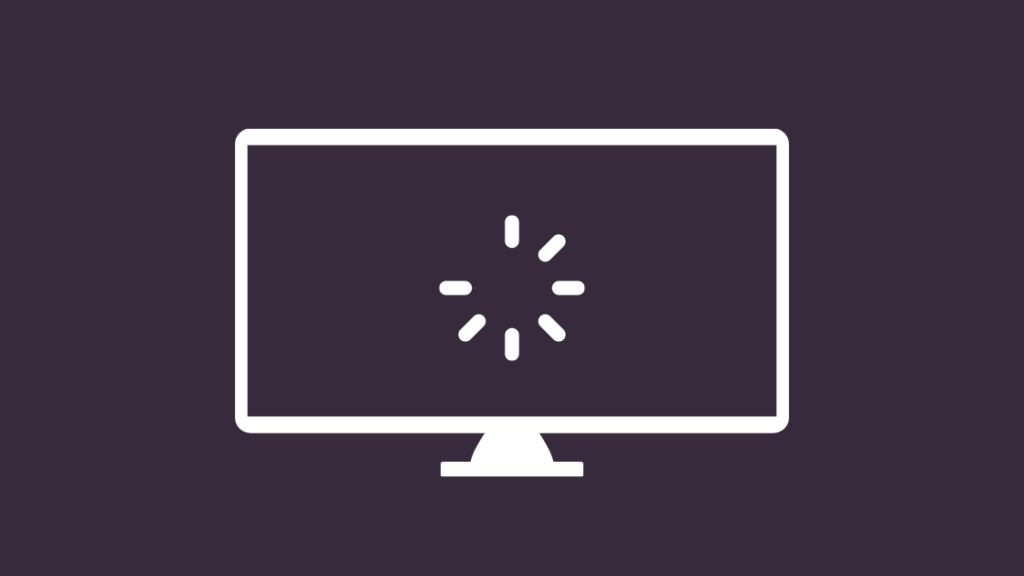
Nếu bạn sử dụng cáp đồng trục để kết nối với TV Vizio của mình , bạn sẽ thấy một thông báo trên màn hình yêu cầu bạn quét kênh.
Trên các kiểu TV Vizio mới hơn, thông báo hiển thị trên màn hình của bạn sẽ có nội dung “Bộ chỉnh kênh chưa được thiết lập, nhấn phím OK để bắt đầu dò kênh.”
Trong trường hợp này, tất cả những gì bạn phải làm là nhấn phím OK trên điều khiển Vizio TV và TV sẽ bắt đầu quét kênh tự động.
Trên Vizio cũ hơn Tuy nhiên, đối với các mẫu TV, bạn sẽ phải bắt đầu quét kênh theo cách thủ công.
Nhấn phím Menu trên điều khiển từ xa Vizio TV của bạn và tìm tùy chọn có nhãn Kênh hoặc Bộ chỉnh (tên có thể khác nhau tùy thuộc vào mẫu bạn sở hữu ).
Bây giờ hãy chọn tùy chọn có nội dung Tìm kênhhoặc Quét kênh tự động (một lần nữa, tên có thể khác nhau tùy thuộc vào kiểu máy mà bạn sở hữu).
Bạn sẽ thấy thanh tiến trình trên màn hình TV cho biết quá trình quét kênh đã bắt đầu.
Sau khi quá trình quét hoàn tất, bạn sẽ có thể xem TV như bình thường.
Đặt lại Vizio TV của bạn
Nếu các mẹo khắc phục sự cố này không giúp được gì cho bạn, thì điều duy nhất còn lại dành cho bạn thử là đặt lại Vizio TV.
Hãy nhớ rằng sau khi đặt lại Vizio TV, bạn sẽ mất tất cả dữ liệu đã lưu như chi tiết đăng nhập ứng dụng và cài đặt được cá nhân hóa.
Để đảm bảo trải nghiệm xem mượt mà, hãy đảm bảo bạn ghi lại tất cả cài đặt trước khi đặt lại TV để bạn có thể khôi phục cài đặt về những gì bạn muốn sau khi quá trình đặt lại hoàn tất.
Để đặt lại Vizio TV:
- Tắt tất cả các thiết bị HDMI được kết nối với Vizio TV của bạn.
- Sau khi tắt các thiết bị, hãy nhớ ngắt kết nối tất cả các cáp HDMI.
- Tháo dây nguồn của TV Vizio và tắt cả bộ chống sét lan truyền.
- Nhấn và giữ nút nguồn trên TV Vizio của bạn trong 30 giây.
- Sau khi bạn thực hiện việc này, hãy kết nối lại các thiết bị HDMI bằng cách cắm chúng vào các cổng tương ứng bằng cáp HDMI.
- Kết nối lại TV Vizio của bạn với ổ cắm điện và bật TV của bạn để hoàn tất quá trình đặt lại.
Liên hệ với bộ phận hỗ trợ của Vizio

Nếu bạn thấy mình đang đối mặt vớivấn đề tương tự ngay cả sau khi đặt lại Vizio TV, điều đó có thể cho thấy rằng có một số vấn đề nội bộ với Vizio TV của bạn.
Trong trường hợp này, vấn đề hoàn toàn nằm ngoài tầm kiểm soát của bạn và tất cả những gì bạn có thể làm là liên hệ với Bộ phận hỗ trợ khách hàng của Vizio.
Nhóm hỗ trợ của họ rất hữu ích và những người đại diện đã nhanh chóng phản hồi khi tôi liên hệ với họ.
Hãy đảm bảo bạn chỉ định tên kiểu TV Vizio của mình vì điều này sẽ giúp ích cho họ chẩn đoán sự cố của bạn một cách dễ dàng và giúp bạn nhanh chóng đạt được giải pháp.
Xem thêm: Nest WiFi nhấp nháy màu vàng: Cách khắc phục sự cố trong vài giâyKết luận
Nếu bạn nhìn thấy thông báo 'Không có tín hiệu' trên Vizio TV của mình lần đầu tiên, thì có vẻ như bạn sẽ bị choáng ngợp.
Tuy nhiên, như chúng ta đã thấy trong bài viết này, đây là một sự cố khá phổ biến có thể khắc phục trong vài phút.
TV Vizio cũng có thể hiển thị các lỗi khác nhau như 'Không có tín hiệu RGB', 'Truy xuất tín hiệu' hoặc thậm chí chỉ là màn hình đen hoặc xanh lam đơn giản cho biết không có tín hiệu.
Bạn cũng có thể sử dụng các bước được đề cập trong bài viết này để khắc phục các lỗi này.
Ngoài ra, trong một số trường hợp, bạn có thể thấy đầu vào trên TV của mình được đổi tên.
Ví dụ: HDMI có thể hiển thị dưới dạng Xbox hoặc PlayStation, tùy thuộc vào thiết bị kết nối.
Hãy đảm bảo bạn giữ nguyên hãy ghi nhớ điều này khi cố gắng khắc phục sự cố bằng cách thay đổi đầu vào của bạn.
Bạn cũng có thể thích đọc sách
- Bóng tối trên Vizio TV: Khắc phục sự cố trong vài giây
- Tại sao lại là Vizio của tôiInternet của TV quá chậm?: Cách khắc phục trong vài phút
- TV Vizio có âm thanh nhưng không có hình ảnh: Cách khắc phục
- TV Vizio của bạn sắp hết Để khởi động lại: Cách khắc phục sự cố
Các câu hỏi thường gặp
Có nút đặt lại nguồn trên TV Vizio không?
Bạn có thể nhấn và giữ nút giảm âm lượng và nút nguồn cùng lúc trong khi TV vẫn bật để thực hiện khôi phục cài đặt gốc.
Bạn cũng có thể sử dụng điều khiển từ xa của Vizio TV để điều hướng qua menu để tìm tùy chọn Đặt lại TV về Mặc định gốc trong Đặt lại & Tab Quản trị của menu Hệ thống.
Cảm biến trên TV Vizio nằm ở đâu?
Hầu hết các TV Vizio đều có cảm biến điều khiển từ xa nằm ở dưới cùng bên trái hoặc dưới cùng bên phải của TV.
Làm cách nào để kết nối Vizio TV của tôi với Wi-Fi theo cách thủ công?
Trên điều khiển từ xa Vizio TV của bạn, nhấn nút Menu, tìm tùy chọn Mạng và nhấn OK.
Chọn tùy chọn Kết nối mạng, chọn tùy chọn Không dây và tìm mạng Wi-Fi tại nhà của bạn.
Sau khi nhập mật khẩu Wi-Fi, bạn sẽ thấy thông báo trên màn hình TV xác nhận rằng kết nối đã hoàn tất.
Làm cách nào để tắt TV Vizio của tôi khỏi chế độ hiển thị?
Nhấn nút Home trên điều khiển TV Vizio của bạn, tìm các tùy chọn Cài đặt trên Màn hình chính và chọn Tùy chọn hoặc Cài đặt hệ thống. (Tên tùy chọn khác nhau tùy thuộc vào kiểu máy bạn sở hữu).
Chọn Cài đặt hiển thị phía trước cửa hàng và đặtChế độ Demo và Chế độ Đặt lại Hình ảnh thành Tắt để đưa TV của bạn ra khỏi chế độ hiển thị.

