Vizio TV No Signal: fixar utan ansträngning på några minuter
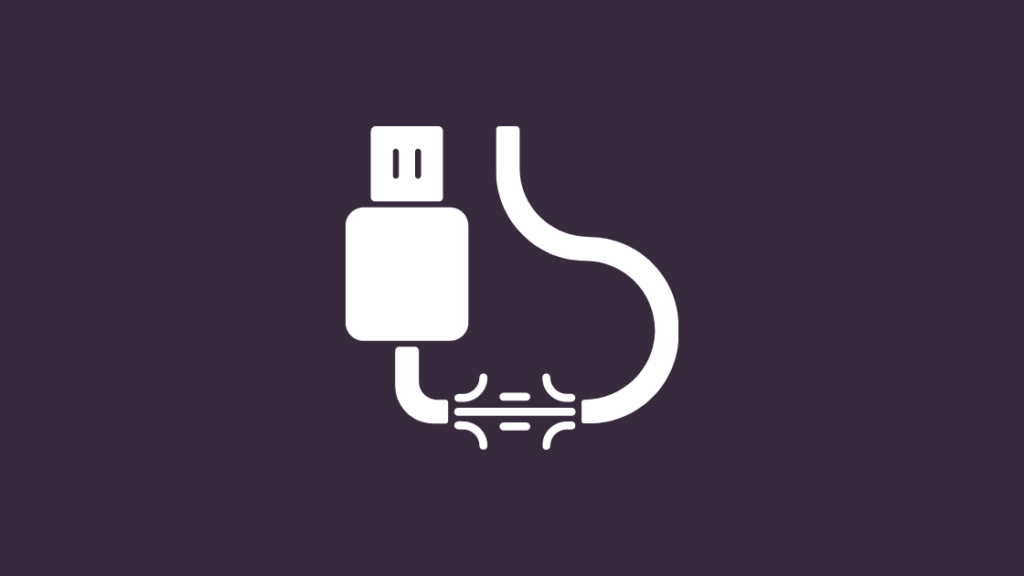
Innehållsförteckning
När det gäller smarta TV-apparater är Vizio TV definitivt ett av de bästa alternativen på marknaden.
Vizio TV har ett stort utbud av kanaler att välja mellan och ger dig en fantastisk bild- och ljudkvalitet.
Men för att kunna titta på tv på din Vizio-TV måste du också se till att den tar emot en fungerande signal.
För några dagar sedan slog jag på min Vizio TV för att se en film som jag har velat titta på ett tag, men fick ett felmeddelande om "Ingen signal".
På grund av detta fel kunde jag inte komma åt någon av Vizio TV-kanalerna.
Jag lät mig inte skrämmas av felet utan hoppade genast upp på nätet för att försöka hitta en lösning på problemet, och efter några timmars letande i forum, meddelandetrådar och supportsidor på nätet kunde jag lösa problemet.
Om din Vizio TV visar meddelandet "No Signal" kan du försöka kontrollera anslutningarna på din Vizio TV, göra en strömcykel, se till att du har valt rätt ingång eller använda en annan HDMI-port.
Dessutom har jag nämnt några av de bakomliggande orsakerna till felet så att du bättre kan felsöka liknande problem om de uppstår i framtiden.
Inspektera kablarna som går från din inmatningsenhet till din Vizio TV
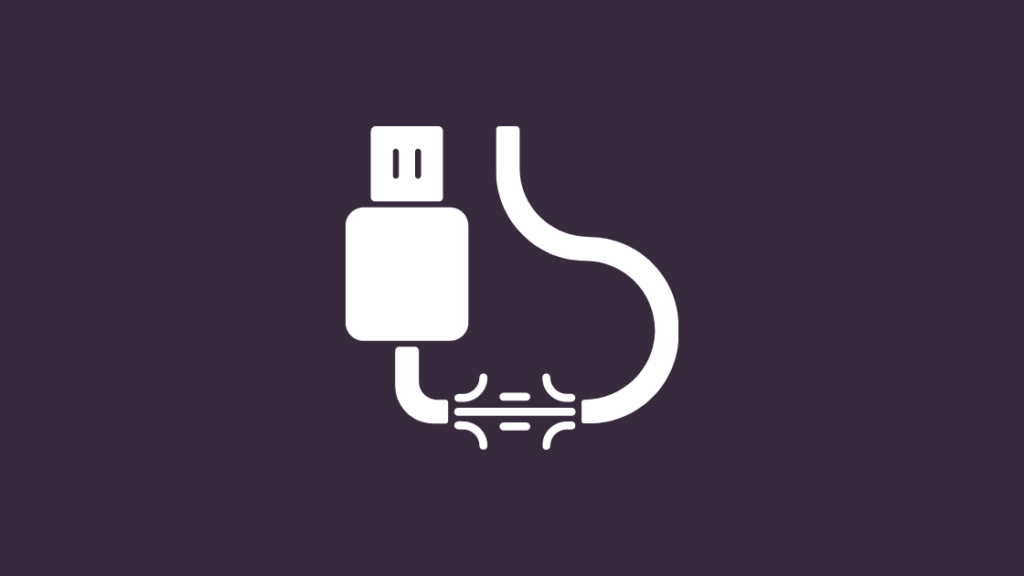
Den vanligaste orsaken till att din Vizio TV förlorar signalen är felaktiga kablar som ansluter din inmatningsenhet till din Vizio TV.
Om kablarna är skadade eller inte är korrekt anslutna har din inmatningsenhet problem med att överföra till din Vizio TV, vilket resulterar i felmeddelandet "No Signal".
För att undvika detta problem bör du först se till att kablarna som går in och ut ur din Vizio-TV inte är skadade.
Kontrollera också att alla kablar är anslutna till rätt uttag och att de är ordentligt fastsatta.
Strömcykela din inmatningsenhet
En annan lösning som ofta används för att lösa problem med elektroniska enheter är att sätta enheten i en strömcykel.
När en elektronisk enhet slås av genom en strömcykel rensas det aktiva minnet, vilket eliminerar eventuella fel som oavsiktligt kan ha smugit sig in i programvaran.
Vizio TV är inget undantag och många användare har hävdat att det räcker med att bara sätta enheten i en strömcykel för att lösa problemet med "ingen signal".
Allt du behöver göra är att koppla bort din Vizio-TV från strömmen och ta bort alla kablar som är anslutna till den.
Vänta i två minuter innan du kopplar in alla kablar igen och sätter på Vizio TV:n igen.
Kontrollera vilken ingång din Vizio TV är på
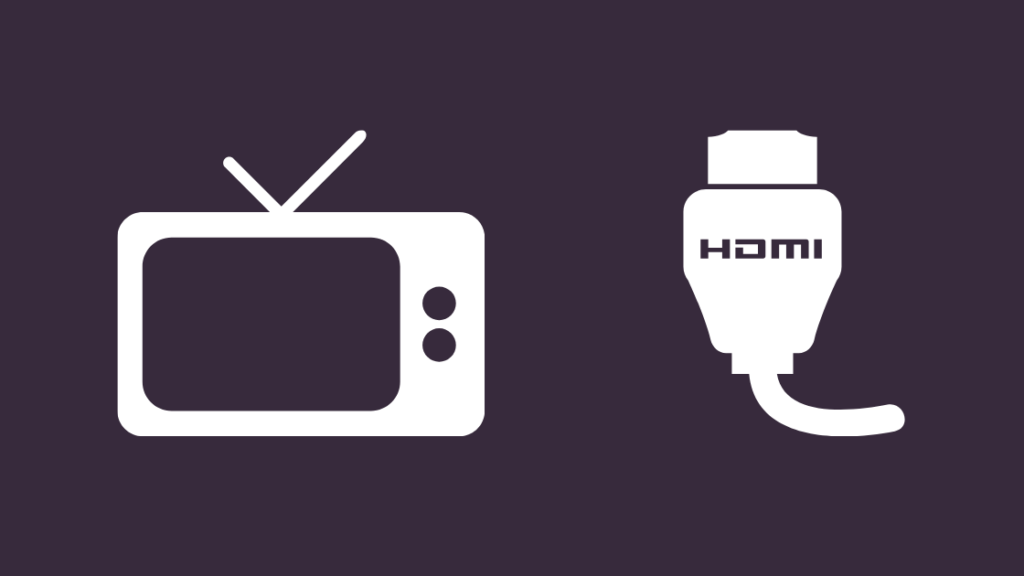
Ett annat sätt att få felmeddelandet "No Signal" att försvinna är att kontrollera att du är ansluten till rätt ingång.
Även om detta verkar vara en självklarhet är det lätt att missa och därför förbises det oftast.
Du kan se vilken port din inmatningsenhet är ansluten till genom att titta på baksidan av din Vizio-TV.
Portarna har etiketter som TV, Comp, HDMI 1, HDMI 2 osv.
När du vet vilken port din inmatningsenhet är ansluten till, letar du upp fjärrkontrollen till din Vizio-TV och hittar knappen Input, som vanligtvis finns i det övre vänstra eller övre högra hörnet på fjärrkontrollen.
Tryck på inmatningstangenten för att få upp listan över inmatningsalternativ och fortsätt att trycka på tangenten tills den port som din inmatningsenhet är ansluten till är markerad.
I de flesta Vizio TV-modeller visas ingången med en enhet ansluten till den ljusare och högst upp på skärmen, vilket gör det lättare för dig att navigera.
När du har hittat den ingång som du vill ansluta till trycker du på OK-knappen och TV:n byter till den önskade ingångsporten.
Dölj din inmatning i Inställningar
Om du inte kan hitta den nödvändiga ingångsporten kan det bero på att den är dold på din Vizio-TV.
Det finns dock ingen anledning att oroa sig, eftersom det kan ha skett av misstag och är lätt att återställa.
För att dölja din ingångsport:
- Tryck på Meny-tangenten på din Vizio TV-fjärrkontroll.
- På nyare Vizio TV-modeller väljer du System. På äldre modeller väljer du Ingångsinställningar.
- Bläddra till den ingång som du försöker ansluta till och tryck på OK.
- Leta upp alternativet Dölj från inmatningslistan och se till att det här fältet är inställt på Synligt.
Prova att använda en annan HDMI-port
Om de ovan nämnda lösningarna inte fungerade för dig finns det en annan lösning som du kan prova.
Ibland kan felmeddelandet "No Signal" bero på en felaktig HDMI-port.
Det är möjligt att några av HDMI-portarna på sidan av din Vizio-TV kan vara skadade på grund av slitage.
Det är inte meningsfullt att ansluta din inmatningsenhet till dessa HDMI-portar eftersom TV:n inte kan ta emot signaler via skadade portar.
Om du misstänker att det är detta som är problemet kan du helt enkelt dra ut HDMI-kabeln ur porten och ansluta den till en annan port.
Sök efter kanaler via din koaxialkabel
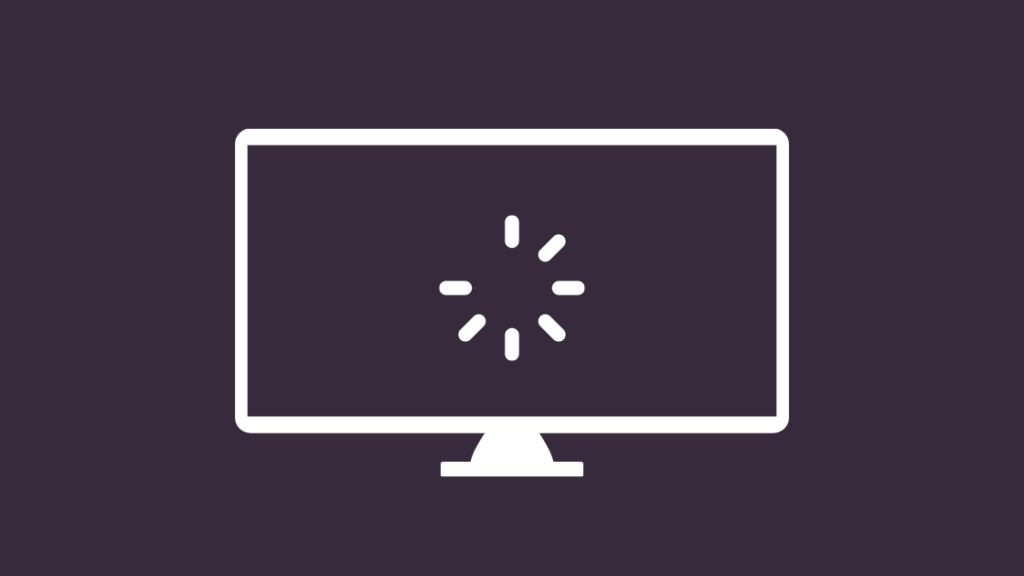
Om du använder en koaxialkabel för att ansluta till din Vizio-TV kommer du att se ett meddelande på skärmen där du uppmanas att köra en kanalsökning.
På nyare Vizio TV-modeller kommer meddelandet på skärmen att vara "Tunern har inte ställts in, tryck på OK-tangenten för att börja söka efter kanaler".
I det här fallet behöver du bara trycka på OK-tangenten på din Vizio TV-fjärrkontroll så börjar TV:n att automatiskt söka efter kanaler.
På äldre Vizio TV-modeller måste du dock manuellt starta kanalsökningen.
Tryck på Meny-tangenten på din Vizio TV-fjärrkontroll och leta upp alternativet som antingen heter Channels eller Tuner (namnet kan skilja sig åt beroende på vilken modell du har).
Välj nu alternativet Hitta kanaler eller Automatisk kanalsökning (namnet kan skilja sig åt beroende på vilken modell du har).
Du bör se en förloppsindikator på TV-skärmen som visar att kanalsökningen har påbörjats.
När genomsökningen är klar ska du kunna titta på tv som vanligt.
Återställ din Vizio TV
Om inget av dessa felsökningstips har hjälpt dig är det enda du kan göra att återställa din Vizio TV.
Tänk på att när du återställer din Vizio TV förlorar du all sparad data, t.ex. inloggningsuppgifter till appar och personliga inställningar.
För att säkerställa en smidig tittarupplevelse bör du notera alla inställningar innan du återställer TV:n, så att du kan återställa inställningarna till vad du vill efter att återställningen har slutförts.
Se även: Bästa smarta termostater utan C-wire: Snabbt och enkeltSå här återställer du din Vizio TV:
- Stäng av alla HDMI-enheter som är anslutna till din Vizio TV.
- När enheterna är avstängda ska du se till att koppla bort alla HDMI-kablar också.
- Ta bort strömkabeln till Vizio-TV:n och stäng av överspänningsskydden.
- Tryck på strömknappen på din Vizio-TV och håll den intryckt i 30 sekunder.
- När du har gjort detta kopplar du in HDMI-enheterna igen genom att sätta in dem i respektive portar med HDMI-kablarna.
- Anslut din Vizio TV till eluttaget igen och slå på TV:n för att slutföra återställningen.
Kontakta Vizio Support

Om du står inför samma problem även efter att du har återställt din Vizio TV kan det tyda på att det finns något internt problem med din Vizio TV.
I det här fallet har du inget att göra med problemet och allt du kan göra är att kontakta Vizios kundtjänst.
Deras supportteam är mycket hjälpsamt och representanterna svarade snabbt när jag kontaktade dem.
Se även: Verizon Rebate Center: Allt du behöver vetaSe till att du anger modellnamnet på din Vizio-TV, så att de lättare kan diagnostisera problemet och hjälpa dig att snabbt få en lösning.
Slutsats
Om du ser meddelandet "Ingen signal" på din Vizio-TV för första gången kan det kännas överväldigande.
Men som vi har sett i den här artikeln är det ett ganska vanligt problem som kan åtgärdas på några minuter.
Vizio TV-apparater kan också visa olika fel som "No RGB Signal", "Retrieving Signal" eller till och med bara svarta eller blå skärmar för att visa att det inte finns någon signal.
Du kan använda samma steg som nämns i den här artikeln för att felsöka även dessa fel.
I vissa fall kan det också hända att ingången på TV:n byter namn.
HDMI kan till exempel visas som Xbox eller PlayStation, beroende på vilken enhet som är ansluten.
Tänk på detta även när du försöker lösa problemet genom att ändra din inmatning.
Du kanske också gillar att läsa
- Mörk skugga på Vizio TV: Lösning på några sekunder
- Varför är min Vizio TV:s internet så långsamt?: Hur du fixar det på några minuter
- Vizio TV Ljud men ingen bild: hur man åtgärdar det
- Din Vizio TV är på väg att starta om: Så här löser du problemet
Ofta ställda frågor
Finns det en återställningsknapp på en Vizio TV?
Du kan trycka och hålla ned volymknappen och källknapparna intryckta samtidigt medan TV:n fortfarande är på för att utföra en fabriksåterställning.
Du kan också använda Vizio TV:s fjärrkontroll för att navigera genom menyn och hitta alternativet Återställ TV:n till fabriksinställningarna under fliken Reset & Admin i menyn System.
Var sitter sensorn på en Vizio-TV?
På de flesta Vizio TV-apparater sitter fjärrkontrollen antingen längst ner till vänster eller längst ner till höger på TV:n.
Hur ansluter jag min Vizio TV manuellt till Wi-Fi?
Tryck på Meny-knappen på din Vizio TV-fjärrkontroll, hitta alternativet Nätverk och tryck på OK.
Välj alternativet Nätverksanslutning, välj alternativet Trådlöst och leta upp ditt Wi-Fi-nätverk hemma.
När du har angett ditt Wi-Fi-lösenord visas ett meddelande på TV-skärmen som bekräftar att anslutningen är klar.
Hur får jag min Vizio TV ur visningsläget?
Tryck på hemknappen på din Vizio TV-fjärrkontroll, leta upp inställningsalternativen på startskärmen och välj antingen Inställningar eller Systeminställningar (namnet på alternativet varierar beroende på vilken modell du har).
Välj Shop-front Display Setting och ställ in Demo Mode och Picture Reset Mode på Off för att få tv:n ur visningsläget.

