Fios Wi-Fi အလုပ်မလုပ်ခြင်း- စက္ကန့်ပိုင်းအတွင်း ပြုပြင်နည်း

မာတိကာ
မကြာသေးမီက ကျွန်ုပ်သည် အိမ်မှအလုပ်များစွာလုပ်ခဲ့ရသောကြောင့် သင့်လျော်သောအိမ်တွင်းကွန်ရက်တစ်ခုတွင် ရင်းနှီးမြုပ်နှံပြီး Verizon Fios Wi-Fi အတွက် စာရင်းသွင်းရန် ဆုံးဖြတ်ခဲ့သည်။
၎င်းနှင့်ပတ်သက်၍ မည်သည့်ပြဿနာမျှမရှိခဲ့ပါ။ ပြီးခဲ့ တဲ့ ရက်သတ္တပတ်အထိ ရုတ်တရက် အလုပ်မလုပ်တော့ဘဲ ကောင်းကောင်းအလုပ်လုပ်ပါတယ်။ အလုပ်တွေပြီးမြောက်ဖို့အင်တာနက်လိုအပ်လို့ မကြာခင်မှာ အဖြေတစ်ခုရှာခဲ့ရတယ်။ ထို့ကြောင့် ကျွန်ုပ်သည် ကျယ်ကျယ်ပြန့်ပြန့် သုတေသနပြုပြီး ထိုပြဿနာကို ဖြေရှင်းခဲ့သည်။ ထို့ကြောင့်၊ သင်သည် သင်၏ Fios Wi-Fi တွင် ပြဿနာတစ်ခုခုနှင့် ရင်ဆိုင်နေရပါက၊ သင်သည် မှန်ကန်သောနေရာသို့ ရောက်ရှိသွားပါပြီ။
Fios Wi-Fi အလုပ်မလုပ်ခြင်းကို ဖြေရှင်းရန်၊ သင်၏ router ကို ပြန်လည်စတင်ပါ သို့မဟုတ် ၎င်းကို ပြန်လည်သတ်မှတ်ပါ။ ၎င်းသည် အလုပ်မလုပ်ပါက၊ ကေဘယ်လ်ချိတ်ဆက်မှုများကို စစ်ဆေးပြီး ပိုမိုအားကောင်းသည့်အချက်ပြမှုများအတွက် router ကို နေရာပြောင်းပေးပါ။
သို့သော် ၎င်းကိုမဝင်ရောက်မီ၊ ၎င်းသည် အလုပ်မလုပ်ရသည့်အကြောင်းရင်းကို ကြည့်ကြပါစို့။
Fios Wi-Fi အလုပ်မလုပ်ရသည့် အကြောင်းရင်းများ

သင့် Fios Wi-Fi အလုပ်မလုပ်တော့သည့် အကြောင်းရင်းများစွာရှိပါသည်။ ဥပမာအားဖြင့်၊ Verizon တံခါးပေါက်ရောက်တာတွင် ပြဿနာအချို့ရှိနိုင်သည်၊ ၎င်းသည် မှန်ကန်စွာချိတ်ဆက်မှုမပြုနိုင်ပါ။ သို့မဟုတ် Verizon ၏ကွန်ရက်တွင် ပြဿနာအချို့ရှိနိုင်သည်။
ပျက်စီးနေသောကေဘယ်နှင့် router အပူလွန်ကဲခြင်းသည်လည်း Wi-Fi အလုပ်မလုပ်တော့ပါ။ Router ကွန်ရက်ကတ်ကို မှားယွင်းစွာအသုံးပြုခြင်းသည် အခြားပြဿနာတစ်ခုဖြစ်သည်။ သင့်ဝန်ဆောင်မှုပေးသူ ပြတ်တောက်မှု သို့မဟုတ် စနစ်ထိန်းသိမ်းမှု ကြုံနေရခြင်းကြောင့်လည်း ဖြစ်နိုင်သည်။
သင့် Router ကို ပြန်လည်စတင်ပါ

တစ်စုံတစ်ခု အလုပ်မလုပ်တော့သည့်အခါ ၎င်းသည် သင်ပထမဆုံးလုပ်ဆောင်နိုင်ဖွယ်ရှိသည်။ ဒီတော့၊Router ကို ပြန်လည်စတင်ခြင်းသည် ၎င်း၏အသုံးပြုသူအများစုအတွက် ပြဿနာကို ဖြေရှင်းပေးနိုင်သောကြောင့် အလားတူလုပ်ဆောင်ရန် အကြံပြုအပ်ပါသည်။ သင် router ကို ပြန်လည်စတင်သောအခါ၊ ဆက်တင်များအပြင် ချိတ်ဆက်မှုများကို ပြန်လည်သတ်မှတ်မည်ဖြစ်သည်။
ထို့အတွက်ကြောင့်၊ router ကို ပလပ်ဖြုတ်လိုက်ပြီး အေးသွားစေရန် အချိန်အနည်းငယ်စောင့်ပါ။ ထို့နောက် router ကို ပြန်တပ်ပါ။ နောက်ဆုံးတွင် အင်တာနက်သို့ နောက်တစ်ကြိမ် ချိတ်ဆက်ကြည့်ပါ။
သင့် Router ကို ပြန်လည်သတ်မှတ်ခြင်း

ပြန်လည်စတင်ခြင်း အလုပ်မလုပ်ပါက router ကို ပြန်လည်သတ်မှတ်ခြင်းသည် နောက်သွားမည့် အဆင့်ဖြစ်သည်။ ပြန်လည်သတ်မှတ်ခြင်းဖြင့် အရာအားလုံးကို မူလစက်ရုံဆက်တင်များသို့ ပြန်လည်ရောက်ရှိစေခြင်းပင်ဖြစ်သည်။ သို့သော် ၎င်းသည် ပြဿနာကို လျင်မြန်စွာ ဖြေရှင်းနိုင်ပါသည်။
လုပ်ငန်းစဉ်သည် အလွန်ရိုးရှင်းပါသည်။ ဒီလိုလုပ်ဖို့, သင်ဘေးကင်းလုံခြုံရေး pin ကိုလိုအပ်ပါလိမ့်မယ်။ သင့် router ၏နောက်ဘက်တွင်ရှိသော အနီရောင်ပြန်လည်သတ်မှတ်ရေးအပေါက်အတွင်း ပင်ကိုထည့်ပါ။ ၎င်းသည် router ကို ၎င်း၏ စက်ရုံဆက်တင်သို့ ချက်ချင်း ပြန်လည်ရောက်ရှိပါမည်။ ထို့နောက် Router ပြန်လည်စတင်ရန်အတွက် အချိန်အနည်းငယ်စောင့်ပါ။ ပြီးသည်နှင့် သင့်စမတ်ဖုန်း သို့မဟုတ် PC မှတဆင့် အင်တာနက်သို့ ချိတ်ဆက်ကြည့်ပါ။
Ethernet/Broadband Cable ချိတ်ဆက်မှုများကို စစ်ဆေးပါ
သင့်ရောက်တာ၏နောက်ဘက်ရှိ Ethernet/Broadband ကေဘယ်လ်ကြိုးကို စစ်ဆေးပြီး ၎င်းသည် ရှိ၊ မရှိ စစ်ဆေးသင့်သည်။ ညာဘက်တွင်ချိတ်ထားသည်။ ၎င်းတို့သည် သင့် router သို့ အင်တာနက် ပံ့ပိုးပေးသော အရာများ ဖြစ်သည်။ ထို့အပြင် ပျက်စီးမှု သို့မဟုတ် ဖေါက်ပြန်မှု ရှိမရှိ စစ်ဆေးပါ။ နောက်ဆုံးတွင် ၎င်းတို့သည် သင့်လျော်သော အခြေအနေတွင် ရှိနေကြောင်း သေချာပါစေ။
Router ၏နောက်ဘက်ရှိ ချိတ်ဆက်မှုများ အဆင်ပြေကြောင်း သေချာရန်လည်း လိုအပ်ပါသည်။ အဲဒါတွေရှိရင် ကြိုးတွေကို ကောင်းကောင်းနဲ့ အစားထိုးပါ။ ဤကြိုးများသည် ယခုနှင့် စုတ်ပြဲခြင်းကိုလည်း ခံစားနေရသည်။ထို့နောက် ထိုသို့ဖြစ်လျှင် ၎င်းတို့ကို အသစ်များဖြင့် အစားထိုးပါ။
ကြည့်ပါ။: ကိရိယာမပါဘဲ တံခါးခေါက်သံကို စက္ကန့်ပိုင်းအတွင်း ဖယ်ရှားနည်းပိုမိုအားကောင်းသည့်အချက်ပြမှုများအတွက် Router ကို နေရာပြောင်းပါ
တစ်ခါတစ်ရံတွင် မကောင်းသောအချက်ပြမှုများသည် ချိတ်ဆက်မှုအနည်းငယ်မျှသာဖြစ်စေနိုင်သည်။ Router သည် ၎င်း၏ချိတ်ဆက်ထားသော စက်များအားလုံးနှင့် ဝေးကွာသောနေရာတွင် ရှိနေသောကြောင့် ဖြစ်နိုင်ပါသည်။ ပိုမိုအားကောင်းသောအချက်ပြမှုအတွက် router ကို နေရာရွှေ့ခြင်းဖြင့် ၎င်းကိုဖြေရှင်းနိုင်ပါသည်။
ပထမအချက်၊ သင့် router အတွက် သင့်လျော်သောတည်နေရာကိုရှာပါ။ Ethernet သို့မဟုတ် broadband ဝိုင်ယာများသည် တင်းမာမှုမရှိဘဲ သင်လိုအပ်သည့်နေရာတိုင်းသို့ ရောက်ရှိနိုင်ကြောင်း သေချာရန်လည်း လိုအပ်ပါသည်။ ထို့အပြင်၊ တပ်ဆင်ခြင်းလုပ်ငန်းစဉ်ကို သင်နားလည်ကြောင်း သေချာပါစေ။
ကြည့်ပါ။: Verizon E-Gift Card ကို ဘယ်နေရာမှာ ဘယ်လိုသုံးမလဲ။ပထမအဆင့်မှာ သင့် router ၏ချိတ်ဆက်မှုများကို နားလည်ရန်နှင့် ၎င်းနှင့် မတူညီသောဝါယာကြိုးများချိတ်ဆက်ပုံကိုလည်း နားလည်ရန်ဖြစ်သည်။ သင့်အိမ်သို့ ကေဘယ်ကြိုးများသည် ပြင်ပမှလာပါသည်။ ထို့ကြောင့် ဝိုင်ယာကြိုးများကို ဖြုတ်ပြီး သင့် router ကို ထိုနေရာသို့ မရွှေ့မီ ၎င်းတို့ကို လိုအပ်သည့်နေရာတွင် လည်ပတ်နေကြောင်း သေချာပါစေ။
ဝါယာများအားလုံးကို လမ်းကြောင်းပြောင်းပြီးသည်နှင့် router သည် ၎င်း၏နေရာတွင် တပ်ဆင်ထားသည်။ တည်နေရာအသစ်၊ ၎င်းကိုပြန်လည်ထည့်သွင်းရန်အချိန်ဖြစ်သည်။ ကြိုးများအားလုံးကို ၎င်းတို့၏ သတ်မှတ်ထားသော တည်နေရာသို့ ချိတ်ဆက်ပြီး စက်ပစ္စည်းကို ဖွင့်ပါ။ အင်တာနက်သို့ ချိတ်ဆက်ပြီး စမ်းကြည့်ခြင်းဖြင့် သင်သည် ပိုအားကောင်းသည့် အချက်ပြမှုတစ်ခု ရရှိလာသလားကို ကြည့်ရှုပါ။
Router Firmware ကို အပ်ဒိတ်လုပ်ပါ

တစ်ခါတစ်ရံတွင် ရိုးရှင်းသော ဆော့ဖ်ဝဲလ်အပ်ဒိတ်သည် ဤပြဿနာကို ဖြေရှင်းနိုင်ပါသည်။ ဥပမာအားဖြင့်၊ router firmware ကို အပ်ဒိတ်လုပ်ခြင်းသည် ချိတ်ဆက်မှုကို ပိုမိုကောင်းမွန်စေပြီး router ကို လုံခြုံစေပါသည်။ ရရှိနိုင်သော နောက်ဆုံးအပ်ဒိတ်များကို ဒေါင်းလုဒ်လုပ်ပြီး ထည့်သွင်းရန် အကြံပြုအပ်ပါသည်။၎င်းတို့။
သင့် router ရှိ ဖိုင်းဝဲအပ်ဒိတ်သည် စက်ပစ္စည်းကို ပြန်လည်သတ်မှတ်ရုံဖြင့် အစပျိုးနိုင်ပါသည်။ Router ကို ပြန်လည်သတ်မှတ်ပြီးသည်နှင့် ၎င်းသည် Fios ၏ကွန်ရက်သို့ ပြန်လည်ချိတ်ဆက်မည်ဖြစ်ပြီး၊ ၎င်းသည် အပ်ဒိတ်အသစ်ကို ကိုင်ဆောင်ထားပြီးဖြစ်လိမ့်မည်။
နောက်ထပ်နည်းလမ်းမှာ url ကိုအသုံးပြုပြီး အပ်ဒိတ်တောင်းဆိုချက်တစ်ခုပေးပို့ခြင်း ဖြစ်သည်။ ဝဘ်ဘရောက်ဆာကိုဖွင့်ပါ၊ //192.168.1.1/#/advanced/fwupgrade ကိုဖွင့်ပါ။ ထို့နောက် သင့် router တွင် ရိုက်နှိပ်ထားသော admin နှင့် password ကို အသုံးပြု၍ ဝင်ရောက်ရပါမည်။ အပ်ဒိတ်ကို အပြီးသတ်ရန် ညွှန်ကြားချက်များကို လိုက်နာပါ။
သင်၏ ဒေတာကန့်သတ်ချက် ကုန်ဆုံးသွားခြင်း ရှိမရှိ စစ်ဆေးပါ
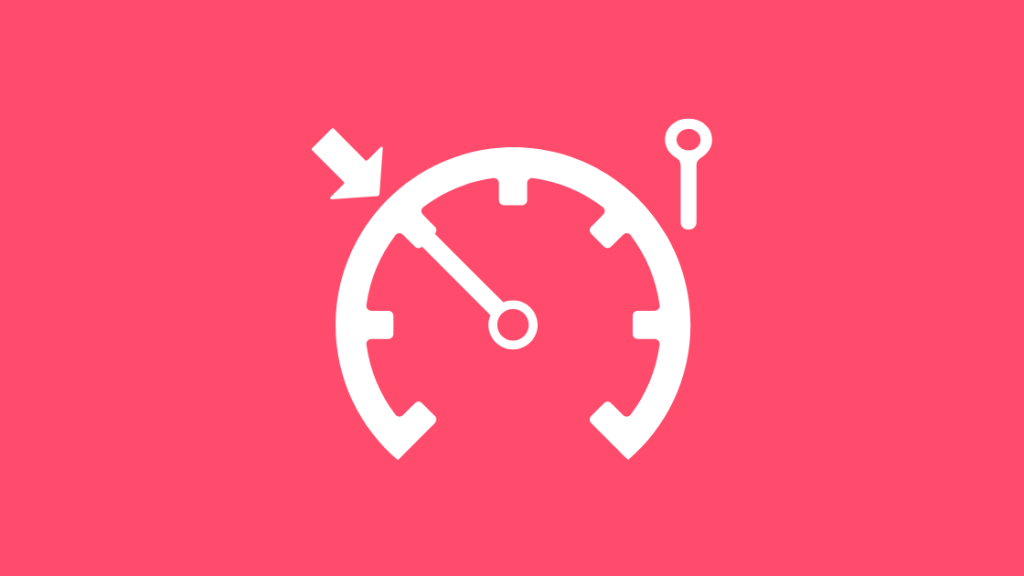
သင်၏ ဒေတာကန့်သတ်ချက်ကို ကုန်ဆုံးသွားပါက၊ ဆိုလိုသည်မှာ သင့်အင်တာနက်အသုံးပြုမှုသည် အမြင့်ဆုံးကန့်သတ်ချက်သို့ ရောက်ရှိသွားပါပြီ၊ သင်အင်တာနက်ကို ချိတ်ဆက်၍မရသော အခွင့်အရေးရှိသည်။ သင့်အိမ် Wi-Fi အတွက် သင်အသုံးပြုခဲ့သည့် အစီအစဉ်ပေါ်တွင် အားလုံးမူတည်ပါသည်။
ဗီဒီယိုများစွာကို တစ်ပြိုင်နက်ကြည့်ရှုပါက တစ်ခါတစ်ရံတွင် သင့်ဒေတာကန့်သတ်ချက်ကို ကုန်ဆုံးသွားခြင်းပင်ဖြစ်သည်။ သို့မဟုတ် နေရာအများကြီးသုံးသည့်အက်ပ်များကို ဒေါင်းလုဒ်လုပ်ပါ။ သင်သည် ဒေတာကန့်သတ်ချက်ကို ကျော်သွားပါက Fios သည် သင့်အား အပိုကောက်ခံမည်မဟုတ်ပါ။ ၎င်းသည် သင့်ကို ရိုးရှင်းစွာ အဆက်ဖြတ်သည်။ သင့်ဒေတာအစီအစဉ်ကို အပ်ဒိတ်လုပ်ခြင်းဖြင့် ၎င်းကို သင်ပြင်နိုင်သည်။
Verizon ကိုဆက်သွယ်ပါ
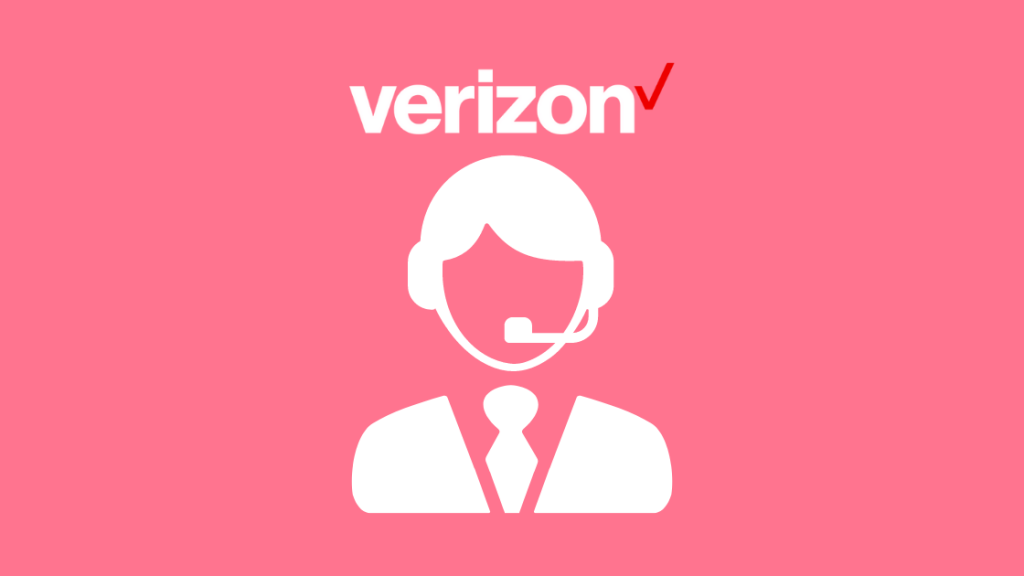
ဤအဆင့်သို့ရောက်ပြီဆိုလျှင်၊ သင် တတ်နိုင်သမျှ ကြိုးစားပြီးပြီဟု ဆိုလိုပါသည်။ ကံမကောင်းစွာဖြင့်၊ Verizon ဖောက်သည်စောင့်ရှောက်မှုကို ဆက်သွယ်ရန်မှလွဲ၍ သင်လုပ်ဆောင်နိုင်သောအရာမရှိပါ။ အဲ့ဒီမှာ ပြဿနာကို လေ့လာပြီး အဖြေထုတ်မယ့် ကျွမ်းကျင်သူတွေ ရှိပါတယ်။
သင် Verizon ပံ့ပိုးကူညီမှုမှတစ်ဆင့် ပံ့ပိုးကူညီမှုဖြင့် ဖုန်းခေါ်ဆိုမှုကို အချိန်ဇယားဆွဲနိုင်ပါသည်။ပြဿနာကို အသေးစိတ်ရှင်းပြပါ။ သို့မဟုတ် ၎င်းတို့၏ ဝဘ်ဆိုက်တွင် ရနိုင်သော ၎င်းတို့၏ အခမဲ့နံပါတ်ဖြင့် ၎င်းတို့ကို ခေါ်နိုင်သည်။ သင့်ဖုန်း သို့မဟုတ် ဝဘ်ဘရောက်ဆာပေါ်ရှိ အက်ပ်ကို အသုံးပြု၍ My Verizon သို့ လက်မှတ်ထိုးဝင်နိုင်ပြီး ၎င်းမှတစ်ဆင့် သုံးစွဲသူအကူအညီပေးရေးဌာနသို့ ဆက်သွယ်နိုင်ပါသည်။
သင်၏ Fios Wi-Fi ကို ထပ်မံရယူပါ
ပြန်လည်စတင်ချိန်တွင် သေချာပါစေ။ သင့်တွင် တစ်ခုရှိလျှင် အရန်ဘက်ထရီမှ ချိတ်ဆက်မှု ဖြတ်ထားသည်။ သင်ပြန်လည်သတ်မှတ်သောအခါ၊ သင်သည် စက်၏နောက်ဘက်ရှိ သင်၏အထောက်အထားများကို ပြန်လည်ထည့်သွင်းရပါမည်။ ထို့အပြင်၊ သင့်အကောင့်သို့ လော့ဂ်အင်ဝင်ရန် လိုအပ်သည့် အချက်အလက်အားလုံးကို သေချာပါစေ။
ထို့ပြင်၊ router ကို စနစ်ထည့်သွင်းစဉ်တွင်၊ သင့် router သည် သင့် router ကို အလိုရှိသောကြောင့် ၎င်းသည် လုံလောက်သော လေ၀င်လေထွက်ကောင်းသော နေရာတွင် ရှိနေကြောင်း သေချာပါစေ။ အေးနေဖို့။ အရာအားလုံး အဆင်မပြေပါက၊ အင်တာနက်ချိတ်ဆက်မှုတွင် ပြဿနာတစ်စုံတစ်ရာရှိမရှိ စစ်ဆေးရန် သင့်ဧရိယာရှိ အင်တာနက်ဝန်ဆောင်မှုပေးသူကို ဆက်သွယ်ပါ။ ဝန်ဆောင်မှုပြတ်တောက်မှုများသည် အင်တာနက်ချိတ်ဆက်မှုကိုလည်း အနှောင့်အယှက်ဖြစ်စေနိုင်သည်။
သင်လည်း ဖတ်ရှုခံစားနိုင်သည်-
- Verizon Fios Yellow Light- ပြဿနာဖြေရှင်းနည်း
- Verizon Fios Router မှိတ်တုတ်မှိတ်တုတ် အပြာရောင်- ပြဿနာဖြေရှင်းနည်း
- Verizon Fios ဘက်ထရီ အသံမြည်ခြင်း- အဓိပ္ပါယ်နှင့် ဖြေရှင်းချက်
- Ubee Modem Wi-Fi မဟုတ်ပါ အလုပ်လုပ်ခြင်း- စက္ကန့်ပိုင်းအတွင်း ပြဿနာဖြေရှင်းနည်း
အမေးများသောမေးခွန်းများ
ကျွန်ုပ်၏ Verizon ကြိုးမဲ့ရောက်တာအား မည်သို့ပြုပြင်ရမည်နည်း။
ပြန်လည်စတင်ပါ။ router နှင့် သင် streaming လုပ်နေသော စက်။ သို့မဟုတ် သင်သည် ကြိုးမဲ့စနစ်သို့ ပိုမိုနီးကပ်စွာ ရွေ့လျားနိုင်သည်။router။
Verizon router ကို သင်မည်သို့ဖွင့်မည်နည်း။
သင့်ဘရောက်ဆာရှိ fios gateway သို့သွားပါ၊ ထိပ်ရှိ မီနူးရှိ ကျွန်ုပ်၏ကွန်ရက်ကဏ္ဍသို့ သွားပြီး၊ ပိတ်ဆို့ခံထားရသော စက်ပစ္စည်းအားလုံးကို ပြန်ဖွင့်ပါ။
ကျွန်ုပ်၏ Verizon ရောက်တာအား ကျွန်ုပ်မည်ကဲ့သို့ ဝင်ရောက်နိုင်မည်နည်း။
တရားဝင်အင်တာနက်ချိတ်ဆက်မှုမှတစ်ဆင့် သင့် Verizon စက်ပစ္စည်းသို့ ချိတ်ဆက်ပါ။ ဝဘ်ဘရောက်ဆာကိုဖွင့်ပြီး လိပ်စာဘားတွင် ip လိပ်စာကို ထည့်ပါ။ ထို့နောက်၊ အကောင့်ဝင်ပြီး သင့်လျော်သောနေရာများတွင် မူရင်းအသုံးပြုသူအမည်နှင့် စကားဝှက်ကို ရိုက်ထည့်ပါ။ ယခု သင်သည် သင်၏ရွေးချယ်စရာများအားလုံးကို ဝင်ရောက်စီမံခန့်ခွဲနိုင်တော့မည်ဖြစ်သည်။
Verizon router အတွက် မူရင်းစကားဝှက်က ဘာလဲ?
သင့် Verizon ရောက်တာအတွက် မူရင်းစကားဝှက်က ဘာလဲ၊ Router ၏နောက်ကျောရှိ 'စကားဝှက်' သို့မဟုတ် 'စီမံခန့်ခွဲသူ' သို့မဟုတ် အမှတ်စဉ်နံပါတ်ဖြစ်ရမည်။

