Wi-Fi ထက် Ethernet ပိုနှေးသည်- စက္ကန့်ပိုင်းအတွင်း ဘယ်လိုပြင်မလဲ။

မာတိကာ
ကျွန်ုပ်တွင် ကျွန်ုပ်၏ လက်ပ်တော့နှင့် အလုပ်သည် router နှင့် ပေအနည်းငယ်အကွာတွင် တပ်ဆင်ထားသောကြောင့် WiFi ကို အသုံးပြုခဲ့ရပါသည်။
သို့သော် မကြာသေးမီက ကျွန်ုပ်ရသင့်သည့် အမြန်နှုန်းကို မရခဲ့ပါ။ ကြိုးမဲ့ အီသာနက်သည် WiFi နှင့် နှိုင်းယှဉ်ပါက ၎င်း၏အမြန်နှုန်းနှင့် ပိုမိုမြန်ဆန်သင့်သည်။
ဝိုင်ယာကြိုးတပ်ထားသော ချိတ်ဆက်မှုဖြင့် အင်တာနက်ပိုမိုမြန်ဆန်စွာ ရနိုင်မလား။ ထူးဆန်းသောအကြောင်းကြောင့် ၎င်းသည် ပိုမိုနှေးကွေးသွားခဲ့သည်။
ကျွန်တော် စိတ်ရှုပ်သွားတယ်။ ဤအရာသည် သာမန်အသိတရားအားလုံးကို ဆန့်ကျင်သွားပါသည်။ ကြိုးမဲ့ချိတ်ဆက်မှုသည် ကြိုးမဲ့ချိတ်ဆက်မှုထက် မည်ကဲ့သို့နှေးကွေးနိုင်သနည်း။
၎င်းသည် မည်သို့ဖြစ်ခဲ့သည်နှင့် ပြုပြင်ရန်လိုအပ်သည့် ပြဿနာရှိမရှိကို ရှာဖွေရန် စိတ်ကူးထားခဲ့သည်။
ကျွန်တော် အွန်လိုင်းတွင်ကြည့်ကာ အဆက်အသွယ်ပင်ရှိသေးသည်။ ကျွန်ုပ်၏ ISP သည် ၎င်းတို့ကူညီနိုင်မလား။ ဤလမ်းညွှန်ချက်သည် ကျွန်ုပ်၏သုတေသနတွင်တွေ့ရှိသမျှ၏ရလဒ်ဖြစ်သောကြောင့် သင်သည် အီသာနက်ဖြင့်ပိုမိုမြန်ဆန်သောအင်တာနက်အမြန်နှုန်းကိုရနိုင်စေရန်ဖြစ်သည်။
WiFi ထက်နှေးကွေးသောသင်၏ အီသာနက်ချိတ်ဆက်မှုကိုပြုပြင်ရန် ဦးစွာကေဘယ်ကြိုးများကိုစစ်ဆေးပြီး ပျက်စီးသွားပါက အစားထိုးပါ။ သင့်ကွန်ရက်ဒရိုင်ဘာများကို အပ်ဒိတ်လုပ်ပြီး မည်သည့် VPN ကိုမဆို ပိတ်ပါ။ သင်၏ ISP ကိုလည်း ဆက်သွယ်ပါ။
Ethernet နှင့် WiFi

Ethernet နှင့် WiFi ကို နှိုင်းယှဉ်ခြင်းသည် ယုံကြည်စိတ်ချရသော အမြန်နှုန်းနှင့် အဆင်ပြေမှု၏ နှိုင်းယှဉ်ချက်ဖြစ်သည်။
တစ်ခုရွေးချယ်ခြင်းသည် အခြားတစ်ခုကို စွန့်လွှတ်မည်ဖြစ်သောကြောင့် သင်မလုပ်ဆောင်မီ အသိဥာဏ်ဖြင့် ဆုံးဖြတ်ချက်ချပါ။
ဒေတာလွှဲပြောင်းမှုနှုန်းထားအရ အီသာနက်သည် 1000 Mbps သို့မဟုတ် တစ်စက္ကန့်လျှင် 1 Gigabit နှုန်းဖြင့် ထွက်ပေါ်လာပြီး နောက်ဆုံးပေါ် WiFi စံနှုန်းများသည် စွမ်းဆောင်နိုင်သော်လည်း၊ အမြန်နှုန်း 1300 Mbps သို့မဟုတ် တစ်စက္ကန့်လျှင် 1.3 Gigabit အထိရှိသည်။
ဒါကြောင့် စာရွက်ပေါ်တွင်၊WiFi ပျောက်ကွယ်သွားပုံရသည်၊ သို့သော် သင်၏ လက်တွေ့ကမ္ဘာအသုံးချပလီကေးရှင်းများတွင် အမြန်နှုန်းများပေးပို့သည့်အခါ အီသာနက်သည် ပိုမိုယုံကြည်စိတ်ချရသည်။
WiFi သည် ရေဒီယိုလှိုင်းများကို အသုံးပြုထားသောကြောင့်၊ အထူးသဖြင့် သတ္တုပစ္စည်းများ အထူးသဖြင့် အရာဝတ္ထုကြီးများက ပိတ်ဆို့ထားနိုင်သည်။
ရေဒီယိုလှိုင်းများသည် ထူထဲသောနံရံများနှင့် သတ္တုဖွဲ့စည်းပုံများမှ စုပ်ယူခံရပြီး ရလဒ်အနေဖြင့် WiFi သည် ထုတ်လွှင့်မှုတွင် အမြန်နှုန်းများစွာ ဆုံးရှုံးသွားပါသည်။
latency အရ၊ WiFi သည် အီသာနက်နှင့် နှိုင်းယှဉ်ပါက နှေးကွေးပါသည်။ Latency သည် သင့်ကွန်ပြူတာမှ တောင်းဆိုချက်တစ်ခုပေးပို့ရန် လိုအပ်သည့်အချိန်ဖြစ်ပြီး သင့်ထံပြန်လာရန်အတွက် ဆာဗာ၏ပြန်ကြားချက်ဖြစ်သည်။
၎င်းသည် ပျမ်းမျှအသုံးပြုသူအတွက် ပြဿနာမဟုတ်သော်လည်း၊ ယှဉ်ပြိုင်ဂိမ်းကစားခြင်းအတွက် အရေးကြီးပါသည်။ နှင့် အခြားအချိန်-ထိခိုက်လွယ်သော အပလီကေးရှင်းများ။
သုံးစွဲနိုင်မှုအရ၊ WiFi သည် မိုင်ပေါင်းများစွာ ဝေးသည်။ WiFi ကွန်ရက်သို့ ချိတ်ဆက်ရန် စမတ်ဖုန်းတစ်လုံးသာ လိုအပ်ပါသည်။
အီသာနက်ကိစ္စတွင်၊ သင့်တွင် အီသာနက်အပေါက်ပါသော စက်တစ်ခုရှိရန် လိုအပ်ပြီး ချိတ်ဆက်ကိရိယာများကို ကိုယ်တိုင်ပလပ်ထိုးရန် လိုအပ်ပါသည်။
မှန်ကန်စွာစမ်းသပ်ပါ

ပြဿနာရှိမရှိ သိရှိနိုင်စေရန် မှန်ကန်စွာစမ်းသပ်ခြင်းသည် သင့်ဦးစားပေးဖြစ်သင့်သည်။ ဖြစ်နိုင်ခြေအားလုံးကို ဖယ်ရှားပစ်ပါ၊ ဦးစွာသွားခြင်းကို အလွယ်ဆုံးဖယ်ရှားလိုက်ပါ။
WiFi သို့ချိတ်ဆက်ထားစဉ် အမြန်နှုန်းစမ်းသပ်မှုကို လုပ်ဆောင်ပါ။ စမ်းသပ်မှုရလဒ်များကို တစ်နေရာရာတွင် မှတ်တမ်းတင်ထားပါ။
ယခု Ethernet မှတစ်ဆင့် ချိတ်ဆက်ထားစဉ် တူညီသော အမြန်နှုန်းစမ်းသပ်မှုကို လုပ်ဆောင်ပါ။ သင်စမ်းသပ်နေသည့် စက်ပေါ်ရှိ WiFi ကို ပိတ်ထားပြီး WiFi ကွန်ရက်ရှိ စက်များအားလုံး ချိတ်ဆက်မှု ပြတ်တောက်ကြောင်း သေချာပါစေ။
ဤတူညီသော စမ်းသပ်မှုများကို မတူညီသော PC များတွင် လုပ်ဆောင်ပြီးလက်တော့ပ်များ။ ဤကဲ့သို့ စမ်းသပ်ရန် စိတ်ကူးကောင်းသည်မှာ အဘယ်ကြောင့် အီသာနက် နှေးကွေးပြီး သင့်ကွန်ပြူတာတစ်ခုတည်းအတွက်သာ ဖြစ်ပါက ကျွန်ုပ်တို့ ပိုမို စေ့စေ့စပ်စပ် နားလည်နိုင်မည်ဖြစ်ပါသည်။
ပို့တ်များပြောင်းပါ
သင်ကြိုးစားနိုင်သော ရိုးရှင်းသောအရာမှာ သင်အသုံးပြုနေသော ဆိပ်ကမ်းများကို ပြောင်းလဲရန်ဖြစ်သည်။ Router ကိုယ်တိုင်တွင် port အများအပြားရှိပြီး ၎င်းတို့အားလုံးကိုချိတ်ဆက်ပြီး အင်တာနက်ပိုမိုမြန်ဆန်သွားခြင်းရှိမရှိကိုကြည့်ပါ။
သင့်ကွန်ပျူတာတွင် Ethernet port အများအပြားပါရှိပါက ၎င်းတို့အားလုံးကို စမ်းသုံးကြည့်ပါ။
အခြားကြိုးကိုသုံးပါ
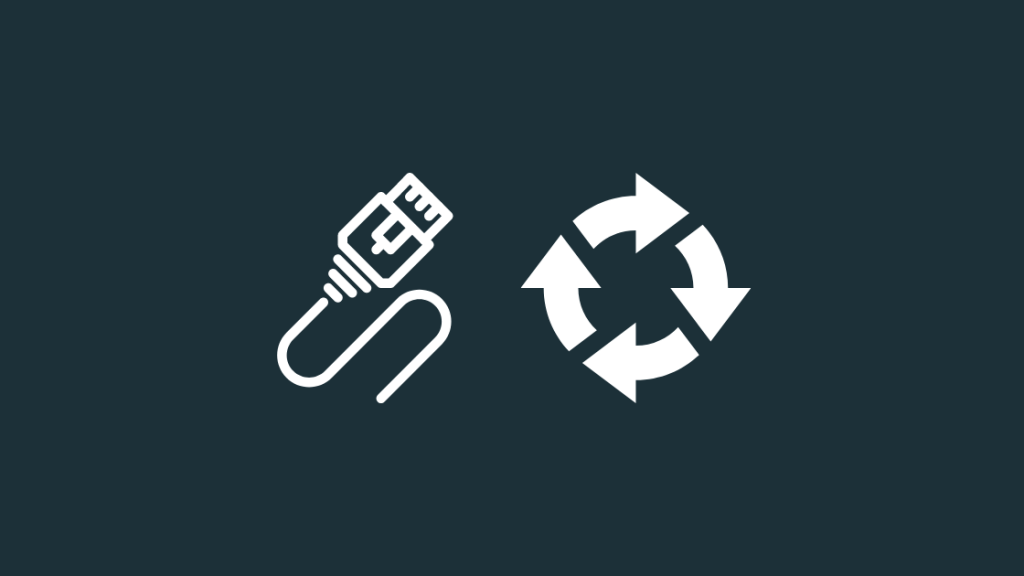
အခြားကေဘယ်ကြိုးကိုသုံးကြည့်ပါ။ ကံမကောင်းစွာဖြင့်၊ ကေဘယ်ကြိုးဟောင်းများသည် ယနေ့ခေတ် အင်တာနက်အမြန်နှုန်းများနှင့် မကိုက်ညီသောကြောင့် သင်၏ အီသာနက်ကေဘယ်သည် အလွန်ဟောင်းနေပြီဟု သိပါက အသစ်တစ်ခုရယူရန် အချိန်တန်ပြီဖြစ်သည်။
DbillionDa Cat8 အီသာနက်ကေဘယ်ကို ရယူရန် သင့်အား အကြံပြုလိုပါသည်။ .
သင့်ကွန်ပြူတာထားရှိရန်စီစဉ်ထားသည့်နေရာတိုင်းသို့ရောက်ရှိရန် လုံလောက်သောရှည်ကြောင်းသေချာပါစေ။
အရှည်အရေးကြီးပြီး ကေဘယ်ကြိုးရှည်လွန်းပါက တိုလွန်းသောကြိုးရှိခြင်းထက် ပိုကောင်းပါသည်။
ပိုတိုသောကေဘယ်ကြိုးများသည် ပုံမှန်အသုံးပြုနေစဉ်အတွင်း ကမောက်ကမဖြစ်ကာ အလွယ်တကူ ပျက်စီးနိုင်သည်။
Cat6 နှင့် Cat8 ကြိုးများကို သတိထားပါ။ ၎င်းတို့သည် ယနေ့ခေတ်တွင် အသုံးအများဆုံး စံနှုန်းဖြစ်ပြီး အလွန်မြင့်မားသော မြန်နှုန်းများကို စွမ်းဆောင်နိုင်ကြသည်။
သင်၏ Network Drivers များကို အပ်ဒိတ်လုပ်ပါ

သင့်ကွန်ရက်ဒရိုင်ဘာများသည် သင့်ကွန်ပျူတာကို router နှင့် ဆက်သွယ်ခွင့်ပေးသည် ၎င်းတို့ကို အပ်ဒိတ်လုပ်ထားရန် အလွန်အရေးကြီးပါသည်။
ဒရိုက်ဘာဟောင်းများသည် မြန်နှုန်းမြင့်ပေးဆောင်ရာတွင် ပြဿနာများရှိနိုင်သောကြောင့် ၎င်းတို့ကို အပ်ဒိတ်လုပ်ခြင်းလုံခြုံသောလောင်းကြေးတစ်ခုဖြစ်သည်။
ကြည့်ပါ။: Alexa လုပ်ရိုးလုပ်စဉ်များ အလုပ်မလုပ်ဘူးလား။ ဒါတွေကို ငါ မြန်မြန်ဆန်ဆန် လုပ်ဆောင်နေပုံပါပဲ။Driver မတူညီမှုသည် သင့်အင်တာနက်ကို နှေးကွေးသွားစေနိုင်သည့် Dynamic Range Window Violation ကိုလည်း ဖြစ်စေနိုင်သည်။
သင်၏ Network Adapter များကို Windows တွင် အပ်ဒိတ်လုပ်ရန်-
- Windows Key နှင့် R ကို နှိပ်ပြီး ဖိထားပါ။
- ပေါ်လာသည့် Run box တွင် “ devmgmt.msc ဟု ရိုက်ထည့်ပါ။ ” ကိုးကားခြင်းမရှိဘဲ။
- ဖွင့်လှစ်သည့် စက်ပစ္စည်းမန်နေဂျာ ဝင်းဒိုးတွင်၊ ကွန်ရက်အဒက်တာများ ခေါင်းစဉ်တပ်ထားသော ကဏ္ဍတစ်ခုကို ရှာဖွေပါ။
- ၎င်းကို ချဲ့ပြီး ထည့်သွင်းမှုတစ်ခုစီတွင် ညာဖက်ကလစ်နှိပ်ပြီး ကလစ်နှိပ်ပါ။ “ ဒရိုက်ဗာကို အပ်ဒိတ်လုပ်ခြင်း” ။
- ကွန်ရက်အဒက်တာများအောက်ရှိ ဒရိုက်ဘာတစ်ခုစီအတွက် ဒရိုက်ဘာတစ်ခုစီအတွက် ဒရိုက်ဘာအပ်ဒိတ်လုပ်ငန်းစဉ်ကို ဖြတ်သန်းပါ။
Mac တွင် ကွန်ရက်ဒရိုင်ဘာအပ်ဒိတ်များကို စစ်ဆေးရန်-
- သင့်စခရင်၏ ညာဘက်အပေါ်ထောင့်ရှိ Apple လိုဂိုကို နှိပ်ပါ။
- “ ဆော့ဖ်ဝဲအပ်ဒိတ် ” ကိုရွေးပါ
- Apple သည် မည်သည့်ဒရိုက်ဗာကိုမဆို အလိုအလျောက်ရှာတွေ့လိမ့်မည် သင်လိုအပ်သည့်အပ်ဒိတ်များကို အလိုအလျောက်ထည့်သွင်းပြီး ၎င်းတို့ကို အလိုအလျောက်ထည့်သွင်းပါ။
ကွန်ရက်ချိတ်ဆက်မှုဆက်တင်များကိုစစ်ဆေးပါ

အင်တာနက်နှေးကွေးခြင်းပြဿနာကိုဖြေရှင်းရန် နောက်တစ်ဆင့်မှာ router ကိုစစ်ဆေးရန်ဖြစ်သည်။ ဖွဲ့စည်းမှု။ ၎င်းကိုလုပ်ဆောင်ရန်-
- ဝဘ်ဘရောက်ဆာကိုဖွင့်ပြီး လိပ်စာဘားတွင် ကိုးကားခြင်းမရှိဘဲ “ 192.168.0.1 ” ကို ရိုက်ထည့်ပါ။
- အထောက်အထားများနှင့်အတူ router သို့ ဝင်ရောက်ပါ။ သင်သတ်မှတ်ထားသည်။ သင်မည်သည့်အရာကိုမျှ မသတ်မှတ်ထားပါက၊ အသုံးပြုသူအမည်နှင့် စကားဝှက်ပါသည့် အညွှန်းတစ်ခုအတွက် router ကိုယ်တိုင်စစ်ဆေးပါ။
- router ဆက်တင်များသို့ မတော်တဆပြောင်းလဲမှုများကို ပြန်ပြောင်းရန်အတွက် ဆက်တင်များစာမျက်နှာမှ router ကို ပြန်လည်သတ်မှတ်ပါ။
- ဖြတ်သန်းသွားရမည်ဖြစ်ပါသည်။Router Activation လုပ်ငန်းစဉ်ကို ထပ်မံလုပ်ဆောင်ပါသည်။
သင့်ကွန်ရက်ကတ်ကို ပိတ်ပြီး ဖွင့်ပါ
သင်သည် Windows တွင်ရှိနေပါက၊ သင်သည် သင်၏ကွန်ရက်ကတ်ကို ပိတ်ပြီး ၎င်းကိုဖွင့်ရန် ကြိုးစားနိုင်သည်။ တစ်ဖန်ပြန်သွားပါ။
၎င်းကိုပြုလုပ်ရန်၊ စက်မန်နေဂျာကို ထပ်မံဖွင့်ပြီး-
- Network Adapters အောက်ရှိ အရာများအားလုံးကို right-click နှိပ်ပြီး “Disable Device” ကိုရွေးချယ်ပါ။
- ထည့်သွင်းမှုများအပေါ် ညာဖက်ကလစ်နှိပ်ပြီး ၎င်းတို့ကို ပြန်ဖွင့်ပါ။
အမြန်နှုန်းစမ်းသပ်မှုတစ်ခုလုပ်ဆောင်ခြင်းဖြင့် သင့်အမြန်နှုန်းများ တိုးတက်လာခြင်းရှိမရှိ စစ်ဆေးပါ။
လျှပ်စစ်သံလိုက်ဝင်ရောက်မှု
ယုံသည်ဖြစ်စေ၊ မယုံသည်ဖြစ်စေ ၎င်းသည် အနှောင့်အယှက်ကြောင့် ထိခိုက်နိုင်သော WiFi တစ်ခုတည်းမဟုတ်ပါ။ အီသာနက်ကိုလည်း အတိုင်းအတာအနည်းငယ်အထိ ထိခိုက်စေပါသည်။
မိုက်ခရိုဝေ့ဖ်မီးဖိုများ သို့မဟုတ် ချောင်းမီးချောင်းများကဲ့သို့သော အရင်းအမြစ်များမှ အနှောင့်အယှက်များသည် ချိတ်ဆက်မှုကို ထိခိုက်စေနိုင်သည်။
router ကို နေရာချထားရန် ကြိုးစားပါ၊ ထို့ကြောင့် အဆိုပါရင်းမြစ်များမှ အနှောင့်အယှက်ဖြစ်နိုင်သည် တတ်နိုင်သမျှ လျှော့ချပါ။
သင်၏ ကေဘယ်လ်နှင့် router ကို ဤရင်းမြစ်များမှ အနည်းဆုံး 10 ပေအကွာတွင် ရွှေ့ပါ။
Malware ရှာဖွေရန်

Virus များသည် သင်၏ အဖိုးတန် bandwidth ကို ယူဆောင်သွားနိုင်ပြီး ၎င်းတို့၏ အန္တရာယ်ရှိသော payload ကို မှန်ကန်စွာ ပေးပို့နိုင်ကာ အချို့သော virus များတွင် ၎င်းတို့၏ အဓိကအချက်မှာ သင့်အင်တာနက်ကို ပလပ်ထိုးရန်နှင့် သင့်အား နှေးကွေးသော မြန်နှုန်းများပေးရန်အတွက် ဖြစ်နိုင်သည်။
အခမဲ့ ဆန့်ကျင်မှုကို လုပ်ဆောင်ပါ။ - Malwarebytes သို့မဟုတ် AVG မှဗိုင်းရပ်စ်စကင်န်ဖတ်ခြင်း။ သင်သည် Windows တွင်ရှိသော်လည်း အပိုဆော့ဖ်ဝဲလ်ကို မထည့်သွင်းလိုပါက၊ သင့်အတွက် စကင်န်ဖွင့်ရန် Windows Defender ကိုရယူပါ။
အချိန်၏ 95%၊ Windows Defender သည် လုံလောက်ပြီး သင်လုပ်ဆောင်ရန်မလိုအပ်ပါ။ ပေးဆောင်ပါ။နှာခေါင်းသည် ပရီမီယံဗိုင်းရပ်စ်နှိမ်နင်းရေးဆော့ဖ်ဝဲတစ်ခုဖြစ်သည်။ သို့သော်၊ သေချာပါတယ်၊ သင်အင်တာနက်ပေါ်တွင် လုံခြုံနေမှသာလျှင် ၎င်းသည် အကျုံးဝင်ပါသည်။
VPN ဝန်ဆောင်မှုများကို ပိတ်ထားပါ

VPN များသည် ၎င်းတို့အလုပ်လုပ်ပုံကြောင့် တတ်နိုင်သည် အင်တာနက်အမြန်နှုန်းကို နှေးကွေးစေပါ။ ၎င်းတို့သည် သင့်အား ကိုယ်ရေးကိုယ်တာအကာအကွယ်တစ်ခုပေးနေစဉ် သင့်အား ဒေသတွင်းလော့ခ်ချထားသောအကြောင်းအရာများကို ပေးအပ်ရန် ကမ္ဘာတစ်ဝှမ်းရှိ ဆာဗာများကြားတွင် ခုန်ပျံသွားကြသည်။
သင်အသုံးပြုနေသည့် VPN များကိုပိတ်ကာ VPN နှေးကွေးသွားခြင်းရှိမရှိ ထပ်မံစစ်ဆေးရန် မြန်နှုန်းစစ်ဆေးမှုကို ထပ်မံလုပ်ဆောင်ပါသည်။
ISP ပြဿနာများ
ISP နှင့် ပတ်သက်သည့် ပြဿနာများသည် အနည်းငယ်သာမန်ဖြစ်ပြီး သင်လုပ်နိုင်သည့်တစ်ခုတည်းသောအရာမှာ စောင့်ဆိုင်းခြင်းဖြစ်သည်။
ဘာကိုသိရန် ၎င်းတို့ကို ဖုန်းခေါ်ဆိုပါ။ ပြဿနာသည် ဖြေရှင်းရန် အချိန်အတိုင်းအတာတစ်ခုကို သိရန်ဖြစ်သည်။
ISP သည် သင့်တည်နေရာကို သိရှိပြီး ပြဿနာမည်မျှပျံ့နှံ့သည်ကို သိသောကြောင့် ၎င်းသည် အလွန်ကောင်းမွန်ပါသည်။
သင်စောင့်ဆိုင်းနေစဉ်၊ သင်လုပ်နိုင်သည် ဘာပဲဖြစ်ဖြစ် WiFi ကိုသုံးပါ၊ ထို့ကြောင့် ၎င်းသည် ကြီးမားသောအနှောက်အယှက်ဖြစ်မည်မဟုတ်ပါ။
Ethernet ပိုမြန်သင့်သည်
Ethernet၊ ဝိုင်ယာကြိုးဖြင့်ချိတ်ဆက်ခြင်းသည် တစ်သမတ်တည်းသောအမြန်နှုန်းများကို ပေးစွမ်းနိုင်မည်ဖြစ်ပြီး သင်မလုပ်သည့်အခါတွင်၊ သင်၏ WiFi အချက်ပြမှု ရုတ်တရက် အားနည်းနေပါက သင်၏ အီသာနက်သည် WiFi ထက် နှေးနေပါက၊ ၎င်းသည် သိသာထင်ရှားသော စိုးရိမ်စရာတစ်ခုဖြစ်သည်။
သင့်တွင် မြန်နှုန်းနိမ့်အင်တာနက်အစီအစဉ်ရှိပြီး 600kbps မည်မျှမြန်မည်ကို တွေးတောနေပါက၊ – မဟုတ်ပါဘူး ။ သင့်အင်တာနက်အစီအစဉ်ကို အဆင့်မြှင့်ရန် လိုအပ်ပါသည်။
သင်၏ WiFi အမြန်နှုန်းများ ကောင်းမွန်ပါက ၎င်းမှာ ပြဿနာမဟုတ်သည့်အပြင် သင့် ISP မှ သင့်အား ပေးထားသည့် စတော့ရောက်တာသို့ ခြေရာခံရန် အဘယ်ကြောင့် ထိုသို့မဖြစ်နိုင်သနည်း။
ကံမကောင်းစွာဖြင့်၊ ၎င်းတို့သည်Router များနှင့် ပတ်သက်လာလျှင် အောက်ခြေတွင် တန်ဖိုးရှိသော အင်္ဂါရပ်များ ကင်းမဲ့နေပါသည်။
တစ်ချိန်တည်းတွင်၊ ကောင်းမွန်သော mesh WiFi စနစ်သည် သင့်အိမ်တစ်ခွင်လုံးတွင် သင်၏ WiFi အချက်ပြမှုကို ရရှိနိုင်ပြီး ထိုကြောက်မက်ဖွယ်ကောင်းသော ဇုန်များကို ဖယ်ရှားနိုင်မည်ဖြစ်သည်။
mesh စနစ်များဖြစ်ခြင်းကြောင့် ၎င်းတို့သည် အိမ်တွင်း အလိုအလျောက်စနစ် လုပ်ဆောင်မှုများတွင် အလွန်ကောင်းမွန်ပြီး စမတ်အိမ်သုံးကိရိယာများနှင့် စနစ်များစွာနှင့် တွဲဖက်အသုံးပြုနိုင်ပါသည်။
သင်လည်း စာဖတ်ခြင်းကို နှစ်သက်နိုင်သည်
- သင်သည် Wi-Fi Extender တွင် အီသာနက်ကြိုးကို ချိတ်ပါ။ အသေးစိတ်လမ်းညွှန်
- တစ်ချိန်တည်းတွင် သင်သည် Ethernet နှင့် Wi-Fi တွင်ရှိနိုင်ပါမည်နည်း- [ရှင်းပြထားသည်]
- Ethernet ကေဘယ်လ်တစ်ခုအား မည်ကဲ့သို့လုပ်ဆောင်ရမည်နည်း Walls- ရှင်းပြထားသည်
- Laptop တွင်အင်တာနက်နှေးသော်လည်း ဖုန်းမဟုတ်ပါ- မိနစ်ပိုင်းအတွင်း ပြင်နည်း
- Comcast Xfinity သည် ကျွန်ုပ်၏အင်တာနက်ကို နှောင့်နှေးနေသည်- ကာကွယ်နည်း
အမေးများသောမေးခွန်းများ
ကျွန်ုပ်၏ Ethernet ကြိုး ကျိုးသွားခြင်း ရှိမရှိ မည်သို့သိနိုင်မည်နည်း။
သိသာထင်ရှားသော ရုပ်ပိုင်းဆိုင်ရာ ထိခိုက်မှုမှလွဲ၍ အချို့သော အီသာနက်အပေါက်များအတွင်းမှ အလင်းမလင်းပါက ကေဘယ်လ်ပျက်စီးသွားပါသည်။
အီသာနက်ချိတ်ဆက်ကိရိယာပေါ်တွင် ပလပ်စတစ်ကလစ်တစ်ခုလည်း ရှိပါသည်။ ပျက်သွားပါက၊ ၎င်းသည် ၎င်း၏စွမ်းဆောင်ရည်ကို လျော့ကျစေပြီး ဆိပ်ကမ်းတစ်ခုသို့ အပြည့်အဝချိတ်ဆက်၍မရပါ။
Cat 6 သည် Cat 5e ထက် ပိုကောင်းပါသလား။
Cat6 သည် ပိုမိုမြင့်မားသောအမြန်နှုန်းဖြင့် ပိုမိုယုံကြည်နိုင်သည် ယခင်စံနှုန်းများနှင့် ကိုက်ညီမှုရှိပြီး နောက်ပြန်ဆုတ်သွားပါသည်။
သို့သော် ၎င်း၏ အမြန်နှုန်း အားသာချက်သည် 164 ပေ သို့မဟုတ် ထို့ထက်ပိုသော အကွာအဝေးပြီးနောက်တွင် ကျဆင်းသွားပါသည်။
ကျွန်ုပ်၏ Ethernet ကို မည်သို့စမ်းသပ်ရမည်နည်း။ချိတ်ဆက်မှု ရှိပါသလား။
သင့်ကွန်ပျူတာမှ အီသာနက်ကြိုးကို သင့် modem သို့မဟုတ် router သို့ လိုက်နာပါ။ အီသာနက်ချိတ်ဆက်မှုအတွက် အခြေအနေမီးသည် အစိမ်း သို့မဟုတ် အပြာရောင် မှိတ်တုတ်မှိတ်တုတ်ဖြစ်နေလျှင် ချိတ်ဆက်မှု ကောင်းမွန်ပါသည်။
လိမ္မော်ရောင်အလင်းသည် Ethernet ပေါက်တွင် ဘာကိုဆိုလိုသနည်း။
လိမ္မော်ရောင် သို့မဟုတ် အစိမ်းရောင် သင်၏ အီသာနက်အပေါက်ပေါ်ရှိ မီးလင်းခြင်းသည် များသောအားဖြင့် ကေဘယ်ကြိုးကို ပလပ်ထိုးထားပြီး ပုံမှန်အတိုင်း အလုပ်လုပ်သည်ဟု ဆိုလိုသည်။ လိမ္မော်ရောင်အလင်းသည် အထူးအားဖြင့် 100 Mbps အမြန်နှုန်းကို ဆိုလိုသည်။
ကြည့်ပါ။: Chromecast Audio အတွက် အခြားရွေးချယ်စရာများ- ကျွန်ုပ်တို့သည် သင့်အတွက် သုတေသနပြုခဲ့ပါသည်။
