В доме нет портов Ethernet: как получить высокоскоростной интернет
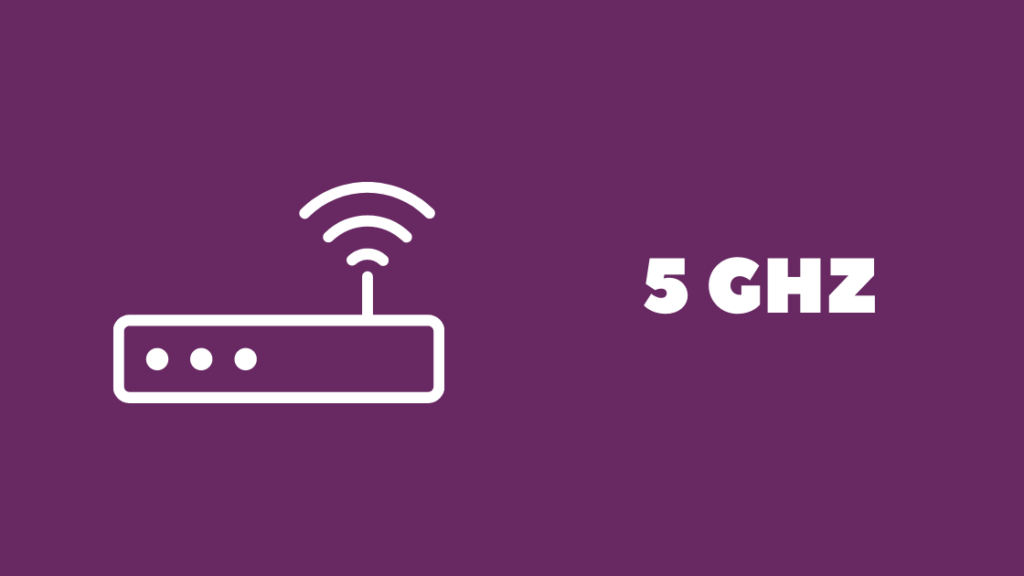
Оглавление
Мой брат недавно жаловался на низкую скорость, которую он получает через Wi-Fi.
Прочитав о том, что проводное подключение к Интернету быстрее, чем Wi-Fi, он пришел ко мне, чтобы убедиться в этом лично.
Но в его доме не было портов Ethernet, и единственным способом подключить интернет было прямое подключение к маршрутизатору, что было довольно неудобно.
Я решил помочь ему и провел исследование в Интернете, чтобы узнать, как можно получить высокоскоростной интернет даже без Ethernet.
Мне удалось найти много информации об Ethernet и беспроводном интернете, и я был уверен в своих знаниях.
Я порекомендовал несколько вещей, которые мой брат мог бы сделать, основываясь на тщательном исследовании, которое я провел.
В этом руководстве будут все мои рекомендации, а также собраны мои выводы, чтобы вы тоже могли принять взвешенное решение, когда дело дойдет до получения высокоскоростного беспроводного интернета.
Чтобы получить высокоскоростной интернет в доме, если у вас нет портов Ethernet, используйте подключение 5G, если оно есть у вашего телефона, в качестве мобильной точки доступа или USB-телефонии. Вы также можете обновить Wi-Fi маршрутизатор на 5 ГГц для более качественного Wi-Fi.
Читайте дальше, чтобы узнать, почему нет особой разницы между беспроводным и проводным Интернетом для среднестатистического пользователя Интернета, к которому относимся и мы с вами.
Почему вам не нужен проводной интернет для высоких скоростей
Беспроводной интернет уже давно играет в догонялки с проводным, просто в силу самой природы этой технологии.
Но рост беспроводных технологий, таких как Wi-Fi и мобильный интернет, наблюдаемый в последние несколько лет, поставил проводные и беспроводные технологии на один уровень для рядового пользователя интернета.
Вот почему вам не нужно проводное соединение, чтобы иметь довольно высокую скорость, а если это единственное, что вам нужно, то достаточно и беспроводного.
С появлением Wi-Fi 6, способного работать со скоростью 9,6 Гбит/с, и 5G, теоретически способного работать со скоростью 10 Гбит/с, разрыв с проводным интернетом для обычного использования, такого как просмотр интернет-страниц и просмотр Netflix, был ликвидирован.
Если вы используете правильное оборудование или живете в районе с отличным покрытием 5G, у вас есть возможность полностью отказаться от проводного подключения и использовать полностью беспроводные методы подключения.
Я расскажу о нескольких альтернативах Ethernet, большинство из которых являются беспроводными по причинам, которые я указал выше.
Используйте маршрутизатор Wi-Fi 5 ГГц
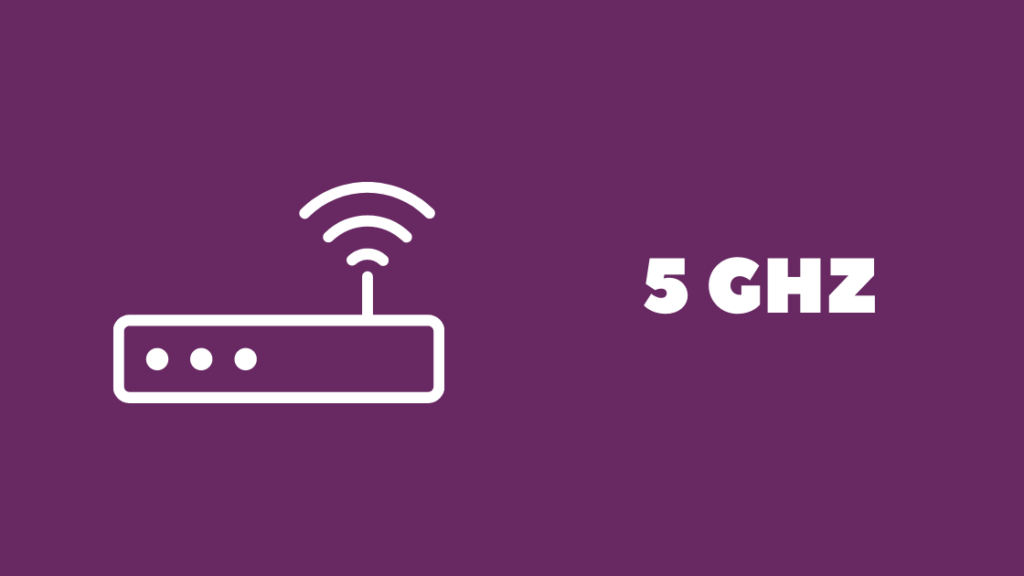
Wi-Fi 5 ГГц - это новый диапазон Wi-Fi, более быстрый, чем его предшественник 2,4 ГГц.
Если ваши устройства поддерживают Wi-Fi 5 ГГц, это отличный выбор для получения максимально возможной скорости, которую позволяет вам ваш тарифный план.
Единственным недостатком 5 ГГц является меньший радиус действия, но если ваш дом не так велик, то 5 ГГц не имеет смысла.
Даже если у вас большой дом, вы можете приобрести расширители диапазона 5 ГГц для обеспечения покрытия.
Я бы рекомендовал приобрести TP-Link Archer AX21, который совместим с Wi-Fi 6 и имеет диапазоны 2,4 и 5 ГГц.
Получите конвертер Ethernet в USB
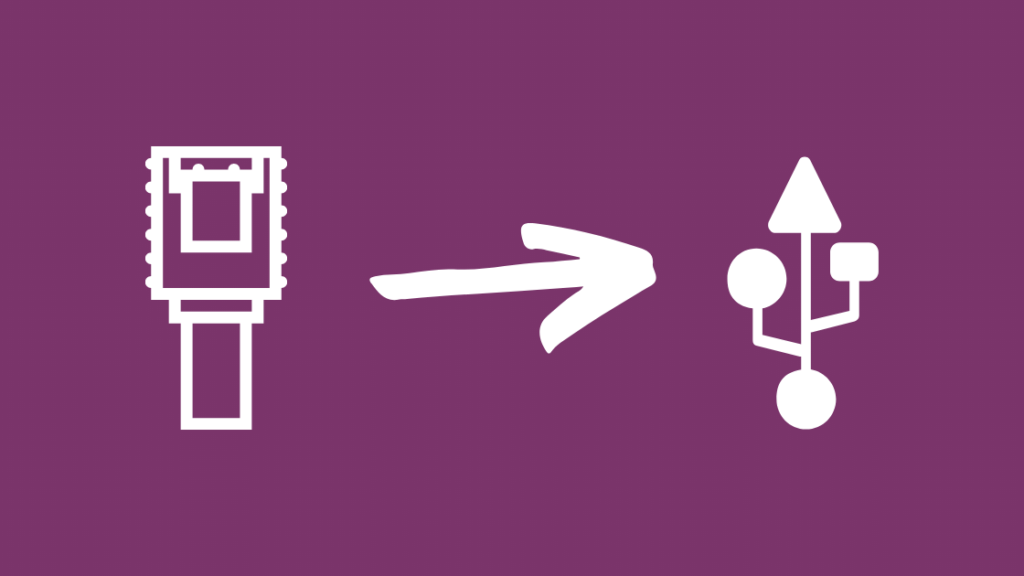
Если на вашем устройстве нет порта Ethernet, но вы все равно хотите иметь проводное подключение к Интернету, решением станет переходник с гнезда Ethernet на гнездо USB.
Я бы рекомендовал адаптер TP-Link USB to Ethernet Adapter, который способен работать на гигабитных скоростях.
Для MacBook и других ноутбуков или устройств, не имеющих большого порта USB Type-A, можно приобрести переходник с женского порта Ethernet на мужской порт USB Type-C.
Здесь я бы порекомендовал адаптер Anker USB C to Ethernet Adapter, который работает практически так же, как и TP-Link, но имеет интерфейс USB-C.
Смотрите также: Медленный интернет на ноутбуке, но не на телефоне: как исправить за несколько минутПроцесс одинаков для обоих типов, и вам также понадобится кабель Ethernet для подключения маршрутизатора к адаптеру.
Подготовив все необходимое, выполните следующие действия:
- Подключите один конец кабеля Ethernet к модему или маршрутизатору, а другой конец - к порту Ethernet адаптера.
- Подключите USB-конец адаптера к компьютеру.
- Устройство автоматически определит, что это подключение Ethernet, и настроит себя соответствующим образом.
- При появлении запроса установите сеть как Частная.
После настройки соединения отключите устройство от Wi-Fi и попробуйте воспользоваться Интернетом.
Вы также можете запустить тест скорости интернета на сайте speedtest.net, чтобы узнать, насколько быстр проводной интернет.
Используйте свой телефон в качестве точки доступа или привязки

Если у вас есть надежное соединение 5G, вы можете использовать его вместо проводного интернета.
Но недостатком довольно быстрого интернета является то, что вы ограничены тарифным планом, и если вы используете слишком много данных, с вас будет взиматься дополнительная плата.
Если вы разумно подходите к использованию интернета и хорошо его контролируете, 5G будет вполне управляемым.
Большинство операторов связи учитывают использование точки доступа Wi-Fi отдельно, и иногда лимит может быть выше, чем обычные телефонные данные.
Уточните у своего оператора, сколько данных вы можете использовать при подключении к сети или при использовании телефона в качестве точки доступа Wi-Fi.
Чтобы использовать 5G на устройствах с телефоном Android:
- Откройте приложение "Настройки".
- Нажмите Соединения или Сети и Интернет .
- Нажмите Мобильная точка доступа и Tethering .
- Подключите телефон к устройству, если вы хотите использовать USB Tethering . Если вы хотите использовать телефон в качестве точки доступа Wi-Fi, включите функцию Точка доступа Wi-Fi .
- Зайдите на устройство и проверьте, подключились ли вы к Интернету. Пользователям Hotspot необходимо вручную подключиться к телефону, зайдя в настройки Wi-Fi устройства и подключившись к сети, которую создал телефон.
Для iOS:
- Откройте Настройки приложение.
- Перейти к Сотовый > Персональная точка доступа .
- Включить Персональная точка доступа .
- Подключите свое устройство к этой вновь созданной сети Wi-Fi.
Чтобы привязать устройство iOS, на компьютере должна быть установлена последняя версия iTunes.
Подключите телефон к компьютеру и Доверие устройство, когда Доверять этому компьютеру? появится подсказка.
Проверьте, можете ли вы получить доступ к Интернету после включения привязки или подключения к точке доступа Wi-Fi вашего телефона.
Вы также можете запустить тест скорости на сайте fast.com, чтобы проверить скорость интернета.
Смотрите также: Fios Remote не работает: как исправить за несколько минутЗаключительные размышления
Общий урок, который мы можем извлечь из этого путешествия, заключается в том, что беспроводной интернет - не промах, и поскольку все больше компаний переходят на работу из дома, беспроводные соединения становятся все более актуальными.
Так что если у вас действительно неудачный опыт использования беспроводного интернета, возможно, дело в том, что ваше оборудование было немного устаревшим, или в районе, где вы находились, не было хорошего покрытия.
У некоторых операторов есть устройства, предназначенные для использования в качестве маршрутизаторов Wi-Fi, которые используют 5G для подключения к Интернету.
Если вам нужно устройство исключительно для беспроводного интернета, то подобное устройство будет удобным.
Возможно, вам также будет интересно почитать
- Как преобразовать DSL в Ethernet: полное руководство
- Ethernet медленнее Wi-Fi: как исправить за секунды
- Можно ли одновременно пользоваться сетью Ethernet и Wi-Fi: [объяснено]
- Как подключить мост Hue без кабеля Ethernet
- Как часто следует заменять модем?
Часто задаваемые вопросы
Как получить Интернет без порта Ethernet?
Если у вас нет портов Ethernet для подключения к Интернету, вы можете использовать свой телефон в качестве мобильной точки доступа или привязать его по USB, чтобы использовать соединение для передачи данных на телефоне с вашим устройством.
Вы также можете приобрести маршрутизатор Wi-Fi 5 ГГц, который позволяет подключать устройства к Интернету по беспроводной сети с довольно высокой скоростью.
Можете ли вы добавить порты Ethernet в свой дом?
Вы можете добавить порты Ethernet в свой дом, но это довольно сложная задача, требующая прокладки проводки по стенам дома.
Установка такого устройства стоит довольно дорого, поэтому хорошим выбором будет приобретение лучшего Wi-Fi роутера или использование телефона в качестве точки доступа Wi-Fi.
Ethernet быстрее, чем Wi-Fi?
В теории и на практике Ethernet быстрее Wi-Fi, но обычный пользователь Интернета, такой как вы, который смотрит Netflix или играет в несколько игр, найдет новые поколения Wi-Fi такими же хорошими, как и проводное соединение.
Wi-Fi и Ethernet поддерживают гигабитные скорости, так что вы не прогадаете.
Является ли 5G быстрее Ethernet?
Скорость 5G не уступает скорости обычного интернет-соединения, которое вы получаете от маршрутизатора к компьютеру, при этом технология является беспроводной.
В ближайшем будущем рядовому пользователю не понадобится высокая гигабитная скорость, поскольку контент, доступный для просмотра, не предъявляет таких высоких требований.

