Samsung SmartThings có hoạt động với HomeKit không?

Mục lục
Samsung SmartThings là một điều may mắn cho bất kỳ ai muốn nâng cấp ngôi nhà của mình từ một ngôi nhà bình thường thành một ngôi nhà thông minh.
Nó hoạt động dễ dàng với nhiều loại thiết bị thông minh từ bóng đèn, loa và bộ điều nhiệt cho đến cửa nhà để xe .
Tôi rất thích sự tiện lợi này mà Samsung SmartThings Hub mang lại khi được kết nối và do đó tôi đã tích hợp nó rộng rãi vào nhà của mình.
Nhưng một vấn đề phát sinh khi bạn cố gắng tải Samsung SmartThings để làm việc với Apple HomeKit. Bài viết này trình bày chi tiết cách bạn có thể làm cho chúng hoạt động cùng nhau.
SmartThings không hỗ trợ Apple HomeKit nhưng bạn có thể tích hợp Samsung SmartThings với Apple Homekit với sự trợ giúp của thiết bị hoặc trung tâm Homebridge.
Cách tích hợp SmartThings với Apple HomeKit
Như đã đề cập ở trên, cách duy nhất để Samsung SmartThings hoạt động với Apple HomeKit là sử dụng Homebridge.
Các bước bạn phải thực hiện để thực hiện công việc tích hợp này đã được thảo luận chi tiết trong các phần sau.
Homebridge là gì?
Homebridge là máy chủ NodeJS được thiết kế để tích hợp với mạng gia đình của bạn và hỗ trợ tích hợp HomeKit cho các dịch vụ không hỗ trợ Apple HomeKit.
Điều này đơn giản có nghĩa là Homebridge đóng vai trò trung gian giữa dịch vụ, Samsung SmartThings trong trường hợp của chúng tôi và Apple Homekit để đảm bảo sự tích hợp của chúng. Về cơ bản, nó bắt chước Apple HomeKitAPI.

Homebridge trên máy tính hoặc Homebridge trên Hub dành cho SmartThings – Tích hợp HomeKit
Thiết lập và cài đặt Homebridge là bước đầu tiên để tích hợp Samsung SmartThings và Apple HomeKit, đồng thời điều này có thể được thực hiện theo hai cách.
Homebridge trên máy tính
Một cách là cài đặt Homebridge trên máy tính chạy Windows, Mac OS hoặc Linux của bạn.
Bạn thậm chí có thể sử dụng Raspberry Pi nếu muốn. Phương pháp này có nhiều tài liệu trực tuyến nhưng yêu cầu bạn phải thực hiện nhiều tìm kiếm và tinh chỉnh để chúng hoạt động chính xác.
Nếu chọn phương pháp này, bạn sẽ gặp phải một vấn đề khác là khối lượng công việc tùy chỉnh cao hơn. sẽ phải thực hiện để thiết lập phần bổ trợ của bạn trên Homebridge.
Xem thêm: Netflix Không Hoạt động Trên Xfinity: Tôi phải làm gì?Hạn chế lớn nhất của phương pháp này là ở đây bạn sẽ phải giữ cho máy tính của mình chạy liên tục, tức là bạn không bao giờ có thể tắt nó.
Nếu bạn tắt máy tính thì bạn sẽ mất tích hợp và chỉ có thể lấy lại khi khởi động lại. Đây là một sự bất tiện lớn.
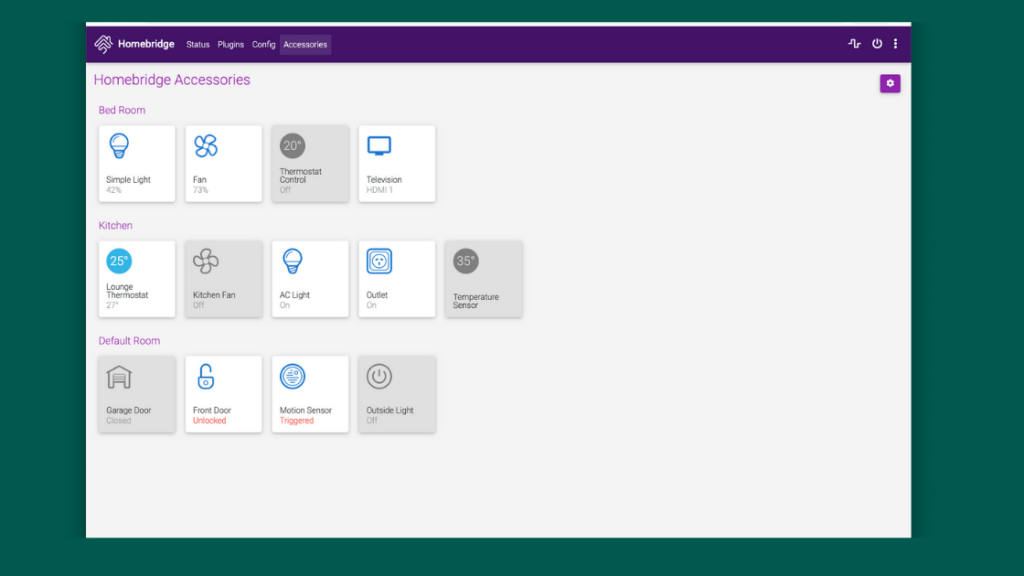
Homebridge Hub
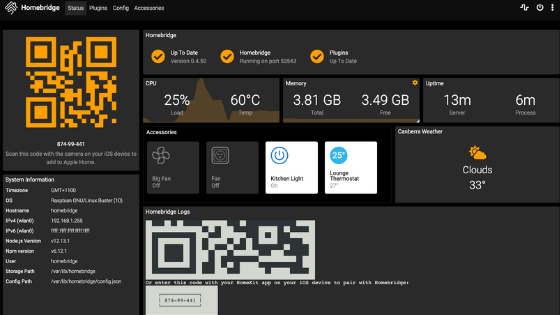
Phương pháp thay thế là mua một bộ chia Homebridge. Hub Homebridge là gói phần cứng và phần mềm tất cả trong một đi kèm với Homebridge đã được thiết lập sẵn.
Trung tâm này nhỏ, dễ sử dụng và mua một lần. Trung tâm Homebridge có thể được sử dụng để tích hợp Apple HomeKit với không chỉ Samsung SmartThings mà cả phần mềm bên thứ 3 khác,đây là một khoản đầu tư tốt.
Tôi là người thích mày mò công nghệ nhưng sự tiện lợi của việc sử dụng trung tâm Homebridge dễ dàng đánh bại việc phải cài đặt và chạy Homebridge trên máy tính của bạn.
Bạn tiết kiệm thời gian và năng lượng khi chọn sử dụng trung tâm Homebridge, điều này giúp quá trình tích hợp nhiều phụ kiện và dịch vụ của bên thứ 3 với Apple HomeKit trở nên dễ dàng.
Thật dễ dàng như việc cài đặt plugin cho phụ kiện/dịch vụ đó bạn muốn kết nối với HomeKit và bạn đã sẵn sàng.
Kết nối SmartThings với HomeKit bằng HOOBS trong một hộp Homebridge Hub
[wpws id=12]
Tôi đã thử nghiệm nhiều trung tâm Homebridge nhưng trung tâm mà tôi yêu thích nhất là HOOBS.
HOOBS, viết tắt của Hệ thống HomeBridge Out of the Box, là dễ sử dụng nhất và thiết lập thuận tiện nhất.
Đúng như tên gọi, nó hoạt động vượt trội và tích hợp Apple HomeKit với nhiều phụ kiện/dịch vụ của bên thứ 3.
HOOBS giúp tôi dễ dàng tích hợp Samsung SmartThings và Apple HomeKit.
HOOBS xử lý việc cài đặt của các plugin khác nhau một cách liền mạch và cho phép bạn chỉ cần cắm và chạy.
Tại sao HOOBS lại kết nối SmartThings với HomeKit?
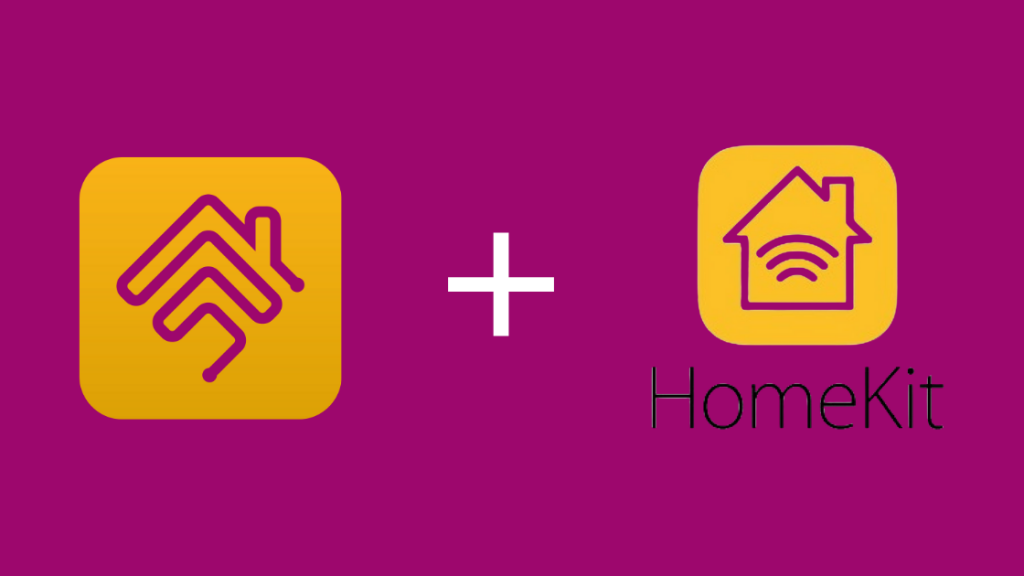
- Việc thiết lập nhanh chóng và dễ dàng. Trong vòng vài phút, bạn sẽ hoàn tất việc tích hợp Samsung SmartThings và Apple HomeKit.
- Quá trình thiết lập tích hợp với Apple HomeKit đã được thực hiệnsắp xếp hợp lý. Bạn không cần phải viết mã bất cứ thứ gì, bạn không phải tự định cấu hình các plugin phức tạp, HOOBS tự thực hiện tất cả việc định cấu hình và thiết lập plugin.
- HOOBS luôn hỗ trợ các plugin mới nhất và liên tục cập nhật chúng . HOOBS thực hiện điều này bằng cách hợp tác chặt chẽ với các nhà phát triển plugin để đảm bảo rằng bạn không bao giờ bỏ lỡ bất kỳ tính năng hoặc tích hợp nào.
- HOOBS không chỉ giúp bạn tích hợp Samsung SmartThings với Apple HomeKit mà còn hỗ trợ tích hợp Apple Homekit với trên 2000 sản phẩm/dịch vụ. Danh sách bao gồm một số thương hiệu lớn như Ring, Roborock, ADT, Tuya, Philips Wiz, SimpliSafe, TP-Link. Do đó, bất kể bạn bổ sung gì vào hệ sinh thái HomeKit, HOOBS sẽ hỗ trợ bạn.
- HOOBS có diện tích nhỏ và có thể dễ dàng kết hợp với thiết lập trong nhà của bạn, bạn có thể đặt nó gần bộ định tuyến của mình mà không bị nổi bật và sau đó có thể kết nối nó với mạng Wi-Fi của bạn.
Cách thiết lập HOOBS cho SmartThings – Tích hợp HomeKit
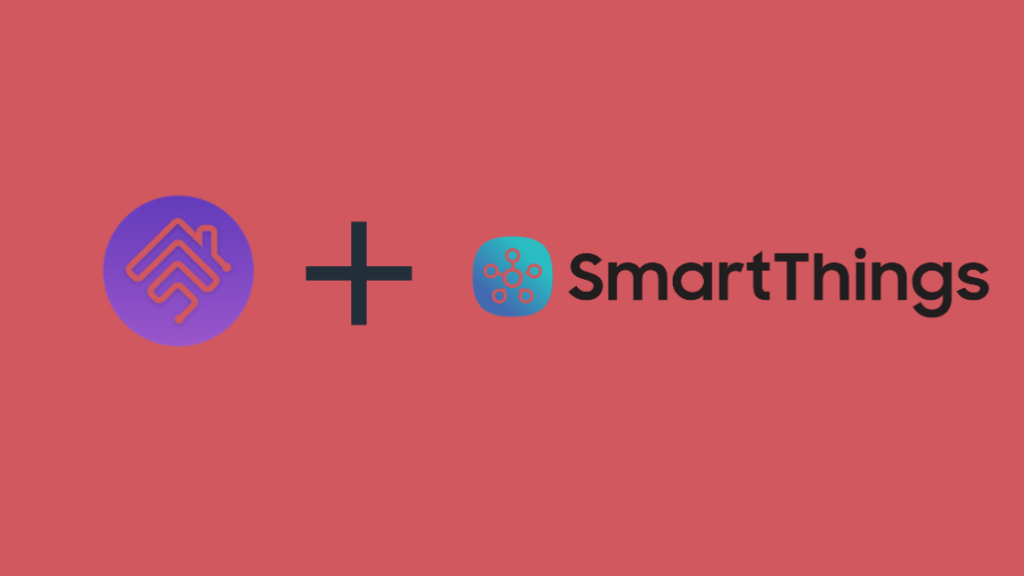
Bây giờ, hãy cho chúng tôi xem cách bạn có thể thiết lập HOOBS để tích hợp Samsung SmartThings với Apple HomeKit.
Hãy làm theo các bước cơ bản được liệt kê bên dưới và thiết lập SmartThings – HomeKit của bạn sẽ sẵn sàng.
Bước 1: Kết nối HOOBS với mạng gia đình của bạn
Chủ yếu có hai cách để bạn có thể thực hiện việc này, bạn có thể kết nối HOOBS với mạng wifi của mình hoặc bạn có thể kết nối trực tiếp với bộ định tuyến của mình bằng cách sử dụngcáp ethernet.
Sau đó, chỉ cần kiểm tra kỹ xem HOOBS có thực sự được kết nối với mạng gia đình của bạn không.
Bước 2: Thiết lập tài khoản HOOBS
Để nhận HOOBS thiết lập, chúng tôi cần có tài khoản quản trị viên trên HOOBS.
Bạn có thể tạo một tài khoản bằng cách truy cập //hoobs.local dành cho Mac hoặc //hoobs dành cho Windows và nhập thông tin đăng nhập của bạn. Nhấp vào 'Tiếp theo' sau khi bạn đã thực hiện việc này.
Bước 3: Cài đặt SmartApp
Các bước bên dưới trình bày chi tiết cách bạn cần cài đặt SmartApp
- Nếu bạn là một Người dùng SmartThings mới, bạn sẽ phải kích hoạt tích hợp Github. Sau khi kích hoạt tích hợp, bạn sẽ thấy nút cài đặt.
- Nếu bạn không đến từ Hoa Kỳ, liên kết này sẽ giúp ích cho bạn.
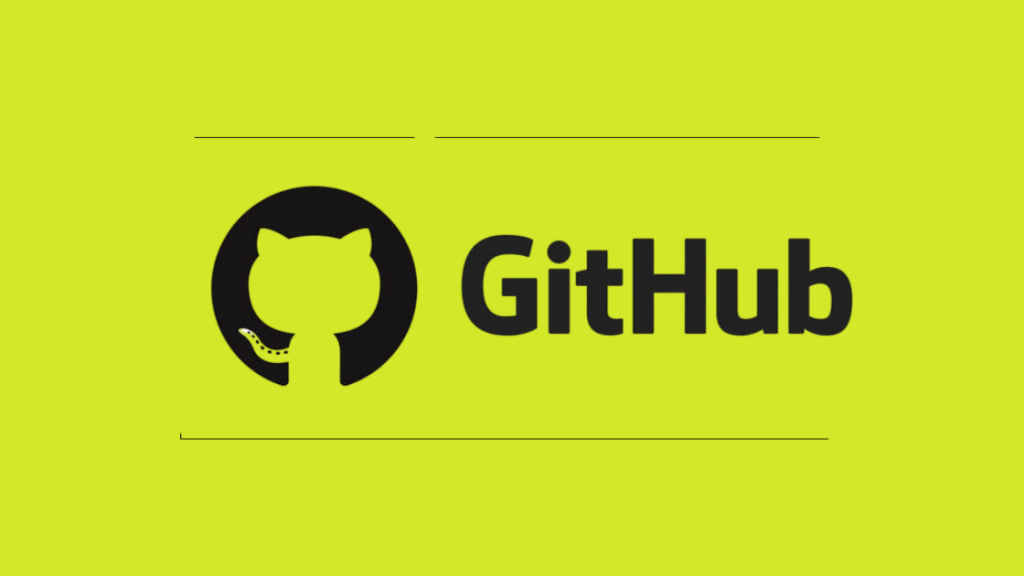
LƯU Ý : Bạn nên tạo tài khoản Github mới vì SmartThings yêu cầu quyền truy cập vào kho lưu trữ riêng của bạn
- Sử dụng SmartThings IDE để truy cập tài khoản SmartThings của bạn.
- Nhấp vào Vị trí của tôi và chọn trung tâm của bạn.
Bây giờ là lúc cài đặt thủ công
- Nhấp vào Ứng dụng thông minh của tôi
- Sao chép mã từ đây
- Nhấp vào +Ứng dụng thông minh mới, tại đây bạn sẽ thấy tab 'Từ mã'. Nhấp vào đó và dán mã đã sao chép vào đây.
- Ở góc dưới cùng bên trái của trang, bạn sẽ thấy tùy chọn ‘Tạo’, hãy nhấp vào tùy chọn đó.
- Chuyển tới Cài đặt ứng dụng ở góc trên cùng bên phải
- Truy cập OAuth. Tại đây, bạn sẽ thấy tùy chọn 'Bật OAuth trong ứng dụng thông minh', hãy nhấp vàonó và chọn cập nhật.
- Nhấp vào Lưu. Nhấp vào 'Xuất bản' và bạn sẽ thấy lời nhắc cho biết mã đã được xuất bản thành công.
Bước 4: Cấu hình SmartApp
Bây giờ chúng ta phải định cấu hình Ứng dụng di động SmartThings để hoạt động với Homebridge
- Trong Ứng dụng SmartThings dành cho thiết bị di động, nhấn vào thanh bên và chọn SmartApps.
- Nhấn vào dấu +.
- Nhấn vào Homebridge V2
- Bây giờ, bạn sẽ thấy tùy chọn Xác định loại thiết bị trong đó có 8 đầu vào có thể được sử dụng để xác định loại thiết bị mà bạn đang kết nối với HomeKit.
Bây giờ, bạn đã thêm thiết bị của bạn, hãy chuyển sang phần tiếp theo.
- Trong Ứng dụng, hãy nhấn vào thanh bên và chọn Ứng dụng thông minh.
- Nhấn vào Homebridge V2
- Nhấn vào Kết xuất dữ liệu nền tảng cho Homebridge config.json, dữ liệu này sẽ tạo thông tin Url ứng dụng, ID ứng dụng, Mã thông báo ứng dụng của bạn. Hãy mang theo những thứ này bên mình, chúng tôi sẽ sử dụng chúng trong bước tiếp theo
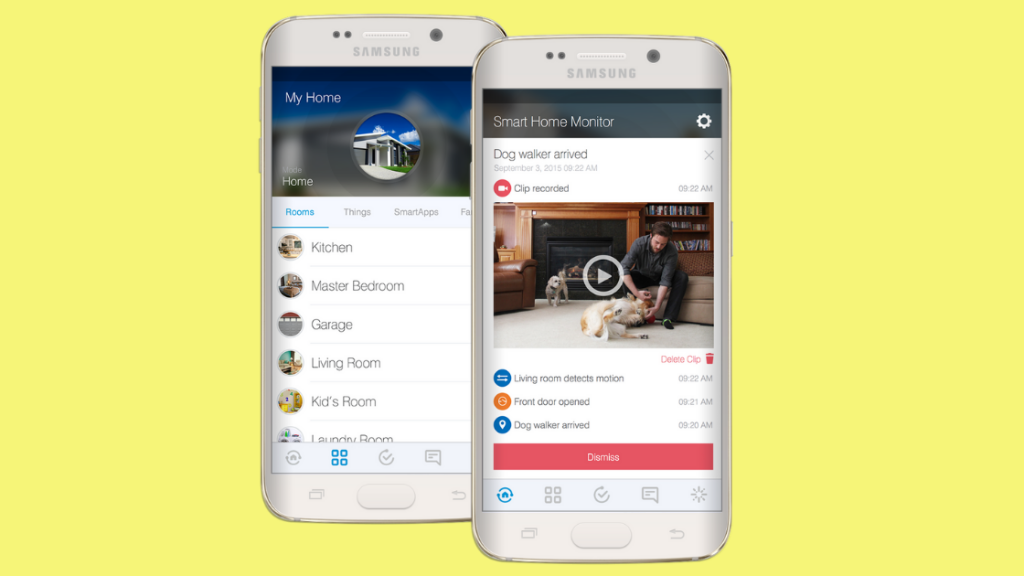
Bước 5: Cài đặt và định cấu hình plugin SmartThings
Tích hợp các thiết bị cụ thể cần có plugin tương ứng trên HOOBS .
Để tìm các plugin này, bạn có thể sử dụng màn hình plugin HOOBS trên trang chủ HOOBS.
Bạn cũng có thể xem tất cả các plugin đã cài đặt trên màn hình này và xem có bản cập nhật nào cho bất kỳ plugin nào không .
- Cài đặt plugin bằng cách sử dụng: homebridge-smartthings-v2
- Thêm URL ứng dụng, ID ứng dụng và Mã thông báo ứng dụng đã lưu ý trước đóthông tin trong các trường tương ứng.
Và bạn đã hoàn tất! Apple HomeKit và Samsung SmartThings đã được tích hợp thành công.
Bạn có thể làm gì với SmartThings – Tích hợp HomeKit

Sau khi bạn đã thiết lập và tích hợp Samsung SmartThings với Apple HomeKit bằng Homebridge, bạn mở mở ra nhiều khả năng mà sự tích hợp này mang lại.
Xem thêm: Làm cách nào để thay đổi đầu vào TV LG mà không cần điều khiển từ xa?Bạn hiện có quyền truy cập vào tất cả các thiết bị SmartThings của mình trực tiếp từ ứng dụng Home trên thiết bị Apple của mình.
Dưới đây tôi đã liệt kê một số thiết bị các cách sử dụng có thể có của tích hợp Samsung SmartThings và Apple HomeKit này.
Điều khiển và vận hành các thiết bị Samsung SmartThing : Giờ đây, bạn sẽ có thể điều khiển thuận tiện tất cả các thiết bị được kết nối với Samsung SmartThings trong nhà của mình từ ứng dụng Home .
Điều này có nghĩa là bạn sẽ có thể điều khiển mọi SmartThings TV, Tủ lạnh, Máy điều hòa, Loa, Báo thức, Cảm biến, Đèn, v.v. ngay từ thiết bị Apple của mình.
Điều này cho phép bạn thuận tiện để tích hợp nhiều thiết bị với nhau.
Kiểm tra trạng thái thiết bị : Giờ đây, bạn không cần phải di chuyển từ ứng dụng này sang ứng dụng khác để kiểm tra trạng thái thiết bị của mình, ứng dụng Home hiển thị trạng thái của tất cả các thiết bị tích hợp của bạn ở một nơi.
Đèn trong phòng ngủ có bật không? Tủ lạnh có bị rã đông không? và nhiều câu hỏi khác hiện có câu trả lời ngay trong tầm tay bạn.
Tự động hóa ngôi nhà của bạn : Bạn có thể sử dụng SmartThings và HomeKittích hợp để tự động thay đổi môi trường trong bất kỳ phòng nào trong nhà bạn.
Bật đèn an ninh vào ban đêm, thay đổi nhiệt độ trong nhà khi cửa nhà để xe được kích hoạt hoặc bật tính năng quay video trong camera gia đình khi bạn rời khỏi nhà; các tác vụ như vậy và nhiều tác vụ khác có thể được tự động hóa bằng cách sử dụng tab tự động hóa HomeKit.
Sử dụng Siri để điều khiển bằng giọng nói : Giờ đây, ngôi nhà Apple của bạn cũng liệt kê các thiết bị Samsung SmartThings của bạn, bạn có thể dễ dàng sử dụng Siri để giám sát chúng.
Điều này có nghĩa là bạn có thể vận hành các thiết bị tích hợp của mình từ xa và cũng có thể xem trạng thái hiện tại của chúng.
Giờ đây, bạn có thể ra lệnh cho Siri một cách thuận tiện và xem chúng có hiệu lực xung quanh bạn trong nhà của bạn .
Kết luận
Samsung SmartThings cung cấp nhiều loại sản phẩm thông minh để thêm vào ngôi nhà của bạn và giờ đây với Homebridge, bạn có thể dễ dàng kiểm soát tất cả chúng trực tiếp từ Ứng dụng Home trên iPhone của mình.
Cho đến khi SmartThings chính thức hỗ trợ riêng cho HomeKit, giải pháp thay thế này là lựa chọn tốt nhất của chúng tôi và nó cũng hoạt động rất tốt, tôi chắc chắn rằng điều này sẽ khiến nhiều người hâm mộ HomeKit rất hài lòng.
Đã tìm thấy bài viết này hữu ích? Sau đó, hãy chia sẻ nó với bạn bè của bạn!
Bạn cũng có thể thích đọc:
- Hubitat VS SmartThings: Cái nào ưu việt hơn?
- SmartThings Hub nhấp nháy màu xanh lam: Cách khắc phục sự cố
- HomeKit VS SmartThings: Ngôi nhà thông minh tốt nhấtHệ sinh thái
- TV Samsung có hoạt động với HomeKit không? Cách kết nối
- Ring có tương thích với Smartthings không? Cách kết nối
Các câu hỏi thường gặp
Trung tâm SmartThings có đáng không?
Nếu bạn có các phụ kiện nhà thông minh sử dụng Z-wave hoặc Zigbee để kết nối, thì trung tâm SmartThings rất đáng để đầu tư vì đây là một trong số ít trung tâm nhà thông minh đáng tin cậy hỗ trợ cả hai giao thức này.

