Netflix Không Hoạt động Trên Xfinity: Tôi phải làm gì?
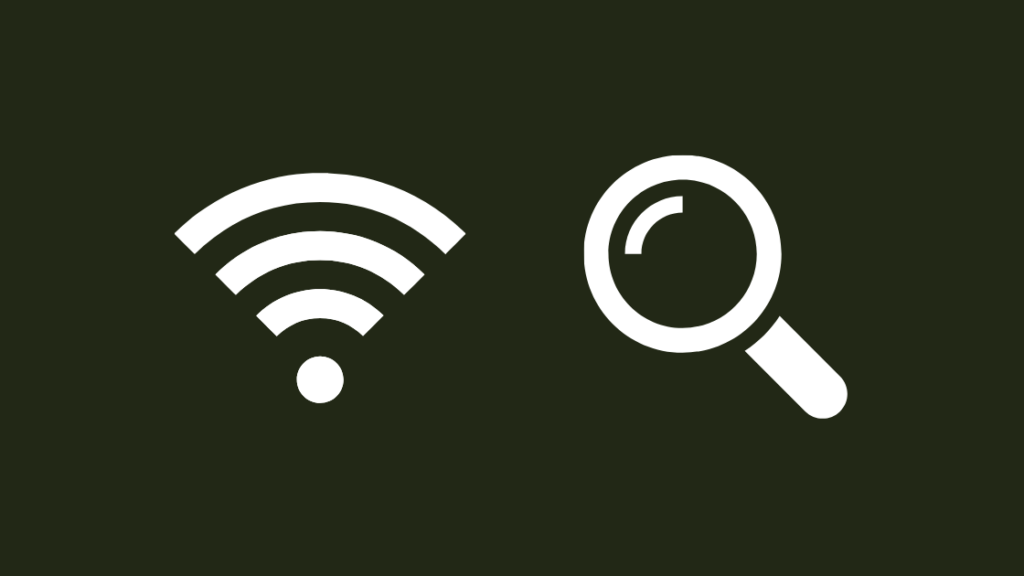
Mục lục
Gần đây, tôi đã nâng cấp lên Xfinity Gigabit không chỉ vì tôi cần nó để thử nghiệm các sản phẩm mới mà còn để có trải nghiệm giải trí tuyệt vời khi không làm việc.
Khi tôi ổn định với một số Netflix sau một thời gian dài Sau một ngày dài làm việc, tôi rất ngạc nhiên khi thấy rằng ứng dụng tải quá lâu và không hoạt động tốt.
Để cứu vãn thời gian chết tưởng như đã mất, tôi quyết định tìm hiểu lý do tại sao ứng dụng không hoạt động và cách tôi có thể thử khắc phục.
Tôi đã có thể thực hiện nhiều nghiên cứu trực tuyến và xem qua các trang hỗ trợ của Netflix để biết ứng dụng hoạt động như thế nào.
Sau đó Sau vài giờ nghiên cứu, tôi đã xây dựng một kế hoạch dễ thực hiện mà bất kỳ ai cũng có thể làm theo, kế hoạch này sẽ khắc phục ứng dụng Netflix khi ứng dụng này gặp sự cố trên Xfinity.
Bạn sẽ thấy hướng dẫn này hữu ích vì nó đề cập đến hầu hết mọi khả năng của tại sao điều này có thể xảy ra với ứng dụng.
Để khắc phục sự cố ứng dụng Netflix không hoạt động trên Xfinity, hãy kiểm tra xem Internet Xfinity của bạn có hoạt động hay không. Nếu có, hãy thử khởi động lại ứng dụng Netflix hoặc xóa bộ nhớ cache của ứng dụng. Bạn cũng có thể thử khởi động lại hoặc đặt lại cổng Xfinity của mình.
Sau khi đọc bài viết này, bạn sẽ biết cách đặt lại cổng Xfinity của mình và lý do tại sao việc cập nhật ứng dụng Netflix lại quan trọng để ngăn chặn mọi sự cố trong tương lai.
Kiểm tra kết nối Internet của bạn
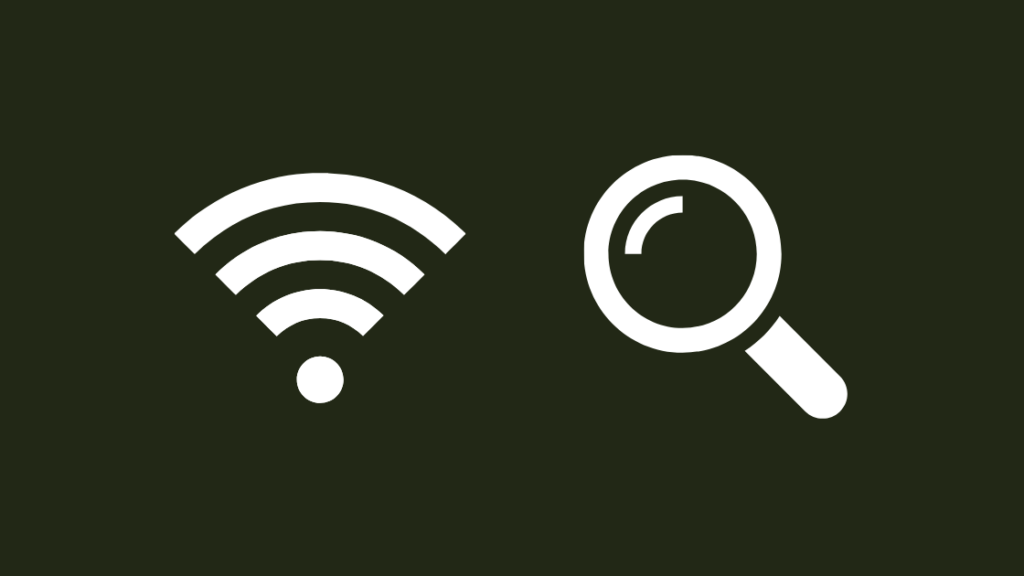
Nếu ứng dụng Netflix không tải hoặc không hoạt động như dự kiến, Netflixbộ phận hỗ trợ khuyến nghị rằng điều đầu tiên bạn phải làm là kiểm tra kết nối Internet của mình.
Vì Netflix cần Internet để hoạt động nên bất kỳ khoảng thời gian ngừng hoạt động nào mà kết nối của bạn gặp phải đều sẽ dẫn đến việc ứng dụng không hoạt động.
Kiểm tra đèn trên cổng Xfinity của bạn và đảm bảo rằng không có đèn nào nhấp nháy hoặc có màu đỏ liên tục.
Xem thêm: Comcast XG2v2-P: DVR vs Non-DVRMột số đèn, cụ thể là đèn internet và đèn liên kết, phải được bật và nhấp nháy.
Hãy kiểm tra các thiết bị khác và xem liệu bạn có thể truy cập Internet trên tất cả các thiết bị đó hay không.
Kiểm tra tình trạng ngừng hoạt động
Nếu kết nối Internet của bạn bị ngắt, rất có thể máy chủ của Xfinity đã ngừng hoạt động.
Sự cố ngừng hoạt động của ISP thường được giải quyết nhanh chóng, gần như trong vòng một giờ họ tìm thấy sự cố ngừng hoạt động.
Hãy liên hệ với Xfinity để xác nhận sự cố ngừng hoạt động và đại diện sẽ cung cấp cho bạn ước tính thời điểm dịch vụ sẽ được khắc phục.
Thỉnh thoảng hãy kiểm tra lại cổng để xem tất cả các đèn trên bộ định tuyến đã sáng trở lại chưa.
Nếu khu vực của bạn không bị mất điện, hãy kiểm tra dây cáp của bộ định tuyến sử dụng và thay thế chúng nếu chúng bị hỏng.
Tôi khuyên dùng cáp Ethernet DbillionDa Cat 8 nếu bạn muốn có cáp Ethernet bền.
Khởi động lại Ứng dụng Netflix
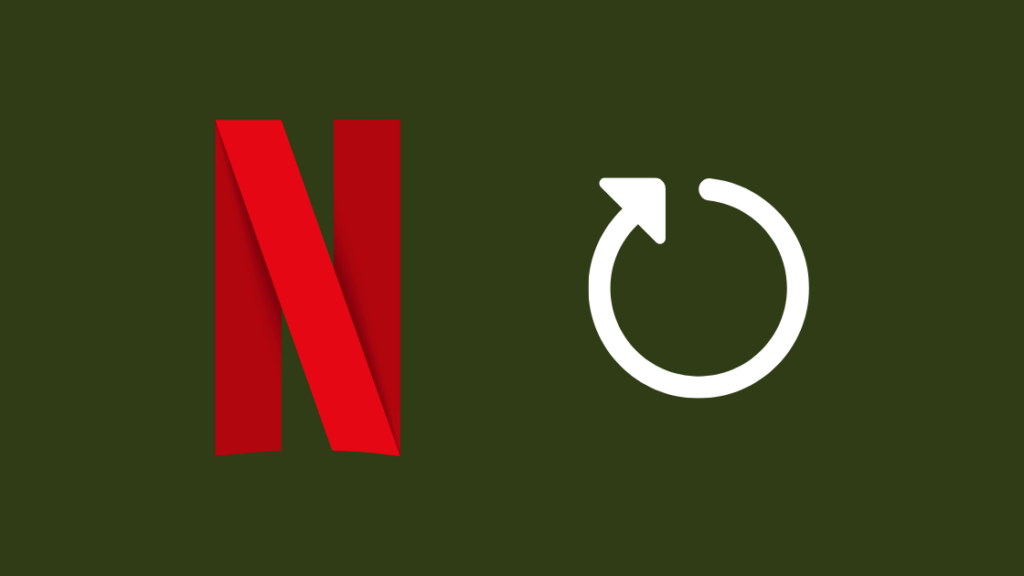
Sau khi đảm bảo kết nối Internet của bạn ổn, hãy kiểm tra lại ứng dụng.
Nếu ứng dụng vẫn gặp sự cố, thì sự cố có thể là do chính ứng dụng đó.
Bạn có thể thử khởi động lại ứng dụng để sửa chữa hầu hếtvấn đề với nó.
Mở menu Gần đây trên Android hoặc iPhone của bạn và vuốt hoặc đóng ứng dụng Netflix.
Khởi chạy lại ứng dụng Netflix trong khi đảm bảo rằng bạn đã kết nối với cổng Xfinity của mình.
Kiểm tra xem ứng dụng có hoạt động tốt không; nếu không, bạn có thể chuyển sang bước tiếp theo.
Xóa bộ nhớ cache của ứng dụng Netflix

Mọi ứng dụng, kể cả Netflix, sẽ có một bộ nhớ cache mà ứng dụng sử dụng để lưu trữ dữ liệu mà ứng dụng sử dụng nhiều nhất để giúp truy cập chúng dễ dàng hơn.
Nếu bộ nhớ đệm này bị hỏng vì lý do nào đó, Netflix có thể không hoạt động bình thường và bạn sẽ phải xóa bộ nhớ cache để khắc phục sự cố.
Để xóa bộ nhớ đệm trên Android:
- Mở ứng dụng Cài đặt .
- Chọn Ứng dụng.
- Tìm và chọn Netflix.
- Đi tới Bộ nhớ , sau đó nhấn Xóa bộ nhớ đệm .
Đối với iOS:
- Mở <2 Ứng dụng>Cài đặt .
- Điều hướng đến Chung > Bộ nhớ iPhone .
- Tìm Netflix và chọn Giảm tải ứng dụng .
- Xác nhận giảm tải.
Khởi chạy lại ứng dụng Netflix khi bộ nhớ cache đã được xóa và xem nó có hoạt động như bình thường không.
Khởi động lại bộ định tuyến của bạn
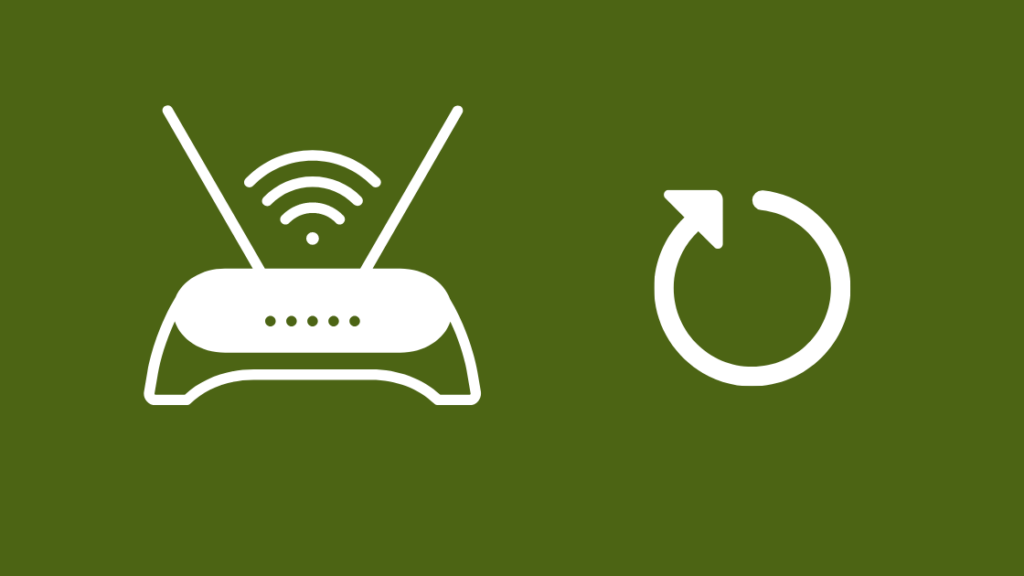
Nếu xóa bộ nhớ đệm cũng không hoạt động, thì vấn đề có thể nằm ở cổng của Xfinity và cách cổng này thiết lập kết nối giữa thiết bị của bạn và Internet.
Cách đặt lại kết nối , bạn có thể khởi động lại bộ định tuyến hoặc cổng của mình.
Xem thêm: Kênh nào là TBS trên quang phổ? Chúng tôi đã nghiên cứuBằng cách đó, bạn đặt thiết bị trải qua quá trình đặt lại mềm sẽhãy để nó khởi tạo lại kết nối với điện thoại hoặc TV của bạn.
Để thực hiện việc này:
- Tắt cổng hoặc bộ định tuyến.
- Rút phích cắm ra khỏi tường .
- Đợi ít nhất 1 phút trước khi cắm lại.
- Bật cổng.
Khi cổng bật và tất cả các đèn đều sáng như tốt, hãy khởi chạy ứng dụng Netflix trên thiết bị mà bạn đang gặp sự cố và xem ứng dụng đó có hoạt động không.
Hãy đảm bảo bạn đã kết nối điện thoại với cổng Xfinity trước khi tiếp tục.
Đặt lại Bộ định tuyến của bạn
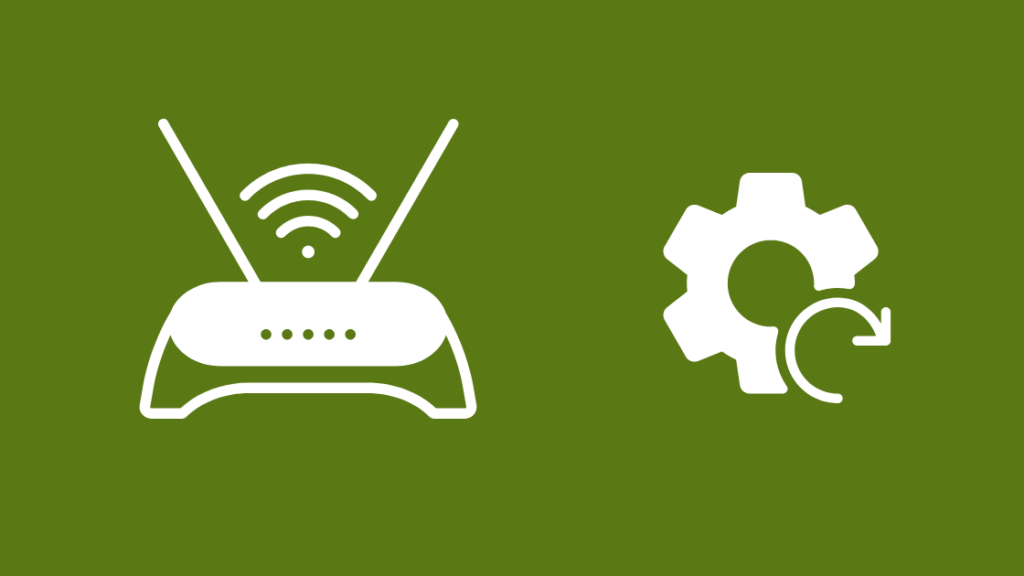
Khi thiết lập lại mềm không khắc phục được sự cố của bạn, cách tốt nhất tiếp theo của bạn là tiến hành thiết lập lại cứng.
Khôi phục cài đặt gốc sẽ khôi phục cổng về trạng thái ban đầu mặc định, có nghĩa là tên và mật khẩu Wi-Fi của bạn cũng như các cài đặt khác mà bạn có thể đã sửa đổi.
Để đặt lại cổng của bạn:
- Tìm nút có nhãn 'Đặt lại' trên mặt sau của cổng. Nó có kích thước bằng lỗ kim.
- Lấy một vật phi kim loại nhọn như kẹp giấy được bẻ cong để mở.
- Sử dụng công cụ này để nhấn nút đặt lại bị lõm và giữ trong khoảng 40 giây.
- Cổng sẽ tự khởi động lại và hoàn tất quá trình đặt lại.
Định cấu hình Wi-Fi của bạn cũng như đặt tên và mật khẩu.
Kết nối với mạng và xem ứng dụng Netflix có bắt đầu hoạt động trở lại không.
Liên hệ với bộ phận Hỗ trợ

Nếu ứng dụng Netflix vẫn gặp sự cố, vui lòng liên hệ với bộ phận hỗ trợ của Xfinity.
Họ thường sẽ có cách giải quyếtvấn đề của bạn sau khi họ xem xét phần cứng bạn có và nếu chúng tỏ ra không hữu ích, bạn cũng có thể liên hệ với Netflix.
Yêu cầu trên trang web hỗ trợ của họ để họ có thể bắt đầu giải quyết khắc phục sự cố càng sớm càng tốt.
Lời kết
Đảm bảo ứng dụng Netflix của bạn đã được cập nhật lên phiên bản mới nhất hiện có trong cửa hàng ứng dụng của bạn.
Các bản cập nhật mới sửa lỗi và các sự cố khác với ứng dụng và cơ hội mà một trong các bản cập nhật có thể đã khắc phục sự cố của bạn là đáng để thực hiện.
Bật tính năng tự động cập nhật trên cửa hàng ứng dụng của bạn nếu bạn không muốn kiểm tra lại các bản cập nhật mới theo cách thủ công .
Xin lưu ý rằng việc bật tự động cập nhật có thể sử dụng dữ liệu di động của bạn, điều này có thể khiến hóa đơn hàng tháng của bạn bị tính thêm phí.
Câu hỏi thường gặp
- Netflix gặp sự cố khi phát tiêu đề: Cách khắc phục trong vài giây
- Netflix sử dụng bao nhiêu dữ liệu để tải xuống?
- Cách nhận Netflix trên TV không thông minh trong vài giây
- Xfinity WiFi liên tục ngắt kết nối: Cách khắc phục trong vài giây
- Xfinity Blast: Mọi điều bạn cần biết
Làm cách nào để đặt lại Netflix của tôi?
Bạn có thể 'đặt lại' ứng dụng Netflix bằng cách đóng và khởi chạy lại.
Cách dễ nhất để thực hiện việc này trên điện thoại, bạn sẽ phải đóng ứng dụng từ màn hình Ứng dụng gần đây rồi mở lại.
Hiện tại Netflix có đang gặp sự cố không?
Để xem liệu Netflix cóđang gặp sự cố, hãy truy cập trang web như downdetector.com để theo dõi các trang web gặp sự cố dịch vụ.
Theo dõi Netflix trên mạng xã hội cũng như để nhận các bản cập nhật liên quan đến dịch vụ.
Comcast có trả phí không cho Netflix?
Nếu bạn đăng ký gói Comcast có Netflix, bạn sẽ bị tính phí cho gói đó trên hóa đơn Comcast của mình và thay vì thanh toán cho Netflix, phí dịch vụ hàng tháng sẽ được cộng vào Comcast của bạn hóa đơn.
Netflix thông qua Xfinity có giá bao nhiêu?
Phí cho Netflix thông qua Xfinity vẫn giữ nguyên như khi bạn đăng ký dịch vụ bằng ứng dụng của họ.
Điều duy nhất điểm khác biệt chính là phí Netflix hàng tháng sẽ xuất hiện trên hóa đơn Xfinity của bạn.

