Ինչպես միացնել հեռախոսը հեռուստացույցին առանց Wi-Fi-ի վայրկյանների ընթացքում. Մենք կատարեցինք հետազոտություն
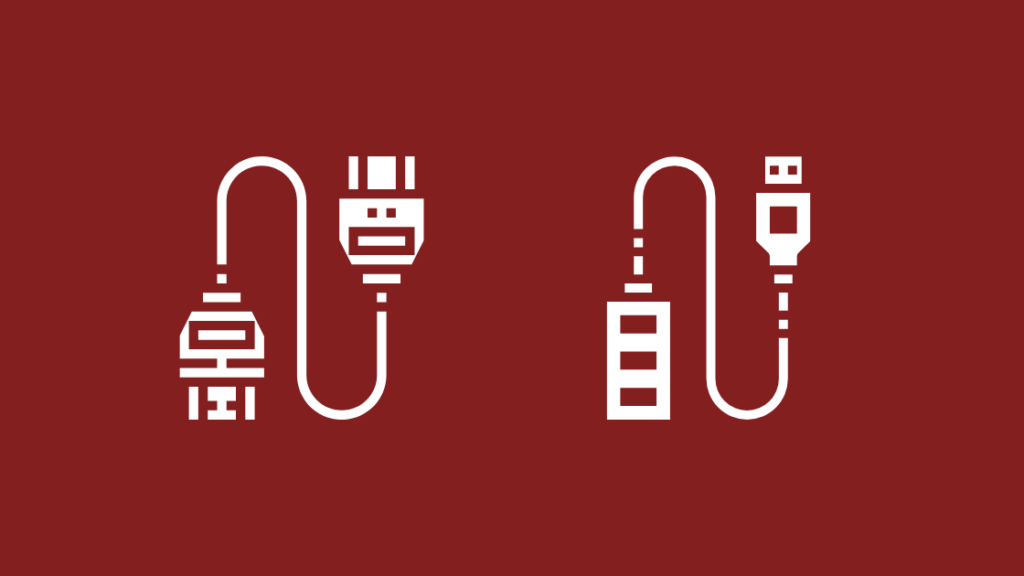
Բովանդակություն
Երբ խոսքը վերաբերում է ժամանակակից տեխնոլոգիական սարքերին, հեռուստացույցներն այն սարքերն են, որոնք գործնականում պատկանում են բոլորին:
Այն բազմաթիվ տպավորիչ բաների թվում, որոնք թույլ է տալիս անել ժամանակակից հեռուստատեսությունը, հեռախոսը դրան միացնելը մեկն է: ամենահարմար հնարավորությունները, և դա այն է, ինչի մասին մենք կխոսենք:
Մի քանի օր առաջ, երբ իմ սմարթֆոնով ֆիլմ դիտում էի, մտածում էի, թե հնարավոր է արդյոք նույն բովանդակությունը դիտել ավելի մեծ էկրանով:
Ես գիտեի, որ կարող եմ հեռախոսս միացնել հեռուստացույցիս Wi-Fi-ի միջոցով, բայց ինչ անել, եթե Wi-Fi չունենամ:
Մտածելով այս մտքիս մասին՝ ես մտա համացանց՝ գտնելու տարբեր ուղիներ, որոնք կարող էի գտնել: շարունակեք փորձել հասնել դրան:
Մի քանի ժամ կարդալով տարբեր հոդվածներ և ֆորումի թեմաներ, ես կարողացա գտնել իմ հարցի վերջնական պատասխանը:
Ձեր Հեռախոսը ձեր հեռուստացույցին առանց Wi-Fi-ի կարող եք ստեղծել լարային կապ, օգտագործել Chromecast կամ ScreenBeam, անլար հայելավորում, հատուկ հավելվածի էկրանի արտացոլում կամ օգտագործել երրորդ կողմի ծրագրակազմ, ինչպիսին է Kodi-ն:
Այս հոդվածը կ ծառայել որպես համապարփակ ուղեցույց ձեր հեռախոսը հեռուստացույցին միացնելու տարբեր եղանակների վերաբերյալ՝ առանց Wi-Fi կապի օգտագործման:
Օգտագործեք MHL ադապտեր, HDMI մալուխ և USB մալուխ լարային միացման համար
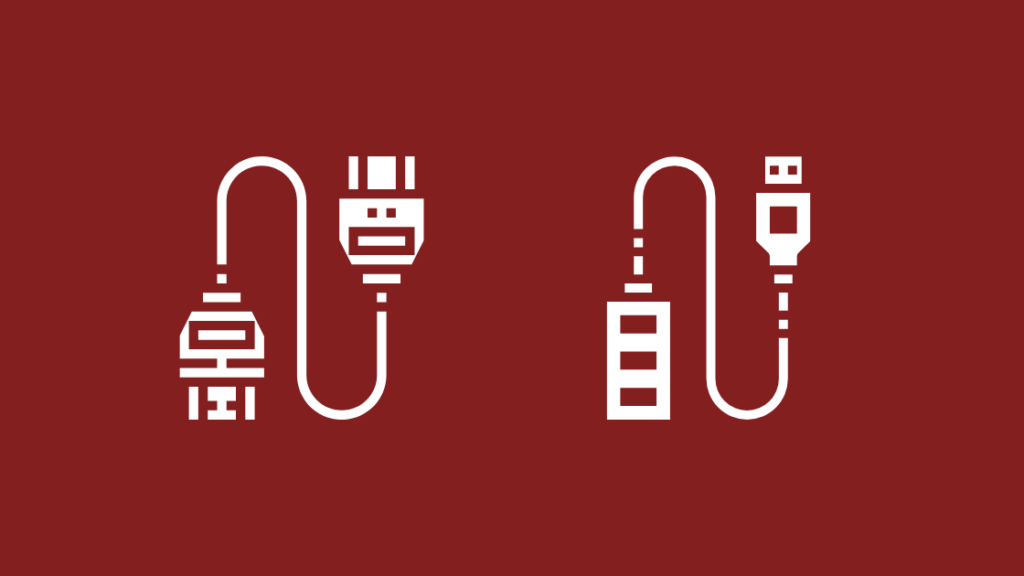
Ձեր հեռախոսը հեռուստացույցին առանց Wi-Fi-ի միացնելու ամենապարզ եղանակներից մեկը լարային միացումն է՝ օգտագործելով USB մալուխ կամ MHL ադապտեր՝ HDMI-ով:մալուխ:
Ձեր հեռախոսը հեռուստացույցին լարային կապով միացնելու համար.
Տես նաեւ: PS4 Անջատում Wi-Fi-ից. Փոփոխեք երթուղիչի այս կարգավորումները- Նշեք, թե արդյոք ձեր հեռախոսը լիցքավորման համար օգտագործում է միկրո USB կամ C տիպի USB, և օգտագործեք համապատասխան մալուխը հեռախոսը միացրեք կամ HDMI ադապտերին կամ MHL ադապտերին:
- Օգտագործելով HDMI մալուխ կամ MHL մալուխ՝ կախված ձեր օգտագործած ադապտերի տեսակից, մյուս ծայրը միացրեք համապատասխան միացքին ձեր հետևի մասում: հեռուստացույց:
- Փոխեք մուտքագրման աղբյուրը ձեր հեռուստացույցում, և դուք կկարողանաք դիտել ձեր սմարթֆոնի էկրանը, որը արտացոլված է ձեր հեռուստացույցով:
Այս մեթոդն օգտագործելիս համոզվեք, որ ստուգեք ձեր սմարթֆոն HDMI-ի կամ MHL-ի հետ համատեղելիության համար:
Չնայած կան շատ հեռախոսներ, որոնք համատեղելի են HDMI-ի հետ, կան համեմատաբար ավելի քիչ հեռախոսներ, որոնք համատեղելի են MHL-ի հետ, քանի որ հեռախոս արտադրողները միայն այժմ կամաց-կամաց թողարկում են դրա աջակցությունը:
Օգտագործեք Lightning Digital AV ադապտեր iPhone-ների համար

Եթե օգտագործում եք iPhone, կարող եք այն միացնել ձեր հեռուստացույցին Apple Lightning Digital AV Adapter-ի միջոցով:
Այս ադապտերով դուք ընդամենը պետք է միացնեք ադապտերի կայծակնային կողմը ձեր iPhone-ին, իսկ HDMI-ի կողմը ձեր հեռուստացույցին:
Չնայած Lightning Digital AV Adapter-ը բարձր որակի է, այն կարող է լինել մի փոքր ավելի թանկ կողմում:
Դուք կարող եք գտնել նմանատիպ որակի այլընտրանքներ, որոնք պատրաստված են երրորդ կողմի ընկերությունների կողմից ավելի ցածր գնով Amazon-ում:
Օգտագործեք աChromecast և Ethernet մալուխ

Ձեր հեռախոսը հեռուստացույցին միացնելու մեկ այլ եղանակ է Google-ի Chromecast սարքի օգտագործումը:
Սովորաբար, Chromecast-ը պահանջում է Wi-Fi կապ, բայց այն դեռևս կա: հնարավոր է օգտագործել այն՝ առանց ակտիվ Wi-Fi ցանցի ձեր հեռախոսը հեռուստացույցին միացնելու համար:
Ձեր հեռախոսը հեռուստացույցին Chromecast-ի միջոցով միացնելու համար հետևեք հետևյալ քայլերին.
- Միացրեք ձեր սմարթֆոնի շարժական թեժ կետը: Համոզվեք, որ ձեր 4G-ի տվյալները միացված են:
- Միացրեք USB մալուխի մի ծայրը ձեր Chromecast-ին, իսկ մյուս ծայրը՝ հոսանքի աղբյուրին՝ այն միացնելու համար:
- Օգտագործելով HDMI մալուխ, միացրեք Chromecast-ը ձեր հեռուստացույցին:
- Սարքերը միացնելուց հետո ներբեռնեք Google Home հավելվածը ձեր սմարթֆոնի վրա՝ ձեր Chromecast մուտք գործելու համար:
- Google Home հավելվածի միջոցով միացրեք ձեր Chromecast սարքը շարժական թեժ կետ, որը տեղակայված է ձեր սմարթֆոնի վրա:
- Հենց որ ձեր Chromecast-ը միացնեք ձեր հեռախոսի ցանցին, ձեզ կթույլատրվի հեռարձակել բովանդակությունը ձեր հեռախոսից ձեր հեռուստացույց:
Դուք նույնիսկ կարող եք հեռարձակեք բովանդակություն այլ սմարթֆոններից՝ միացնելով մյուս սմարթֆոնը ձեր շարժական թեժ կետին:
Անլար կերպով արտացոլեք ձեր սմարթֆոնը ձեր հեռուստացույցին

Բացի կոնկրետ բովանդակության հոսքից, դուք կարող եք նույնիսկ արտացոլել ձեր ամբողջը սմարթֆոնի էկրան՝ օգտագործելով Google Chromecast:
Տես նաեւ: Verizon VText-ը չի աշխատում. ինչպես շտկել րոպեների ընթացքումԴա անելու համար՝
- Կարգավորեք ձեր հեռախոսի թեժ կետը նույն կերպ, ինչպես նախորդումմեթոդը:
- Բացեք Google Home-ը ձեր սմարթֆոնի վրա և անցեք Հաշվի ընտրացանկ:
- Ընտրեք «Հայելի սարք» ներդիրը և հպեք «Cast Screen/Audio»
- A կհայտնվի սարքերի ցանկը: Գտեք և ընտրեք ձեր հեռուստացույցը, և դուք պետք է կարողանաք արտացոլել ձեր սմարթֆոնի էկրանը ձեր հեռուստացույցին:
Miracast

Սմարթֆոնը ձեր հեռուստացույցին արտացոլելու մեկ այլ եղանակ է. Miracast տեխնոլոգիայի օգտագործումը:
Miracast-ը անլար կապի ստանդարտ է, որը ներդրվել է Wi-Fi Alliance-ի կողմից:
Այն թույլ է տալիս Miracast հավաստագրված սարքերին, ինչպիսիք են բջջային հեռախոսները և պլանշետները, անլար հեռարձակել և ցուցադրել բովանդակությունը: Miracast-ով ընդունող ընդունիչներ, ինչպիսիք են հեռուստացույցի էկրանները և մոնիտորները:
Ի տարբերություն Chromecast-ի օգտագործման, Miracast-ը երաշխավորում է, որ չկան միջնորդ սարքեր, որոնց միջոցով պետք է փոխանցվեն ձեր տվյալները:
Miracast-ն օգտագործելու համար անհրաժեշտ է կատարել Համոզված եղեք, որ ձեր սմարթֆոնը, ինչպես նաև ձեր հեռուստացույցը աջակցում են Miracast-ին:
Եթե ոչ, կարող եք գնել Miracast ադապտեր, որը կօգնի ձեզ միացնել Miracast միացված սարքը Miracast-ի միջոցով:
Ձեր սմարթֆոնի էկրանը արտացոլելու համար Miracast-ի միջոցով ձեր հեռուստացույցին հետևեք հետևյալ քայլերը.
- Գնացեք Կարգավորումների ընտրացանկ:
- Գնացեք էկրանի ներդիր և ընտրեք Wireless Display տարբերակը:
- Մի անգամ միացրեք Wireless Display-ը, ձեր սմարթֆոնը կփնտրի մոտակայքում գտնվող Miracast-ով աշխատող սարքեր:
- Երբ ձեր հեռուստացույցը հայտնվի էկրանին, ընտրեք այն: Ձեր հեռուստացույցի վրա կցուցադրվի PIN կոդըէկրան:
- Հենց որ այս կոդը մուտքագրեք ձեր սմարթֆոնը, կարող եք սկսել ձեր սմարթֆոնի էկրանը արտացոլել հեռուստացույցին:
Ստացեք ScreenBeam

Եթե ձեր հեռուստացույցը միացված չէ Miracast-ին, դուք կարող եք օգտագործել ScreenBeam dongle-ը նույն էֆեկտի հասնելու համար:
Այս սարքը թույլ է տալիս վերափոխել ձեր հեռուստացույցը սարքի, որը ճանաչվում է ձեր սմարթֆոնի կողմից, որպեսզի սկսի արտացոլել ձեր հեռախոսի էկրանը:
ScreenBeam dongle-ը էկրանի արտացոլման համար օգտագործելու համար.
- Միացրեք ձեր ScreenBeam dongle-ը ձեր հեռուստացույցին կամ HDMI պորտի կամ USB պորտի միջոցով՝ կախված ձեր տարբերակից:
- Միացրեք հեռուստացույցը և անցեք մուտքերի միջոցով, մինչև տեսնեք «Պատրաստ է միանալու» հաղորդագրությունը:
- Գնացեք անլար էկրանի ընտրացանկ՝ հետևելով նախորդ մեթոդի նույն քայլերին:
- Հասանելի սարքերի ցանկի տակ ընտրեք «ScreenBeam»:
- Ձեր հեռուստացույցի էկրանին կցուցադրվի PIN կոդը: Երբ սա մուտքագրեք ձեր սմարթֆոնի մեջ, կարող եք սկսել ձեր հեռախոսի էկրանը արտացոլել հեռուստացույցի վրա:
Միացրեք ձեր հեռախոսը համակարգչին, այնուհետև միացրեք ձեր համակարգիչը հեռուստացույցին` օգտագործելով HDMI մալուխը

Եթե չունեք HDMI ադապտեր, բայց դեռ ցանկանում եք դիտել բովանդակությունը ձեր սմարթֆոնից ձեր մեծ հեռուստացույցի էկրանին, ապա ձեզ համար հասանելի լուծում կա:
Դուք կարող եք օգտագործել USB տվյալների մալուխ՝ սմարթֆոնը նոութբուքին միացնելու համար և HDMI մալուխ՝ նոութբուքը հեռուստացույցին միացնելու համար:
Կարևոր էԱյնուամենայնիվ, նշենք, որ այս մեթոդով դուք չեք կարողանա ամբողջությամբ արտացոլել ձեր հեռախոսի էկրանը:
Դուք, այնուամենայնիվ, կարող եք օգտագործել այս մեթոդը ձեր հեռախոսը հեռուստացույցին միացնելու համար առանց Wi-Fi ցանցի և դիտելու ֆայլերը ձեր պատկերասրահից: կամ նույնիսկ բացեք այնպիսի հավելվածներ, ինչպիսիք են Netflix-ը կամ YouTube-ը:
Հավելվածներին հատուկ էկրանավորում
Որոշ հավելվածներ, ինչպիսիք են Netflix-ը և YouTube-ը, թույլ են տալիս հատուկ հավելվածների էկրանային հեռարձակում:
Սա նշանակում է, որ օգտագործելիս ձեր հեռախոսի հավելվածը, դուք կարող եք նույն բովանդակությունը հեռարձակել մոտակա էկրանին, եթե էկրանը համատեղելի է այդ հավելվածների հետ:
Սա ամենապարզ մեթոդն է, քանի որ այն չի պահանջում որևէ կարգաբերում, ձեր սմարթֆոնը հայտնաբերում է համատեղելի սարքերը: Ինքնուրույն:
Հավելվածներին հատուկ էկրանային հեռարձակում կատարելու համար.
- Գտեք պատկերակը ձեր էկրանի վերին աջ անկյունում, երբ բովանդակություն հեռարձակեք այնպիսի հավելվածներում, ինչպիսիք են YouTube-ը կամ Netflix-ը: Պատկերակը նման է փոքր հեռուստացույցի էկրանին, որի տակ կա Wi-Fi նշան:
- Այս պատկերակը հպելուց հետո կտեսնեք ձեր շուրջը հասանելի բոլոր տարբեր էկրանները, որոնք պատրաստ են էկրանի հեռարձակման համար:
- 8>Ընտրեք ձեր հեռուստացույցի էկրանը, որպեսզի սկսեք հեռարձակել ձեր բջջային հեռախոսը ձեր հեռուստացույցին:
Օգտագործեք Kodi՝ ձեր բոլոր հաղորդումները/ֆիլմերը տեղական պահեստում մուտք գործելու համար

Եթե գտնում եք, որ միանում եք Chromecast-ի պատճառով, դուք կարող եք փորձել օգտագործել երրորդ կողմի հավելվածը, ինչպիսին է Kodi-ն է՝ ձեր հեռախոսից հեռուստացույց հեռարձակելու բովանդակությունը:
Այս տարբերակը հիանալի է աշխատում բովանդակությունը դիտելու համար, եթե սպառվում է:բջջային տվյալներից, բայց դեռ ցանկանում եք երկար ֆիլմեր կամ հեռուստահաղորդումներ դիտել:
Ձեր նախընտրած բովանդակությունը ձեր տեղական պահոցից մուտք գործելու համար Kodi-ն օգտագործելու համար.
- Համոզվեք, որ ձեր հեռախոսը և Chromecast-ը միացված են նույն ցանցը, նախընտրելի է ձեր հեռախոսի շարժական թեժ կետը:
- Բացեք Kodi-ը ձեր սմարթֆոնում և փնտրեք հասանելի սարքերը:
- Հենց որ գտնեք ձեր նախկինում ներբեռնված բովանդակությունը, ընտրեք Play With տարբերակը և ընտրեք Kodi .
- Հասանելի սարքերից ընտրեք ձեր Chromecast սարքը:
- Ձեր բջջային հեռախոսի բովանդակությունն այժմ պետք է հայտնվի ձեր հեռուստացույցի էկրանին:
Եզրակացություն
Ի լրումն վերը նշված մեթոդների, Apple TV-ի օգտատերերը կարող են նաև օգտագործել Apple-ի պատկանող Airplay տեխնոլոգիան, որպեսզի հնարավորություն ընձեռվի հավասարակցական հեռարձակումը Apple սարքերի միջև:
Որոշ նոր սարքեր թույլ են տալիս նաև էկրանի արտացոլումը, երբ զուգակցված է Bluetooth կապի միջոցով, որը կարող է իրականացվել կամ ինքնուրույն հեռուստացույցով կամ օգտագործելով Bluetooth dongle:
Կան բազմաթիվ եղանակներ, որոնցով դուք կարող եք միացնել ձեր հեռախոսը ձեր հեռուստացույցին, ամեն ինչ կախված է նրանից, թե ինչ տեխնոլոգիայով դուք տվյալ պահին հասանելի եք ձեզ:
Դուք կարող եք նաև վայելել ընթերցանությունը
- Ինչպես փոխարկել Windows 10 համակարգիչը Roku-ի մեջ. ամբողջական ուղեցույց
- Ինչպե՞ս հայելային iPad-ի էկրանը LG հեռուստացույցին: Այն ամենը, ինչ դուք պետք է իմանաք
- Ինչպե՞ս էկրանավորել հայելին Hisense հեռուստացույցին: Այն ամենը, ինչ դուք պետք է իմանաք
- Կարո՞ղ է iPhone-ը հայելին Sony հեռուստացույցին.Հետազոտություն
Հաճախակի տրվող հարցեր
Ինչպե՞ս միացնել իմ հեռախոսը հեռուստացույցին USB լարով:
Այս օրերին շատ հեռուստացույցներ են գալիս: USB միացք, որը կարող եք օգտագործել հեռախոսը հեռուստացույցին USB-ով ուղղակիորեն միացնելու համար:
Հենց որ հեռախոսը USB-ով միացնեք հեռուստացույցին, էկրանին կհայտնվի թռուցիկ՝ հարցնելով, թե ինչպես եք ուզում վարվել: USB կապը:
Ընտրեք ֆայլերի փոխանցում, եթե ցանկանում եք կապն օգտագործել ձեր հեռախոսի էկրանը հեռուստացույցի վրա հեռարձակելու համար:
Ինչպե՞ս կարող եմ միացնել իմ Android հեռախոսը իմ հին հեռուստացույցին առանց HDMI-ի:
Եթե ձեր հեռուստացույցը չունի HDMI աջակցություն, կարող եք օգտագործել հետևի USB պորտը՝ հեռախոսը դրան միացնելու համար:
Կարո՞ղ եք հեռարձակել բջջային տվյալների միջոցով:
Այո, հնարավոր է հեռարձակել շարժական տվյալների միջոցով, սակայն դա նպատակահարմար չէ, քանի որ տվյալների ինտենսիվ էկրանային հեռարձակումը կարող է լինել:

