Kuidas ühendada telefon teleriga ilma Wi-Fi-ühenduseta sekundite jooksul: me tegime uuringuid
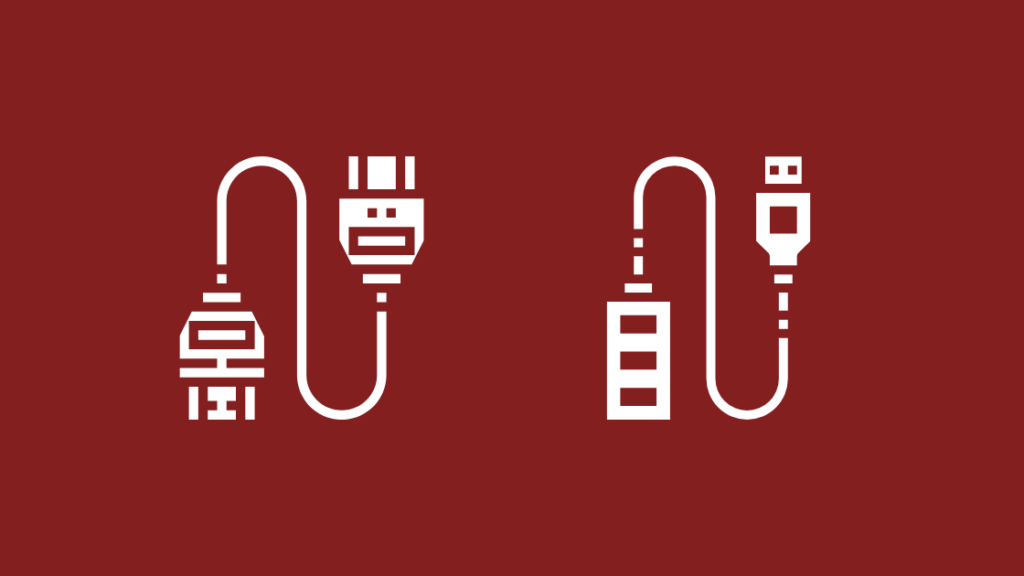
Sisukord
Mis puutub kaasaegsetesse tehnoloogilistesse seadmetesse, siis on televiisorid need, mis kuuluvad praktiliselt kõigile.
Paljude erinevate muljetavaldavate asjade hulgas, mida kaasaegne televiisor võimaldab, on telefoni ühendamine sellega üks kõige mugavamaid funktsioone ja sellest me ka räägime.
Mõni päev tagasi, kui ma vaatasin nutitelefonis filmi, mõtlesin, kas sama sisu on võimalik vaadata ka suuremalt ekraanilt.
Ma teadsin, et ma võin oma telefoni oma teleriga Wi-Fi kaudu ühendada, aga mis siis, kui mul ei ole Wi-Fi.
Selle mõtte üle järele mõeldes otsisin internetist erinevaid viise, kuidas ma võiksin seda saavutada.
Pärast paaritunnist lugemist erinevate artiklite ja foorumi teemade kaudu leidsin oma küsimusele lõpliku vastuse.
Telefoni ühendamiseks teleriga ilma Wi-Fi-ühenduseta saate luua traadiga ühenduse, kasutada Chromecasti või ScreenBeami, traadita peegeldamist, rakendusspetsiifilist ekraani peegeldamist või kasutada kolmanda osapoole tarkvara, näiteks Kodi.
See artikkel on põhjalik juhend erinevate võimaluste kohta, kuidas ühendada telefon teleriga ilma Wi-Fi ühendust kasutamata.
Kasutage MHL-adapterit, HDMI-kaablit ja USB-kaablit juhtmega ühendamiseks
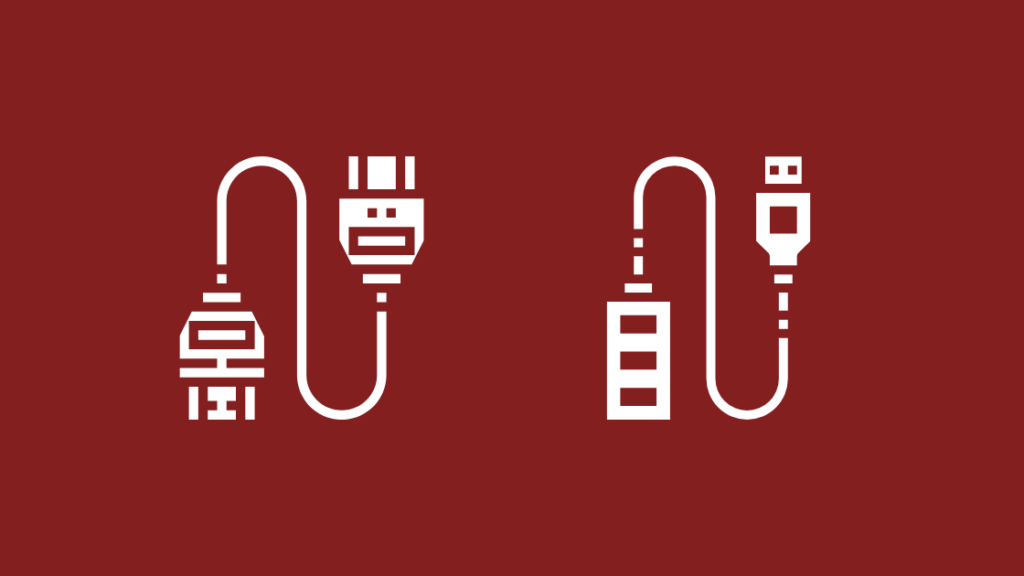
Üks lihtsamaid viise telefoni ühendamiseks teleriga ilma Wi-Fi-ühenduseta on traadiga ühendus, kasutades kas USB-kaablit või MHL-adapterit koos HDMI-kaabliga.
Telefoni ühendamine teleriga juhtmega ühenduse kaudu:
- Tehke kindlaks, kas teie telefon kasutab laadimiseks micro USB- või C-tüüpi USB-ühendust, ja kasutage sobivat kaablit, et ühendada telefon kas HDMI-adapteri või MHL-adapteriga.
- Kasutades kas HDMI-kaablit või MHL-kaablit, sõltuvalt kasutatud adapteri tüübist, ühendage teine ots teleri tagaküljel asuvasse sobivasse porti.
- Muutke oma televiisori sisendiallikat ja saate oma nutitelefoni ekraani telerisse peegeldatuna vaadata.
Selle meetodi kasutamisel kontrollige kindlasti, kas teie nutitelefon ühildub HDMI või MHLiga.
Kui HDMI-ga ühilduvad paljud telefonid, siis MHL-ga ühilduvad suhteliselt vähem telefonid, kuna telefonitootjad annavad selle toe alles nüüd aeglaselt välja.
Kasutage iPhone'ile Lightning digitaalset AV-adapterit

Kui kasutate iPhone'i, saate selle ühendada teleriga Apple Lightning Digital AV adapteri abil.
Selle adapteri puhul piisab sellest, kui ühendada adapteri välkpool iPhone'ile ja HDMI-pool telerile.
Kuigi Lightning Digital AV adapter on tippkvaliteediga, võib see olla veidi kallim.
Vaata ka: Milline kanal on golfikanal DIRECTV-s? Me tegime uuringuidAmazonist leiate sarnaseid kvaliteetseid alternatiive, mis on valmistatud kolmandate firmade poolt odavamalt.
Kasutage Chromecast ja Ethernet-kaablit

Teine võimalus ühendada oma telefon teleriga on Google'i Chromecast-seadme kasutamine.
Tavaliselt nõuab Chromecast Wi-Fi-ühendust, kuid seda on siiski võimalik kasutada telefoni ühendamiseks teleriga ilma aktiivse Wi-Fi-võrguta.
Telefoni ühendamiseks teleriga Chromecasti abil järgige järgmisi samme:
- Lülitage sisse oma nutitelefoni mobiilne hotspot. Veenduge, et teie 4G-andmeside on sisse lülitatud.
- Ühendage USB-kaabli üks ots oma Chromecastiga ja teine ots vooluallikaga, et see sisse lülitada.
- Ühendage Chromecast HDMI-kaabli abil teleriga.
- Kui olete seadmed ühendanud, laadige oma nutitelefonis alla Google Home'i rakendus, et pääseda ligi oma Chromecastile.
- Ühendage oma Chromecast-seade Google Home'i rakenduse kaudu oma nutitelefonis oleva mobiilse levialaga.
- Kui olete oma Chromecasti telefoni võrku ühendanud, saate oma telefonist sisu telerisse voogedastada.
Saate isegi striimida sisu teistest nutitelefonidest, ühendades teise nutitelefoni oma mobiilse levialaga.
Peegeldage oma nutitelefoni juhtmevabalt telerisse

Lisaks konkreetse sisu voogedastamisele saate Google Chromecasti abil peegeldada isegi kogu oma nutitelefoni ekraani.
Selleks:
- Seadistage oma telefoni hotspot samamoodi nagu eelmises meetodis.
- Avage oma nutitelefonis Google Home ja minge kontode menüüsse.
- Valige vahekaart "Peegliseade" ja koputage valikut "Cast Screen/Audio".
- Ilmub seadmete loend. Leidke ja valige oma teler ning te peaksite saama oma nutitelefoni ekraani telerile peegeldada.
Miracast

Teine võimalus oma nutitelefoni telerisse peegeldamiseks on Miracast-tehnoloogia kasutamine.
Miracast on Wi-Fi Alliance'i poolt kasutusele võetud traadita ühenduste standard.
See võimaldab Miracast-sertifikaadiga seadmetel, näiteks mobiiltelefonidel ja tahvelarvutitel, edastada ja kuvada sisu juhtmevabalt Miracast-võimelistel vastuvõtjatel, näiteks teleriekraanidel ja monitoridel.
Erinevalt Chromecasti kasutamisest tagab Miracast, et teie andmed ei pea läbima ühtegi vahendajaseadet.
Miracasti kasutamiseks peate veenduma, et nii teie nutitelefon kui ka teler toetavad Miracasti.
Kui mitte, saate osta Miracast-adapteri, mis aitab teil ühendada Miracastiga mitteseotud seadme Miracasti kaudu.
Nutitelefoni ekraani peegeldamiseks telerisse Miracasti abil järgige järgmisi samme:
- Minge menüüsse Settings (Seaded).
- Minge vahekaardile Kuva ja valige valik Juhtmevaba kuva.
- Kui lülitate juhtmevaba kuvamise sisse, otsib nutitelefon lähedal asuvaid Miracast-toega seadmeid.
- Kui teie teler kuvatakse ekraanil, valige see. Teleri ekraanil kuvatakse PIN-kood.
- Kui sisestate selle koodi oma nutitelefoni, saate hakata oma nutitelefoni ekraani telerisse peegeldama.
Hangi ScreenBeam

Kui teie televiisor ei ole Miracast-funktsiooniga, saate sama efekti saavutamiseks kasutada ScreenBeam-dongle'i.
Selle seadme abil saate muuta oma televiisori seadmeks, mida teie nutitelefon tunneb ära, et hakata telefoni ekraani peegeldama.
ScreenBeami dongle'i kasutamine ekraani peegeldamiseks:
- Ühendage oma ScreenBeam-dongle teleriga kas HDMI- või USB-porti kaudu, olenevalt sellest, milline variant teile kuulub.
- Lülitage teler sisse ja lülitage sisendeid, kuni näete sõnumit "Ready to Connect" (valmis ühendamiseks).
- Mine menüüsse Wireless Display samade sammude järgi, mida kasutati eelmises meetodis.
- Valige olemasolevate seadmete loendist "ScreenBeam".
- Teleri ekraanil kuvatakse PIN-kood. Kui olete selle nutitelefoni sisestanud, saate alustada telefoni ekraani peegeldamist telerisse.
Ühendage telefon arvutiga ja seejärel ühendage arvuti HDMI-kaabli abil teleriga.

Kui teil ei ole kaasas HDMI-adapterit, kuid soovite siiski oma nutitelefoni sisu suurel teleriekraanil vaadata, on teil võimalik kasutada lahendust.
Nutitelefoni ja sülearvuti ühendamiseks saate kasutada USB-andmekaablit ning sülearvuti ja teleri ühendamiseks HDMI-kaablit.
Oluline on siiski märkida, et selle meetodi puhul ei saa te oma telefoni ekraani täielikult peegeldada.
Seda meetodit saate siiski kasutada telefoni ühendamiseks teleriga ilma Wi-Fi-võrguta ja vaadata faile oma galeriist või isegi avada rakendusi nagu Netflix või YouTube.
Rakendusspetsiifiline Screencasting
Mõned rakendused, nagu Netflix ja YouTube, võimaldavad rakendusspetsiifilist ekraanikajastust.
See tähendab, et kui kasutate rakendust oma telefonis, saate sama sisu kuvada lähedalasuvale ekraanile, kui see ekraan ühildub nende rakendustega.
See on kõige lihtsam meetod, sest see ei nõua mingeid seadistusi, teie nutitelefon tuvastab ühilduvad seadmed ise.
Rakendusspetsiifilise screencastingu tegemiseks:
- Leidke ikoon ekraani paremast ülemisest nurgast, kui te striimite sisu rakendustes nagu YouTube või Netflix. Ikoon näeb välja nagu väike teleriekraan, mille all on Wi-Fi sümbol.
- Kui vajutate sellele ikoonile, näete kõiki erinevaid ekraane enda ümber, mis on valmis ekraaniülekandeks.
- Valige oma teleriekraan, et alustada mobiiltelefoni saatmist telerisse.
Kasutage Kodi, et pääseda ligi kõigile oma saadetele/filmidele kohalikul mäluplatsil

Kui ühendamine Chromecasti kaudu on tüütu, võite proovida kasutada kolmanda osapoole rakendust, näiteks Kodi, et edastada sisu telefonist telerisse.
See võimalus sobib suurepäraselt sisu vaatamiseks, kui mobiilse andmeside on otsas, kuid soovite siiski vaadata pikki filme või telesaateid.
Kodi kasutamine oma lemmikmälu sisu kättesaamiseks kohalikust salvestusruumist:
Vaata ka: Top 3 õhukese raamiga televiisorit videoseina jaoks: me tegime uuringuid- Veenduge, et teie telefon ja Chromecast on samas võrgus, eelistatavalt telefoni mobiilse hotspot'i kaudu.
- Avage oma nutitelefonis Kodi ja otsige saadaval olevaid seadmeid.
- Kui olete leidnud oma varem alla laaditud sisu, valige valik Play With ja valige Kodi.
- Valige olemasolevate seadmete hulgast oma Chromecast-seade.
- Nüüd peaks mobiiltelefoni sisu ilmuma teleriekraanile.
Kokkuvõte
Lisaks eespool nimetatud meetoditele saavad Apple TV kasutajad kasutada ka Apple'i enda Airplay-tehnoloogiat, et võimaldada Apple'i seadmete vahelist peer-to-peer casting'ut.
Mõned uuemad seadmed võimaldavad ka ekraani peegeldamist, kui need on ühendatud Bluetooth-ühenduse kaudu, mida saab teha kas otse teleril või Bluetooth-dongle'i abil.
Telefoni ja teleri ühendamiseks on palju võimalusi, kõik sõltub sellest, milline tehnoloogia on teil antud hetkel olemas.
Võite nautida ka lugemist
- Kuidas peegeldada Windows 10 arvutit Rokule: täielik juhend
- Kuidas peegeldada iPadi ekraani LG TV-le? Kõik, mida pead teadma
- Kuidas ekraanipilti Hisense TV-le kuvada? Kõik, mida pead teadma
- Kas iPhone peegel Sony TV: Me tegime uuringuid
Korduma kippuvad küsimused
Kuidas ühendada telefon USB-kaabli abil teleriga?
Paljudel teleritel on tänapäeval USB-port, mida saab kasutada telefoni ja teleri ühendamiseks otse USB-kaabli kaudu.
Kui olete oma telefoni USB kaudu teleriga ühendanud, kuvatakse ekraanil hüpikaken, milles küsitakse, kuidas soovite USB-ühendust käsitleda.
Valige failiülekanne, kui soovite kasutada ühendust telefoni ekraani ülekandmiseks telerisse.
Kuidas ühendada oma Android-telefoni oma vana teleriga ilma HDMI-ühenduseta?
Kui teie teler ei toeta HDMI-ühendust, saate telefoni ühendamiseks kasutada teleri tagaküljel asuvat USB-porti.
Kas saate valada mobiilse andmeside abil?
Jah, mobiilse andmeside kasutamine on võimalik, kuid see ei ole soovitatav, sest ekraanikastide tegemine võib olla väga andmemahukas.

