Paano Ikonekta ang Telepono sa TV Nang walang Wi-Fi sa ilang segundo: Ginawa namin ang pananaliksik
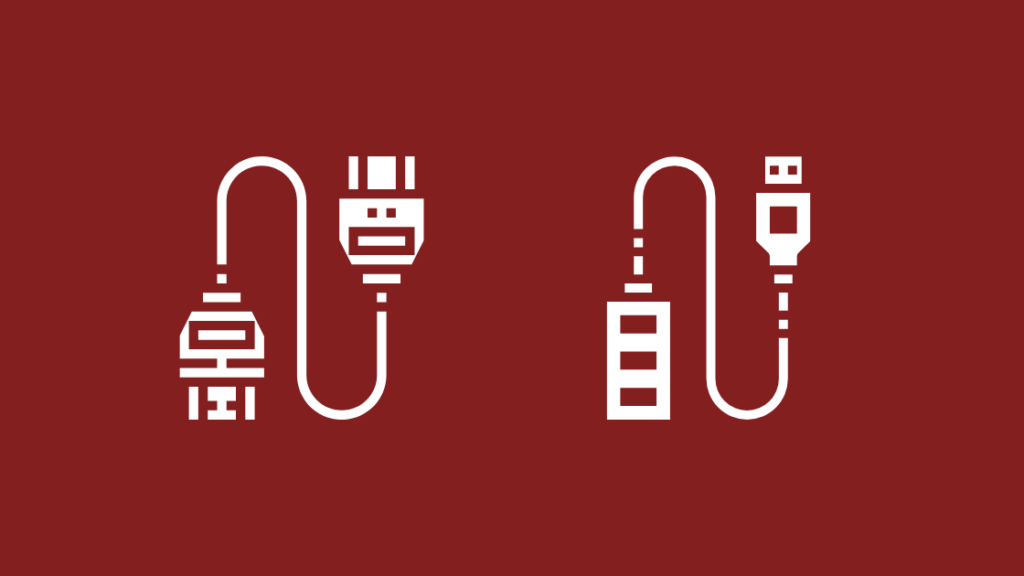
Talaan ng nilalaman
Pagdating sa mga modernong teknolohikal na device, ang mga telebisyon ay halos pagmamay-ari ng lahat.
Kabilang sa maraming iba't ibang kahanga-hangang bagay na pinapayagan ka ng modernong telebisyon, ang pagkonekta sa iyong telepono dito ay isa sa mga pinaka-maginhawang feature at iyon ang pag-uusapan natin.
Ilang araw ang nakalipas, noong nanonood ako ng pelikula sa aking smartphone, naisip ko kung posible bang manood ng parehong content sa mas malaking screen.
Alam kong maikokonekta ko ang aking telepono sa aking TV sa pamamagitan ng Wi-Fi ngunit paano kung wala akong Wi-Fi.
Habang pinag-iisipan ang ideyang ito, nag-online ako para maghanap ng iba't ibang paraan na magagawa ko subukan mong makamit ito.
Pagkatapos gumugol ng ilang oras sa pagbabasa sa iba't ibang mga artikulo at thread ng forum, nakahanap ako ng tiyak na sagot sa aking tanong.
Upang ikonekta ang iyong telepono sa iyong TV nang walang Wi-Fi maaari kang gumawa ng wired na koneksyon, gumamit ng Chromecast o ScreenBeam, wireless mirroring, pag-mirror ng screen na partikular sa app, o gumamit ng third-party na software tulad ng Kodi.
Ang artikulong ito ay nagsisilbing komprehensibong gabay sa iba't ibang paraan upang ikonekta ang iyong telepono sa iyong telebisyon nang hindi gumagamit ng koneksyon sa Wi-Fi.
Gumamit ng MHL Adapter, HDMI Cable, at USB Cable para sa Wired Connection
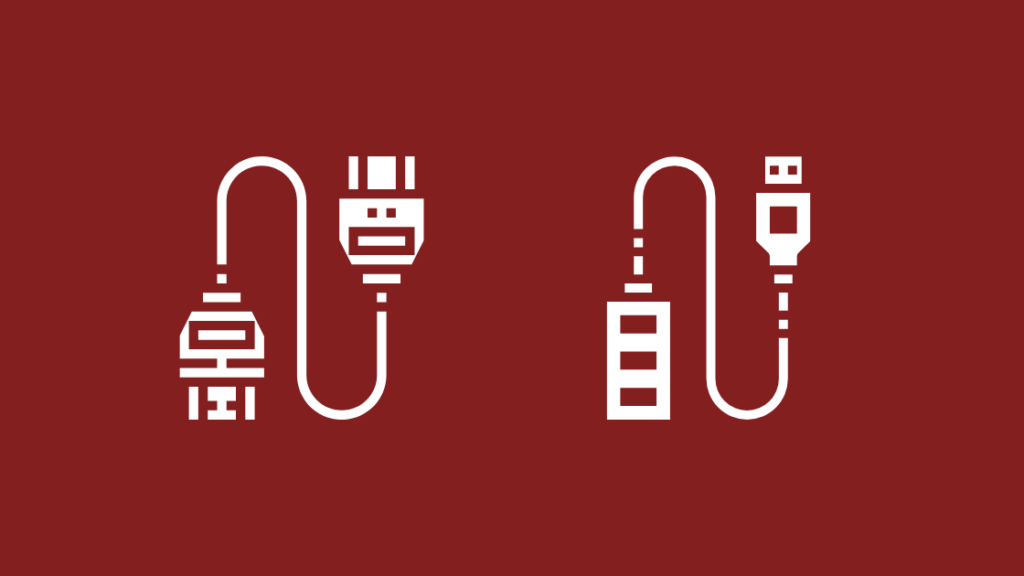
Isa sa pinakasimpleng paraan para ikonekta ang iyong telepono sa iyong telebisyon nang walang Wi-Fi ay sa pamamagitan ng wired na koneksyon gamit ang alinman sa USB cable o isang MHL adapter na may HDMIcable.
Upang ikonekta ang iyong telepono sa iyong telebisyon sa pamamagitan ng wired na koneksyon:
- Tukuyin kung gumagamit ang iyong telepono ng micro USB o USB type C para sa pag-charge at gamitin ang naaangkop na cable upang ikonekta ang telepono sa alinman sa isang HDMI adapter o isang MHL adapter.
- Gamit ang alinman sa isang HDMI cable o isang MHL cable depende sa uri ng adapter na iyong ginamit, ikonekta ang kabilang dulo sa naaangkop na port sa likod ng iyong telebisyon.
- Palitan ang input source sa iyong telebisyon at makikita mo ang screen ng iyong smartphone na naka-mirror sa iyong TV.
Kapag ginagamit ang paraang ito, tiyaking suriin mo ang iyong smartphone para sa compatibility sa HDMI o MHL.
Bagama't maraming mga teleponong compatible sa HDMI, may mas kaunting mga teleponong compatible sa MHL dahil ang mga manufacturer ng telepono ay dahan-dahan lang na naglalabas ng suporta para dito.
Gumamit ng Lightning Digital AV Adapter para sa mga iPhone

Kung gumagamit ka ng iPhone, maaari mo itong ikonekta sa iyong telebisyon gamit ang Apple Lightning Digital AV Adapter.
Gamit ang adapter na ito, ang kailangan mo lang gawin ay ikonekta ang lightning side ng adapter sa iyong iPhone at ang HDMI side sa iyong telebisyon.
Habang ang Lightning Digital AV Adapter ay may pinakamataas na kalidad, maaari itong maging sa bahagyang mas mahal na bahagi.
Makakahanap ka ng mga katulad na alternatibong kalidad na ginawa ng mga third-party na kumpanya para sa mas mababang presyo sa Amazon.
Gumamit ng aChromecast at isang Ethernet Cable

Ang isa pang paraan upang maikonekta mo ang iyong telepono sa iyong telebisyon ay sa pamamagitan ng paggamit ng Chromecast device ng Google.
Karaniwan, nangangailangan ang Chromecast ng koneksyon sa Wi-Fi ngunit ito ay posibleng gamitin ito para ikonekta ang iyong telepono sa iyong TV nang walang aktibong Wi-Fi network.
Upang ikonekta ang iyong telepono sa iyong telebisyon gamit ang Chromecast, sundin ang mga hakbang na ito:
- I-on mobile hotspot ng iyong smartphone. Tiyaking naka-on ang iyong 4G data.
- Ikonekta ang isang dulo ng USB cable sa iyong Chromecast at ang kabilang dulo sa power source para i-on ito.
- Gamit ang isang HDMI cable, kumonekta ang Chromecast sa iyong telebisyon.
- Kapag nakonekta mo na ang mga device, i-download ang Google Home app sa iyong smartphone upang ma-access ang iyong Chromecast.
- Sa pamamagitan ng Google Home app, ikonekta ang iyong Chromecast device sa mobile hotspot na naka-host sa iyong smartphone.
- Kapag naikonekta mo na ang iyong Chromecast sa network ng iyong telepono, papayagan kang mag-stream ng nilalaman mula sa iyong telepono patungo sa iyong telebisyon.
Maaari mo ring mag-stream ng content mula sa iba pang mga smartphone sa pamamagitan ng pagkonekta sa isa pang smartphone sa iyong mobile hotspot.
Wireless na I-mirror ang iyong Smartphone sa Iyong TV

Bukod pa sa pag-stream ng partikular na content, maaari mo ring i-mirror ang iyong kabuuan screen ng smartphone gamit ang Google Chromecast.
Tingnan din: Paano Mag-log In sa Hulu gamit ang Disney Plus BundleUpang gawin ito:
- I-set up ang hotspot ng iyong telepono sa parehong paraan tulad ng sa nakaraangparaan.
- Buksan ang Google Home sa iyong smartphone at pumunta sa menu ng Account.
- Piliin ang tab na 'Mirror Device' at i-tap ang 'I-cast ang Screen/Audio'
- A lalabas ang listahan ng mga device. Hanapin at piliin ang iyong TV at dapat mong mai-mirror ang screen ng iyong smartphone sa iyong telebisyon.
Miracast

Ang isa pang paraan upang i-mirror ang iyong smartphone sa iyong telebisyon ay sa pamamagitan ng paggawa paggamit ng teknolohiya ng Miracast.
Ang Miracast ay isang pamantayan sa mga wireless na koneksyon na ipinakilala ng Wi-Fi Alliance.
Pinapayagan nito ang mga device na na-certify ng Miracast tulad ng mga mobile phone at tablet na wireless na mag-stream at magpakita ng nilalaman sa Mga receiver na may kakayahang Miracast tulad ng mga screen at monitor ng TV.
Hindi tulad ng paggamit ng Chromecast, tinitiyak ng Miracast na walang mga middlemen na device na kailangang dumaan sa iyong data.
Upang magamit ang Miracast, kailangan mong gawin siguraduhing sinusuportahan ng iyong smartphone pati na rin ng iyong telebisyon ang Miracast.
Kung hindi, maaari kang bumili ng Miracast adapter para tulungan kang ikonekta ang iyong device na hindi pinagana ang Miracast sa Miracast.
Upang i-mirror ang screen ng iyong smartphone sa iyong telebisyon gamit ang Miracast sundin ang mga hakbang na ito:
- Pumunta sa menu ng Mga Setting.
- Pumunta sa tab na Display at piliin ang opsyong Wireless Display.
- Sa sandaling ikaw ay i-on ang Wireless Display, maghahanap ang iyong smartphone ng mga kalapit na device na may pinaganang Miracast.
- Kapag lumabas na ang iyong TV sa screen, piliin ito. Isang PIN code ang ipapakita sa iyong TVscreen.
- Kapag naipasok mo na ang code na ito sa iyong smartphone, maaari mong simulang i-mirror ang screen ng iyong smartphone sa iyong TV.
Kumuha ng ScreenBeam

Kung ang iyong telebisyon ay hindi pinagana ang Miracast, maaari kang gumamit ng isang ScreenBeam dongle upang makamit ang parehong epekto.
Hinahayaan ka ng device na ito na gawing isang device ang iyong TV na kinikilala ng iyong smartphone upang simulan ang pag-mirror sa screen ng iyong telepono.
Upang gamitin ang ScreenBeam dongle para sa screen mirroring:
- Ikonekta ang iyong ScreenBeam dongle sa iyong TV alinman sa pamamagitan ng HDMI port o USB port, depende sa variant na pagmamay-ari mo.
- I-on ang iyong TV at lumipat sa mga input hanggang sa makakita ka ng mensaheng 'Handa nang Kumonekta'.
- Pumunta sa menu ng Wireless Display na sinusunod ang parehong mga hakbang na ginamit sa nakaraang paraan.
- Sa ilalim ng listahan ng mga available na device, piliin ang 'ScreenBeam'.
- May ipapakitang PIN code sa screen ng iyong TV. Kapag nailagay mo na ito sa iyong smartphone, maaari mong simulan ang pag-mirror ng screen ng iyong telepono sa iyong TV.
Ikonekta ang iyong Telepono sa isang Computer, pagkatapos ay Ikonekta ang Iyong Computer sa isang TV Gamit ang isang HDMI Cable

Kung wala kang HDMI adapter pero gusto mo pa ring tingnan ang content mula sa iyong smartphone sa iyong malaking TV screen, mayroong available na solusyon para sa iyo.
Maaari kang gumamit ng USB data cable para ikonekta ang iyong smartphone sa iyong laptop at isang HDMI cable para ikonekta ang iyong laptop sa iyong telebisyon.
Ito ay mahalagagayunpaman, tandaan na sa pamamaraang ito, hindi mo magagawang i-mirror nang buo ang screen ng iyong telepono.
Gayunpaman, maaari mong gamitin ang paraang ito upang ikonekta ang iyong telepono sa iyong TV nang walang Wi-Fi network at tingnan ang mga file mula sa iyong gallery o kahit na magbukas ng mga app tulad ng Netflix o YouTube.
Screencasting na Partikular sa App
Ang ilang mga app tulad ng Netflix at YouTube ay nagbibigay-daan para sa screencasting na partikular sa app.
Ibig sabihin habang ginagamit ang app sa iyong telepono, maaari mong i-cast ang parehong nilalaman sa isang kalapit na screen kung tugma ang screen sa mga app na iyon.
Ito ang pinakasimpleng paraan dahil hindi ito nangangailangan ng anumang uri ng pag-setup, nakakakita ang iyong smartphone ng mga katugmang device sa sarili nitong.
Upang magsagawa ng screencasting na tukoy sa app:
- Hanapin ang icon sa kanang sulok sa itaas ng iyong screen kapag nagsi-stream ng content sa mga app tulad ng YouTube o Netflix. Ang icon ay mukhang isang maliit na screen ng telebisyon na may simbolo ng Wi-Fi sa ilalim nito.
- Kapag na-tap mo ang icon na ito, makikita mo ang lahat ng iba't ibang mga screen na available sa paligid mo na handa na para sa screencasting.
- Piliin ang screen ng iyong TV upang simulan ang pag-cast ng iyong mobile phone sa iyong telebisyon.
Gamitin ang Kodi upang I-access ang Lahat ng Iyong Mga Palabas/Pelikula sa Lokal na Storage

Kung nakita mong kumokonekta sa Chromecast nakakapagod, maaari mong subukang gumamit ng isang third-party na app tulad ng Kodi upang mag-stream ng nilalaman mula sa iyong telepono patungo sa iyong telebisyon.
Mahusay na gumagana ang opsyong ito upang manood ng nilalaman kung nauubusan ka nang mobile data ngunit gusto pa ring manood ng mahahabang pelikula o palabas sa TV.
Upang gamitin ang Kodi upang i-access ang iyong paboritong nilalaman mula sa iyong lokal na storage:
- Tiyaking naka-on ang iyong telepono at Chromecast sa parehong network, mas mabuti ang mobile hotspot ng iyong telepono.
- Buksan ang Kodi sa iyong smartphone at maghanap ng mga available na device.
- Kapag nahanap mo na ang dati mong na-download na content, piliin ang opsyong Play With at piliin ang Kodi .
- Sa mga available na device, piliin ang iyong Chromecast device.
- Ang nilalaman mula sa iyong mobile phone ay dapat na ngayong lumabas sa screen ng iyong TV.
Konklusyon
Bukod pa sa mga paraan na binanggit sa itaas, maaari ding gamitin ng mga user ng Apple TV ang proprietary Airplay na teknolohiya ng Apple upang paganahin ang peer-to-peer na pag-cast sa pagitan ng mga Apple device.
Ang ilang mga mas bagong device ay nagbibigay-daan din sa pag-mirror ng screen kapag ipinares sa isang Bluetooth na koneksyon, na maaaring gawin nang native sa TV o sa pamamagitan ng paggamit ng Bluetooth dongle.
Maraming paraan kung paano mo maikokonekta ang iyong telepono sa iyong TV, depende ito sa kung anong teknolohiya mayroon kang available sa iyo sa ibinigay na sandali.
Maaari Mo ring Masiyahan sa Pagbasa
- Paano I-mirror ang isang Windows 10 PC sa isang Roku: Kumpletong Gabay
- Paano I-mirror ang Screen ng iPad sa LG TV? Ang Kailangan Mong Malaman
- Paano Mag-screen Mirror sa Hisense TV? Ang Kailangan Mong Malaman
- Puwede bang Mag-mirror ang iPhone sa Sony TV: Ginawa Namin AngPananaliksik
Mga Madalas Itanong
Paano ko ikokonekta ang aking telepono sa aking TV gamit ang isang USB cord?
Maraming telebisyon sa mga araw na ito ang kasama isang USB port na magagamit mo upang direktang ikonekta ang iyong telepono sa iyong TV gamit ang USB.
Kapag nakonekta mo na ang iyong telepono sa iyong TV gamit ang USB, may lalabas na popup sa iyong screen na nagtatanong sa iyo kung paano mo gustong tratuhin ang koneksyon sa USB.
Tingnan din: Bakit Sinasabi ng Aking iPhone na Walang SIM? Ayusin Sa MinutoPiliin ang paglilipat ng file kung gusto mong gamitin ang koneksyon para sa pag-cast ng screen ng iyong telepono sa iyong TV.
Paano ko ikokonekta ang aking Android phone sa aking lumang TV nang walang HDMI?
Kung walang suporta sa HDMI ang iyong TV, maaari mong gamitin ang USB port sa likod upang ikonekta ang iyong telepono dito.
Maaari ka bang mag-cast gamit ang mobile data?
Oo, posibleng mag-cast gamit ang mobile data ngunit hindi ito ipinapayong dahil sa kung paano maaaring maging data-intensive ang screencasting.

