秒速でスマホをWi-Fiなしでテレビに接続する方法:調査してみました。
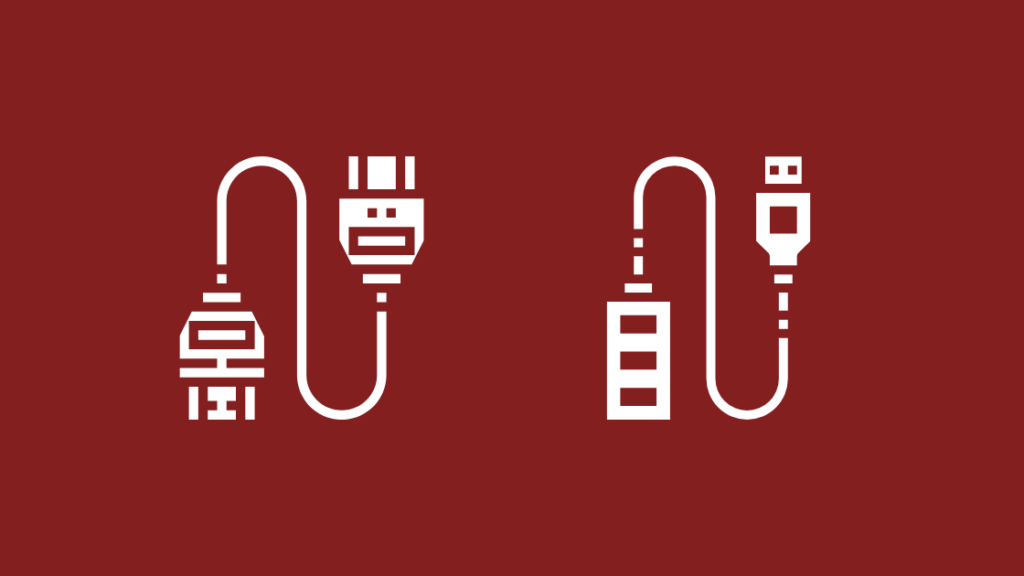
目次
現代の技術機器といえば、テレビは誰もが持っているものです。
現代のテレビが可能にするさまざまな印象的なことの中で、携帯電話をテレビに接続することは最も便利な機能の1つであり、今回はそれについてお話します。
先日、スマートフォンで映画を見ているときに、「同じ内容を大きな画面で見ることができないか?
関連項目: DIRECTVのFreeformはどのチャンネルですか: あなたが知る必要があるすべてスマホとテレビをWi-Fiで接続できるのは知っていたが、Wi-Fiがない場合はどうすればいいのか。
関連項目: TBSは何チャンネルで放送されているのか? 調査してみました。そんなことを考えながら、ネットでいろいろな方法を探してみたんです。
数時間かけてさまざまな記事やフォーラムのスレッドを読み漁った結果、私の疑問に対する明確な答えを見つけることができました。
Wi-Fiなしでスマホをテレビに接続するには、有線接続を作成する、ChromecastやScreenBeamを使う、ワイヤレスミラーリング、アプリ専用のスクリーンミラーリング、Kodiなどのサードパーティ製ソフトウェアを使う、などがあります。
この記事では、Wi-Fi接続を使用せずにスマホをテレビに接続するさまざまな方法について、包括的なガイドとして提供します。
MHLアダプター、HDMIケーブル、USBケーブルを使って有線接続する
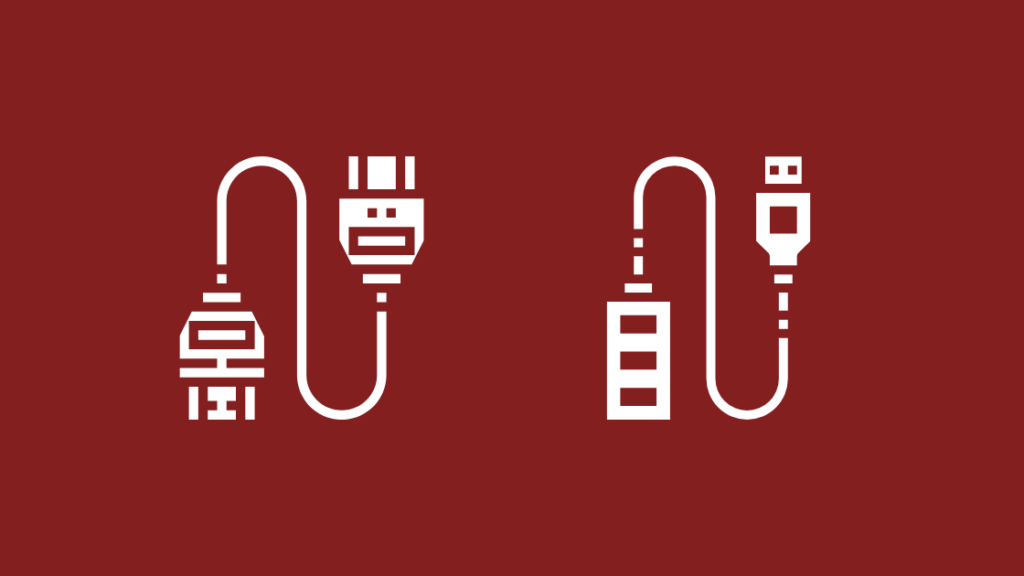
Wi-Fiを使わずに携帯電話をテレビに接続する最も簡単な方法の1つは、USBケーブルまたはMHLアダプターとHDMIケーブルを使って有線で接続することです。
携帯電話とテレビを有線接続する場合:
- お使いの携帯電話が充電にマイクロUSBを使用しているか、USBタイプCを使用しているかを確認し、適切なケーブルを使って、携帯電話をHDMIアダプターまたはMHLアダプターのいずれかに接続します。
- 使用したアダプターの種類に応じて、HDMIケーブルまたはMHLケーブルを使用し、もう一方の端をテレビの背面にある適切なポートに接続します。
- テレビの入力ソースを変更すると、スマートフォンの画面がテレビに映し出されます。
この方法を使用する場合は、スマートフォンがHDMIまたはMHLに対応しているかどうかを必ず確認してください。
HDMIに対応した携帯電話はたくさんありますが、MHLに対応した携帯電話は比較的少なく、携帯電話メーカーが徐々にサポートをリリースしているに過ぎないからです。
iPhone用LightningデジタルAVアダプタを使用する。

iPhoneをお使いの方は、Apple Lightning Digital AVアダプタを使用してテレビに接続することができます。
このアダプターを使えば、Lightning側をiPhoneに、HDMI側をテレビに接続するだけでいいのです。
LightningデジタルAVアダプタは一流の品質である反面、やや高価な面もあります。
サードパーティ製で同様の品質の代替品が、Amazonでより安価に入手できます。
Chromecastとイーサネットケーブルを使う

スマホをテレビに接続するもう一つの方法は、GoogleのChromecastデバイスを使用することです。
通常、ChromecastはWi-Fi接続を必要としますが、アクティブなWi-Fiネットワークがなくても、スマホとテレビを接続するために使用することは可能です。
Chromecastを使ってスマホとテレビを接続するには、以下の手順で行います:
- スマートフォンのモバイルホットスポットをオンにする。 4Gデータのスイッチがオンになっていることを確認する。
- USBケーブルの一端をChromecastに、もう一端を電源に接続し、電源をオンにします。
- HDMIケーブルを使って、Chromecastをテレビに接続します。
- 機器を接続したら、スマートフォンでGoogle Homeアプリをダウンロードし、Chromecastにアクセスします。
- Google Homeアプリを通じて、Chromecastデバイスをスマートフォンでホストされているモバイルホットスポットに接続します。
- Chromecastをスマホのネットワークに接続すると、スマホのコンテンツをテレビにストリーミングすることができるようになります。
他のスマートフォンをモバイルホットスポットに接続すれば、他のスマートフォンのコンテンツをストリーミング再生することも可能です。
スマートフォンをワイヤレスでテレビに映すことができます。

特定のコンテンツのストリーミングだけでなく、Google Chromecastを使ってスマートフォンの画面全体をミラーリングすることも可能です。
これを行うには
- 前の方法と同じ方法でスマホホットスポットを設定します。
- スマートフォンでGoogle Homeを開き、「アカウント」メニューに進みます。
- ミラーデバイス」タブを選択し、「画面/音声をキャストする」をタップする
- デバイスのリストが表示されるので、テレビを探して選択すると、スマートフォンの画面がテレビにミラーリングされるはずです。
ミラキャスト

スマートフォンをテレビに映すには、Miracast技術を活用する方法もあります。
Miracastは、Wi-Fi Allianceが導入した無線接続規格です。
携帯電話やタブレットなどのMiracast認証機器が、テレビ画面やモニターなどのMiracast対応受信機にコンテンツをワイヤレスでストリーミング表示できるようにするものです。
Chromecastを使うのとは異なり、Miracastは、データが通過しなければならない中間的なデバイスがないことを保証します。
Miracastを利用するには、スマートフォンだけでなく、テレビもMiracastに対応している必要があります。
そうでない場合は、Miracastアダプターを購入することで、Miracast非対応機器をMiracastで接続できるようになります。
Miracastを使ってスマートフォンの画面をテレビに映すには、以下の手順で行います:
- 設定メニューに移動します。
- ディスプレイ」タブを開き、「ワイヤレスディスプレイ」オプションを選択します。
- ワイヤレスディスプレイをオンにすると、スマートフォンは近くにあるMiracast対応機器を探します。
- テレビが画面に表示されたら、それを選択します。 テレビの画面にPINコードが表示されます。
- このコードをスマートフォンに入力すると、スマートフォンの画面をテレビに映すミラーリングが開始されます。
ScreenBeamを入手する

テレビがMiracastに対応していない場合は、ScreenBeamドングルを使用することで同様の効果を得ることができます。
テレビをスマートフォンが認識するデバイスに変身させ、スマートフォンの画面のミラーリングを開始できるデバイスです。
スクリーンミラーリングにScreenBeamドングルを使用する場合:
- ScreenBeamドングルをテレビに接続するには、お持ちの機種に応じて、HDMIポートまたはUSBポートのいずれかを使用します。
- テレビの電源を入れ、「Ready to Connect」メッセージが表示されるまで、入力を切り替えてください。
- 前の方法と同じ手順で、「ワイヤレスディスプレイ」メニューに進みます。
- 使用可能なデバイスのリストで、「ScreenBeam」を選択します。
- テレビ画面にPINコードが表示されるので、これをスマートフォンに入力すると、スマートフォンの画面をテレビに映すミラーリングが開始されます。
スマホをパソコンに接続し、パソコンとテレビをHDMIケーブルで接続する

HDMIアダプターが手元にない場合でも、スマートフォンのコンテンツをテレビの大画面で見たい場合は、回避策を用意しています。
スマートフォンとノートパソコンをつなぐUSBデータケーブル、ノートパソコンとテレビをつなぐHDMIケーブルが使えます。
ただし、この方法では、携帯電話の画面全体をミラーリングすることはできませんので、注意が必要です。
しかし、この方法を使えば、Wi-Fiネットワークのないテレビに携帯電話を接続し、ギャラリーのファイルを表示したり、NetflixやYouTubeなどのアプリケーションを開いたりすることができます。
アプリ別スクリーンキャスト
NetflixやYouTubeなど一部のアプリでは、アプリ固有のスクリーンキャストを行うことができます。
つまり、スマホでアプリを使いながら、それらのアプリに対応したスクリーンであれば、同じコンテンツを近くのスクリーンにキャストすることができるのです。
スマートフォンが勝手に対応機器を検出するため、何の設定も必要なく、最もシンプルな方法です。
アプリ専用のスクリーンキャスティングを行うため:
- YouTubeやNetflixなどのアプリでコンテンツをストリーミング再生する際、画面右上にあるアイコンを見つけてください。 小さなテレビ画面のようなアイコンで、その下にWi-Fiマークがあります。
- このアイコンをタップすると、スクリーンキャストの準備が整った様々なスクリーンが表示されます。
- テレビ画面を選択すると、携帯電話からテレビへのキャスティングが始まります。
Kodiを使用して、ローカルストレージにあるすべての番組/映画にアクセスします。

Chromecastでの接続が面倒な場合は、Kodiなどのサードパーティアプリを使って、スマホからテレビにコンテンツをストリーミングしてみるのもいいでしょう。
このオプションは、モバイルデータが不足している場合でも、長い映画やテレビ番組を見たい場合に最適です。
Kodiを使用して、ローカルストレージからお気に入りのコンテンツにアクセスするには:
- スマホとChromecastが同じネットワーク上にあることを確認します(できればスマホのモバイルホットスポット)。
- スマートフォンでKodiを開き、利用可能なデバイスを検索します。
- 以前にダウンロードしたコンテンツが見つかったら、「Play With」オプションを選択し、「Kodi」を選択します。
- 利用可能なデバイスの中から、Chromecastデバイスを選択します。
- これで、携帯電話のコンテンツがテレビ画面に表示されるようになりました。
結論
Apple TVユーザーは、上記の方法に加えて、Apple独自のAirplay技術を利用して、Appleデバイス間でピアツーピアのキャスティングを行うことが可能です。
また、最新の機器では、Bluetooth接続でペアリングするとスクリーンミラーリングができるものもあり、これはテレビにネイティブに搭載するか、Bluetoothドングルを使用することで可能です。
携帯電話をテレビに接続する方法は多数あり、その時々に利用できる技術に依存します。
あなたも読書を楽しみませんか?
- Windows 10 PCをRokuにミラーリングする方法:完全ガイド
- iPadの画面をLGテレビに映すには?
- Hisenseのテレビにミラーを映すには? 知っておくべきこと
- iPhoneはソニーのテレビに映るのか?
よくある質問
USBコードを使って、スマホとテレビを接続するにはどうしたらいいですか?
最近は多くのテレビにUSBポートが搭載されているので、それを使ってスマホとテレビをUSBで直接接続することができます。
携帯電話とテレビをUSBで接続すると、USB接続をどのように扱うかを尋ねるポップアップが画面上に表示されます。
スマホの画面をテレビに映すための接続を利用したい場合は、ファイル転送を選択します。
HDMIのない古いテレビにAndroid端末を接続するにはどうすればよいですか?
テレビがHDMIに対応していない場合は、背面のUSBポートを使ってスマホを接続することができます。
モバイルデータでキャストできる?
確かにモバイルデータでキャストすることは可能ですが、スクリーンキャストはデータを大量に消費するため、あまりお勧めできません。

