Kuinka yhdistää puhelin televisioon ilman Wi-Fi sekunneissa: Teimme tutkimuksen
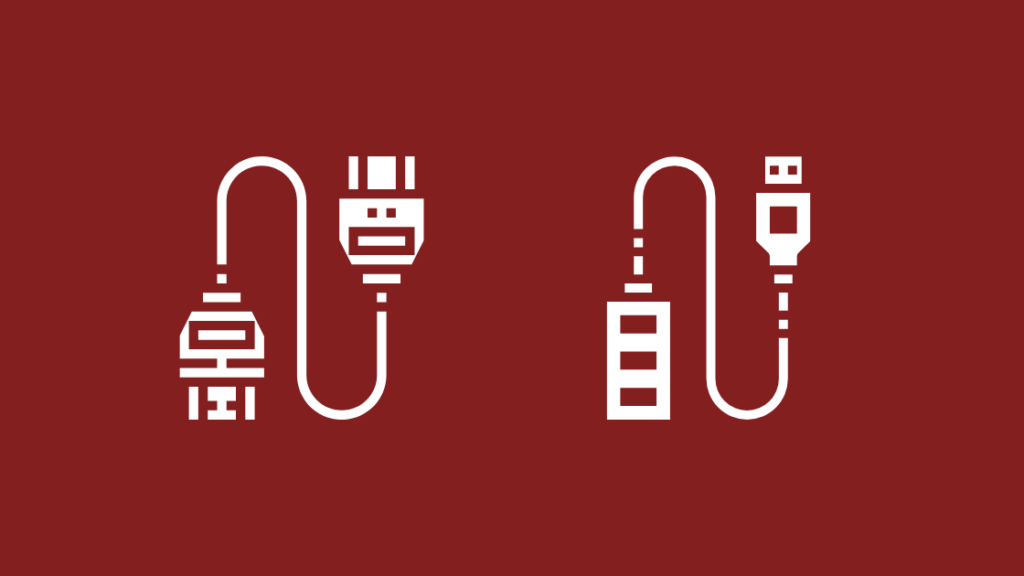
Sisällysluettelo
Nykyaikaisista teknisistä laitteista televisio on sellainen, jonka käytännössä jokainen omistaa.
Nykyaikaisen television monien vaikuttavien ominaisuuksien joukossa puhelimen liittäminen siihen on yksi kätevimmistä ominaisuuksista, ja juuri siitä me puhumme.
Muutama päivä sitten, kun katsoin elokuvaa älypuhelimella, mietin, olisiko mahdollista katsoa samaa sisältöä isommalta näytöltä.
Tiesin, että voisin yhdistää puhelimeni televisiooni Wi-Fi-yhteyden kautta, mutta entä jos minulla ei ole Wi-Fi-yhteyttä?
Tätä ajatusta pohdiskellessani etsin netistä erilaisia tapoja, joilla voisin yrittää saavuttaa tämän tavoitteen.
Käytettyäni muutaman tunnin lukemalla eri artikkeleita ja keskusteluketjuja löysin lopullisen vastauksen kysymykseeni.
Jos haluat yhdistää puhelimen televisioon ilman Wi-Fi-yhteyttä, voit luoda langallisen yhteyden, käyttää Chromecastia tai ScreenBeamia, langatonta peilausta, sovelluskohtaista näytön peilausta tai kolmannen osapuolen ohjelmistoa, kuten Kodia.
Tämä artikkeli on kattava opas eri tavoista yhdistää puhelin televisioon ilman Wi-Fi-yhteyttä.
Käytä MHL-sovitinta, HDMI-kaapelia ja USB-kaapelia langallista yhteyttä varten.
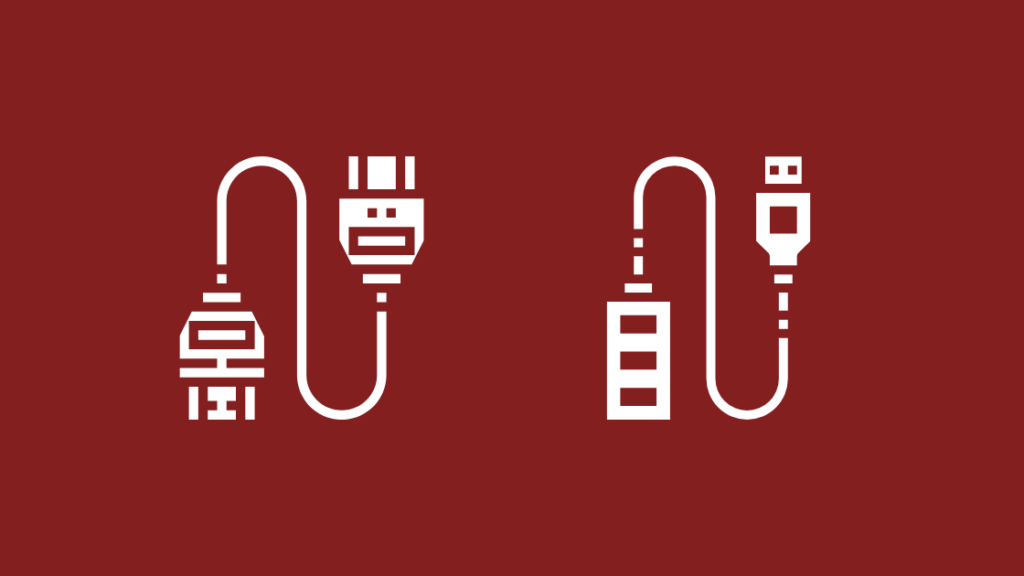
Yksi yksinkertaisimmista tavoista yhdistää puhelin televisioon ilman Wi-Fi-yhteyttä on langallinen yhteys joko USB-kaapelilla tai MHL-sovittimella HDMI-kaapelin kanssa.
Voit yhdistää puhelimen televisioon langallisen yhteyden kautta:
- Selvitä, käyttääkö puhelimesi lataamiseen mikro-USB:tä vai C-tyypin USB:tä, ja käytä sopivaa kaapelia kytkeäksesi puhelimen joko HDMI- tai MHL-sovittimeen.
- Liitä toinen pää HDMI-kaapelilla tai MHL-kaapelilla käyttämäsi sovittimen tyypin mukaan television takaosassa olevaan asianmukaiseen porttiin.
- Vaihda television tulolähdettä, niin voit katsella älypuhelimesi näyttöä peilattuna televisiossa.
Kun käytät tätä menetelmää, varmista, että älypuhelimesi HDMI- tai MHL-yhteensopivuus on tarkistettu.
Vaikka monet puhelimet ovat yhteensopivia HDMI:n kanssa, MHL:n kanssa yhteensopivia puhelimia on suhteellisen vähän, sillä puhelinvalmistajat julkaisevat vasta nyt hitaasti tuen sille.
Käytä Lightning Digital AV -sovitinta iPhonelle

Jos käytät iPhonea, voit liittää sen televisioon Apple Lightning Digital AV Adapterin avulla.
Tämän sovittimen avulla sinun tarvitsee vain liittää sovittimen salamapuoli iPhoneen ja HDMI-puoli televisioon.
Vaikka Lightning Digital AV Adapter on laadultaan huippuluokkaa, se voi olla hieman kalliimpi.
Löydät vastaavanlaisia laadukkaita vaihtoehtoja, jotka ovat kolmansien osapuolten valmistamia, edullisempaan hintaan Amazonista.
Käytä Chromecastia ja Ethernet-kaapelia

Toinen tapa yhdistää puhelin televisioon on käyttää Googlen Chromecast-laitetta.
Yleensä Chromecast vaatii Wi-Fi-yhteyden, mutta sen avulla voit silti yhdistää puhelimesi televisioon ilman aktiivista Wi-Fi-verkkoa.
Voit yhdistää puhelimen televisioon Chromecastin avulla seuraavasti:
- Ota älypuhelimesi mobiilihotspot käyttöön. Varmista, että 4G-datasi on päällä.
- Kytke USB-kaapelin toinen pää Chromecastiin ja toinen pää virtalähteeseen ja käynnistä se.
- Liitä Chromecast HDMI-kaapelilla televisioon.
- Kun olet yhdistänyt laitteet, lataa Google Home -sovellus älypuhelimeesi, jotta voit käyttää Chromecastia.
- Yhdistä Chromecast-laite Google Home -sovelluksen kautta älypuhelimessa olevaan mobiilihotspottiin.
- Kun olet liittänyt Chromecastin puhelimen verkkoon, voit suoratoistaa sisältöä puhelimesta televisioon.
Voit jopa suoratoistaa sisältöä muista älypuhelimista yhdistämällä toisen älypuhelimen mobiilihotspottiin.
Peilaa älypuhelin langattomasti televisioon

Tietyn sisällön suoratoiston lisäksi voit jopa peilata koko älypuhelimesi näytön Google Chromecastin avulla.
Tätä varten:
- Määritä puhelimen hotspot samalla tavalla kuin edellisessä menetelmässä.
- Avaa Google Home älypuhelimessa ja siirry Tili-valikkoon.
- Valitse 'Peililaite' -välilehti ja napauta 'Cast Screen/Audio'.
- Näyttöön tulee luettelo laitteista. Etsi ja valitse televisio, ja sinun pitäisi pystyä peilaamaan älypuhelimesi näyttö televisioon.
Miracast

Toinen tapa peilata älypuhelin televisioon on käyttää Miracast-tekniikkaa.
Miracast on Wi-Fi Alliancen käyttöön ottama langattomien yhteyksien standardi.
Sen avulla Miracast-sertifioidut laitteet, kuten matkapuhelimet ja tabletit, voivat langattomasti suoratoistaa ja näyttää sisältöä Miracast-yhteensopivissa vastaanottimissa, kuten televisioruuduissa ja näytöissä.
Toisin kuin Chromecastin käyttö, Miracast varmistaa, että tietojen ei tarvitse kulkea välikäsien kautta.
Jotta voit käyttää Miracastia, sinun on varmistettava, että älypuhelimesi ja televisiosi tukevat Miracastia.
Jos näin ei ole, voit ostaa Miracast-sovittimen, jonka avulla voit liittää Miracastia käyttämättömän laitteen Miracastin kautta.
Voit peilata älypuhelimen näytön televisioon Miracastin avulla seuraavasti:
- Siirry Asetukset-valikkoon.
- Siirry Näyttö-välilehdelle ja valitse Langaton näyttö -vaihtoehto.
- Kun otat langattoman näytön käyttöön, älypuhelin etsii lähellä olevia Miracast-yhteensopivia laitteita.
- Kun televisiosi näkyy näytöllä, valitse se. PIN-koodi näkyy television näytöllä.
- Kun olet syöttänyt tämän koodin älypuhelimeesi, voit alkaa peilata älypuhelimesi näyttöä televisioon.
Hanki ScreenBeam

Jos televisiossasi ei ole Miracast-toimintoa, voit käyttää ScreenBeam-donglea saman vaikutuksen aikaansaamiseksi.
Tämän laitteen avulla voit muuttaa televisiosi laitteeksi, jonka älypuhelimesi tunnistaa ja joka alkaa peilata puhelimesi näyttöä.
ScreenBeam-donglen käyttäminen näytön peilaamiseen:
- Liitä ScreenBeam-dongle televisioon joko HDMI-portin tai USB-portin kautta omistamastasi vaihtoehdosta riippuen.
- Kytke televisio päälle ja vaihda tuloja, kunnes näyttöön tulee "Ready to Connect" -viesti.
- Siirry Langaton näyttö -valikkoon edellisessä menetelmässä käytettyjen vaiheiden mukaisesti.
- Valitse käytettävissä olevien laitteiden luettelosta 'ScreenBeam'.
- TV:n näytössä näkyy PIN-koodi. Kun olet syöttänyt sen älypuhelimeesi, voit aloittaa puhelimen näytön peilaamisen televisioon.
Liitä puhelin tietokoneeseen ja liitä tietokone sitten televisioon HDMI-kaapelilla.

Jos sinulla ei ole mukanasi HDMI-sovitinta, mutta haluat silti katsella sisältöä älypuhelimestasi isolla televisioruudulla, voit kiertää asian.
Voit käyttää USB-datakaapelia älypuhelimen liittämiseen kannettavaan tietokoneeseen ja HDMI-kaapelia kannettavan tietokoneen liittämiseen televisioon.
On kuitenkin tärkeää huomata, että tällä menetelmällä et voi peilata puhelimen näyttöä kokonaan.
Voit kuitenkin käyttää tätä menetelmää puhelimen liittämiseen televisioon ilman Wi-Fi-verkkoa ja katsella tiedostoja galleriasta tai jopa avata sovelluksia, kuten Netflix tai YouTube.
Katso myös: CenturyLink Wi-Fi-salasanan vaihtaminen sekunneissaSovelluskohtainen Screencasting
Jotkin sovellukset, kuten Netflix ja YouTube, mahdollistavat sovelluskohtaisen screencastingin.
Tämä tarkoittaa, että kun käytät sovellusta puhelimessasi, voit siirtää saman sisällön läheiselle näytölle, jos näyttö on yhteensopiva kyseisten sovellusten kanssa.
Tämä on yksinkertaisin menetelmä, sillä se ei vaadi minkäänlaisia asetuksia, vaan älypuhelin tunnistaa yhteensopivat laitteet itsestään.
Sovelluskohtaisen screencastingin suorittaminen:
- Etsi kuvake näytön oikeasta yläkulmasta, kun suoratoistat sisältöä sovelluksissa, kuten YouTubessa tai Netflixissä. Kuvake näyttää pieneltä televisioruudulta, jonka alla on Wi-Fi-symboli.
- Kun napautat tätä kuvaketta, näet kaikki ympärilläsi olevat näytöt, jotka ovat valmiita screencastingiin.
- Valitse televisioruutu, jotta voit aloittaa matkapuhelimen lähettämisen televisioon.
Käytä Kodia päästäksesi käsiksi kaikkiin ohjelmiin/elokuviin paikallisessa tallennustilassa

Jos yhteyden muodostaminen Chromecastin kautta on työlästä, voit kokeilla kolmannen osapuolen sovellusta, kuten Kodia, sisällön suoratoistamiseen puhelimesta televisioon.
Tämä vaihtoehto sopii erinomaisesti sisällön katseluun, jos mobiilidata on vähissä, mutta haluat silti katsoa pitkiä elokuvia tai TV-ohjelmia.
Voit käyttää Kodia suosikkisisältösi käyttämiseen paikallisesta tallennustilasta:
- Varmista, että puhelimesi ja Chromecast ovat samassa verkossa, mieluiten puhelimesi mobiilihotspotissa.
- Avaa Kodi älypuhelimessasi ja etsi käytettävissä olevat laitteet.
- Kun olet löytänyt aiemmin lataamasi sisällön, valitse Toista ja valitse Kodi.
- Valitse käytettävissä olevista laitteista Chromecast-laite.
- Matkapuhelimen sisällön pitäisi nyt näkyä televisioruudulla.
Päätelmä
Edellä mainittujen menetelmien lisäksi Apple TV:n käyttäjät voivat myös käyttää Applen omaa Airplay-tekniikkaa, joka mahdollistaa vertaisverkkovälitteisen lähetyksen Applen laitteiden välillä.
Jotkin uudemmat laitteet mahdollistavat myös näytön peilaamisen, kun ne on yhdistetty Bluetooth-yhteyden kautta, mikä voidaan tehdä joko suoraan televisiossa tai Bluetooth-donglen avulla.
Voit liittää puhelimesi televisioon monin eri tavoin, ja kaikki riippuu siitä, mitä tekniikkaa sinulla on juuri nyt käytettävissäsi.
Katso myös: Fios-reitittimen valkoinen valo: yksinkertainen opasSaatat myös nauttia lukemisesta
- Windows 10 -tietokoneen peilaaminen Rokuun: Täydellinen opas
- Miten peilata iPadin näyttö LG TV:hen? Kaikki mitä sinun tarvitsee tietää?
- Miten näytön peili Hisense TV:hen? Kaikki mitä sinun tarvitsee tietää?
- Voiko iPhone peilata Sony TV: Teimme tutkimuksen
Usein kysytyt kysymykset
Miten liitän puhelimeni televisioon USB-johdolla?
Monissa televisioissa on nykyään USB-portti, jonka avulla voit liittää puhelimesi suoraan televisioon USB:n kautta.
Kun olet liittänyt puhelimen USB-liitännän kautta televisioon, näytölle tulee ponnahdusikkuna, jossa kysytään, miten haluat käsitellä USB-yhteyttä.
Valitse Tiedostonsiirto, jos haluat käyttää yhteyttä puhelimen näytön siirtämiseen televisioon.
Miten voin liittää Android-puhelimeni vanhaan televisiooni ilman HDMI:tä?
Jos televisiossasi ei ole HDMI-tukea, voit liittää puhelimesi televisioon sen takana olevan USB-portin kautta.
Voitko lähettää mobiilidataa?
Kyllä, on mahdollista lähettää kuvia mobiilidatan avulla, mutta se ei ole suositeltavaa, koska screencasting voi olla hyvin dataintensiivistä.

