ဖုန်းကို Wi-Fi မပါဘဲ စက္ကန့်ပိုင်းအတွင်း တီဗီသို့ ချိတ်ဆက်နည်း- ကျွန်ုပ်တို့ သုတေသနပြုခဲ့သည်။
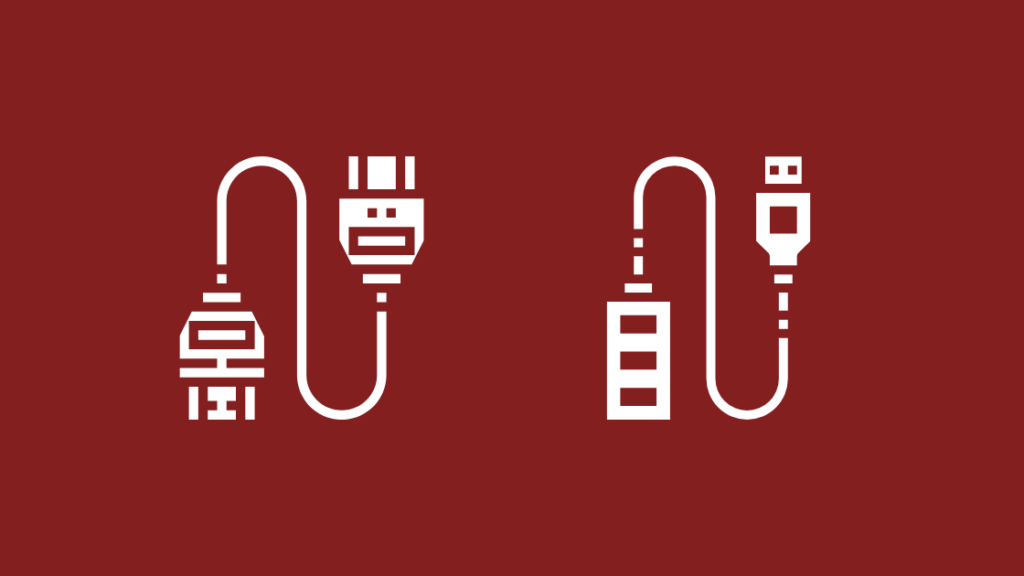
မာတိကာ
ခေတ်မီနည်းပညာဆိုင်ရာ စက်ပစ္စည်းများနှင့် ပတ်သက်လာလျှင် တီဗီများသည် လူတိုင်းလက်တွေ့ပိုင်ဆိုင်ထားသော အရာများဖြစ်သည်။
ခေတ်မီတီဗီမှ သင်လုပ်ဆောင်နိုင်သည့် ကွဲပြားခြားနားသော အထင်ကြီးစရာကောင်းသောအရာများထဲတွင် သင့်ဖုန်းကို ၎င်းနှင့်ချိတ်ဆက်ခြင်းမှာ တစ်ခုအပါအဝင်ဖြစ်သည်။ အဆင်ပြေဆုံးသော အင်္ဂါရပ်များ နှင့် ယင်းသည် ကျွန်ုပ်တို့ပြောမည့်အရာဖြစ်သည်။
လွန်ခဲ့သည့်ရက်အနည်းငယ်က၊ ကျွန်ုပ်၏စမတ်ဖုန်းပေါ်တွင် ရုပ်ရှင်တစ်ကားကြည့်သောအခါ၊ ပိုကြီးသောစခရင်ပေါ်တွင် တူညီသောအကြောင်းအရာကို ကြည့်နိုင်မလား။
ကျွန်ုပ်၏ဖုန်းကို Wi-Fi ဖြင့် တီဗီသို့ ချိတ်ဆက်နိုင်သည်ကို ကျွန်ုပ်သိသော်လည်း ကျွန်ုပ်တွင် Wi-Fi မရှိပါက မည်သို့ဖြစ်မည်နည်း။
ဤအတွေးကို တွေးတောနေစဉ်တွင်၊ ကျွန်ုပ်သည် တတ်နိုင်သမျှ နည်းလမ်းအမျိုးမျိုးကို ရှာဖွေရန် အွန်လိုင်းသို့ သွားခဲ့ပါသည်။ အဲဒါကို အောင်မြင်အောင် ကြိုးစားလိုက်ပါ။
မတူညီတဲ့ ဆောင်းပါးတွေနဲ့ ဖိုရမ်စာတွဲတွေကနေ နာရီအနည်းငယ်ကြာအောင် ဖတ်ပြီးနောက်၊ ငါ့မေးခွန်းအတွက် တိကျတဲ့ အဖြေတစ်ခုကို ငါ ရှာတွေ့နိုင်ခဲ့တယ်။
သင့်ကို ချိတ်ဆက်ဖို့၊ Wi-Fi မပါဘဲ ဖုန်းကို သင့်တီဗီသို့ ကြိုးတပ်ချိတ်ဆက်မှုဖန်တီးနိုင်သည်၊ Chromecast သို့မဟုတ် ScreenBeam ကိုသုံးနိုင်သည်၊ ကြိုးမဲ့မှန်ပြောင်းခြင်း၊ အက်ပ်အလိုက် ဖန်သားပြင်ပုံတူကူးခြင်း သို့မဟုတ် Kodi ကဲ့သို့သော ပြင်ပဆော့ဖ်ဝဲကို အသုံးပြုနိုင်ပါသည်။
ဤဆောင်းပါးသည် Wi-Fi ချိတ်ဆက်မှုကို အသုံးမပြုဘဲ သင့်ဖုန်းကို သင့်တီဗီသို့ ချိတ်ဆက်ရန် မတူညီသောနည်းလမ်းများအတွက် ပြည့်စုံသောလမ်းညွှန်ချက်အဖြစ် ဆောင်ရွက်ပါ။
ကြိုးတပ်ချိတ်ဆက်မှုအတွက် MHL Adapter၊ HDMI Cable နှင့် USB Cable ကိုသုံးပါ
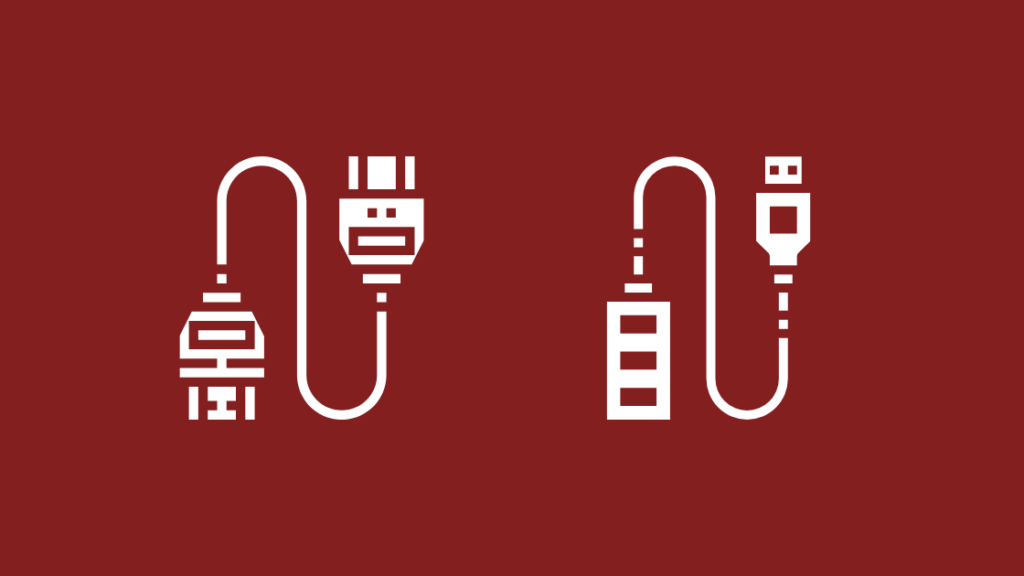
Wi-Fi မပါဘဲ သင့်ဖုန်းကို သင့်ရုပ်မြင်သံကြားသို့ ချိတ်ဆက်ရန် အရိုးရှင်းဆုံးနည်းလမ်းတစ်ခုမှာ USB ကြိုး သို့မဟုတ် HDMI ပါသော MHL adapter ကိုသုံး၍ ကြိုးဖြင့်ချိတ်ဆက်ခြင်းဖြစ်သည်ကေဘယ်လ်။
သင့်ဖုန်းကို ကြိုးတပ်ချိတ်ဆက်မှုဖြင့် သင့်ရုပ်မြင်သံကြားသို့ ချိတ်ဆက်ရန်-
- သင့်ဖုန်းသည် အားသွင်းရန်အတွက် မိုက်ခရို USB သို့မဟုတ် USB အမျိုးအစား C ကို အသုံးပြုခြင်းရှိမရှိ ခွဲခြားသတ်မှတ်ပြီး သင့်လျော်သောကြိုးကို အသုံးပြုရန် ဖုန်းကို HDMI adapter သို့မဟုတ် MHL adapter သို့ ချိတ်ဆက်ပါ။
- သင်အသုံးပြုထားသော adapter အမျိုးအစားပေါ်မူတည်၍ HDMI ကြိုး သို့မဟုတ် MHL ကြိုးကို အသုံးပြု၍ အခြားတစ်ဖက်ကို သင့်နောက်ဘက်ရှိ သင့်လျော်သော port သို့ ချိတ်ဆက်ပါ။ ရုပ်မြင်သံကြား။
- သင့်ရုပ်မြင်သံကြားရှိ ထည့်သွင်းမှုရင်းမြစ်ကို ပြောင်းလဲပါ၊ သင့်တီဗီတွင် သင့်စမတ်ဖုန်း၏မျက်နှာပြင်ကို ထင်ဟပ်ပြသနိုင်မည်ဖြစ်သည်။
ဤနည်းလမ်းကို အသုံးပြုသည့်အခါ သင့်အား စစ်ဆေးကြောင်း သေချာပါစေ။ HDMI သို့မဟုတ် MHL နှင့် တွဲဖက်အသုံးပြုနိုင်သည့် စမတ်ဖုန်းများ။
HDMI နှင့် တွဲဖက်အသုံးပြုနိုင်သည့် ဖုန်းအမြောက်အမြားရှိသော်လည်း MHL နှင့် တွဲဖက်အသုံးပြုနိုင်သည့် ဖုန်းထုတ်လုပ်သူများသည် ယခုအခါတွင် ၎င်းအတွက် အထောက်အပံ့ကို ဖြည်းဖြည်းချင်း ထုတ်ပေးနေသောကြောင့် ၎င်းအတွက် ပံ့ပိုးမှုနည်းပါးသော ဖုန်းများရှိပါသည်။
ကြည့်ပါ။: V Button မပါဘဲ Vizio TV တွင် အက်ပ်များကို ဒေါင်းလုဒ်လုပ်နည်း- လွယ်ကူသောလမ်းညွှန်iPhone များအတွက် Lightning Digital AV Adapter ကိုသုံးပါ

သင် iPhone ကိုအသုံးပြုနေပါက Apple Lightning Digital AV Adapter ကို အသုံးပြု၍ သင့် TV သို့ ချိတ်ဆက်နိုင်ပါသည်။
ဤဒစ်ဂျစ်တယ် AV Adapter သည် Lightning Digital AV Adapter သည် ထိပ်တန်းအရည်အသွေးရှိသော်လည်း၊ ၎င်းသည် အရည်အသွေးမြင့်သည့် adapter နှင့် HDMI ဘက်သို့ ချိတ်ဆက်ရန်ဖြစ်သည်။ အနည်းငယ်စျေးပိုသောဘက်တွင်။
Amazon တွင် စျေးနှုန်းသက်သာစွာဖြင့် ပြင်ပကုမ္ပဏီများမှပြုလုပ်သော အလားတူအရည်အသွေးအခြားရွေးချယ်စရာများကို သင်ရှာတွေ့နိုင်ပါသည်။
a ကိုသုံးပါ။Chromecast နှင့် Ethernet Cable တစ်ခု

သင့်ဖုန်းကို သင့်ရုပ်မြင်သံကြားသို့ ချိတ်ဆက်နိုင်သည့် နောက်တစ်နည်းမှာ Google ၏ Chromecast စက်ပစ္စည်းကို အသုံးပြုခြင်းဖြင့် ဖြစ်သည်။
ကြည့်ပါ။: Roomba Error 15- စက္ကန့်ပိုင်းအတွင်း ဘယ်လိုပြင်မလဲ။ပုံမှန်အားဖြင့်၊ Chromecast သည် Wi-Fi ချိတ်ဆက်မှု လိုအပ်သော်လည်း ၎င်းသည် ရှိနေသေးသည်။ လက်ရှိ Wi-Fi ကွန်ရက်မပါဘဲ သင့်ဖုန်းကို သင့် TV နှင့် ချိတ်ဆက်ရန် ၎င်းကို အသုံးပြုနိုင်သည်။
Chromecast ကို အသုံးပြု၍ သင့်ဖုန်းကို သင့်တီဗီသို့ ချိတ်ဆက်ရန်၊ ဤအဆင့်များကို လိုက်နာပါ-
- ဖွင့်ပါ သင့်စမတ်ဖုန်း၏မိုဘိုင်းဟော့စပေါ့။ သင်၏ 4G ဒေတာကို ဖွင့်ထားကြောင်း သေချာပါစေ။
- USB ကြိုးတစ်ချောင်းကို သင်၏ Chromecast နှင့် အခြားတစ်ဖက်ကို ပါဝါအရင်းအမြစ်တစ်ခုသို့ ချိတ်ဆက်ပါ။
- HDMI ကြိုးကို အသုံးပြု၍ ချိတ်ဆက်ပါ။ Chromecast ကို သင့်ရုပ်မြင်သံကြားသို့ ချိတ်ဆက်ပါ။
- စက်ပစ္စည်းများကို ချိတ်ဆက်ပြီးသည်နှင့် သင့် Chromecast ကို ဝင်ရောက်အသုံးပြုရန် သင့်စမတ်ဖုန်းပေါ်တွင် Google Home အက်ပ်ကို ဒေါင်းလုဒ်လုပ်ပါ။
- Google Home အက်ပ်မှတစ်ဆင့် သင်၏ Chromecast စက်ပစ္စည်းကို ချိတ်ဆက်ပါ။ သင့်စမတ်ဖုန်းပေါ်ရှိ မိုဘိုင်းဟော့စပေါ့ကို လက်ခံကျင်းပပေးပါသည်။
- သင်၏ Chromecast ကို သင့်ဖုန်း၏ကွန်ရက်သို့ ချိတ်ဆက်ပြီးသည်နှင့် သင့်ဖုန်းမှ အကြောင်းအရာများကို သင့်ရုပ်မြင်သံကြားသို့ တိုက်ရိုက်ထုတ်လွှင့်ခွင့်ပေးပါမည်။
သင်ပင်လုပ်နိုင်သည် အခြားစမတ်ဖုန်းမှ အကြောင်းအရာများကို သင့်မိုဘိုင်း ဟော့စပေါ့သို့ ချိတ်ဆက်ခြင်းဖြင့် အခြားစမတ်ဖုန်းများမှ အကြောင်းအရာများကို တိုက်ရိုက်ကြည့်ရှုပါ။
သင့်စမတ်ဖုန်းကို သင့်တီဗီသို့ ကြိုးမဲ့ဖြင့် အလင်းပြန်ကြည့်ခြင်း

သီးခြားအကြောင်းအရာများကို တိုက်ရိုက်ထုတ်လွှင့်ခြင်းအပြင်၊ သင်သည် သင့်တစ်ခုလုံးကို ရောင်ပြန်ဟပ်စေနိုင်သည် Google Chromecast ကို အသုံးပြု၍ စမတ်ဖုန်းမျက်နှာပြင်။
၎င်းကိုလုပ်ဆောင်ရန်-
- ယခင်ကကဲ့သို့ သင့်ဖုန်း ဟော့စပေါ့ကို စနစ်ထည့်သွင်းပါနည်းလမ်း။
- သင့်စမတ်ဖုန်းပေါ်တွင် Google Home ကိုဖွင့်ပြီး အကောင့်မီနူးသို့သွားပါ။
- 'Mirror Device' တက်ဘ်ကို ရွေးပြီး 'Cast Screen/Audio' ကိုနှိပ်ပါ
- A စက်များစာရင်း ပေါ်လာပါမည်။ သင့်တီဗီကို ရှာပြီး ရွေးချယ်ပါက သင့်စမတ်ဖုန်းစခရင်ကို သင့်ရုပ်မြင်သံကြားသို့ ရောင်ပြန်ဟပ်နိုင်စေသင့်ပါသည်။
Miracast

သင့်စမတ်ဖုန်းကို သင့်ရုပ်မြင်သံကြားသို့ ပြောင်းရန် နောက်တစ်နည်းမှာ ပြုလုပ်ခြင်းဖြင့်၊ Miracast နည်းပညာကို အသုံးပြုခြင်း။
Miracast သည် Wi-Fi Alliance မှ မိတ်ဆက်ထားသော ကြိုးမဲ့ချိတ်ဆက်မှုစံနှုန်းတစ်ခုဖြစ်သည်။
၎င်းသည် မိုဘိုင်းလ်ဖုန်းနှင့် တက်ဘလက်များကဲ့သို့ Miracast အသိအမှတ်ပြု စက်ပစ္စည်းများကို ကြိုးမဲ့ထုတ်လွှင့်ပြီး အကြောင်းအရာများကို ပြသရန် ခွင့်ပြုပေးပါသည်။ တီဗီဖန်သားပြင်များနှင့် မော်နီတာများကဲ့သို့ Miracast စွမ်းရည်ရှိသော လက်ခံကိရိယာများ။
Chromecast ကိုအသုံးပြုခြင်းနှင့်မတူဘဲ Miracast သည် သင့်ဒေတာဖြတ်သွားရမည့် အလယ်တန်းစားစက်များမရှိကြောင်း သေချာစေပါသည်။
Miracast ကိုအသုံးပြုရန်၊ သင်ပြုလုပ်ရန်လိုအပ်သည် သင့်စမတ်ဖုန်းအပြင် သင့်ရုပ်မြင်သံကြားမှ Miracast ကို ပံ့ပိုးပေးကြောင်း သေချာပါစေ။
မဟုတ်ပါက၊ သင်သည် Miracast ဖွင့်ထားခြင်းမရှိသော စက်ပစ္စည်းကို Miracast နှင့် ချိတ်ဆက်ရာတွင် ကူညီရန် Miracast adapter ကို ဝယ်ယူနိုင်ပါသည်။
သင့်စမတ်ဖုန်း၏ မျက်နှာပြင်ကို မှန်ကြည့်ရန် Miracast ကိုအသုံးပြုပြီး သင့်ရုပ်မြင်သံကြားသို့ အောက်ပါအဆင့်များကို လိုက်နာပါ-
- ဆက်တင်များ မီနူးသို့သွားပါ။
- ပြသမှုတက်ဘ်သို့သွားကာ ကြိုးမဲ့ပြသမှုရွေးချယ်မှုကို ရွေးချယ်ပါ။
- သင်ပြီးသည်နှင့် ကြိုးမဲ့ Display ကိုဖွင့်ပါ၊ သင့်စမတ်ဖုန်းသည် အနီးနားရှိ Miracast-ဖွင့်နိုင်သော စက်ပစ္စည်းများကို ရှာဖွေပါလိမ့်မည်။
- သင့် TV သည် မျက်နှာပြင်ပေါ်တွင် ပေါ်လာသည်နှင့် ၎င်းကို ရွေးချယ်ပါ။ သင့် TV တွင် ပင်နံပါတ်ကုဒ်ကို ပြသပါမည်။မျက်နှာပြင်။
- ဤကုဒ်ကို သင့်စမတ်ဖုန်းထဲသို့ ထည့်သွင်းပြီးသည်နှင့် သင်သည် သင့်စမတ်ဖုန်းစခရင်ကို သင့် TV သို့ စတင်ထင်ဟပ်ပြနိုင်မည်ဖြစ်သည်။
စခရင်အလင်းတန်းတစ်ခုရယူပါ

အကယ်၍ သင့်ရုပ်မြင်သံကြားသည် Miracast ကိုဖွင့်မထားပါ၊ တူညီသောအကျိုးသက်ရောက်မှုရရှိရန် ScreenBeam ဒေါင်ဂဲလ်ကို သင်အသုံးပြုနိုင်ပါသည်။
ဤစက်ပစ္စည်းသည် သင့်အား သင့်ဖုန်း၏စခရင်ကိုထင်ဟပ်ပြသရန်အတွက် သင့်စမတ်ဖုန်းမှအသိအမှတ်ပြုထားသောစက်ပစ္စည်းအဖြစ်သို့ပြောင်းလဲနိုင်စေပါသည်။
ဖန်သားပြင်မှန်ပြောင်းခြင်းအတွက် ScreenBeam ဒေါင်ဂဲလ်ကို အသုံးပြုရန်-
- သင်၏ ScreenBeam ဒုံးအား သင့် TV သို့ HDMI အပေါက် သို့မဟုတ် USB အပေါက်မှတစ်ဆင့် သင်ပိုင်ဆိုင်သည့် မူကွဲပေါ်မူတည်၍ ချိတ်ဆက်ပါ။
- သင်၏ TV ကိုဖွင့်ပြီး 'ချိတ်ဆက်ရန် အသင့်ဖြစ်ပြီ' မက်ဆေ့ဂျ်ကို သင်မတွေ့မချင်း ကြိုးမဲ့ပြသမှုမီနူးသို့ သွားပါ။ ယခင်နည်းလမ်းတွင် အသုံးပြုခဲ့သည့် တူညီသောအဆင့်များအတိုင်း လုပ်ဆောင်ပါ။
- ရနိုင်သောစက်ပစ္စည်းများစာရင်းအောက်တွင် 'ScreenBeam' ကိုရွေးချယ်ပါ။
- ပင်နံပါတ်ကုဒ်ကို သင့် TV ဖန်သားပြင်ပေါ်တွင် ပြသပါမည်။ ၎င်းကို သင့်စမတ်ဖုန်းထဲသို့ ထည့်သွင်းပြီးသည်နှင့် သင့်ဖုန်းစခရင်ကို သင့် TV သို့ စတင်ထင်ဟပ်နိုင်မည်ဖြစ်သည်။
သင့်ဖုန်းကို ကွန်ပျူတာနှင့် ချိတ်ဆက်ပါ၊ ထို့နောက် HDMI ကြိုးကို အသုံးပြု၍ သင့်ကွန်ပြူတာကို TV သို့ ချိတ်ဆက်ပါ

သင့်တွင် HDMI အဒက်တာမရှိပါက သင့်စမတ်ဖုန်းမှ အကြောင်းအရာများကို သင့်တီဗီဖန်သားပြင်ကြီးတွင် ကြည့်ရှုလိုပါက၊ သင့်အတွက် ဖြေရှင်းနည်းတစ်ခုရှိပါသည်။
သင် USB ကို အသုံးပြုနိုင်သည်။ သင့်စမတ်ဖုန်းကို သင့်လက်ပ်တော့နှင့် ချိတ်ဆက်ရန် ဒေတာကေဘယ်လ်နှင့် သင့်လက်ပ်တော့ကို သင့်ရုပ်မြင်သံကြားသို့ ချိတ်ဆက်ရန် HDMI ကြိုးနှင့် ချိတ်ဆက်ရန် အရေးကြီးပါသည်။
အရေးကြီးပါသည်။မည်သို့ပင်ဆိုစေကာမူ ဤနည်းလမ်းဖြင့် သင်သည် သင့်ဖုန်း၏စခရင်ကို အပြည့်အ၀ထင်ဟပ်နိုင်လိမ့်မည်မဟုတ်ပေ။
သို့သော် သင့်ဖုန်းကို Wi-Fi ကွန်ရက်မပါဘဲ TV နှင့်ချိတ်ဆက်ကာ သင့်ပြခန်းမှဖိုင်များကိုကြည့်ရှုရန် ဤနည်းလမ်းကို အသုံးပြုနိုင်သည်။ သို့မဟုတ် Netflix သို့မဟုတ် YouTube ကဲ့သို့သော အက်ပ်များကိုပင် ဖွင့်ပါ။
App-Specific Screencasting
App-Specific Screencasting
App-Specific Screencasting ကို Netflix နှင့် YouTube ကဲ့သို့ အချို့သောအက်ပ်များက ခွင့်ပြုပါသည်။
၎င်းကိုအသုံးပြုနေစဉ်တွင် ဆိုလိုသည်မှာ၊ သင့်ဖုန်းပေါ်ရှိ အက်ပ်၊ ဖန်သားပြင်သည် အဆိုပါအက်ပ်များနှင့် တွဲဖက်အသုံးပြုနိုင်ပါက တူညီသောအကြောင်းအရာကို အနီးအနားရှိစခရင်တစ်ခုပေါ်တွင် သင်ကာစ်လုပ်နိုင်ပါသည်။
၎င်းသည် မည်သည့်အမျိုးအစားကိုမျှ ထည့်သွင်းရန်မလိုအပ်သောကြောင့် အရိုးရှင်းဆုံးနည်းလမ်းဖြစ်ပြီး သင့်စမတ်ဖုန်းသည် တွဲဖက်အသုံးပြုနိုင်သော စက်များကို ရှာဖွေတွေ့ရှိပါသည် သူ့ဘာသာသူ။
အက်ပ်-သီးသန့် မျက်နှာပြင်ကာစ်တင်ခြင်း လုပ်ဆောင်ရန်-
- YouTube သို့မဟုတ် Netflix ကဲ့သို့ အက်ပ်များပေါ်ရှိ အကြောင်းအရာများကို တိုက်ရိုက်ကြည့်ရှုသည့်အခါ သင့်စခရင်၏ ညာဘက်အပေါ်ထောင့်ရှိ အိုင်ကွန်ကို ရှာပါ။ အိုင်ကွန်သည် ၎င်းအောက်ရှိ Wi-Fi သင်္ကေတပါသည့် ရုပ်မြင်သံကြားစခရင်ငယ်နှင့် တူသည်။
- ဤအိုင်ကွန်ကို နှိပ်လိုက်သည်နှင့်၊ မျက်နှာပြင်ကာစ်တ်ထုတ်ရန် အသင့်ဖြစ်နေပြီဖြစ်သော သင့်ပတ်ဝန်းကျင်တွင် ရနိုင်သော မတူညီသည့်စခရင်အားလုံးကို သင်တွေ့မြင်ရပါမည်။
- သင့်မိုဘိုင်းဖုန်းကို သင့်ရုပ်မြင်သံကြားသို့ ကာစ်တ်စတင်ရန် သင့်တီဗွီဖန်သားပြင်ကို ရွေးချယ်ပါ။
စက်တွင်းသိုလှောင်မှုတွင် သင်၏ရှိုး/ရုပ်ရှင်များအားလုံးကို ဝင်ရောက်ကြည့်ရှုရန် Kodi ကိုသုံးပါ

ချိတ်ဆက်နေသည်ကို တွေ့ရှိပါက၊ Chromecast သည် ပျင်းသောကြောင့်၊ သင်သည် သင့်ဖုန်းမှ အကြောင်းအရာများကို သင့်ရုပ်မြင်သံကြားသို့ တိုက်ရိုက်ထုတ်လွှင့်ရန် Kodi ကဲ့သို့သော ပြင်ပအက်ပ်ကို အသုံးပြုကြည့်ပါ။
သင်ကုန်သွားပါက အကြောင်းအရာကို ကြည့်ရှုရန် ဤရွေးချယ်မှုသည် အလွန်ကောင်းမွန်ပါသည်။မိုဘိုင်းဒေတာ၏ ရှည်လျားသော ရုပ်ရှင်များ သို့မဟုတ် တီဗီရှိုးများကို ကြည့်ရှုလိုသေးသည်။
သင်၏ ဒေသတွင်းသိုလှောင်မှုမှ သင်နှစ်သက်သော အကြောင်းအရာများကို ဝင်ရောက်ကြည့်ရှုရန် Kodi ကို အသုံးပြုရန်-
- သင့်ဖုန်းနှင့် Chromecast ကို ဖွင့်ထားကြောင်း သေချာပါစေ။ တူညီသောကွန်ရက်၊ ဖြစ်နိုင်ရင် သင့်ဖုန်း၏ မိုဘိုင်းဟော့စပေါ့။
- သင့်စမတ်ဖုန်းပေါ်တွင် Kodi ကိုဖွင့်ပြီး ရနိုင်သောစက်ပစ္စည်းများကို ရှာဖွေပါ။
- သင်၏ယခင်ဒေါင်းလုဒ်လုပ်ထားသော အကြောင်းအရာကို သင်တွေ့ရှိပြီးသည်နှင့် Play With ရွေးချယ်မှုကို ရွေးချယ်ပြီး Kodi ကို ရွေးချယ်ပါ။ .
- ရရှိနိုင်သည့် စက်များထဲမှ သင်၏ Chromecast စက်ပစ္စည်းကို ရွေးချယ်ပါ။
- သင့်မိုဘိုင်းလ်ဖုန်းမှ အကြောင်းအရာသည် ယခု သင့် TV ဖန်သားပြင်ပေါ်တွင် ပေါ်လာသင့်ပါသည်။
နိဂုံးချုပ်
အထက်ဖော်ပြပါနည်းလမ်းများအပြင်၊ Apple TV အသုံးပြုသူများသည် Apple စက်ပစ္စည်းများအကြား peer-to-peer Casting ကိုဖွင့်ရန်အတွက် Apple TV အသုံးပြုသူများသည် Apple ၏ကိုယ်ပိုင် Airplay နည်းပညာကို အသုံးပြုနိုင်သည်။
အချို့သောစက်ပစ္စည်းအသစ်များသည် စခရင်မှန်ကြည့်သည့်အခါတွင်လည်း ခွင့်ပြုပါသည်။ တီဗီပေါ်တွင် သို့မဟုတ် Bluetooth dongle ကို အသုံးပြု၍ လုပ်ဆောင်နိုင်သည့် Bluetooth ချိတ်ဆက်မှုဖြင့် တွဲချိတ်ထားသည်။
သင့်ဖုန်းကို သင့် TV နှင့် ချိတ်ဆက်နိုင်သည့် နည်းလမ်းများစွာရှိပါသည်၊ ၎င်းသည် မည်သည့်နည်းပညာပေါ်တွင် မူတည်သည် သင့်အား ပေးထားသည့်အခိုက်အတန့်တွင် သင်ရရှိနိုင်ပါပြီ။
သင်လည်း စာဖတ်ခြင်းကို နှစ်သက်နိုင်ပါသည်
- Windows 10 PC ကို Roku သို့ Mirror လုပ်နည်း- လမ်းညွှန်ချက် အပြည့်အစုံ
- iPad ဖန်သားပြင်ကို LG TV သို့ ဘယ်လိုမှန်ပြောင်းမလဲ။ သင်သိလိုသမျှ
- Hisense TV သို့ Mirror ကို မည်သို့စဖွင့်မည်နည်း။ သင်သိလိုသမျှ
- Sony TV သို့ iPhone Mirror လုပ်နိုင်သလား၊သုတေသန
အမေးများသောမေးခွန်းများ
ကျွန်ုပ်၏ဖုန်းကို USB ကြိုးဖြင့် တီဗီသို့ မည်သို့ချိတ်ဆက်နိုင်မည်နည်း။
ယနေ့ခေတ်တွင် တီဗီအများအပြားပါလာပါသည်။ သင့်ဖုန်းကို USB မှတစ်ဆင့် TV နှင့် တိုက်ရိုက်ချိတ်ဆက်ရန် အသုံးပြုနိုင်သည့် USB ပေါက်တစ်ခု။
သင့်ဖုန်းကို USB မှတစ်ဆင့် TV နှင့် ချိတ်ဆက်ပြီးသည်နှင့် သင်မည်ကဲ့သို့ ဆက်ဆံလိုသည်ကို မေးမြန်းခြင်းအား သင့်ဖန်သားပြင်ပေါ်တွင် ပေါ့ပ်အပ်တစ်ခု ပြသပါမည်။ USB ချိတ်ဆက်မှု။
သင့်ဖုန်းစခရင်ကို သင့်တီဗီတွင် ကာစ်လုပ်ရန်အတွက် ချိတ်ဆက်မှုကို အသုံးပြုလိုပါက ဖိုင်လွှဲပြောင်းခြင်းကို ရွေးချယ်ပါ။
ကျွန်ုပ်၏ Android ဖုန်းကို HDMI မပါဘဲ ကျွန်ုပ်၏ TV အဟောင်းသို့ မည်သို့ချိတ်ဆက်နိုင်မည်နည်း။
သင့် TV တွင် HDMI ပံ့ပိုးမှု မရှိပါက၊ သင့်ဖုန်းနှင့် ချိတ်ဆက်ရန် အနောက်ဘက်ရှိ USB အပေါက်ကို အသုံးပြုနိုင်ပါသည်။
မိုဘိုင်းဒေတာဖြင့် ကာစ်လုပ်နိုင်ပါသလား။
ဟုတ်ပါသည်၊ မိုဘိုင်းဒေတာဖြင့် ကာစ်တ်လုပ်ရန် ဖြစ်နိုင်သော်လည်း ဒေတာအလွန်အကျုံးဝင်သည့် မျက်နှာပြင်ကာတ်ထုတ်ခြင်းမှာ မည်မျှအထိ ဖြစ်နိုင်သည်ကို အကြံပြုလိုပါသည်။

