カスケードルーターのネットワークアドレスは、WAN側のサブネットである必要があります。
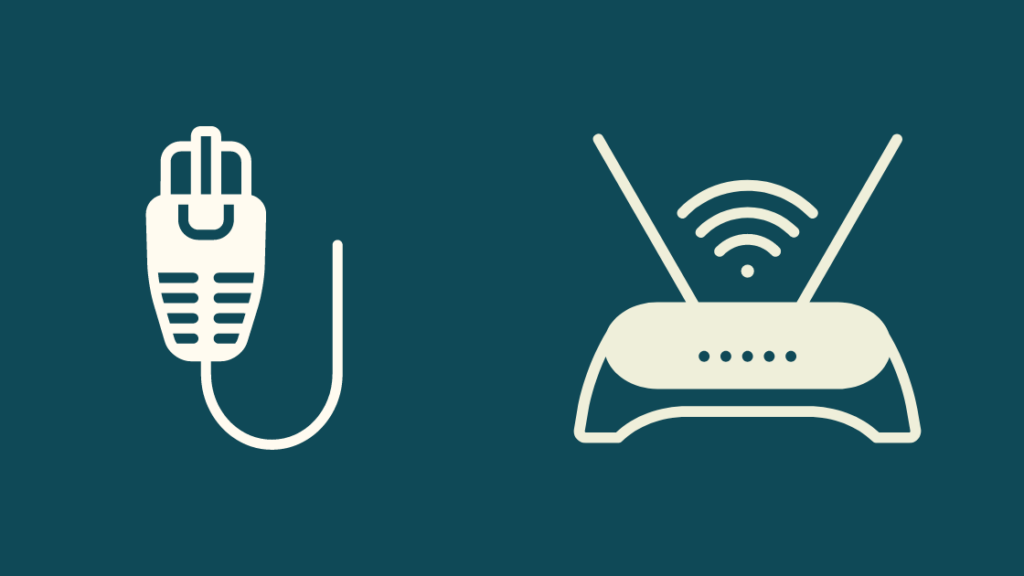
目次
リモートワークが好まれるワークスタイルとなり、多くの人が在宅勤務に永続的にシフトしています。
私は仕事上、オフィス空間に物理的に存在する必要がないため、そのうちの一人です。
そこで、ゲストルームをホームオフィスにするため、ホームネットワークとは別にオフィスのネットワークを構築し、みんなのデバイスを1つのネットワークに接続しないようにすることにしました。
会社のIT部門で働く同僚の提案で、カスケード・ルーター・ネットワークを構築することにしました。
自宅とオフィスのネットワークを互いに隔離しながら、帯域幅とネットワーク全体のカバー率を高める効率的な方法だと言っています。
彼女のアドバイスを受けながら、ネットワーク能力を最大限に引き出すために重要な、WAN側のサブネットを経由したカスケードネットワークの設定を進めました。
関連項目: Verizon Texts Not Going Through: How to Fix(ベライゾンのテキストが届かない:修正方法WAN側のサブネット経由でカスケード接続されたルーターネットワークを使用すると、パブリックIPがローカルネットワークを通過するのを防ぐことができます。 プライマリルーターはWANサブネット経由で接続し、セカンダリルーターはLAN経由でネットワークトラフィックを制御することが可能です。
今回は、このタイプのルーターネットワークを自宅に設定する方法と、接続を最適化する方法について説明しました。
また、メッシュルーターや、メッシュネットワークとカスケードネットワークの違いについてもお話しします。
カスケード・ルーター・ネットワークとは?
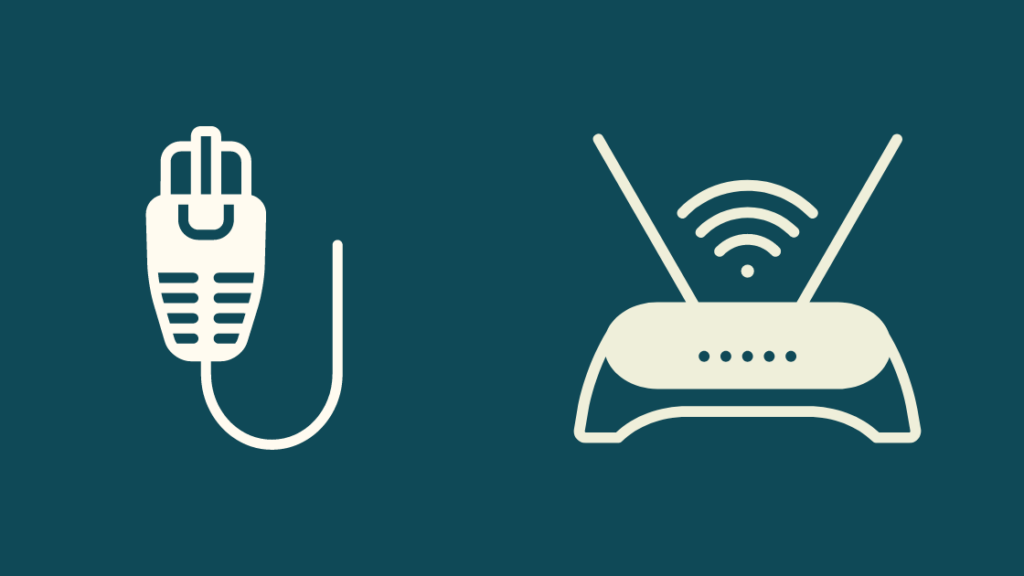
カスケードルーターネットワークとは、2台以上のルーターが有線方式(Ethernet)で接続されている場合を指します。
2台以上のルーターを無線で接続する「ブリッジング」という用語と似ています。
ルーターをカスケード接続する最も一般的な使用例は、古いルーターを交換せずにネットワークパフォーマンスを向上させ、Wi-Fi範囲を拡大し、ネットワークに多くの機器を接続することです。
また、ITチームがローカルネットワークのみを監視する必要があるオフィススペースなどでは、接続先のネットワークトラフィックを分離するのに非常に有効な方法です。
カスケード接続は、2台以上のルーターを接続するというシンプルな方法ですが、カスケード接続したネットワークが正しく動作するためには、いくつかの手順と設定が必要です。
WAN側サブネットとは何ですか?

他のコンピューティングデバイスとは対照的に、ルーターは少なくとも2つのIPアドレス(パブリックとプライベート)を持っています。
パブリックIPアドレスはインターネット上に表示されるもので、通常はISPから割り当てられるため、ルーターはこれを制御することはできません。
ルーターのこのパブリックサイドは、略してWide Area NetworkまたはWANとも呼ばれます。
しかし、ローカルエリアネットワーク(LAN)のIPアドレスは、ルーターによって完全に制御されます。
サブネットとは、LANで使用できるアドレスの集合のことで、ルーターに対して、10億通りあるアドレスの中から厳選された数字だけを使用するように指示します。
ほとんどのサブネットは、192.168.1.xというパターンで、xはDHCPというプロトコルで0から255までの番号を割り当てられたルーターです。
WAN側サブネットは、どのLAN IPがWAN接続を通過し、その他のIPはルーターゲートウェイにリダイレクトされるかをあらかじめ決めておくことができるようになります。
また、学校やオフィスなどで複数のLocal IPを接続する際、建物から建物へ物理的なケーブルを敷設する必要がないため便利です。
ダイナミックホストコンフィギュレーションプロトコル
DHCP(Dynamic Host Configuration Protocol)とは、インターネットプロトコル(IP)ホストにIPアドレスとサブネットマスクやデフォルトゲートウェイなどの設定情報を提供するクライアント/サーバープロトコルです。
DHCPサーバーは、ホストに必要なTCP/IPの設定情報を提供します。
また、DHCPは、新しいコンピューターやサブネット間を移動するコンピューターにIPアドレスを自動的に割り当てることができます。
DHCPのないネットワークから削除されたコンピューターのアドレスは、手動で再取得する必要があります。
DHCPサーバーはIPアドレスのプールを管理し、DHCP対応クライアントがネットワークに接続する際にIPアドレスをリースします。
DHCPでは、IPアドレスの手入力による設定ミスを最小限に抑えることができ、誤字脱字や複数の機器に同じIPアドレスを割り当てることで発生するアドレスコンフリクトも防ぐことができます。
カスケード・ルーター・ネットワークの設定方法
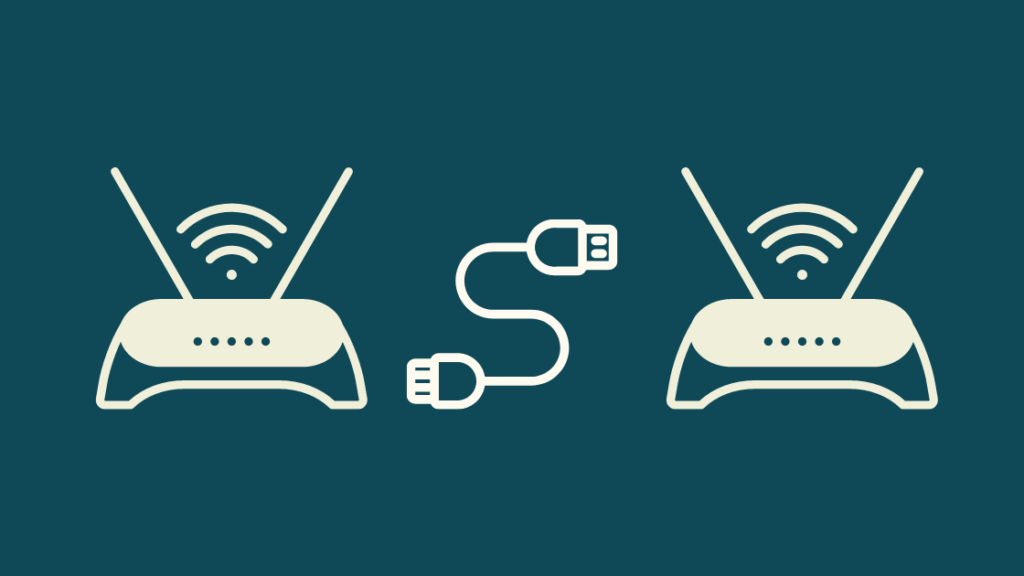
カスケード・ルーター・ネットワークを構築する方法は2つあります。
両方のルーターをイーサネットケーブルで接続して(LAN to LAN)有線接続を確立するか、一方のルーターのイーサネットポートをもう一方のルーターのインターネットポートに接続して(LAN to WAN)無線接続することができます。
では、両方の方法について見ていきましょう。
LAN to LAN
ホームネットワークなど1つのネットワークしかない場合は、LAN to LAN接続が最適です。
LAN to LAN接続を設定する場合:
- プライマリルーターとセカンダリルーターを選択する - 最新のルーターがインターネットに接続するプライマリルーターであることを確認し、セカンダリルーターとの接続を橋渡しする。
- セカンダリルーターを接続し、接続する - セカンダリルーターの電源を入れ、ルーター背面のイーサネットポートの1つを経由してPCに接続します。 プライマリルーターにまだ接続していないことを確認します。
- ルーターのゲートウェイを経由して設定する - ルーターのゲートウェイとデフォルトの認証情報を取扱説明書や機器の裏面から確認し、サインインします。
- セカンダリルーターのIPアドレスを設定する - ルーターのゲートウェイのローカルIP設定に移動し、IPアドレスをプライマリルーターのIPアドレスのバリエーションに設定します。 例えば、プライマリIPアドレスが192.168.1.1の場合、セカンダリルーターのIPを192.168.1.2 に設定します。
- セカンダリルーターのDHCPサーバー設定をOFFにする - ルーターによっては、「セットアップ」、「詳細設定」、「ネットワーク設定」からこの設定をオフにすることができます。 これは、プライマリルーターでDHCPがすでにオンになっているためです。
- ワイヤレスレンジエクステンダーをオンにする - この設定は、「詳細設定」の下にある「操作モード」メニューでオンにすることができます。
- プライマリルーターとセカンダリルーターを接続する - イーサネットケーブルを使用して、デバイスの背面にある番号の付いたイーサネットポートのいずれかを介して、プライマリルーターとセカンダリルーターを接続します。
これでルーターがカスケード接続されるはずです。
では、カスケードという別の方法について見てみましょう。
LANからWANへ
自宅と会社のネットワークなど、複数のネットワークがある場合は、LANからWANへの接続を設定することをお勧めします。
設定すること:
- セカンダリルータを接続する - セカンダリルーターを電源コンセントに接続し、番号のついたイーサネットポートの1つを経由してPCに接続します。
- ルーターのゲートウェイを経由してIPアドレスを設定する - ルーターのゲートウェイにアクセスし、デフォルトの認証情報を使用してログインします。 IPアドレスをプライマリルーターのIPアドレスのバリエーションに変更します。 この場合、3桁目を変更する必要があります。 例えば、プライマリルーターのIPアドレスが192.168.1.1の場合、セカンドルーターは192.168.2.1に設定することができます。
- サブネットマスクを設定する - サブネットマスクをクリックし、値 255.255.255.0 を入力します。これにより、セカンダリルーターが最初のルーターと異なる IP セグメントにあることを確認できます。
- 設定を保存し、セカンダリルーターの接続を解除する - 設定を保存し、セカンダリルーターとPCの接続を解除してください。
- プライマリルーターとセカンダリルーターを接続する - イーサネットケーブルを使用して、プライマリルーターのイーサネットポートとセカンダリルーターのインターネットポートを接続します。
ルーターはカスケード接続で、ワイヤレス接続ができるように設定してください。
さらに、どのネットワークに接続しているかを簡単に判断できるように、異なるネットワークに名前を付けることをお勧めします。
アクセスポイントをセットアップする
ルーターをカスケード接続したので、デバイスをルーターに接続するためのアクセスポイントをセットアップする必要があります。
これを行うには
- PCのブラウザでセカンダリルーターのゲートウェイにアクセスします。
- お使いのデバイスによっては、アクセスポイントの設定は「詳細設定」または「ネットワーク設定」タブの下にある場合があります。
- 詳細設定」の中にある「ワイヤレス設定」を探し、それをクリックします。
- Access Point」または「Enable AP Mode」と書かれたオプションを探し、オンにします。
これで、セカンダリルーターがカスケードルーターネットワークのアクセスポイントとして機能するようになります。
カスケード接続されたルーターのネットワークアドレスをWAN側のサブネットに変更する
ネットワークの設定が完了したら、カスケード接続されたネットワークのアドレスをWAN側のサブネットに変更することができます。
関連項目: AT&T Fiberレビュー:入手する価値はあるのか?これを行うには
- プライマリルーターのゲートウェイにログインし、ルーターのモデルに応じて「ネットワーク設定」または「詳細設定」をクリックします。
- ここから、WANインターフェイスを開き、IPアドレスの詳細を確認します。
- 新しい WAN サブネット IP アドレスを入力します。
- ネットワーク接続が安定しており、帯域幅が十分であることを確認するためにスピードテストを実行します。 このステップの前に、ネットワークから他のすべてのデバイスを切り離すことをお勧めします。
- 最後に確認をクリックすると、設定が保存されます。
これで、プライマリルーターは、すべてのデバイスが接続されているセカンダリルーターへのパブリックIPの通過を防ぐことができます。
カスケード接続されたルーターの帯域幅を広げる
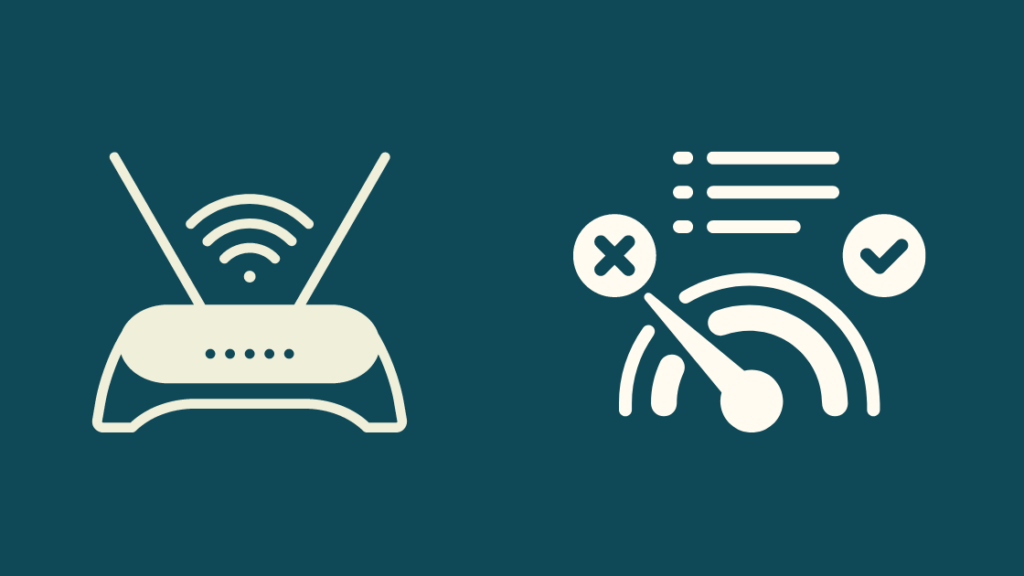
特定のユースケースでは、カスケード接続されたルーターが出力する帯域幅を拡大する必要があるかもしれません。
これを行うには
- PCのブラウザでプライマリルーターのゲートウェイにログインします。
- プライマリルーターの「ネットワーク設定」または「詳細設定」から、DHCPがオンになっていることを確認します。
- ここでプライマリルーターを切断し、セカンダリルーターをPCに接続します。
- セカンダリルーターのゲートウェイ設定にログインし、「ネットワーク設定」に移動します。
- ここからIPアドレスの詳細を探し、デバイスを「静的IP」に設定します。 これにより、プライマリルーターがインターネットトラフィックを受信しないようになり、セカンダリルーターのための帯域幅が解放されることを確認します。
- 次の内容を入力して、セカンダリルーターを設定します。
- IPアドレスです: 127.0.0.1
- サブネットマスク: 255.0.0.0
- ISPゲートウェイアドレス: 127.0.0.2
- プライマリDNSアドレスです: 127.0.0.3
- セカンダリDNSアドレスです: 127.0.0.4
- セカンダリルーターの接続を解除し、プライマリルーターを再接続します。
- 次に、プライマリルーターとセカンダリルーターのインターネットポートをイーサネットケーブルで接続します。
これで、ローカルデバイスをセカンダリルーターに無線またはイーサネットケーブルで接続することができ、帯域幅が大幅に改善されるはずです。
カスケードルーターとメッシュルーターネットワークの比較
カスケードルーターとメッシュルーターの差はかなり少ないですが、いくつかの重要な違いがあります。
カスケードルーター
カスケード接続されたルーターネットワークでは、基本的に有線接続で複数のルーターを連結し、ネットワーク速度と全体的なカバレッジを向上させることができます。
一般的に企業がオフィススペースを増やしたり、従業員を増やしたりする際に採用される費用対効果の高い方法で、帯域もカバーも必要になります。
また、カスケードルーターは、新しいルーターを購入し、既存のルーターとリンクさせることで、ネットワークの範囲を広げることができるため、自宅を拡張する際にも有効です。
しかし、このタイプの接続の唯一の注意点は、ユーザーが接続を最適化するためにネットワーク機器と設定に関する十分な知識を持つ必要があることです。
メッシュルーター
一方、メッシュルーターは、箱から出してすぐに接続できるように設計されているため、セットアップが非常に簡単です。
また、これらのルーターは一般的にスマートフォンやタブレットにダウンロードできるアプリが付属しているので、設定も非常に簡単です。
メッシュルーターは、厚い壁を越えても使えるメッシュルーターが購入できるので、新居を構える際の良い選択肢になりますし、家全体のカバー率も最高です。
このように、よりシンプルな方法でネットワークのカバー率を高めるには、コストがかかるというデメリットがあるのは明らかです。
ほとんどのメッシュネットワークは、3、4台のルーターを別々に購入するよりもはるかに高価です。
技術に詳しくて、メッシュネットワークにあまりお金をかけたくないという方には、カスケード接続のネットワークが最適です。
しかし、カスケード接続されたネットワークの設定や構成が苦手な人であれば、メッシュネットワークはプレミアムで手間をかけずに問題を解決することができるのです。
ご利用のISPにお問い合わせください。

カスケード接続の設定に問題がある場合、またはネットワークが正常に動作していない場合は、ISPに連絡して問題の原因を確認することができます。
また、提供されたルーターがカスケード接続に対応しているかどうか、ISPに必ず確認してください。
サードパーティ製のルーターをお使いの場合は、メーカーに問い合わせるか、取扱説明書を確認することで、カスケード接続が可能かどうかを知ることができます。
結論
結論として、カスケード接続のネットワークは、ネットワークの帯域幅と全体的なカバー率を向上させる有効な方法である。
カスケード接続したルーターネットワークをWAN側サブネットで接続することで、ネットワークトラフィックを最大限に制御できるため、セカンダリルーターを通過するパブリックドメインデータを心配する必要がありません。
すべてのパブリックドメインIPはプライマリルーターで終端され、許可されたIPアドレスのみがセカンダリルーターに通過することになります。
あなたも読書を楽しみませんか?
- ルーターが接続を拒否しました:数分で修正する方法
- WLAN Access Rejected: Incorrect Security(無線LANアクセスが拒否されました:セキュリティが正しくありません)の修正方法
- ISPのDHCPが正しく機能しない:修正方法
- ComcastでIPアドレスを変更する方法:詳細ガイド
- スマートホームを支えるWi-Fi 6メッシュルーター
よくある質問
カスケード接続されたルーターのネットワークアドレスには何を書けばいいのでしょうか?
プライマリルーターのIPが198.168.1.1であれば、セカンダリルーターはLAN to LAN接続の場合は最後のオクテットが異なるはずです(192.168.1。 2 )、LANからWANへの接続では第3オクテットに(192.168. 2 .1)
ルーターをLANからWANにカスケード接続するにはどうすればよいですか?
セカンダリルーターのIPアドレスの第3オクテットを変更し、セカンダリルーターでDHCPが有効になっていることを確認すれば、LANからWANへのカスケードネットワークを構築することができます。
WANネットワークを構築するにはどうすればよいですか?
まず、ISPに問い合わせてWANサービスの種類を確認し、ルーターをWANに接続し、LAN接続に使用するセカンダリールーターも必要です。
最後に、ネットワークスイッチとルーターを接続します。
WANのIPアドレスを調べるにはどうすればよいですか?
- ブラウザでプライマリルーターにログインし、「ネットワーク設定」または「詳細設定」に移動します。
- 次に、WANインターフェイスをクリックします
ここから、WAN IPアドレスを表示し、必要に応じて変更することができます。

