Nätverksadress för den kaskadade routern Måste vara ett undernät på WAN-sidan.
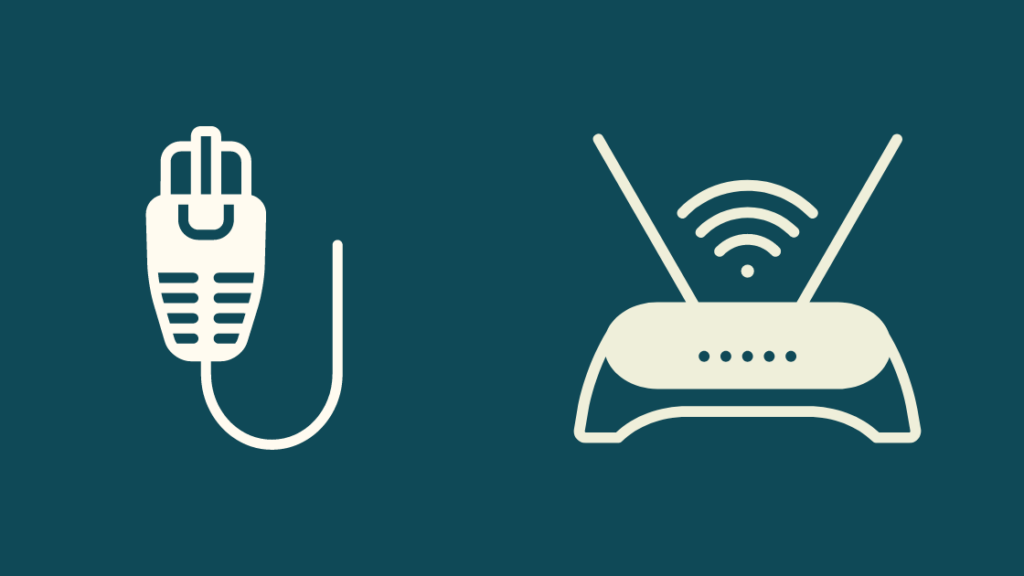
Innehållsförteckning
Eftersom distansarbete har blivit den föredragna arbetsstilen har många övergått till att arbeta hemifrån permanent.
Jag är en av dem eftersom mitt jobb inte kräver att jag är fysiskt närvarande på ett kontor.
När jag höll på att göra om vårt gästrum till mitt hemkontor bestämde jag mig för att inrätta ett kontorsnätverk som var skilt från mitt hemmanätverk så att jag inte skulle ha allas enheter anslutna till ett enda nätverk.
Jag bestämde mig för att sätta upp ett kaskadrouternätverk enligt förslag från en av mina kollegor på företagets IT-avdelning.
Hon sa att det är en effektiv metod för att hålla mina hem- och kontorsnätverk isolerade från varandra och samtidigt öka bandbredden och den totala nätverkstäckningen.
Med hennes råd fortsatte jag att konfigurera mitt kaskadnätverk via ett undernät på WAN-sidan, vilket är viktigt för att maximera din nätverkskapacitet.
Med ett kaskadat routernätverk via ett undernät på WAN-sidan kan du förhindra att offentliga IP-adresser passerar genom ditt lokala nätverk. Din primära router ansluts via ett WAN-subnät medan en sekundär router gör att du kan styra nätverkstrafiken via LAN.
I den här artikeln har jag diskuterat hur du ställer in den här typen av routernätverk för ditt hem och hur du kan optimera anslutningen.
Jag kommer också att tala om mesh-routrar och skillnaderna mellan mesh-nätverk och kaskadnätverk.
Vad är ett nätverk med kaskadrouter?
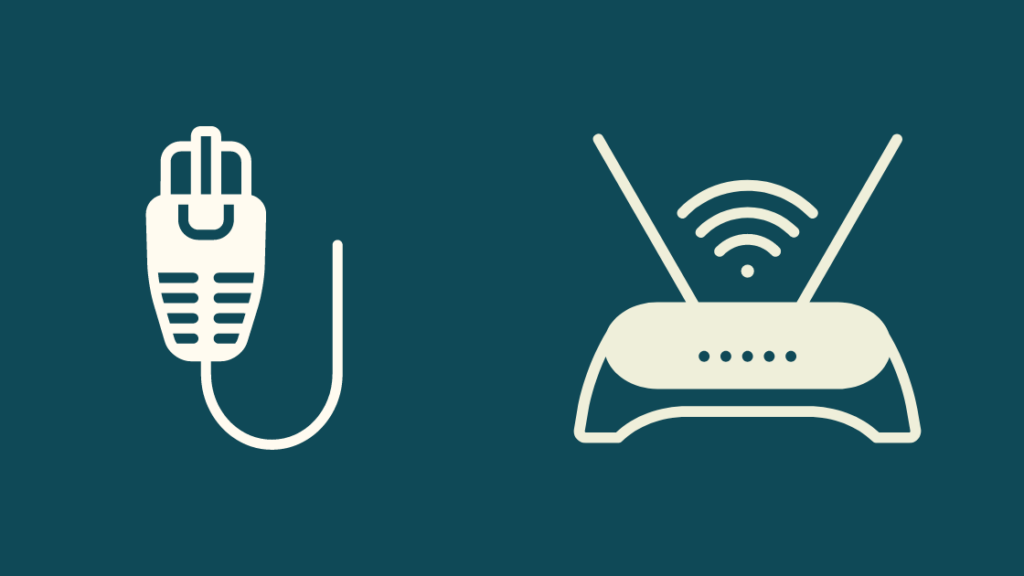
Ett kaskadrouternätverk är när två eller flera routrar är anslutna till varandra via en trådbunden metod (Ethernet).
Det liknar termen "Bridging" som innebär att två eller flera routrar är trådlöst anslutna.
Det vanligaste användningsområdet för kaskadkoppling av routrar är att förbättra nätverksprestanda utan att byta ut den gamla routern, utöka din Wi-Fi-räckvidd och ansluta fler enheter till nätverket.
Det är också en mycket användbar metod för att isolera nätverkstrafik på dina anslutningar, t.ex. på ett kontor där IT-teamet bara behöver övervaka det lokala nätverket.
Även om det låter enkelt, dvs. att ansluta två eller flera routrar till varandra, finns det några steg och konfigurationer som krävs för att se till att ditt kaskadnätverk fungerar som det ska.
Vad är ett undernät på WAN-sidan?

Till skillnad från andra datorer har routrar minst två IP-adresser: en offentlig och en privat.
Din offentliga IP-adress är synlig på internet och din router har vanligtvis ingen kontroll över den eftersom den tilldelas av din internetleverantör.
Den offentliga sidan av routern kallas också för Wide Area Network eller WAN.
IP-adresserna för ditt lokala nätverk (LAN) kontrolleras däremot helt och hållet av routern.
Ett undernät är den uppsättning adresser som kan användas på ett LAN och säger åt routern att bara använda några få nummer av de miljarder möjliga.
De flesta undernät följer mönstret 192.168.1.x, där x är en router som tilldelas ett nummer mellan 0 och 255 via ett protokoll som kallas DHCP.
Med ett undernät på WAN-sidan kan du i förväg bestämma vilka LAN-IP:er som ska passera genom WAN-anslutningen, medan alla andra IP:er omdirigeras till routerns gateway.
Det är också användbart när du ansluter flera lokala IP:er på platser som en skola eller ett kontor utan att behöva dra fysiska kablar från byggnad till byggnad.
Protokoll för dynamisk värdkonfiguration
DHCP (Dynamic Host Configuration Protocol) är ett klient/server-protokoll som förser en IP värd med sin IP-adress och annan konfigurationsinformation, t.ex. subnätmask och standardgateway.
En DHCP-server förser värddatorer med nödvändig TCP/IP-konfigurationsinformation.
DHCP gör det också möjligt att automatiskt tilldela IP-adresser till nya datorer eller datorer som flyttas från ett undernät till ett annat.
Adresser för datorer som tas bort från ett nätverk utan DHCP måste återkrävas manuellt.
DHCP-servrar upprätthåller en pool av IP-adresser och hyr ut dem till DHCP-aktiverade klienter när de ansluter till nätverket.
Med DHCP minimeras konfigurationsfel som orsakas av manuell inmatning av IP-adresser, inklusive typografiska fel och adresskonflikter som kan orsakas av att samma IP-adress tilldelas flera enheter.
Hur man konfigurerar ett kaskadformat nätverk med routrar
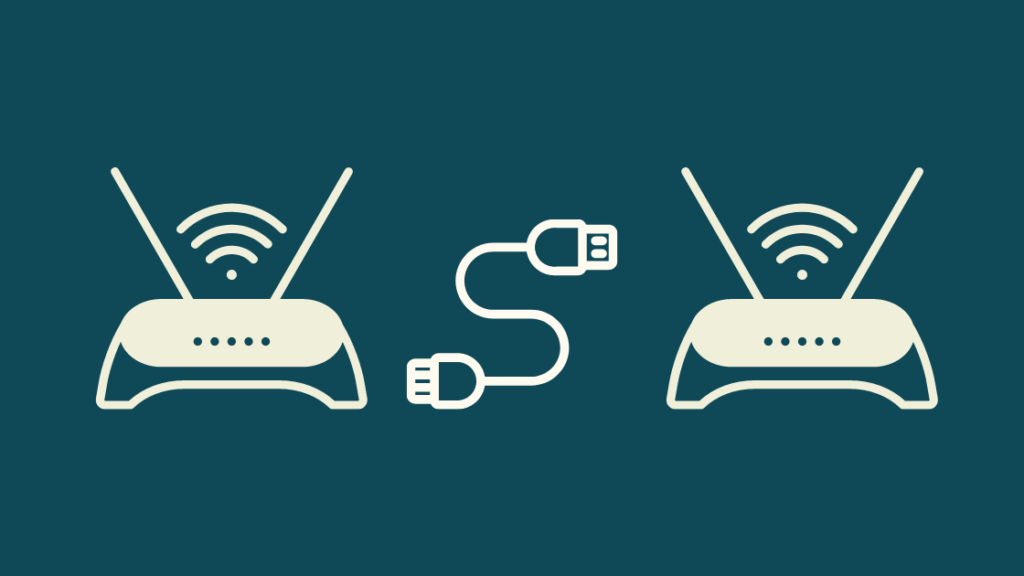
Det finns två sätt att konfigurera ett kaskadkopplat routernätverk.
Du kan antingen ansluta båda routrarna via en Ethernet-kabel (LAN till LAN) för att skapa en trådbunden anslutning eller ansluta Ethernet-porten på den ena routern till internetporten på den andra (LAN till WAN) för trådlösa anslutningar.
Vi tar en titt på båda metoderna.
LAN till LAN
Om du bara har ett enda nätverk, t.ex. ett hemmanätverk, är en LAN-till-LAN-anslutning det bästa alternativet.
För att konfigurera en LAN till LAN-anslutning:
- Välj din primära och sekundära router - Se till att den nyaste routern är den primära routern som ansluter till internet och överbryggar anslutningen till den sekundära routern.
- Koppla in och ansluta din sekundära router - Anslut den sekundära routern till datorn via en av Ethernet-portarna på baksidan av routern. Se till att du ännu inte har anslutit till den primära routern.
- Konfigurera via routerns gateway - Ta reda på routerns gateway och standardinloggningsuppgifter i bruksanvisningen eller på baksidan av enheten och logga in.
- Ange den sekundära routerns IP-adress - Navigera till Inställningar för lokal IP på routerns gateway och ställ in IP-adressen till en variant av den primära routerns IP-adress. Om den primära IP-adressen till exempel är 192.168.1.1, ställ in den sekundära routerns IP-adress till 192.168.1.2.
- Stäng av DHCP-serverinställningarna på den sekundära routern. - Beroende på routern kan du stänga av den här inställningen från "Setup", "Advanced settings" eller "Network settings". Detta beror på att DHCP redan är aktiverat för din primära router.
- Slå på den trådlösa räckviddsförlängaren - Du kan aktivera den här inställningen i menyn "Operation Mode" som du hittar under "Advanced Settings" (avancerade inställningar).
- Anslut din primära och sekundära router - Anslut den primära routern till den sekundära routern med hjälp av en Ethernet-kabel via någon av de numrerade Ethernet-portarna på enhetens baksida.
Dina routrar bör nu vara kaskadkopplade.
Låt oss nu titta på den alternativa metoden för kaskadindelning.
LAN till WAN
Om du har flera nätverk, t.ex. ett hemmanätverk och ett kontorsnätverk, rekommenderas det att du konfigurerar en LAN- till WAN-anslutning.
Så här gör du:
- Anslut din sekundära router - Anslut den sekundära routern till ett eluttag och anslut den till datorn via en av de numrerade Ethernet-portarna.
- Konfigurera IP-adress via routerns gateway - Öppna routerns gateway via och logga in med standardinloggningsuppgifter. Ändra nu IP-adressen till en variant av din primära routers IP-adress, men i det här fallet måste du ändra den tredje siffran. Om den primära IP-adressen till exempel är 192.168.1.1 kan din sekundära router ställas in på 192.168.2.1.
- Ställ in din subnätmask - Klicka på subnätmasken och ange värdet 255.255.255.255.0. Detta säkerställer att den sekundära routern befinner sig i ett annat IP-segment än den första routern.
- Spara inställningarna och koppla bort den sekundära routern. - Spara inställningarna och koppla bort den sekundära routern från datorn.
- Anslut den primära och sekundära routern - Använd en Ethernet-kabel och anslut den primära routerns Ethernet-port till internetporten på den sekundära routern.
Dina routrar bör vara kopplade i kaskad och inställda för trådlösa anslutningar.
Dessutom rekommenderas det att du namnger dina olika nätverk så att du lätt kan avgöra vilket nätverk du är ansluten till.
Ställ in din accesspunkt
Nu när du har kopplat dina routrar i kaskad måste du konfigurera en åtkomstpunkt så att dina enheter kan ansluta till routrarna.
Så här gör du:
- Gå till den sekundära routerns gateway via datorns webbläsare.
- Beroende på din enhet kan inställningarna för åtkomstpunkten finnas under fliken "Avancerade inställningar" eller "Nätverksinställningar".
- När du är inne i "Avancerade inställningar", letar du efter "Inställningar för trådlöst nätverk" och klickar på den.
- Leta efter ett alternativ som heter "Access Point" eller "Enable AP Mode" och aktivera det.
Nu fungerar den sekundära routern som en åtkomstpunkt för kaskadrouternätverket.
Ändra en kaskadrouters nätverksadress till WAN-sidans undernät
När nätverket är helt konfigurerat kan du ändra adressen för det kaskadkopplade nätverket till WAN-sidans undernät.
Så här gör du:
- Logga in på den primära routerns gateway och klicka på "Network Settings" (nätverksinställningar) eller "Advanced Settings" (avancerade inställningar) beroende på routermodell.
- Öppna WAN-gränssnittet och leta upp uppgifterna om din IP-adress.
- Ange den nya IP-adressen för WAN-subnätet.
- Kör ett hastighetstest för att se till att nätverksanslutningen fortfarande är stabil och att bandbredden är tillräcklig. Jag rekommenderar att du kopplar bort alla andra enheter från nätverket före detta steg.
- Klicka slutligen på Bekräfta för att spara dina inställningar.
Den primära routern förhindrar nu att offentliga IP-adresser passerar till den sekundära routern där alla dina enheter är anslutna.
Öka bandbredden för en kaskadkopplad router
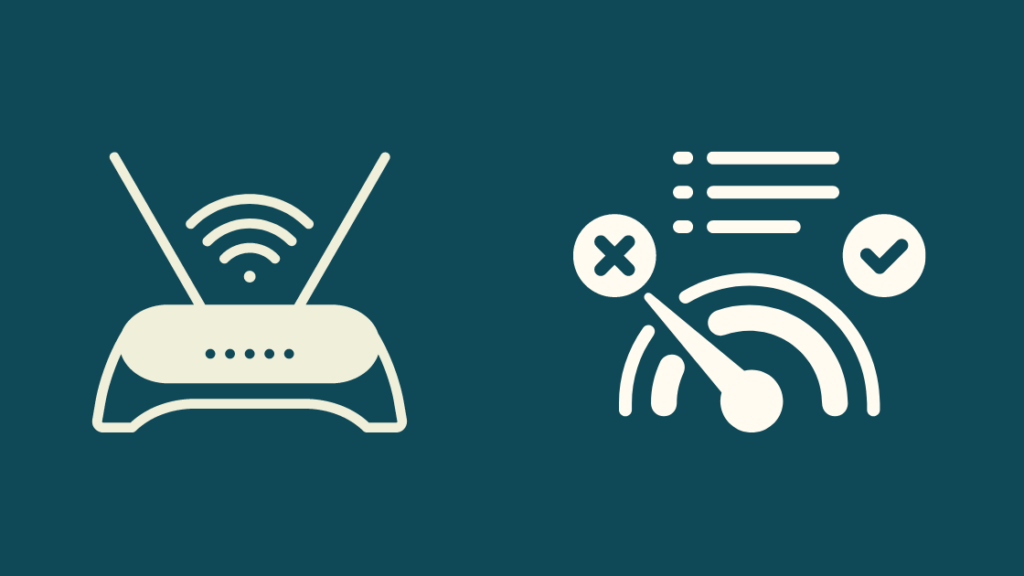
I vissa fall kan du behöva öka bandbredden som dina kaskadkopplade routrar skickar ut.
Så här gör du:
- Logga in på den primära routerns gateway via datorns webbläsare.
- Se till att DHCP är aktiverat i nätverksinställningarna eller de avancerade inställningarna för din primära router.
- Koppla nu bort den primära routern och anslut den sekundära routern till datorn.
- Logga in på den sekundära routerns gateway-inställningar och navigera till "Network Settings" (Nätverksinställningar).
- Här kan du leta efter din IP-adress och ställa in enheten till en "statisk IP". Detta gör att din primära router inte tar emot någon internettrafik, vilket frigör bandbredd för din sekundära router.
- Ange följande uppgifter för att konfigurera den sekundära routern
- IP-adress: 127.0.0.1
- Subnätmask: 255.0.0.0
- ISP Gateway-adress: 127.0.0.2
- Primär DNS-adress: 127.0.0.3
- Sekundär DNS-adress: 127.0.0.4
- Koppla bort den sekundära routern och koppla in den primära routern igen.
- Anslut nu den primära routern via en Ethernet-kabel till internetporten på den sekundära routern.
Nu kan du ansluta lokala enheter till den sekundära routern antingen trådlöst eller via en Ethernet-kabel och bandbredden bör bli betydligt bättre.
Kaskadad router vs Mesh Router-nätverk
Skillnaden mellan kaskadroutrar och nätroutrar är ganska liten, men det finns några viktiga skillnader.
Kaskadbaserade routrar
I ett kaskadkopplat routernätverk kopplar du i princip ihop flera routrar via en trådbunden anslutning för att förbättra nätverkshastigheterna och den totala täckningen.
Det är en kostnadseffektiv metod som vanligtvis används av företag när de utökar sina kontorsutrymmen eller anställer fler anställda, vilket kräver både bandbredd och täckning.
Kaskadroutrar är också bra när du utökar ditt hem, eftersom du helt enkelt kan öka nätverkstäckningen genom att köpa en ny router och koppla den till din befintliga router.
Den enda invändningen med den här typen av anslutning är att användaren måste ha goda kunskaper om nätverksenheter och konfigurationer för att optimera anslutningen.
Mesh-routrar
Mesh-routrar är däremot mycket enklare att installera eftersom de är avsedda att anslutas till varandra direkt från förpackningen.
Dessa routrar är också mycket enkla att konfigurera eftersom de vanligtvis levereras med en app som kan laddas ner till din smartphone eller surfplatta.
Se även: Ring Solar Panel laddar inte: Hur du fixar det på några minuterNätroutrar är ett bra alternativ när du installerar ett nytt hus eftersom du kan köpa nätroutrar som även kan fungera bortom tjocka väggar och ge bästa möjliga täckning för ditt hus.
Den uppenbara nackdelen med denna enklare metod för att öka nätverkstäckningen är den kostnad som följer med den.
De flesta mesh-nätverk är mycket dyrare än att köpa tre eller fyra separata routrar.
Så i slutändan handlar det om vad du föredrar: Om du är tekniskt kunnig och inte vill betala mycket för ett mesh-nätverk är ett kaskadnätverk det bästa för dig.
Men om du är en person som inte är bekväm med att sätta upp och konfigurera ett kaskadnätverk är ett mesh-nätverk en problemfri lösning på ditt problem till ett bra pris.
Kontakta din internetleverantör

Om du har problem med att konfigurera ditt kaskadnätverk eller om ditt nätverk inte fungerar som det ska kan du kontakta din internetleverantör för att kontrollera vad som kan orsaka problemet.
Kontrollera också med din internetleverantör om routern som du fått stöd för kaskadkoppling.
Om du har en router från en tredje part kan du kontakta tillverkaren eller läsa användarhandboken för att få reda på om enheten kan kaskadkopplas.
Se även: Micro HDMI och Mini HDMI: FörklaratSlutsats
Sammanfattningsvis är kaskadnätverk en gångbar metod för att öka nätverkets bandbredd och totala täckning.
Om du ansluter ditt kaskadade routernätverk via ett undernät på WAN-sidan kan du maximera kontrollen över nätverkstrafiken, så att du inte behöver oroa dig för att data från den offentliga sektorn passerar genom dina sekundära routrar.
Alla IP:er från den offentliga domänen kommer att avslutas vid den primära routern och endast de tillåtna IP-adresserna kommer att passera till de sekundära routrarna.
Du kanske också gillar att läsa
- Router vägrar att ansluta: Hur du fixar det på några minuter
- Så här åtgärdar du WLAN-åtkomst som avvisas: felaktig säkerhet
- DHCP hos din internetleverantör fungerar inte korrekt: hur du åtgärdar det
- Hur du ändrar din IP-adress på Comcast: detaljerad guide
- De bästa Wi-Fi 6 Mesh-routrarna för att framtidssäkra ditt smarta hem
Ofta ställda frågor
Vad ska jag ange som nätverksadress för en kaskadrouter?
Om den primära routerns IP-adress är 198.168.1.1, ska den sekundära routern vara annorlunda på den sista oktetten för LAN-till-LAN-anslutningar (192.168.1. 2 ) och på den tredje oktetten för LAN- till WAN-anslutningar (192.168. 2 .1)
Hur kan jag koppla min router från LAN till WAN?
Du kan konfigurera ett kaskadnätverk från LAN till WAN genom att ändra den tredje oktetten i IP-adressen för din sekundära router och se till att DHCP är aktiverat på den sekundära routern.
Hur konfigurerar jag ett WAN-nätverk?
Kontakta först din internetleverantör för att ta reda på vilken typ av WAN-tjänster de tillhandahåller. Sedan måste du ansluta din router till WAN och du behöver också en andra router för LAN-anslutningar.
Slutligen ansluter du nätverksväxeln till routern.
Hur hittar jag min WAN-IP-adress?
- Logga in på din primära router via en webbläsare och navigera till "Network Settings" (nätverksinställningar) eller "Advanced Settings" (avancerade inställningar).
- Klicka sedan på WAN-gränssnittet
Härifrån kan du se din WAN-IP-adress och ändra den om du vill.

