கேஸ்கேட் செய்யப்பட்ட ரூட்டர் நெட்வொர்க் முகவரி WAN பக்க சப்நெட்டாக இருக்க வேண்டும்
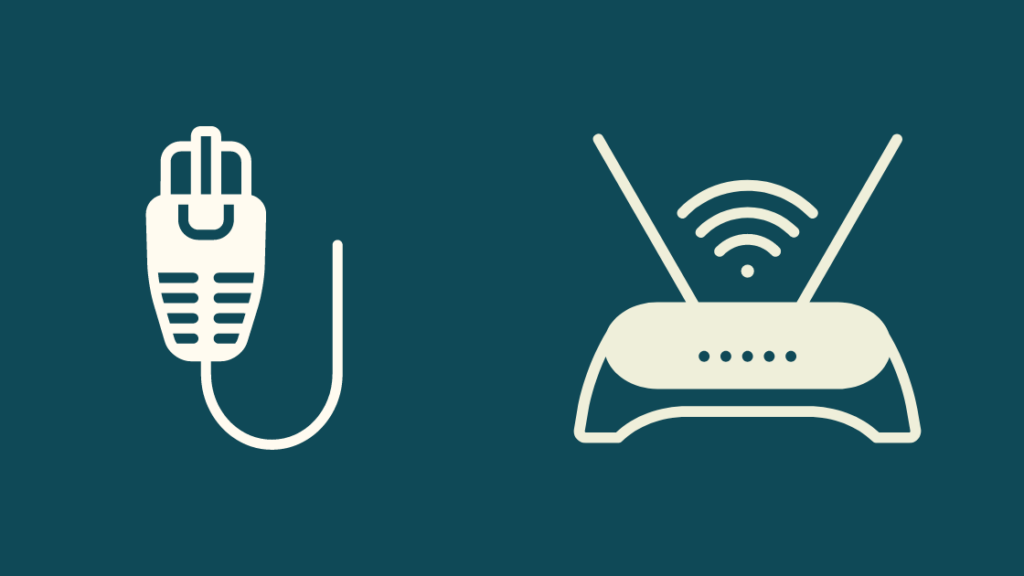
உள்ளடக்க அட்டவணை
தொலைதூர வேலை விருப்பமான வேலை பாணியாக மாறியதால், பலர் நிரந்தரமாக வீட்டிலிருந்து வேலை செய்வதற்கு மாறிவிட்டனர்.
அலுவலகத்தில் உடல் ரீதியாக இருக்க வேண்டிய அவசியம் இல்லாததால், நானும் ஒருவன்.
எனவே, எங்கள் விருந்தினர் படுக்கையறையை எனது வீட்டு அலுவலகமாக அமைக்கும் போது, எனது வீட்டு நெட்வொர்க்கிலிருந்து தனியாக அலுவலக நெட்வொர்க்கை அமைக்க முடிவு செய்தேன், அதனால் அனைவரின் சாதனங்களையும் ஒரே நெட்வொர்க்கில் இணைக்க முடியாது.
எனது நிறுவனத்தின் தகவல் தொழில்நுட்பத் துறையில் பணிபுரியும் எனது சக ஊழியர் ஒருவர் பரிந்துரைத்தபடி, கேஸ்கேடட் ரூட்டர் நெட்வொர்க்கை அமைக்க முடிவு செய்தேன்.
எனது வீடு மற்றும் அலுவலக நெட்வொர்க்குகளை ஒவ்வொன்றிலிருந்தும் தனிமைப்படுத்த இது ஒரு திறமையான முறையாகும் என்று அவர் கூறினார். மற்றொன்று அலைவரிசை மற்றும் ஒட்டுமொத்த நெட்வொர்க் கவரேஜையும் அதிகரிக்கிறது.
அவரது ஆலோசனையுடன், WAN-பக்க சப்நெட் மூலம் எனது அடுக்கடுக்கான நெட்வொர்க்கை அமைக்கத் தொடங்கினேன், இது உங்கள் நெட்வொர்க் திறன்களை அதிகரிக்க முக்கியமானது.
WAN பக்க சப்நெட் வழியாக ஒரு அடுக்கடுக்கான திசைவி நெட்வொர்க், உங்கள் உள்ளூர் நெட்வொர்க் வழியாக பொது ஐபிகளை அனுப்பாமல் இருக்க உங்களை அனுமதிக்கிறது. உங்கள் முதன்மை திசைவி WAN சப்நெட் வழியாக இணைகிறது, அதே நேரத்தில் இரண்டாம் நிலை திசைவி LAN வழியாக பிணைய போக்குவரத்தைக் கட்டுப்படுத்த உங்களை அனுமதிக்கிறது.
இந்தக் கட்டுரையில், உங்கள் வீட்டிற்கும் இந்த வகையான திசைவி நெட்வொர்க்கை எவ்வாறு அமைப்பது என்பதை நான் விவாதித்தேன். எப்படி நீங்கள் இணைப்பை மேம்படுத்தலாம்.
மெஷ் ரூட்டர்கள் மற்றும் மெஷ் மற்றும் கேஸ்கேட் நெட்வொர்க்குகளுக்கு இடையே உள்ள வேறுபாடுகள் பற்றியும் பேசுவேன்.
மேலும் பார்க்கவும்: கூகுள் ஹோம் டிராப்-இன் அம்சம்: கிடைக்கும் தன்மை மற்றும் மாற்றுகள்கேஸ்கேட் ரூட்டர் நெட்வொர்க் என்றால் என்ன?
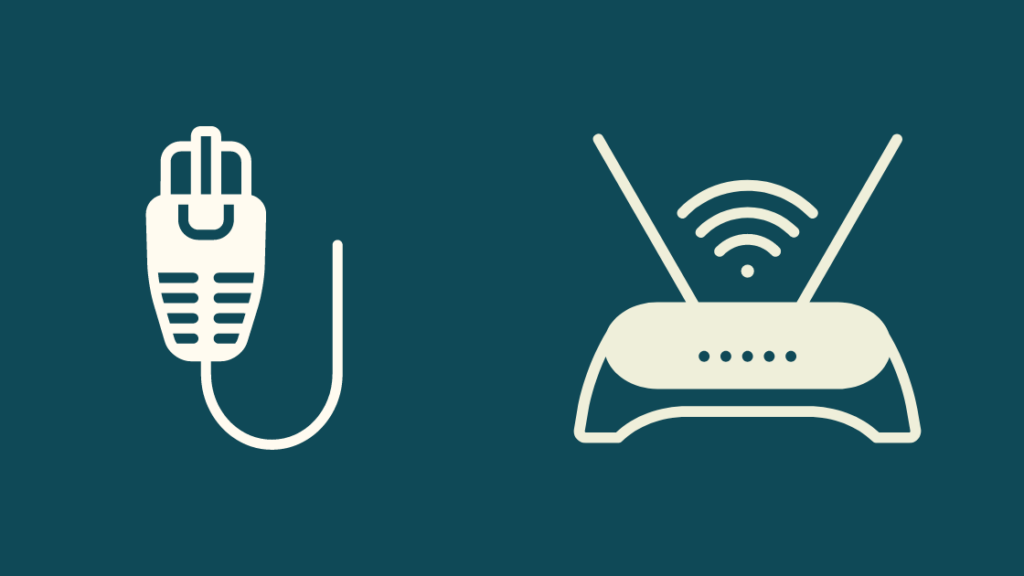
ஏஉங்கள் கேஸ்கேட் நெட்வொர்க்கை அமைப்பதில் ஏதேனும் சிக்கல்கள் இருந்தால் அல்லது உங்கள் நெட்வொர்க் சரியாக செயல்படவில்லை, உங்கள் ISP ஐத் தொடர்புகொண்டு சிக்கலை ஏற்படுத்துவது என்ன என்பதைச் சரிபார்க்கவும்.
மேலும், உங்களுடன் சரிபார்க்கவும் உங்களுக்கு வழங்கப்பட்ட ரூட்டர் கேஸ்கேடிங்கை ஆதரித்தால், ISP
முடிவு
முடிவில், நெட்வொர்க் அலைவரிசை மற்றும் ஒட்டுமொத்த கவரேஜை அதிகரிக்க கேஸ்கேடிங் நெட்வொர்க்குகள் ஒரு சாத்தியமான முறையாகும்.
WAN-பக்க சப்நெட் மூலம் உங்கள் கேஸ்கேட் ரூட்டர் நெட்வொர்க்கை இணைப்பது கட்டுப்பாட்டை அதிகரிக்க உங்களை அனுமதிக்கிறது. உங்கள் பிணைய ட்ராஃபிக், எனவே உங்கள் இரண்டாம் நிலை திசைவிகள் வழியாக பொது டொமைன் தரவு கடந்து செல்வதைப் பற்றி நீங்கள் கவலைப்பட வேண்டியதில்லை.
அனைத்து பொது டொமைன் ஐபிகளும் முதன்மை ரூட்டரில் அனுமதிக்கப்படும் IP முகவரிகள் மட்டுமே இரண்டாம் நிலைக்கு அனுப்பப்படும். திசைவிகள்.
நீங்கள் படித்து மகிழலாம்
- Router இணைக்க மறுத்தது: நிமிடங்களில் எப்படி சரிசெய்வது
- எப்படி சரி செய்வது WLAN அணுகல் நிராகரிக்கப்பட்டது: தவறான பாதுகாப்பு
- உங்கள் ISP இன் DHCP சரியாகச் செயல்படவில்லை: எப்படி சரிசெய்வது
- காம்காஸ்டில் உங்கள் IP முகவரியை மாற்றுவது எப்படி: விரிவான வழிகாட்டி
- எதிர்காலத்திற்கான சிறந்த வைஃபை 6 மெஷ் ரூட்டர்கள்-உங்கள் ஸ்மார்ட் ஹோம் ஆதாரம்
அடிக்கடி கேட்கப்படும் கேள்விகள்
என்ன ஒரு அடுக்கடுக்கான பிணைய முகவரியை நான் வைக்கிறேனா?திசைவி LAN முதல் WAN இணைப்புகளுக்கான மூன்றாவது எண் (192.168. 2 .1)
எனது ரூட்டரை LAN இலிருந்து WAN க்கு கேஸ்கேட் செய்வது எப்படி?
நீங்கள் LAN ஐ அமைக்கலாம் உங்கள் இரண்டாம் நிலை ரூட்டருக்கான IP முகவரியின் மூன்றாவது ஆக்டெட்டை மாற்றி, இரண்டாம் நிலை ரூட்டரில் DHCP இயக்கப்பட்டிருப்பதை உறுதி செய்வதன் மூலம் WAN கேஸ்கேட் நெட்வொர்க்.
WAN நெட்வொர்க்கை எவ்வாறு அமைப்பது?
முதலில், தொடர்பு கொள்ளவும் அவர்கள் எந்த வகையான WAN சேவைகளை வழங்குகிறார்கள் என்பதைக் கண்டறிய உங்கள் ISP. உங்கள் ரூட்டரை WAN உடன் இணைக்க வேண்டும், மேலும் LAN இணைப்புகளுக்குப் பயன்படுத்த உங்களுக்கு இரண்டாம் நிலை ரூட்டரும் தேவை.
கடைசியாக, நெட்வொர்க் சுவிட்சை ரூட்டருடன் இணைக்கவும்.
என்னை நான் எப்படி கண்டுபிடிப்பது WAN IP முகவரி?
- உங்கள் முதன்மை ரூட்டரில் உலாவி வழியாக உள்நுழைந்து 'நெட்வொர்க் அமைப்புகள்' அல்லது 'மேம்பட்ட அமைப்புகள்' என்பதற்குச் செல்லவும்.
- அடுத்து, WAN இடைமுகத்தைக் கிளிக் செய்யவும்
இங்கிருந்து உங்கள் WAN IP முகவரியைப் பார்க்கலாம் மற்றும் நீங்கள் விரும்பினால் அதை மாற்றலாம்.
கேஸ்கேடட் ரூட்டர் நெட்வொர்க் என்பது இரண்டு அல்லது அதற்கு மேற்பட்ட ரவுட்டர்களை வயர்டு முறையில் (ஈதர்நெட்) ஒன்றோடு ஒன்று இணைக்கும் போது.இது 'பிரிட்ஜிங்' என்ற சொல்லைப் போன்றது, இது இரண்டு அல்லது அதற்கு மேற்பட்ட ரவுட்டர்களை வயர்லெஸ் முறையில் இணைக்கும்போது.
உங்கள் பழைய ரூட்டரை மாற்றாமல் நெட்வொர்க் செயல்திறனை மேம்படுத்துவது, உங்கள் வைஃபை வரம்பை விரிவுபடுத்துவது மற்றும் உங்கள் நெட்வொர்க்குடன் கூடுதல் சாதனங்களை இணைப்பது ஆகியவை கேஸ்கேடிங் ரூட்டர்களின் மிகவும் பொதுவான பயன்பாடாகும்.
இது மிகவும் பயனுள்ள முறையாகும். IT குழுக்கள் உள்ளூர் நெட்வொர்க்கை மட்டுமே கண்காணிக்க வேண்டிய அலுவலக இடம் போன்ற உங்கள் இணைப்புகளில் நெட்வொர்க் ட்ராஃபிக்கைத் தனிமைப்படுத்த.
எளிதாகத் தோன்றினாலும், அதாவது இரண்டு அல்லது அதற்கு மேற்பட்ட ரவுட்டர்களை ஒன்றாக இணைப்பது, சில படிகள் மற்றும் உள்ளமைவுகள் உள்ளன. உங்கள் கேஸ்கேடட் நெட்வொர்க் சரியாக வேலை செய்கிறது என்பதை உறுதி செய்ய வேண்டும்.
WAN-பக்க சப்நெட் என்றால் என்ன?

மற்ற கணினி சாதனங்களுக்கு மாறாக, ரூட்டர்களில் குறைந்தது இரண்டு IP முகவரிகள் உள்ளன: ஒன்று பொது மற்றும் ஒன்று தனிப்பட்டது.
உங்கள் பொது ஐபி முகவரி இணையத்தில் தெரியும் மற்றும் உங்கள் ISP ஆல் ஒதுக்கப்பட்டுள்ளதால் உங்கள் ரூட்டருக்கு பொதுவாக இதில் கட்டுப்பாடு இருக்காது.
உங்கள் ரூட்டரின் இந்த பொதுப் பக்கமும் வைட் ஏரியா நெட்வொர்க் அல்லது சுருக்கமாக WAN என குறிப்பிடப்படுகிறது.
உங்கள் லோக்கல் ஏரியா நெட்வொர்க் அல்லது LAN IP முகவரிகள், உங்கள் ரூட்டரால் முழுமையாகக் கட்டுப்படுத்தப்படுகின்றன.
இப்போது, சப்நெட் என்பது இதன் தொகுப்பாகும். LAN இல் பயன்படுத்தக்கூடிய முகவரிகள். பில்லியன் சாத்தியக்கூறுகளிலிருந்து தேர்ந்தெடுக்கப்பட்ட சில எண்களை மட்டுமே பயன்படுத்துமாறு இது உங்கள் ரூட்டருக்குச் சொல்கிறது.
பெரும்பாலான சப்நெட்கள்192.168.1.x வடிவத்தைப் பின்பற்றவும், இதில் x என்பது DHCP எனப்படும் நெறிமுறை மூலம் 0 முதல் 255 வரையிலான எண்ணை ஒதுக்கும் ஒரு திசைவி ஆகும்.
WAN-பக்க சப்நெட் எந்த LAN IPகள் வழியாகச் செல்ல வேண்டும் என்பதை முன்கூட்டியே தீர்மானிக்க உங்களை அனுமதிக்கும். உங்கள் WAN இணைப்பு, மற்ற எல்லா ஐபிகளும் ரூட்டர் கேட்வேக்கு திருப்பி விடப்படும்.
கட்டடத்திலிருந்து கட்டிடம் வரை இயற்பியல் கேபிள்களை இயக்கத் தேவையில்லாமல் பள்ளி அல்லது அலுவலகம் போன்ற இடங்களில் பல உள்ளூர் ஐபிகளை இணைக்கும்போதும் இது பயனுள்ளதாக இருக்கும். .
டைனமிக் ஹோஸ்ட் உள்ளமைவு நெறிமுறை
டைனமிக் ஹோஸ்ட் கன்ஃபிகரேஷன் புரோட்டோகால் (DHCP) என்பது ஒரு கிளையன்ட்/சர்வர் புரோட்டோகால் ஆகும், இது இன்டர்நெட் புரோட்டோகால் (IP) ஹோஸ்ட்டை அதன் IP முகவரி மற்றும் சப்நெட் போன்ற பிற உள்ளமைவுத் தகவலை வழங்குகிறது. முகமூடி மற்றும் இயல்புநிலை நுழைவாயில்.
ஒரு DHCP சேவையகம் ஹோஸ்ட்களுக்கு தேவையான TCP/IP உள்ளமைவு தகவலை வழங்குகிறது.
DHCP மேலும் ஒரு சப்நெட்டில் இருந்து நகரும் புதிய கணினிகள் அல்லது கணினிகளுக்கு IP முகவரிகளை தானாக ஒதுக்க அனுமதிக்கிறது. மற்றொன்றுக்கு.
DHCP இல்லாத நெட்வொர்க்கிலிருந்து அகற்றப்பட்ட கணினிகளுக்கான முகவரிகள் கைமுறையாக மீட்டெடுக்கப்பட வேண்டும்.
DHCP சேவையகங்கள் IP முகவரிகளின் தொகுப்பை பராமரிக்கின்றன மற்றும் DHCP-இயக்கப்பட்ட கிளையன்ட்களுடன் இணைக்கும்போது அவற்றை குத்தகைக்கு விடுகின்றன. நெட்வொர்க்.
DHCP உடன், IP முகவரிகளை கைமுறையாக உள்ளிடுவதால் ஏற்படும் உள்ளமைவுப் பிழையானது, தட்டச்சுப் பிழைகள் மற்றும் பல சாதனங்களுக்கு ஒரே IP முகவரியை ஒதுக்குவதால் ஏற்படும் முகவரி முரண்பாடுகள் உட்பட குறைக்கப்படுகிறது.
ஒரு அடுக்கடுக்கான திசைவியை எவ்வாறு அமைப்பதுநெட்வொர்க்
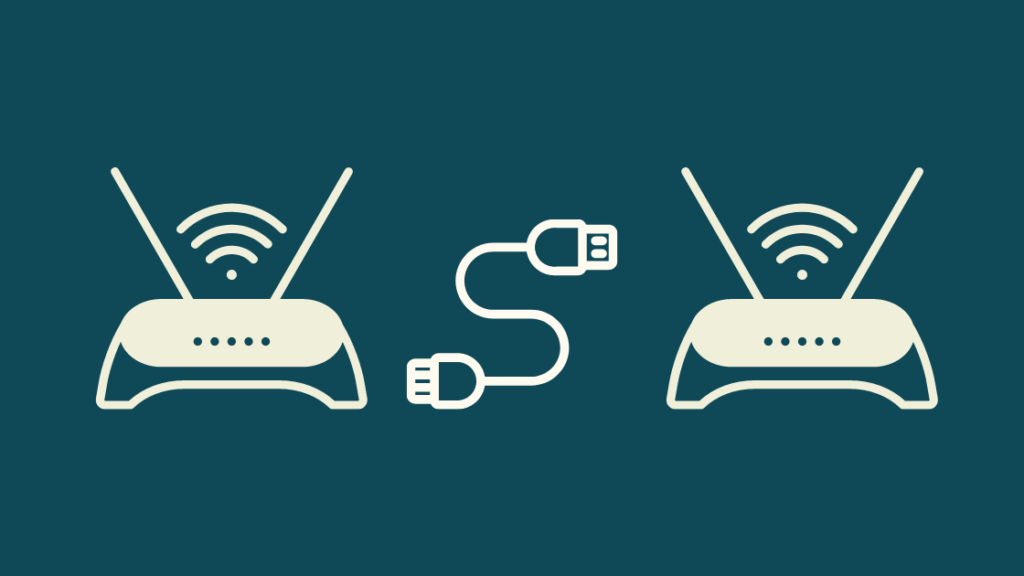
2 வழிகளில் அடுக்கடுக்கான ரூட்டர் நெட்வொர்க்கை அமைக்கலாம்.
வயர்டு இணைப்பை ஏற்படுத்த ஈத்தர்நெட் கேபிள் (LAN to LAN) வழியாக இரண்டு ரூட்டர்களையும் இணைக்கலாம் அல்லது வயர்லெஸ் இணைப்புகளுக்கு ஒரு ரூட்டரில் உள்ள ஈதர்நெட் போர்ட்டை மற்றொன்றில் உள்ள இணைய போர்ட்டுடன் (LAN to WAN) இணைக்கவும்.
மேலும் பார்க்கவும்: ஸ்பெக்ட்ரம் ரிமோட் வால்யூம் வேலை செய்யவில்லை: எப்படி சரிசெய்வதுஇரண்டு முறைகளையும் பார்க்கலாம்.
LAN to LAN
உங்களிடம் ஹோம் நெட்வொர்க் போன்ற ஒற்றை நெட்வொர்க் மட்டுமே இருந்தால், LAN முதல் LAN இணைப்பு வரை செல்ல சிறந்த வழி.
LAN to LAN இணைப்பை அமைக்க:
- உங்கள் முதன்மை மற்றும் இரண்டாம் நிலை திசைவியைத் தேர்ந்தெடுங்கள் – உங்கள் புதிய திசைவி உங்கள் முதன்மை திசைவி என்பதை உறுதிசெய்துகொள்ளவும், இது இணையத்துடன் இணைக்கப்பட்டு, உங்கள் இரண்டாம் நிலை திசைவிக்கான இணைப்பை இணைக்கும்.
- பிளக் உங்கள் இரண்டாம் நிலை திசைவியை இணைக்கவும் – உங்கள் இரண்டாம் நிலை திசைவியை இயக்கவும் மற்றும் திசைவியின் பின்புறத்தில் உள்ள ஈதர்நெட் போர்ட்களில் ஒன்றின் வழியாக அதை உங்கள் கணினியுடன் இணைக்கவும். உங்கள் முதன்மை ரூட்டருடன் நீங்கள் இன்னும் இணைக்கப்படவில்லை என்பதை உறுதிப்படுத்திக் கொள்ளுங்கள்.
- உங்கள் ரூட்டரின் கேட்வே வழியாக உள்ளமைக்கவும் – உங்கள் ரூட்டரின் கேட்வே மற்றும் இயல்புநிலை நற்சான்றிதழ்களை பயனர் கையேட்டில் அல்லது சாதனத்தின் பின்புறத்தில் கண்டறியவும் மற்றும் உள்நுழைக.
- உங்கள் இரண்டாம் நிலை ரூட்டரின் ஐபி முகவரியை அமைக்கவும் – உங்கள் ரூட்டரின் கேட்வேயில் உள்ள லோக்கல் ஐபி அமைப்புகளுக்கு செல்லவும் மற்றும் ஐபி முகவரியை உங்கள் முதன்மை ரூட்டரின் ஐபி முகவரியின் மாறுபாட்டிற்கு அமைக்கவும். எடுத்துக்காட்டாக, உங்கள் முதன்மை ஐபி முகவரி 192.168.1.1 எனில், உங்கள் இரண்டாம் நிலை திசைவியின் ஐபியை அமைக்கவும்192.168.1.2.
- உங்கள் இரண்டாம் நிலை ரூட்டரில் DHCP சர்வர் அமைப்புகளை முடக்கவும் – உங்கள் ரூட்டரைப் பொறுத்து, இந்த அமைப்பை 'அமைவு', 'மேம்பட்ட அமைப்புகள்' அல்லது நெட்வொர்க் அமைப்புகளில் இருந்து முடக்கலாம். '. உங்கள் முதன்மை ரூட்டருக்கு DHCP ஏற்கனவே இயக்கப்பட்டிருப்பதே இதற்குக் காரணம்.
- வயர்லெஸ் ரேஞ்ச் எக்ஸ்டெண்டரை ஆன் செய்யவும் – 'மேம்பட்ட அமைப்புகள்' என்பதன் கீழ் காணப்படும் 'செயல்பாட்டு முறை' மெனுவில் இந்த அமைப்பை இயக்கலாம். .
- உங்கள் முதன்மை மற்றும் இரண்டாம் நிலை ரவுட்டர்களை இணைக்கவும் – ஈதர்நெட் கேபிளைப் பயன்படுத்தி, சாதனத்தின் பின்புறத்தில் உள்ள எண்ணிடப்பட்ட ஈதர்நெட் போர்ட்கள் மூலம் உங்கள் முதன்மை ரூட்டரை உங்கள் இரண்டாம் நிலை ரூட்டருடன் இணைக்கவும்.
உங்கள் ரவுட்டர்கள் இப்போது கேஸ்கேட் செய்யப்பட வேண்டும்.
இப்போது, கேஸ்கேடிங்கின் மாற்று முறையைப் பார்க்கலாம்.
LAN to WAN
உங்களிடம் பல நெட்வொர்க்குகள் இருந்தால் வீடு மற்றும் அலுவலக நெட்வொர்க்காக, LAN to WAN இணைப்பை அமைக்க பரிந்துரைக்கப்படுகிறது.
அதை அமைக்க:
- உங்கள் இரண்டாம் நிலை ரூட்டரை செருகவும் – உங்கள் இரண்டாம் நிலை திசைவியை பவர் அவுட்லெட்டுடன் இணைத்து, எண்ணிடப்பட்ட ஈத்தர்நெட் போர்ட்களில் ஒன்றின் வழியாக உங்கள் கணினியில் செருகவும்.
- உங்கள் ரூட்டரின் கேட்வே மூலம் IP முகவரியை உள்ளமைக்கவும் – உங்கள் ரூட்டரின் கேட்வேயை அணுகவும் மற்றும் இயல்பு சான்றுகளைப் பயன்படுத்தி உள்நுழைக. இப்போது ஐபி முகவரியை உங்கள் முதன்மை திசைவியின் ஐபி முகவரியின் மாறுபாட்டிற்கு மாற்றவும், இந்த விஷயத்தில் மட்டுமே, நீங்கள் மூன்றாவது இலக்கத்தை மாற்ற வேண்டும். எடுத்துக்காட்டாக, முதன்மை ஐபி முகவரி 192.168.1.1 எனில், உங்கள் இரண்டாம் நிலை திசைவியை அமைக்கலாம்.192.168.2.1.
- உங்கள் சப்நெட் மாஸ்க்கை அமைக்கவும் – சப்நெட் மாஸ்க்கை கிளிக் செய்து 255.255.255.0 மதிப்பை உள்ளிடவும். இரண்டாம் நிலை திசைவி முதல் திசைவியிலிருந்து வேறுபட்ட IP பிரிவில் இருப்பதை இது உறுதி செய்யும்.
- அமைப்புகளைச் சேமித்து, உங்கள் இரண்டாம் நிலை திசைவியைத் துண்டிக்கவும் – அமைப்புகளைச் சேமித்து, உங்கள் கணினியிலிருந்து உங்கள் இரண்டாம் நிலை திசைவியைத் துண்டிக்கவும்.
- உங்கள் முதன்மை மற்றும் இரண்டாம் நிலை திசைவியை இணைக்கவும் – ஈதர்நெட் கேபிளைப் பயன்படுத்தவும் மற்றும் உங்கள் முதன்மை திசைவியின் ஈதர்நெட் போர்ட்டை உங்கள் இரண்டாம் நிலை ரூட்டரில் உள்ள இணைய போர்ட்டுடன் இணைக்கவும்.
உங்கள் திசைவிகள் கேஸ்கேட் செய்யப்பட்டு வயர்லெஸ் இணைப்புகளுக்காக அமைக்கப்பட வேண்டும்.
கூடுதலாக, நீங்கள் எந்த நெட்வொர்க்குடன் இணைக்கப்பட்டுள்ளீர்கள் என்பதை எளிதாகத் தீர்மானிக்க உங்கள் வெவ்வேறு நெட்வொர்க்குகளுக்கு பெயரிட பரிந்துரைக்கப்படுகிறது.
உங்கள் அணுகல் புள்ளியை அமைக்கவும்
இப்போது உங்கள் ரூட்டர்களை அடுக்கிவிட்டீர்கள், ரூட்டர்களுடன் இணைக்க உங்கள் சாதனங்களுக்கு அணுகல் புள்ளியை அமைக்க வேண்டும்.
இதைச் செய்ய:
- அணுகவும் உங்கள் பிசி உலாவி வழியாக இரண்டாம் நிலை திசைவியின் நுழைவாயில்.
- உங்கள் சாதனத்தைப் பொறுத்து, அணுகல் புள்ளி அமைப்புகள் 'மேம்பட்ட அமைப்புகள்' அல்லது 'நெட்வொர்க் அமைப்புகள்' தாவலின் கீழ் இருக்கலாம்.
- ஒருமுறை 'மேம்பட்ட அமைப்புகள்', வயர்லெஸ் அமைப்புகளைத் தேடி, அதைக் கிளிக் செய்யவும்.
- 'அணுகல் புள்ளி' அல்லது 'ஏபி பயன்முறையை இயக்கு' என்று சொல்லும் விருப்பத்தைத் தேடி அதை இயக்கவும்.
இப்போது உங்கள் இரண்டாம் நிலை திசைவி உங்கள் கேஸ்கேட் ரூட்டர் நெட்வொர்க்கிற்கான அணுகல் புள்ளியாக செயல்படும்.
அடுக்கு திசைவியின் நெட்வொர்க் முகவரியை இதற்கு மாற்றவும்WAN-பக்க சப்நெட்
உங்கள் நெட்வொர்க் முழுவதுமாக அமைக்கப்பட்டதும், உங்கள் கேஸ்கேட் நெட்வொர்க்கின் முகவரியை WAN-பக்க சப்நெட்டிற்கு மாற்ற விரும்பலாம்.
இதைச் செய்ய:
<15இப்போது உங்கள் முதன்மை ரூட்டர் எந்தவொரு பொது ஐபியையும் கடந்து செல்வதைத் தடுக்கும். உங்கள் எல்லா சாதனங்களும் இணைக்கப்பட்டுள்ள உங்கள் இரண்டாம் நிலை திசைவிக்கு வழியாக.
அடுக்கு திசைவியின் அலைவரிசையை அதிகரிக்கவும்
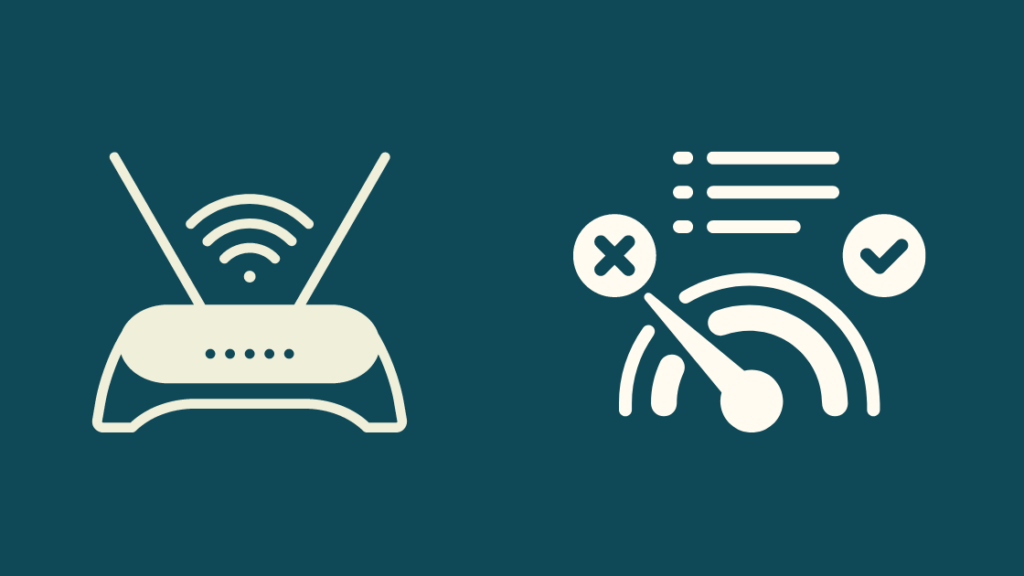
சில பயன்பாட்டு சந்தர்ப்பங்களில், உங்கள் அடுக்கடுக்கான திசைவிகளின் அலைவரிசையை அதிகரிக்க வேண்டியிருக்கும். வெளியே தள்ளப்படுகிறது.
இதைச் செய்ய:
- உங்கள் பிசி உலாவி வழியாக உங்கள் முதன்மை ரூட்டரின் நுழைவாயிலில் உள்நுழைக உங்கள் முதன்மை திசைவிக்கான அமைப்புகள் அல்லது 'மேம்பட்ட அமைப்புகள்'.
- இப்போது உங்கள் முதன்மை ரூட்டரைத் துண்டித்து, உங்கள் இரண்டாம் நிலை ரூட்டரை உங்கள் கணினியுடன் இணைக்கவும்.
- உங்கள் இரண்டாம் நிலை ரூட்டரின் கேட்வே அமைப்புகளில் உள்நுழைந்து 'நெட்வொர்க் அமைப்புகளுக்கு' செல்லவும்
- இங்கிருந்து பார்க்கவும் உங்கள் ஐபிமுகவரி விவரங்கள் மற்றும் உங்கள் சாதனத்தை 'நிலையான ஐபி'க்கு அமைக்கவும். இது உங்கள் இரண்டாம் நிலை திசைவிக்கான அலைவரிசையை விடுவிக்கும் எந்த இணைய போக்குவரத்தையும் உங்கள் முதன்மை திசைவி பெறவில்லை என்பதை இது உறுதி செய்யும்.
- உங்கள் இரண்டாம் நிலை ரூட்டரை உள்ளமைக்க பின்வரும் விவரங்களை உள்ளிடவும்
- IP முகவரி: 127.0.0.1
- சப்நெட் மாஸ்க்: 255.0.0.0
- ISP கேட்வே முகவரி: 127.0.0.2
- முதன்மை DNS முகவரி: 127.0.0.3
- இரண்டாம் நிலை DNS முகவரி: 127.0.0.4
- உங்கள் இரண்டாம் நிலை திசைவியைத் துண்டித்து, உங்கள் முதன்மையை மீண்டும் இணைக்கவும் திசைவி.
- இப்போது உங்கள் முதன்மை திசைவியை ஈதர்நெட் கேபிள் வழியாக உங்கள் இரண்டாம் நிலை ரூட்டரில் உள்ள இணைய போர்ட்டுடன் இணைக்கவும் ஈதர்நெட் கேபிள் மற்றும் உங்கள் அலைவரிசை கணிசமாக சிறப்பாக இருக்க வேண்டும்.
கேஸ்கேட் ரூட்டர் vs மெஷ் ரூட்டர் நெட்வொர்க்
கேஸ்கேடட் ரூட்டர்கள் மற்றும் மெஷ் ரவுட்டர்களுக்கு இடையே உள்ள வித்தியாசம் மிகவும் குறைவு, ஆனால் சில முக்கிய வேறுபாடுகள் உள்ளன.
கேஸ்கேடட் ரூட்டர்கள்
கேஸ்கேட் செய்யப்பட்ட ரூட்டர் நெட்வொர்க்கில், நெட்வொர்க் வேகம் மற்றும் ஒட்டுமொத்த கவரேஜை மேம்படுத்த கம்பி இணைப்பு வழியாக பல ரவுட்டர்களை இணைக்க வேண்டும்.
இது ஒரு செலவு குறைந்த முறையாகும், இது வணிகங்கள் தங்கள் அலுவலக இடத்தை அதிகரிக்கும்போது அல்லது அதிக பணியாளர்களை பணியமர்த்தும்போது பொதுவாக பின்பற்றப்படுகிறது, இதற்கு அலைவரிசை மற்றும் கவரேஜ் இரண்டும் தேவைப்படும்.
உங்கள் விரிவாக்கும் போது கேஸ்கேடட் ரூட்டர்களும் அர்த்தமுள்ளதாக இருக்கும். வீடுஇதில் நீங்கள் ஒரு புதிய ரூட்டரை வாங்கி, ஏற்கனவே உள்ள ரூட்டருடன் இணைப்பதன் மூலம் நெட்வொர்க் கவரேஜை அதிகரிக்கலாம்.
இருப்பினும், இந்த வகையான இணைப்புடன் இருக்கும் ஒரே எச்சரிக்கை பயனருக்கு நெட்வொர்க்கிங் சாதனங்கள் பற்றிய நல்ல அறிவு தேவை. இணைப்பை மேம்படுத்துவதற்கான உள்ளமைவுகள்.
Mesh Routers
மறுபுறம் மெஷ் ரவுட்டர்களை அமைப்பது மிகவும் எளிதானது, ஏனெனில் அவை பெட்டிக்கு வெளியே நேராக இணைக்கப்பட வேண்டும்.
இந்த ரவுட்டர்கள் பொதுவாக உங்கள் ஸ்மார்ட்போன் அல்லது டேப்லெட்டில் பதிவிறக்கம் செய்யக்கூடிய ஆப்ஸுடன் வருவதால் அவற்றை உள்ளமைப்பது மிகவும் எளிதானது.
புதிய வீட்டை அமைக்கும் போது மெஷ் ரவுட்டர்கள் சிறந்த வழி. தடிமனான சுவர்களுக்கு அப்பால் கூட வேலை செய்யக்கூடிய மெஷ் ரவுட்டர்களை வாங்கலாம் மற்றும் உங்கள் வீட்டிற்கு சிறந்த ஒட்டுமொத்த கவரேஜை வழங்கலாம்.
இந்த எளிய நெட்வொர்க் கவரேஜை அதிகரிப்பதற்கான வெளிப்படையான எதிர்மறையானது அதனுடன் வரும் செலவு ஆகும்.
பெரும்பாலான மெஷ் நெட்வொர்க்குகள் 3 அல்லது 4 தனித்தனி ரூட்டர்களை வாங்குவதை விட விலை அதிகம் நீங்கள் தொழில்நுட்பத்தில் ஆர்வமுள்ளவராக இருந்து, மெஷ் நெட்வொர்க்கில் அதிகம் பயன்படுத்த விரும்பவில்லை எனில், அடுக்கடுக்கான நெட்வொர்க் உங்களுக்கு சிறந்தது.
ஆனால், நீங்கள் அமைக்க வசதியாக இல்லாதவராக இருந்தால் மற்றும் அடுக்கடுக்கான பிணையத்தை உள்ளமைத்தல், பின்னர் மெஷ் நெட்வொர்க் என்பது உங்கள் பிரச்சனைக்கு பிரீமியத்தில் தொந்தரவில்லாத தீர்வாகும்.
உங்கள் ISPஐத் தொடர்புகொள்ளவும்

நீங்கள் இருந்தால்

