آدرس شبکه روتر آبشاری باید یک زیرشبکه سمت WAN باشد
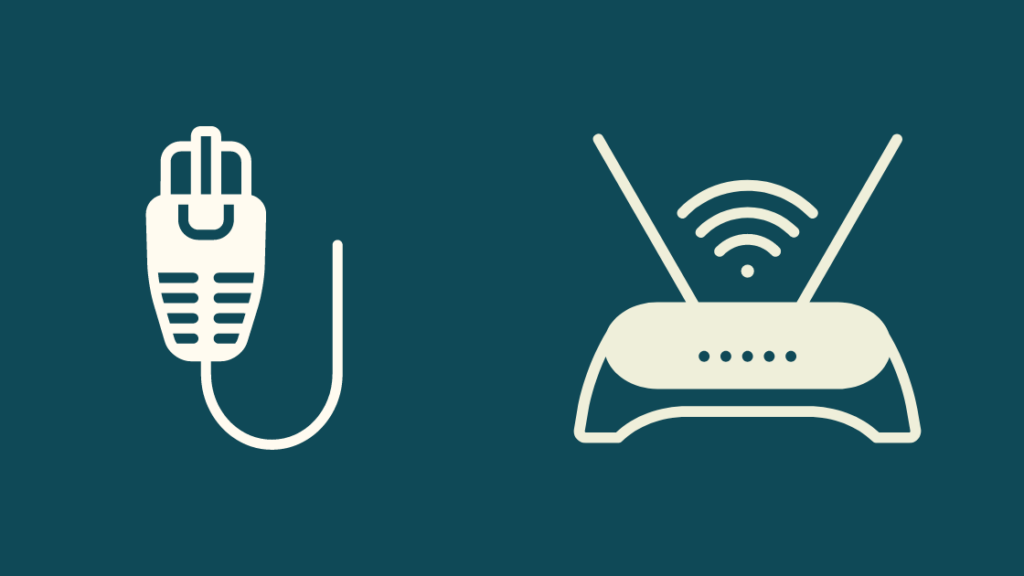
فهرست مطالب
با تبدیل شدن کار از راه دور به سبک کاری ارجح، بسیاری از مردم به کار دائمی از خانه روی آورده اند.
من یکی از این افراد هستم زیرا شغل من نیازی به حضور فیزیکی در یک فضای اداری ندارد.
بنابراین، در حالی که داشتم اتاق خواب مهمان خود را به عنوان دفتر خانه خود تنظیم می کردم، تصمیم گرفتم یک شبکه اداری جدا از شبکه خانگی خود راه اندازی کنم تا دستگاه های همه را به یک شبکه متصل نکنم.
من تصمیم گرفتم طبق پیشنهاد یکی از همکارانم که در بخش فناوری اطلاعات شرکتم کار میکند، یک شبکه روتر آبشاری راهاندازی کنم.
او گفت که این یک روش کارآمد برای جدا نگه داشتن شبکههای خانگی و اداری من از هر یک است. علاوه بر این، پهنای باند و پوشش کلی شبکه را نیز افزایش دادم.
با توصیه او، من اقدام به راه اندازی شبکه آبشاری خود از طریق یک زیرشبکه سمت WAN کردم، که برای به حداکثر رساندن قابلیت های شبکه شما مهم است.
یک شبکه روتر آبشاری از طریق یک زیرشبکه سمت WAN به شما این امکان را می دهد که از عبور IP های عمومی از شبکه محلی خود جلوگیری کنید. روتر اصلی شما از طریق یک زیر شبکه WAN متصل می شود در حالی که یک روتر ثانویه به شما امکان می دهد ترافیک شبکه را از طریق LAN کنترل کنید.
در این مقاله، نحوه تنظیم این نوع شبکه روتر برای خانه شما نیز بحث شده است. به عنوان اینکه چگونه می توانید اتصال را بهینه کنید.
من همچنین در مورد مسیریاب های مش و تفاوت های بین شبکه های مش و آبشاری صحبت خواهم کرد.
شبکه روتر آبشاری چیست؟
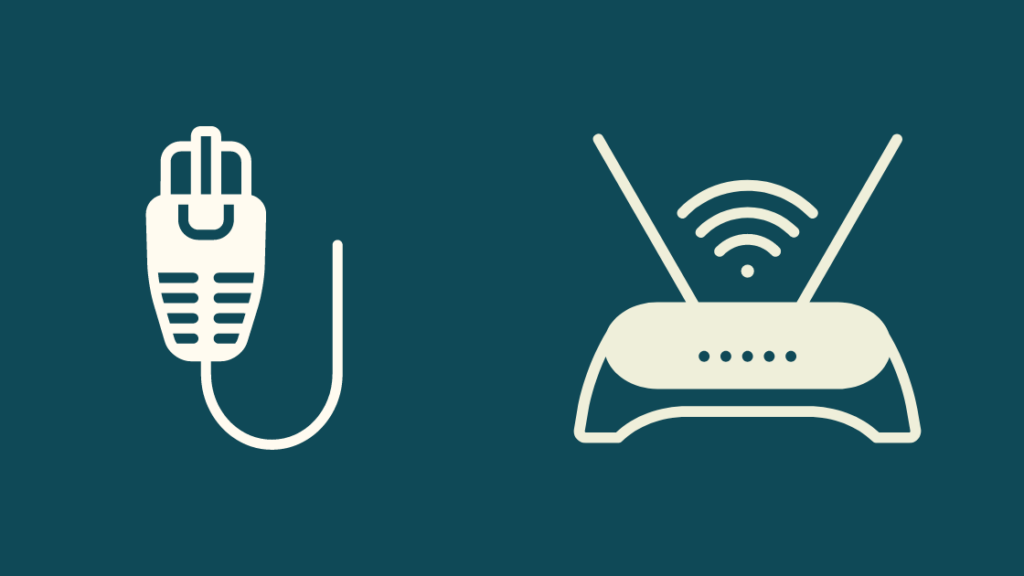
Aاگر در تلاش برای راهاندازی شبکه آبشاری خود مشکلی دارید یا شبکه شما آنطور که باید رفتار نمیکند، میتوانید با ISP خود تماس بگیرید تا بررسی کنید که چه چیزی ممکن است باعث این مشکل شده باشد.
همچنین، حتماً با شما تماس بگیرید اگر روتر ارائه شده به شما از آبشار پشتیبانی میکند.
اگر روتر شخص ثالثی دارید، میتوانید با سازنده تماس بگیرید یا راهنمای کاربر را بررسی کنید تا بدانید آیا دستگاه میتواند آبشاری شود یا خیر.
نتیجه گیری
در نتیجه، شبکه های آبشاری روشی مناسب برای افزایش پهنای باند شبکه و پوشش کلی هستند.
اتصال شبکه روتر آبشاری خود از طریق یک زیرشبکه سمت WAN به شما امکان می دهد کنترل را به حداکثر برسانید. ترافیک شبکه شما، بنابراین لازم نیست نگران عبور داده های دامنه عمومی از طریق روترهای ثانویه خود باشید.
همه IP های دامنه عمومی در روتر اصلی خاتمه می یابند و فقط آدرس های IP مجاز برای ارسال به ثانویه هستند. روترها.
شما ممکن است از خواندن نیز لذت ببرید
- روتر از اتصال خودداری کرد: نحوه تعمیر در چند دقیقه
- نحوه تعمیر دسترسی WLAN رد شد: امنیت نادرست
- DHCP ISP شما به درستی کار نمی کند: نحوه تعمیر
- چگونه آدرس IP خود را در Comcast تغییر دهید: راهنمای دقیق
- بهترین روترهای Wi-Fi 6 Mesh برای محافظت از خانه هوشمند شما در آینده
سوالات متداول
چه چیزی آیا من برای آدرس شبکه برای یک آبشار قرار دهمروتر؟
اگر IP روتر اصلی شما 198.168.1.1 است، روتر ثانویه شما باید در آخرین اکتت برای اتصالات LAN به LAN (192.168.1. 2 ) و در اکتت سوم برای اتصالات LAN به WAN (192.168. 2 .1)
چگونه روتر خود را از LAN به WAN آبشاری کنم؟
شما می توانید یک LAN را تنظیم کنید شبکه آبشاری WAN با تغییر اکتت سوم آدرس IP برای روتر ثانویه شما و اطمینان از فعال بودن DHCP در روتر ثانویه.
چگونه یک شبکه WAN راه اندازی کنم؟
ابتدا، با ما تماس بگیرید. ISP خود را برای پیدا کردن نوع خدمات WAN ارائه می کنند. سپس باید روتر خود را به WAN وصل کنید و همچنین به یک روتر ثانویه برای استفاده برای اتصالات LAN نیاز دارید.
در نهایت، سوئیچ شبکه را به روتر وصل کنید.
چگونه می توانم خود را پیدا کنم. آیا می خواهید آدرس IP؟
- از طریق مرورگر به روتر اصلی خود وارد شوید و به "تنظیمات شبکه" یا "تنظیمات پیشرفته" بروید.
- بعد، روی رابط WAN کلیک کنید
از اینجا می توانید آدرس IP WAN خود را مشاهده کرده و در صورت تمایل آن را تغییر دهید.
شبکه روتر آبشاری زمانی است که دو یا چند روتر از طریق یک روش سیمی (اترنت) به یکدیگر متصل می شوند.این شبیه به اصطلاح "Bridging" است که زمانی است که دو یا چند روتر به صورت بی سیم متصل می شوند.
متداول ترین مورد استفاده از روترهای آبشاری بهبود عملکرد شبکه بدون جایگزینی روتر قدیمی، گسترش دامنه Wi-Fi و اتصال دستگاه های بیشتری به شبکه شما است.
این روش نیز بسیار مفید است. برای جداسازی ترافیک شبکه در اتصالات خود، مانند فضای اداری که در آن تیم های فناوری اطلاعات فقط نیاز به نظارت بر شبکه محلی دارند.
در حالی که ساده به نظر می رسد، یعنی اتصال دو یا چند روتر به یکدیگر، مراحل و پیکربندی هایی وجود دارد. برای اطمینان از عملکرد صحیح شبکه آبشاری شما ضروری است.
یک زیرشبکه سمت WAN چیست؟

بر خلاف سایر دستگاه های محاسباتی، روترها حداقل دو آدرس IP دارند: یکی عمومی و یکی خصوصی.
آدرس IP عمومی شما در اینترنت قابل مشاهده است و روتر شما معمولاً هیچ کنترلی روی آن ندارد زیرا توسط ISP شما اختصاص داده شده است.
این سمت عمومی روتر شما نیز هست. به اختصار Wide Area Network یا WAN نامیده می شود.
همچنین ببینید: Roku Stack On Loading Screen: چگونه رفع کنیماما آدرس های IP شبکه محلی یا LAN شما به طور کامل توسط روتر شما کنترل می شود.
اکنون، یک زیر شبکه مجموعه ای از آدرس هایی که می توانند در یک LAN استفاده شوند. به روتر شما میگوید که فقط از چند عدد انتخابی از میلیاردها احتمال استفاده کند.
بیشتر زیرشبکههااز الگوی 192.168.1.x پیروی کنید، که در آن x یک روتر است که عددی از 0 تا 255 را از طریق پروتکلی به نام DHCP اختصاص داده است.
یک زیرشبکه سمت WAN به شما این امکان را می دهد که از قبل تعیین کنید که از کدام IP های LAN باید عبور کنند. اتصال WAN شما، در حالی که تمام IP های دیگر به دروازه روتر هدایت می شوند.
همچنین هنگام اتصال چندین IP محلی در مکان هایی مانند مدرسه یا اداره بدون نیاز به اجرای کابل های فیزیکی از ساختمانی به ساختمان دیگر مفید است. .
پروتکل پیکربندی میزبان پویا
پروتکل پیکربندی میزبان پویا (DHCP) یک پروتکل سرویس گیرنده/سرور است که یک میزبان پروتکل اینترنت (IP) را با آدرس IP و سایر اطلاعات پیکربندی مانند زیرشبکه ارائه میکند. ماسک و دروازه پیشفرض.
یک سرور DHCP اطلاعات لازم پیکربندی TCP/IP را در اختیار میزبانها قرار میدهد.
DHCP همچنین اجازه میدهد آدرسهای IP به طور خودکار به رایانههای جدید یا رایانههایی که از یک زیرشبکه حرکت میکنند اختصاص داده شود. به دیگری.
آدرسهای رایانههایی که از شبکه بدون DHCP حذف شدهاند، باید بهصورت دستی بازیابی شوند.
سرورهای DHCP مجموعهای از آدرسهای IP را نگهداری میکنند و هنگام اتصال به کلاینتهای دارای DHCP، آنها را اجاره میدهند. شبکه.
با DHCP، خطای پیکربندی ناشی از وارد کردن دستی آدرس های IP، از جمله خطاهای تایپی و تداخل آدرس که می تواند با اختصاص یک آدرس IP به چندین دستگاه ایجاد شود، به حداقل می رسد.
چگونه یک روتر آبشاری راه اندازی کنیمشبکه
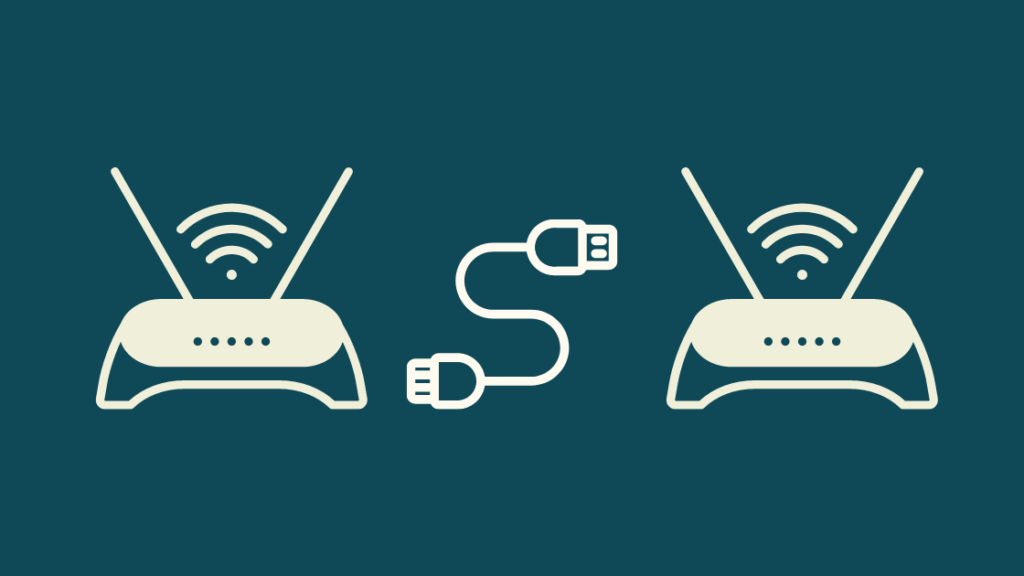
دو راه برای راه اندازی یک شبکه روتر آبشاری وجود دارد.
می توانید هر دو روتر را از طریق کابل اترنت (LAN به LAN) وصل کنید تا یک اتصال سیمی برقرار کنید یا برای اتصالات بی سیم، پورت اترنت یک روتر را به پورت اینترنت دیگری (LAN به WAN) وصل کنید.
بیایید نگاهی به هر دو روش بیندازیم.
LAN به LAN
اگر فقط یک شبکه مانند یک شبکه خانگی دارید، اتصال LAN به LAN بهترین گزینه برای استفاده است.
برای تنظیم اتصال LAN به LAN:
- روتر اصلی و ثانویه خود را انتخاب کنید – مطمئن شوید که جدیدترین روتر شما روتر اصلی شما است که به اینترنت متصل می شود و اتصال را به روتر ثانویه شما متصل می کند.
- وصل کنید. روتر ثانویه خود را وارد کرده و وصل کنید – روتر ثانویه خود را روشن کنید و آن را از طریق یکی از درگاه های اترنت در پشت روتر به رایانه شخصی خود متصل کنید. مطمئن شوید که هنوز به روتر اصلی خود وصل نشده اید.
- از طریق دروازه روتر خود پیکربندی کنید – دروازه روتر و اعتبار پیش فرض خود را از دفترچه راهنمای کاربر یا در پشت دستگاه بیابید و وارد شوید.
- آدرس IP روتر ثانویه خود را تنظیم کنید – به تنظیمات IP محلی در دروازه روتر خود بروید و آدرس IP را روی تغییری از آدرس IP روتر اصلی خود تنظیم کنید. به عنوان مثال، اگر آدرس IP اصلی شما 192.168.1.1 است، IP روتر ثانویه خود را بر روی192.168.1.2.
- تنظیمات سرور DHCP را در روتر ثانویه خود خاموش کنید – بسته به روتر خود، می توانید این تنظیم را از «تنظیمات»، «تنظیمات پیشرفته» یا تنظیمات شبکه غیرفعال کنید. '. این به این دلیل است که DHCP از قبل برای روتر اصلی شما روشن است.
- توسعهدهنده محدوده بیسیم را روشن کنید – میتوانید این تنظیم را در منوی «حالت عملیات» که در زیر «تنظیمات پیشرفته» یافت میشود روشن کنید. .
- روترهای اصلی و ثانویه خود را وصل کنید – با استفاده از کابل اترنت، روتر اصلی خود را از طریق هر یک از پورت های اترنت شماره گذاری شده در پشت دستگاه به روتر ثانویه متصل کنید.
روترهای شما اکنون باید آبشاری شوند.
اکنون، بیایید به روش جایگزین آبشاری نگاه کنیم.
LAN به WAN
اگر چندین شبکه دارید مانند به عنوان یک شبکه خانگی و اداری، توصیه می شود یک اتصال LAN به WAN راه اندازی کنید.
برای راه اندازی:
- روتر ثانویه خود را وصل کنید – روتر ثانویه خود را به پریز برق وصل کنید و آن را از طریق یکی از پورت های اترنت شماره گذاری شده به رایانه شخصی خود وصل کنید.
- آدرس IP را از طریق دروازه روتر خود پیکربندی کنید – از طریق و به دروازه روتر خود دسترسی پیدا کنید با استفاده از اعتبار پیش فرض وارد شوید. اکنون آدرس IP را به تغییری از آدرس IP روتر اصلی خود تغییر دهید، فقط در این صورت، باید رقم سوم را تغییر دهید. به عنوان مثال، اگر آدرس IP اولیه 192.168.1.1 باشد، روتر ثانویه شما می تواند تنظیم شود.به 192.168.2.1.
- Set your subnet mask – روی subnet mask کلیک کنید و مقدار 255.255.255.0 را وارد کنید. این اطمینان حاصل می کند که روتر ثانویه در یک بخش IP متفاوت از روتر اول قرار دارد.
- تنظیمات را ذخیره کنید و روتر ثانویه خود را قطع کنید – تنظیمات را ذخیره کنید و روتر ثانویه خود را از رایانه شخصی خود جدا کنید.
- روتر اصلی و ثانویه خود را وصل کنید – از کابل اترنت استفاده کنید و پورت اترنت روتر اصلی خود را به پورت اینترنت روتر ثانویه خود وصل کنید.
روترهای شما باید به صورت آبشاری و برای اتصالات بی سیم تنظیم شود.
علاوه بر این، توصیه می شود شبکه های مختلف خود را نام ببرید تا به راحتی مشخص شود که به کدام شبکه متصل هستید.
نقطه دسترسی خود را تنظیم کنید
اکنون که روترهای خود را آبشار کرده اید، باید یک نقطه دسترسی برای اتصال دستگاه های خود به روترها تنظیم کنید.
برای انجام این کار:
- به دروازه روتر ثانویه از طریق مرورگر رایانه شخصی شما.
- بسته به دستگاه شما، تنظیمات نقطه دسترسی ممکن است در زیر "تنظیمات پیشرفته" یا "تنظیمات شبکه" باشد.
- یک بار در "تنظیمات پیشرفته"، به دنبال تنظیمات بیسیم بگردید و روی آن کلیک کنید.
- بهدنبال گزینهای باشید که میگوید «نقطه دسترسی» یا «فعال کردن حالت AP» و آن را روشن کنید.
اکنون روتر دوم شما به عنوان یک نقطه دسترسی برای شبکه روتر آبشاری شما عمل می کند.
آدرس شبکه روتر آبشاری را به تغییر دهیدزیرشبکه سمت WAN
پس از اینکه شبکه شما به طور کامل راه اندازی شد، ممکن است بخواهید آدرس شبکه آبشاری خود را به زیرشبکه سمت WAN تغییر دهید.
برای انجام این کار:
- به درگاه روتر اصلی خود وارد شوید و بسته به مدل روتر خود، روی "تنظیمات شبکه" یا "تنظیمات پیشرفته" کلیک کنید.
- از اینجا، رابط WAN را باز کرده و جزئیات آدرس IP خود را پیدا کنید.
- آدرس IP زیرشبکه WAN جدید را وارد کنید.
- برای اطمینان از اینکه اتصال شبکه شما همچنان پایدار است و پهنای باند کافی است، تست سرعت را اجرا کنید. توصیه میکنم قبل از این مرحله همه دستگاههای دیگر را از شبکه خود جدا کنید.
- در نهایت روی تأیید کلیک کنید و تنظیمات شما ذخیره میشود.
اکنون روتر اصلی شما از عبور IP عمومی جلوگیری میکند. از طریق روتر ثانویه خود که در آن همه دستگاههای شما متصل هستند.
افزایش پهنای باند روتر آبشاری
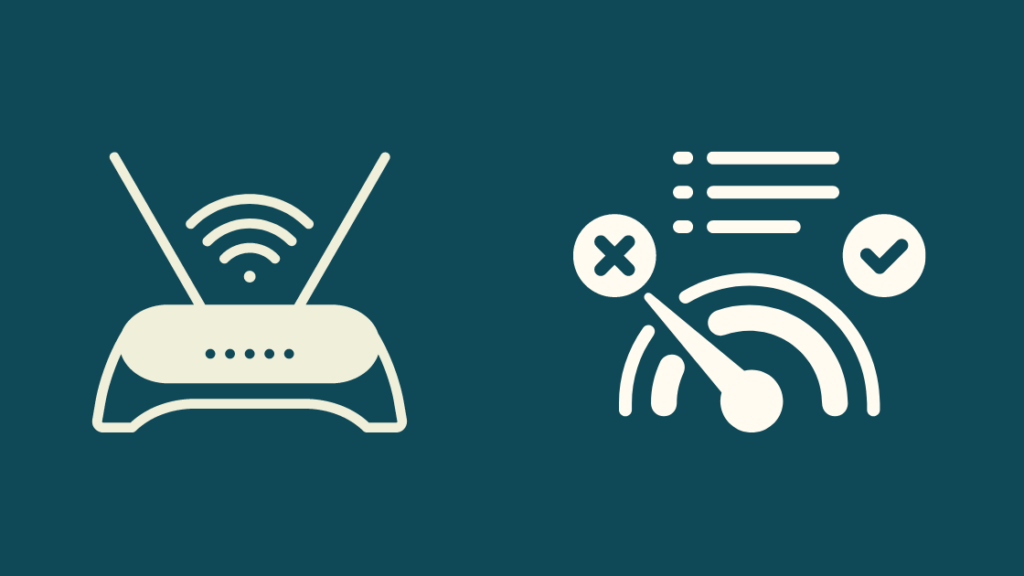
در موارد استفاده خاص، ممکن است لازم باشد پهنای باند روترهای آبشاری خود را افزایش دهید. برای انجام این کار:
همچنین ببینید: AV در تلویزیون من چیست؟: توضیح داده شد- از طریق مرورگر رایانه شخصی خود به درگاه روتر اصلی خود وارد شوید.
- مطمئن شوید که DHCP از «شبکه» روشن است تنظیمات» یا «تنظیمات پیشرفته» برای روتر اصلی شما.
- اکنون روتر اصلی خود را جدا کرده و روتر ثانویه خود را به رایانه شخصی خود متصل کنید.
- به تنظیمات دروازه روتر ثانویه خود وارد شوید و به "تنظیمات شبکه" بروید
- از اینجا به دنبال آی پی شماجزئیات آدرس و دستگاه خود را روی "IP Static" تنظیم کنید. این اطمینان حاصل می کند که روتر اصلی شما هیچ ترافیک اینترنتی دریافت نمی کند که پهنای باند را برای روتر ثانویه شما آزاد می کند.
- جزئیات زیر را برای پیکربندی روتر ثانویه خود وارد کنید
- آدرس IP: 127.0.0.1
- Subnet Mask: 255.0.0.0
- آدرس دروازه ISP: 127.0.0.2
- آدرس DNS اصلی: 127.0.0.3
- آدرس DNS ثانویه: 127.0.0.4
- روتر ثانویه خود را جدا کرده و مجدداً وصل کنید روتر.
- اکنون روتر اصلی خود را از طریق کابل اترنت به پورت اینترنت روتر ثانویه خود وصل کنید.
اکنون می توانید دستگاه های محلی را به صورت بی سیم یا از طریق یک روتر ثانویه خود وصل کنید. کابل اترنت و پهنای باند شما باید به طور قابل توجهی بهتر باشد.
روتر آبشاری در مقابل شبکه روتر مش
تفاوت بین روترهای آبشاری و روترهای مش بسیار کم است، اما چند تفاوت کلیدی وجود دارد.
روترهای آبشاری
در شبکه روترهای آبشاری، شما اساساً چندین روتر را از طریق یک اتصال سیمی به هم متصل خواهید کرد تا سرعت شبکه و پوشش کلی را بهبود ببخشید.
این یک روش مقرون به صرفه است که عموماً توسط کسبوکارها هنگام افزایش فضای اداری یا استخدام کارمندان بیشتر اتخاذ میشود، که هم به پهنای باند و هم به پوشش نیاز دارد.
روترهای آبشاری نیز در حین گسترش شما منطقی هستند. خانهکه در آن شما به سادگی می توانید پوشش شبکه را با خرید یک روتر جدید و پیوند آن با روتر موجود خود افزایش دهید.
اما، تنها احتیاط در مورد این نوع اتصال این است که کاربر باید دانش خوبی از دستگاه های شبکه داشته باشد و پیکربندیهایی برای بهینهسازی اتصال.
مش روترها
از طرف دیگر راهاندازی روترهای مش بسیار سادهتر است زیرا قرار است مستقیماً به یکدیگر متصل شوند.
پیکربندی این روترها نیز بسیار آسان است زیرا معمولاً دارای برنامهای هستند که میتوان آن را در تلفن هوشمند یا رایانه لوحی دانلود کرد.
روترهای مش گزینه خوبی برای راهاندازی یک خانه جدید هستند زیرا میتوانید روترهای مش را خریداری کنید که حتی می توانند فراتر از دیوارهای ضخیم کار کنند و بهترین پوشش کلی را برای خانه شما فراهم کنند.
نقطه منفی آشکار این روش ساده تر افزایش پوشش شبکه هزینه ای است که به همراه دارد.
بیشتر شبکه های مش بسیار گران تر از خرید 3 یا 4 روتر جداگانه هستند. اگر در زمینه فناوری دانا هستید و نمیخواهید برای شبکه مش هزینه زیادی بپردازید، یک شبکه آبشاری برای شما بهترین است.
اما اگر شخصی هستید که راهاندازی آن راحت نیست. و پیکربندی یک شبکه آبشاری، سپس یک شبکه مش یک راه حل بدون دردسر برای مشکل شما با هزینه بالاتر است.
با ISP خود تماس بگیرید

اگر دارید

