Disney Plus មិនដំណើរការលើ Firestick៖ នេះជាអ្វីដែលខ្ញុំបានធ្វើ

តារាងមាតិកា
Disney+ មានខ្លឹមសារ Marvel ជាច្រើនដែលកូនៗរបស់ខ្ញុំចូលចិត្ត ហើយជាធម្មតាខ្ញុំអនុញ្ញាតឱ្យពួកគេមើលវានៅលើទូរទស្សន៍ក្នុងបន្ទប់ទទួលទានអាហារដែលប្រើ Fire Stick។
ប៉ុន្តែនៅពេលដែលកម្មវិធីចាប់ផ្តើមមានបញ្ហាសូម្បីតែការចាប់ផ្ដើមក៏ដោយ។ ឡើង ហើយវាគាំងជាច្រើនដង ខ្ញុំបានដឹងថាមានអ្វីមួយកើតឡើង។
នៅពេលខ្ញុំចាប់ផ្តើមធ្វើការស្រាវជ្រាវអំពីអ្វីដែលបានកើតឡើងចំពោះកម្មវិធី ខ្ញុំបានជំពប់ដួលលើហេតុផលមួយចំនួនដែលថាហេតុអ្វី។
អ្នកនឹងឃើញមូលហេតុដែលកម្មវិធី Disney+ របស់អ្នកមិនដំណើរការនៅលើ Fire Stick របស់អ្នក និងរបៀបដែលអ្នកអាចជួសជុលកម្មវិធីបានរហ័ស។
ប្រសិនបើ Disney Plus មិនដំណើរការសម្រាប់អ្នកនៅលើ Fire Stick សូមចាប់ផ្តើមរបស់អ្នកឡើងវិញ។ ដំបងភ្លើង។ អ្នកអាចដំឡើងកម្មវិធីឡើងវិញ ហើយព្យាយាមប្រើវាម្តងទៀត ប្រសិនបើវាមិនដំណើរការ។
ហេតុអ្វីបានជា Disney Plus មិនដំណើរការលើ My Fire Stick?

មានបី បញ្ហាដែលអាចបណ្តាលឱ្យកម្មវិធីមិនដំណើរការនៅលើ Fire Stick របស់អ្នក។
កន្លែងដំបូងគឺកម្មវិធីខ្លួនឯង ហើយកំហុស ឬកំហុសមិនស្គាល់មួយចំនួនប្រហែលជាមិនអនុញ្ញាតឱ្យវាដំណើរការដូចបំណងទេ។
មួយផ្សេងទៀត ហេតុផលដែលកម្មវិធីមិនដំណើរការអាចជាការភ្ជាប់អ៊ីនធឺណិតរបស់អ្នក ប៉ុន្តែវានឹងមានបញ្ហាប្រសិនបើមានអ្វីមួយខុសជាមួយការតភ្ជាប់។
មូលហេតុតែមួយគត់ដែលអាចកើតមានអាចជា Fire Stick របស់អ្នកផ្ទាល់ និងកម្មវិធីណាមួយ ឬ បញ្ហាផ្នែករឹងដែលវាធ្លាប់មានអាចប៉ះពាល់ដល់កម្មវិធី Disney+។
អ្នកក៏អាចឃើញលេខកូដកំហុសជាក់លាក់ពីរផងដែរ 83 ឬ 42។
ពីមុនមានន័យថាឧបករណ៍របស់អ្នកមិនឆបគ្នាជាមួយកម្មវិធី Disney Plus ហើយចុងក្រោយនេះមានន័យថាកម្មវិធីកំពុងមានបញ្ហាការភ្ជាប់ទៅម៉ាស៊ីនមេ Disney+។
ខ្ញុំនឹងពិភាក្សាពីរបៀបដែលអ្នកអាចដោះស្រាយបញ្ហាទាំងនេះនៅក្នុងផ្នែកខាងក្រោម។
អ្នកនឹងត្រូវការការតភ្ជាប់ដែលអាចទុកចិត្តបាន
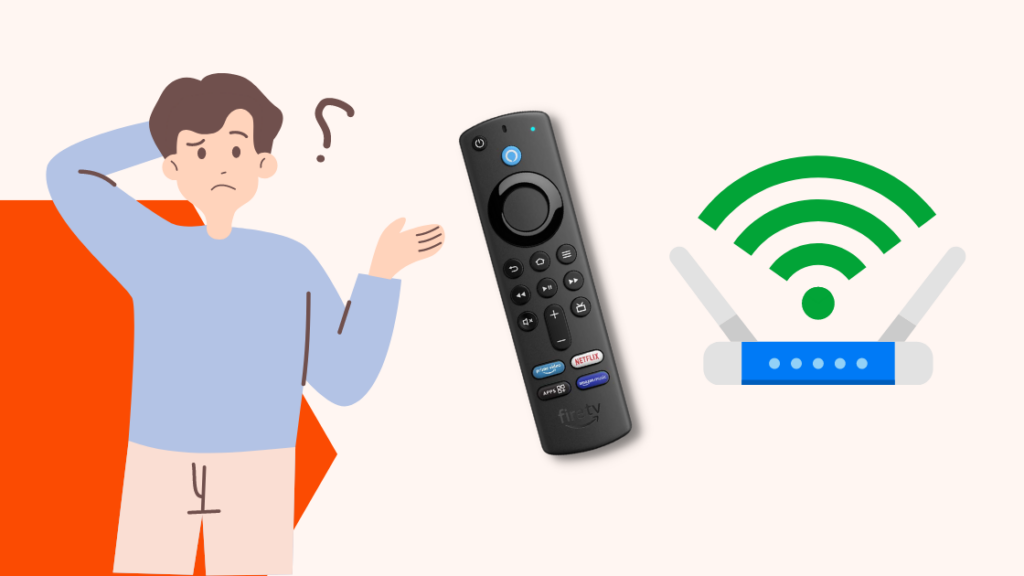
ទីមួយ អ្វីដែលអ្នកគួរធ្វើប្រសិនបើកម្មវិធី Disney+ មិនដំណើរការលើ Fire Stick របស់អ្នកគឺដើម្បីធានាថាការតភ្ជាប់ Wi-Fi របស់អ្នកមានស្ថេរភាព។
វាក៏ជាវិធីមួយដែលអ្នកអាចជួសជុលលេខកូដកំហុស 43 ផងដែរ។
ដាក់ Fire Stick របស់អ្នកឱ្យជិតនឹងរ៉ោតទ័រ Wi-Fi របស់អ្នកតាមដែលអាចធ្វើទៅបាន ដើម្បីទទួលបានសញ្ញាដែលអាចទុកចិត្តបាន។
សម្អាតការស្ទះដែកណាមួយរវាង Fire Stick និងរ៉ោតទ័ររបស់អ្នក ហើយត្រូវប្រាកដថាអ្នកបានភ្ជាប់ទៅ ចំណុចចូលប្រើនៅជាន់តែមួយ ប្រសិនបើអ្នកមានចំណុចចូលប្រើ Wi-Fi នៅលើច្រើនជាន់។
ប្រសិនបើ Fire Stick នៅឆ្ងាយពីរ៉ោតទ័រ សូមភ្ជាប់ទៅចំណុចចូលប្រើ 2.4 GHz ប្រសិនបើវាជារ៉ោតទ័រពីរក្រុម ឬប្រើឧបករណ៍បំពងសំឡេងដើម្បីទទួលបានសញ្ញាទៅទូរទស្សន៍។
អ្នកអាចពិនិត្យមើលភាពខ្លាំងនៃសញ្ញាបណ្តាញរបស់អ្នកដោយចូលទៅកាន់ការកំណត់បណ្តាញ ហើយរំលេច Wi-Fi របស់អ្នក។
វាត្រូវតែនិយាយថា Good ឬ ល្អណាស់ សម្រាប់សញ្ញាមានស្ថេរភាព។
ចាប់ផ្តើមឡើងវិញ ing the Fire Stick

ប្រសិនបើអ៊ីនធឺណិតរបស់អ្នក ការតភ្ជាប់មើលទៅមិនអីទេ អ្នកអាចសាកល្បងចាប់ផ្តើម Fire Stick របស់អ្នកឡើងវិញ។
ការចាប់ផ្ដើមឡើងវិញអាចដោះស្រាយបញ្ហាបណ្ដោះអាសន្ន ឬបញ្ហាកម្មវិធីជាមួយ Fire Stick។
អ្នកអាចចាប់ផ្ដើម Fire Stick របស់អ្នកឡើងវិញដោយប្រើប៊ូតុងសាមញ្ញ។ សូមពិនិត្យមើលជំហានខាងក្រោមដើម្បីដឹងថាវាជាអ្វី៖
- ចុចរង្វង់មូល ជ្រើសរើស និងគ្រាប់ចុច លេង/ផ្អាក គន្លឹះនៅលើឧបករណ៍បញ្ជាពីចម្ងាយរបស់អ្នក។
- អនុញ្ញាតឱ្យវាដំណើរការតែនៅពេលដែលទូរទស្សន៍របស់អ្នកនិយាយថា Fire Stick បិទ។
- បើក Fire Stick ឡើងវិញ។
អ្នកក៏អាចចាប់ផ្តើមឧបករណ៍ឡើងវិញតាមរយៈម៉ឺនុយ ចូលទៅកាន់ My Fire TV ហើយជ្រើសរើសជម្រើសចាប់ផ្តើមឡើងវិញពីទីនោះ។
នៅពេលឧបករណ៍បញ្ចប់ការចាប់ផ្តើមឡើងវិញ សូមពិនិត្យមើលថាតើអ្នកអាចឱ្យកម្មវិធី Disney+ ដំណើរការម្តងទៀតឬអត់។
សាកល្បងចាប់ផ្តើមទូរទស្សន៍របស់អ្នកឡើងវិញ

អ្នកក៏អាចចាប់ផ្តើមទូរទស្សន៍របស់អ្នកឡើងវិញបានផងដែរ ប្រសិនបើការចាប់ផ្តើម Fire Stick ឡើងវិញហាក់ដូចជាមិនដំណើរការ។
ការចាប់ផ្ដើមទូរទស្សន៍របស់អ្នកឡើងវិញគឺធ្វើដូចគ្នានឹងវាដែរ។ ទៅកាន់ Fite Stick របស់អ្នក ហើយអាចដោះស្រាយបញ្ហាបណ្ដោះអាសន្នណាមួយ។
ដើម្បីចាប់ផ្តើមទូរទស្សន៍របស់អ្នកឡើងវិញ៖
- បិទទូរទស្សន៍របស់អ្នក។
- នៅពេលដែលទូរទស្សន៍បិទ សូមដកដោតចេញ។ ពីជញ្ជាំង។
- រង់ចាំយ៉ាងហោចណាស់ 30 វិនាទី មុនពេលដោតទូរទស្សន៍ត្រឡប់មកវិញ។
- បើកទូរទស្សន៍ឡើងវិញ។
នៅពេលដែលទូរទស្សន៍បើកឡើងវិញ បើកដំណើរការកម្មវិធី Disney+ ម្តងទៀត ហើយមើលថាតើវាដំណើរការឬអត់។
បើករបៀប Bridge នៅលើរ៉ោតទ័ររបស់អ្នក
ប្រសិនបើអ្នកកំពុងប្រើរ៉ោតទ័រផ្ទាល់ខ្លួនរបស់អ្នកដែលភ្ជាប់ទៅបណ្តាញដែល ISP របស់អ្នកផ្តល់ឱ្យអ្នក នោះអ្នកត្រូវតែ បើករបៀប Bridge នៅលើរ៉ោតទ័ររបស់អ្នកដើម្បីឱ្យកម្មវិធីដំណើរការ។
របៀបដែលអ្នកអាចធ្វើវាបាន អាស្រ័យលើម៉ូដែលរ៉ោតទ័រដែលអ្នកកំពុងប្រើ ដូច្នេះសូមពិនិត្យមើលសៀវភៅណែនាំរបស់វា ដើម្បីដឹងពីរបៀបបើកវា។
អ្នកនឹងត្រូវចូលទៅកាន់ការកំណត់អ្នកគ្រប់គ្រងរបស់រ៉ោតទ័រ ដែលនឹងត្រូវបានរៀបរាប់លម្អិតនៅក្នុងសៀវភៅណែនាំផងដែរ។
នៅពេលដែលអ្នកបើករបៀប Bridge សូមត្រលប់ទៅ Fire Stick របស់អ្នក ហើយពិនិត្យមើលថាតើកម្មវិធី Disney Plus ដំណើរការឬអត់។
រ៉ោតទ័ររបស់អ្នកប្រហែលជាត្រូវការការចាប់ផ្ដើមឡើងវិញ

ប្រសិនបើការចាប់ផ្ដើមទូរទស្សន៍ឡើងវិញហាក់ដូចជាមិនដំណើរការ វាអាចមានបញ្ហាជាមួយនឹងការភ្ជាប់អ៊ីនធឺណិតរបស់អ្នក។
ជាសំណាងល្អ បញ្ហាអ៊ីនធឺណិតភាគច្រើនអាចត្រូវបានជួសជុលដោយចាប់ផ្ដើមរ៉ោតទ័ររបស់អ្នកឡើងវិញ។ ច្រើនដង។
ដើម្បីចាប់ផ្តើមរ៉ោតទ័ររបស់អ្នកឡើងវិញយ៉ាងឆាប់រហ័ស៖
- បិទរ៉ោតទ័រ។
- នៅពេលដែលរ៉ោតទ័របិទ សូមដកដោតចេញពីជញ្ជាំង។
- ដោតរ៉ោតទ័រត្រឡប់មកវិញបន្ទាប់ពីមួយនាទី ហើយបើកវាឡើងវិញ។
បន្ទាប់ពីរ៉ោតទ័របើក សូមបើកដំណើរការកម្មវិធី Disney+ នៅលើ Fire Stick របស់អ្នក ហើយមើលថាតើវាដំណើរការឬអត់។
ចេញ និងចូលគណនី Disney Plus របស់អ្នកឡើងវិញ
ការចេញពីគណនី Disney+ របស់អ្នក ហើយចូលគណនីវិញ គឺជាយុទ្ធសាស្ត្រដ៏ល្អសម្រាប់ការចាប់ផ្តើមឧបករណ៍របស់អ្នកឡើងវិញ ហាក់ដូចជាមិនធ្វើអ្វីសោះ។
ដើម្បី ចេញពីកម្មវិធី៖
- បើកដំណើរការ Disney+។
- ពីអេក្រង់ដើម ចុចគ្រាប់ចុចទិសខាងស្ដាំនៅលើឧបករណ៍បញ្ជាពីចម្ងាយ។
- រំកិលចុះក្រោម ហើយជ្រើសរើស ការកំណត់។
- រមូរចុះក្រោមម្តងទៀត ហើយជ្រើសរើស ចេញពីគណនី ។
នៅពេលដែលអ្នកចេញពីគណនី អ្នកនឹងត្រូវបាននាំទៅកាន់ទំព័រចូល។ ដែលជាកន្លែងដែលអ្នកអាចចូលទៅក្នុងកម្មវិធីវិញ។
បន្ទាប់ពីអ្នកធ្វើដូច្នេះ សូមពិនិត្យមើលមុខងារទាំងអស់របស់កម្មវិធី ដើម្បីមើលថាតើពួកវាដំណើរការបានត្រឹមត្រូវឬអត់។
សម្អាតឃ្លាំងសម្ងាត់របស់កម្មវិធី Disney Plus

រាល់កម្មវិធីនៅលើ Fire Stick របស់អ្នកមានទំហំផ្ទុកទុកសម្រាប់ទិន្នន័យដែលកម្មវិធីប្រើញឹកញាប់។
ការសម្អាតនេះអាចដោះស្រាយបញ្ហាជាច្រើនជាមួយកម្មវិធី Disney+ ដែលអាចបណ្តាលមកពីឃ្លាំងសម្ងាត់ដែលខូច។
ដើម្បីសម្អាតឃ្លាំងសម្ងាត់សម្រាប់កម្មវិធី Disney+៖
- បើក ការកំណត់ ។
- ចូលទៅកាន់ កម្មវិធី ។
- ស្វែងរកកម្មវិធី Disney+ នៅក្រោម គ្រប់គ្រងកម្មវិធីដែលបានដំឡើង។
- ជ្រើសរើស សម្អាតឃ្លាំងសម្ងាត់ > សម្អាតទិន្នន័យ។
បន្ទាប់ពីអ្នកធ្វើដូចនេះ សូមបើកដំណើរការកម្មវិធី ហើយមើលថាតើអ្នកអាចបង្កើតឡើងវិញបានដែរឬទេ បញ្ហា។
ប្រសិនបើវាមិនកើតឡើងម្តងទៀតទេ អ្នកបានជួសជុលវាឱ្យល្អ។
លុប និងដំឡើងឡើងវិញ Disney+
ក្រៅពីសម្អាតឃ្លាំងសម្ងាត់ អ្នកក៏អាចលុប និងដំឡើងកម្មវិធីឡើងវិញផងដែរ។
នេះអាចជួសជុលប្រព័ន្ធឯកសាររបស់ កម្មវិធីដែលអាចខូច ដែលបណ្តាលឱ្យកម្មវិធីមិនដំណើរការត្រឹមត្រូវ។
វាក៏អាចជួសជុលកំហុសលេខ 82 ផងដែរ ដោយសារអ្នកនឹងដំឡើងកំណែថ្មីបំផុតរបស់កម្មវិធី។
ដើម្បីដំឡើងកម្មវិធីឡើងវិញ :
- បើក ការកំណត់ ។
- ចូលទៅកាន់ Applications ។
- ស្វែងរក Disney+ កម្មវិធីនៅក្រោម គ្រប់គ្រងកម្មវិធីដែលបានដំឡើង។
- ជ្រើសរើស លុបការដំឡើង ។
- អនុវត្តតាមជំហានដែលលេចឡើងដើម្បីបញ្ចប់ការលុប។
- ចុច គ្រាប់ចុច Home នៅលើឧបករណ៍បញ្ជាពីចម្ងាយ។
- បន្លិច ហើយជ្រើសរើស កម្មវិធី ។
- ប្រើមុខងារស្វែងរក ដើម្បីស្វែងរកកម្មវិធី Disney+។
- ជ្រើសរើស Get នៅពេលដែលអ្នកទៅដល់ទំព័ររបស់កម្មវិធី។
នៅពេលដែលកម្មវិធីបញ្ចប់ការដំឡើង សូមបើកដំណើរការវា ហើយចូលទៅក្នុងគណនីរបស់អ្នក។
សាកល្បងផលិតឡើងវិញនូវអ្វីដែលអ្នក កំពុងដំណើរការនៅពេលដែលកម្មវិធីឈប់ដំណើរការ ហើយមើលថាតើការដំឡើងឡើងវិញបានដោះស្រាយបញ្ហាឬអត់។
ដំឡើងការអាប់ដេតសម្រាប់ Fire Stick
Fire Stick របស់អ្នកប្រហែលជាកំពុងដំណើរការកម្មវិធីហួសសម័យ ដែលអាចបណ្តាលឱ្យកម្មវិធី Disney+ មិនដំណើរការ។
ដំណោះស្រាយគឺធ្វើបច្ចុប្បន្នភាពឧបករណ៍ដោយទាញយកបច្ចុប្បន្នភាពកម្មវិធី។
ដើម្បីស្វែងរក និងដំឡើងបច្ចុប្បន្នភាពកម្មវិធីសម្រាប់ Fire Stick របស់អ្នក៖
- បើក ការកំណត់ ។
- ចូលទៅកាន់ My Fire TV > About ។
- Highlight ហើយជ្រើសរើស ពិនិត្យមើលការអាប់ដេតប្រព័ន្ធ ។
រង់ចាំរហូតដល់ Fire Stick រកឃើញ និងដំឡើងការអាប់ដេតដែលត្រូវការសម្រាប់ប្រព័ន្ធ។
ចាប់ផ្តើមឧបករណ៍ឡើងវិញ ហើយបើកដំណើរការកម្មវិធី Disney+ ដើម្បី មើលថាតើអ្នកបានដោះស្រាយបញ្ហាហើយឬនៅ។
ពិនិត្យមើលថាតើម៉ាស៊ីនមេ Disney Plus ដំណើរការឬអត់
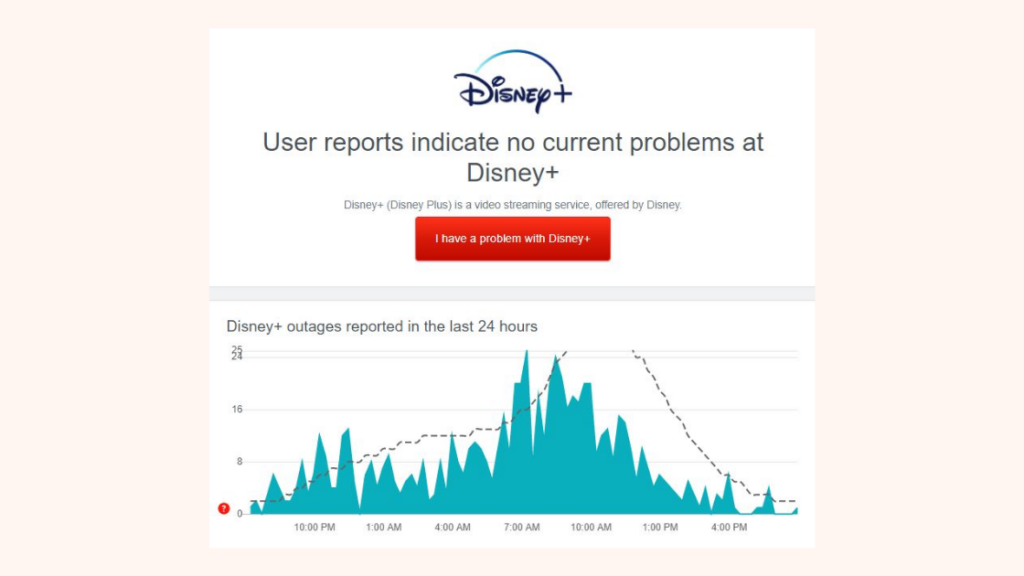
ពេលខ្លះ បញ្ហានេះប្រហែលជាមិនមែនជាកំហុសនៃឧបករណ៍ណាមួយរបស់អ្នក ឬកម្មវិធី និងកម្មវិធីដែលអ្នក បានដំឡើង។
ម៉ាស៊ីនមេរបស់ Disney+ អាចធ្លាក់ចុះ រំខានសេវាកម្មរបស់ពួកគេ និងមិនអនុញ្ញាតឱ្យអ្នកមើលមាតិការបស់កម្មវិធី។
អ្នកអាចពិនិត្យមើលគេហទំព័រភាគីទីបីដូចជា downdetector.com ហើយមើលថាតើមាន របាយការណ៍ជាច្រើនដែលម៉ាស៊ីនមេធ្លាក់ចុះ។
ប្រសិនបើមានចំនួនរបាយការណ៍មិនធម្មតា នោះឱកាសដែលម៉ាស៊ីនមេធ្លាក់ចុះ។
អ្នកក៏អាចពិនិត្យមើលចំណុចទាញប្រព័ន្ធផ្សព្វផ្សាយសង្គមរបស់ Disney+ បន្ថែមទៀតផងដែរ។ info។
ទាក់ទងផ្នែកគាំទ្រ

ប្រសិនបើមិនមានអ្វីដំណើរការទេ អ្នកអាចព្យាយាមទាក់ទងផ្នែកគាំទ្ររបស់ Disney+ ឬ Amazon ដើម្បីទទួលបានជំនួយបន្ថែម។
ពួកគេ 'នឹងណែនាំអ្នកឱ្យដោះស្រាយបញ្ហាដោយខ្លួនឯង ហើយពួកគេអាចបង្កើនបញ្ហា ប្រសិនបើពួកគេហាក់ដូចជាមិនអាចជួសជុលវាតាមទូរស័ព្ទបាន។
កំណត់ឡើងវិញ Ting The Fire Stick
ប្រសិនបើសូម្បីតែការគាំទ្ររបស់អតិថិជនគ្មានជំនួយទេ អ្នកអាចសាកល្បងជម្រើសនុយក្លេអ៊ែរនៃការកំណត់ Fire Stick របស់អ្នកឡើងវិញ។
វានឹងលុបទិន្នន័យទាំងអស់នៅលើឧបករណ៍ លុបកម្មវិធីទាំងអស់ដែលមិនបានដំឡើងជាមុន និងចេញពីឧបករណ៍។ នៃគណនីស្ទ្រីមរបស់អ្នកទាំងអស់។
បន្ទាប់ពីការកំណត់ឡើងវិញបានបញ្ចប់ អ្នកនឹងត្រូវដំឡើងឧបករណ៍ម្តងទៀត។
សូមមើលផងដែរ: របៀបកំណត់ Personal Hotspot នៅលើ Verizon ក្នុងរយៈពេលប៉ុន្មានវិនាទីដើម្បីកំណត់ Fire Stick របស់អ្នកឡើងវិញពីរោងចក្រ៖
សូមមើលផងដែរ: គ្មានប៊ូតុងម៉ឺនុយនៅលើ Vizio ពីចម្ងាយ៖ តើខ្ញុំធ្វើអ្វី?- ដកកាត SD ណាមួយដែលអ្នកបានបញ្ចូល។
- ចុចឱ្យជាប់ ថយក្រោយ និងគ្រាប់ចុចទិសខាងស្ដាំយ៉ាងហោចណាស់ 10 វិនាទី។
- នៅពេលដែលប្រអប់លេចឡើង សូមជ្រើសរើស កំណត់ពីរោងចក្រឡើងវិញ។
អនុញ្ញាតឱ្យដំណើរការកំណត់រោងចក្រឡើងវិញតាមជំហានរបស់វា ហើយនៅពេលដែលវារួចរាល់ សូមដំឡើងឧបករណ៍ម្តងទៀត។
ដំឡើងកម្មវិធី Disney+ ហើយមើលថាតើវាដំណើរការឬអត់ ម្តងទៀត។
ការគិតចុងក្រោយ
ការដោះស្រាយបញ្ហានេះត្រូវបានជួសជុលយូរបន្តិចហើយ វិធីល្អបំផុតដើម្បីធានាថាវាមិនកើតឡើងម្តងទៀតគឺរក្សាកម្មវិធី និងឧបករណ៍ទាំងអស់របស់អ្នកឱ្យទាន់សម័យ។
បញ្ហាដូចជាបញ្ហាដែលអ្នកមានជាមួយ Disney+ ច្រើនតែជាលទ្ធផលនៃបញ្ហាកម្មវិធីជាមួយកម្មវិធី ឬ Fire Stick ហើយការធ្វើបច្ចុប្បន្នភាពបានដោះស្រាយបញ្ហាទាំងនេះ។
អ្នកគួរធ្វើវាសម្រាប់កម្មវិធីទាំងអស់របស់អ្នក ដូច្នេះ ថាគ្មាននរណាម្នាក់ក្នុងចំណោមពួកគេមិនដែលផ្តល់ឱ្យអ្នកនូវបទពិសោធន៍ដូចគ្នាដែលកម្មវិធី Disney+ បានធ្វើនោះទេ។
ខ្ញុំស្នើឱ្យរក្សាការអាប់ដេតដោយស្វ័យប្រវត្តិនៅពេលណាដែលអាចធ្វើទៅបាន ព្រោះវាធ្វើឱ្យការធ្វើបច្ចុប្បន្នភាពកម្មវិធីកាន់តែងាយស្រួលជាងមុន។
អ្នកក៏អាចរីករាយក្នុងការអានផងដែរ។
- របៀបចូល Hulu ជាមួយកញ្ចប់ Disney Plus
- របៀបប្រើ Chromecast ជាមួយFire Stick៖ យើងបានធ្វើការស្រាវជ្រាវ
- Fire Stick នឹងមិនផ្ទុកទំព័រដើម៖ របៀបជួសជុលក្នុងរយៈពេលប៉ុន្មាននាទី
- មិនអាចទាញយកកម្មវិធី នៅលើ Fire Stick៖ របៀបជួសជុលក្នុងរយៈពេលប៉ុន្មាននាទី
- កម្មវិធីទូរទស្សន៍បន្តផ្ទាល់សម្រាប់ Fire Stick៖ តើពួកគេល្អទេ?
សំណួរដែលគេសួរញឹកញាប់
ហេតុអ្វីបានជា Disney+ ទើបតែបង្វិល?
កម្មវិធី Disney+ អាចចំណាយពេលយូរពេកក្នុងការផ្ទុក ដោយសារការតភ្ជាប់អ៊ីនធឺណិតយឺត។
វាក៏អាចកើតឡើងផងដែរ ប្រសិនបើមានបញ្ហាជាមួយកម្មវិធី។ ដូច្នេះចាប់ផ្តើមវាឡើងវិញ ហើយព្យាយាមម្តងទៀត។
តើខ្ញុំកំណត់ Disney+ របស់ខ្ញុំឡើងវិញដោយរបៀបណា? ក៏អាចដំឡើងកម្មវិធីឡើងវិញដើម្បីកំណត់វាឡើងវិញបាន។ តើអ្នកមិនបង្កក Disney+ ដោយរបៀបណា?
ប្រសិនបើ Disney+ បានបង្កកអ្នក អ្នកអាចព្យាយាមបើកដំណើរការកម្មវិធីម្តងទៀត។
ប្រសិនបើអ្នក មិនអាចធ្វើដូច្នេះបាន សូមចាប់ផ្ដើមទូរទស្សន៍ឡើងវិញជំនួសវិញ។

