តើអ្នកអាចឆ្លុះអេក្រង់ iPhone ទៅ Hisense បានទេ?៖ របៀបកំណត់វាឡើង
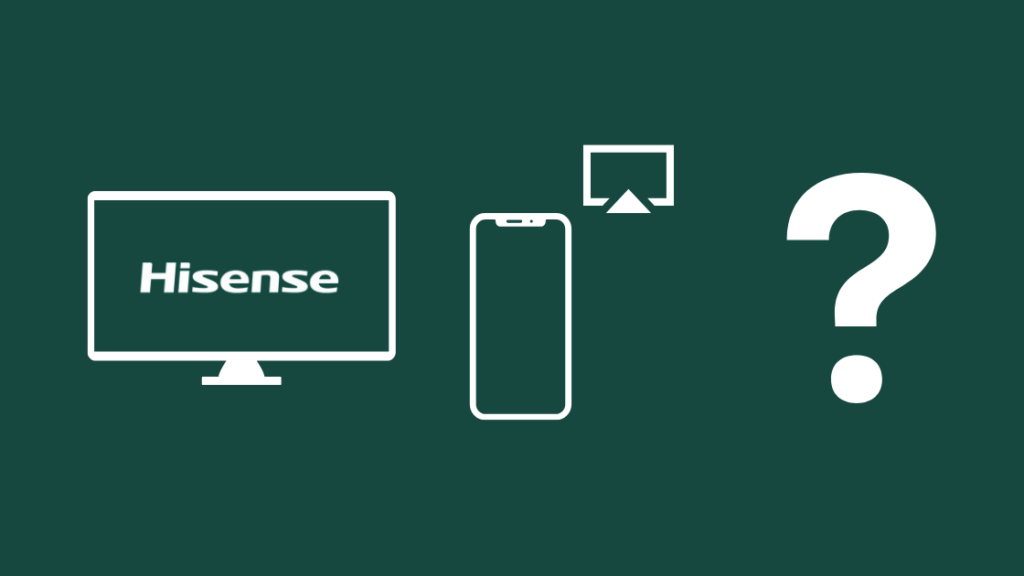
តារាងមាតិកា
នៅពេលខ្ញុំទៅផ្ទះមិត្តភ័ក្តិដើម្បីជួយគាត់រៀបចំកម្មវិធីខួបកំណើតរបស់គាត់ គាត់ចង់ឱ្យខ្ញុំមើលថាតើគាត់អាចឆ្លុះ iPhone របស់គាត់ទៅទូរទស្សន៍របស់គាត់បានដែរឬទេ ដែលជា Hisense។
គាត់ចង់បង្ហាញ គ្រប់រូបភាពទាំងអស់របស់គាត់បានថតតាំងពីពេលគាត់កើតមកទល់នឹងថ្ងៃនេះ ហើយមានរូបភាពទាំងអស់នៅលើទូរសព្ទរបស់គាត់រួចរាល់។
មិនមានវិធីច្បាស់លាស់ដើម្បីដឹងថាតើទូរទស្សន៍របស់គាត់គាំទ្រការឆ្លុះអេក្រង់ពី iPhone ទេ ដូច្នេះខ្ញុំបានទៅអ៊ីនធឺណិតដើម្បីស្វែងរកព័ត៌មានបន្ថែម។
ខ្ញុំបានទៅទំព័រផលិតផល និងជំនួយរបស់ Hisense ហើយបានពិគ្រោះលើការបង្ហោះមួយចំនួននៅលើវេទិកា Apple ដើម្បីដឹងថាតើទូរទស្សន៍ Hisense ណាមួយគាំទ្រការឆ្លុះអេក្រង់។
នៅពេលណា ខ្ញុំបានបញ្ចប់ការស្រាវជ្រាវរបស់ខ្ញុំជាច្រើនម៉ោងក្រោយមក ខ្ញុំបានប្រើអ្វីដែលខ្ញុំបានរៀនដើម្បីឆ្លុះទូរសព្ទរបស់គាត់ទៅទូរទស្សន៍ Hisense របស់គាត់ដោយជោគជ័យ។
អត្ថបទនេះមានវិធីសាស្រ្តដែលខ្ញុំបានប្រើ និងច្រើនទៀត ដូច្នេះអ្នកនឹងអាចឆ្លុះកញ្ចក់បាន។ ទូរស័ព្ទ iPhone របស់អ្នកទៅកាន់ទូរទស្សន៍ Hisense របស់អ្នកយ៉ាងងាយស្រួលក្នុងរយៈពេលប៉ុន្មានវិនាទី។
អ្នកអាចឆ្លុះ iPhone របស់អ្នកទៅទូរទស្សន៍ Hisense របស់អ្នកដោយប្រើមុខងារកញ្ចក់អេក្រង់ ប្រសិនបើទូរទស្សន៍គាំទ្រ AirPlay ។ បើមិនដូច្នេះទេ អ្នកអាចទទួលបាន Roku ឬ Apple TV ហើយប្រើវាដើម្បីឆ្លុះអេក្រង់។
បន្តអាន ដើម្បីស្វែងយល់ថាតើទូរទស្សន៍ Hisense របស់អ្នកគាំទ្រការឆ្លុះអេក្រង់ជាមួយ iPhone និងរបៀបដែលអ្នកអាចកំណត់ វាឡើង។
តើទូរទស្សន៍ Hisense គាំទ្រការឆ្លុះបញ្ចាំងពី iPhone ដែរឬទេ?
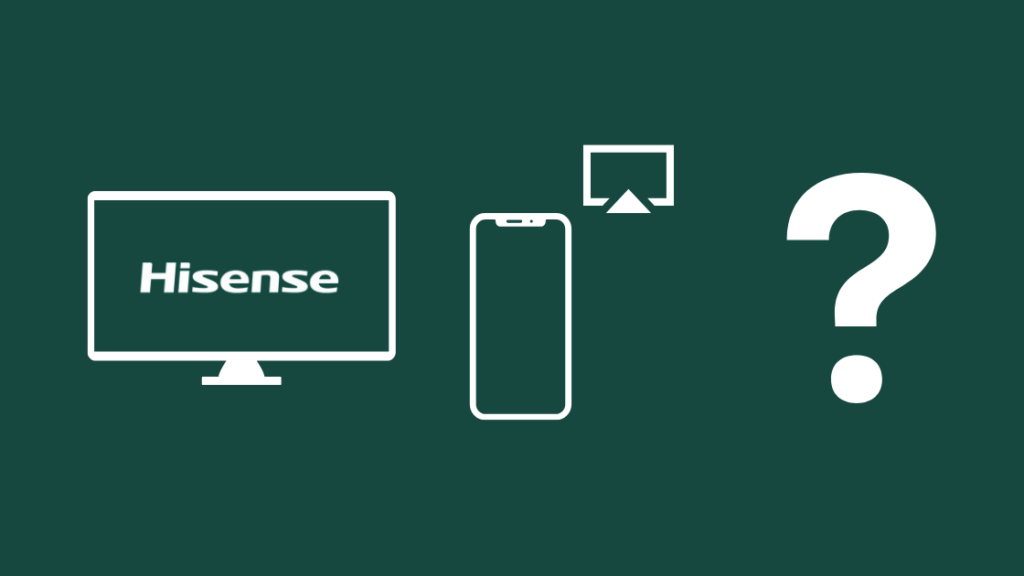
AirPlay រកឃើញដោយខ្លួនវានៅក្នុងស្ទើរតែគ្រប់ទូរទស្សន៍ដែលអ្នកអាចទទួលបានឥឡូវនេះដែលមានមុខងារឆ្លាតវៃ ហើយទោះបីជាមិនមែនគ្រប់ទូរទស្សន៍ Hisense ក៏ដោយ មាន AirPlayការគាំទ្រ វានៅមានមួយដែលអ្នកអាចប្រើ AirPlay លើ។
ទូរទស្សន៍ Hisense Roku ទាំងអស់ដែលបានកំណត់ដោយ R ក្នុងឈ្មោះម៉ូដែលរបស់ពួកគេ (R6, R7 & R8 Series) គាំទ្រ AirPlay លើប្រព័ន្ធប្រតិបត្តិការ Roku ដែល ពួកវាដំណើរការ។
ប្រសិនបើទូរទស្សន៍ Hisense របស់អ្នកដំណើរការនៅលើ Google TV ទូរទស្សន៍ទាំងនោះមានការគាំទ្រ AirPlay ។
ត្រូវប្រាកដថាទូរទស្សន៍របស់អ្នកធ្លាក់ក្នុងប្រភេទមួយក្នុងចំណោមប្រភេទទាំងនេះ មុនពេលព្យាយាមឆ្លុះអេក្រង់របស់អ្នកទៅអ្នក។ Hisense TV ។
ការឆ្លុះអេក្រង់ជាមួយ iPhone របស់អ្នកគឺអាចធ្វើទៅបានតែជាមួយ AirPlay ប៉ុណ្ណោះ ខណៈដែលកម្មវិធីខាសផ្សេងទៀតដូចជា Chromecast និង Miracast អនុញ្ញាតអោយអ្នកខាសកម្មវិធីនីមួយៗតែប៉ុណ្ណោះ។
របៀបឆ្លុះទៅ AirPlay បានបើក Hisense TV

ទូរទស្សន៍ Hisense មួយចំនួនដូចជាស៊េរី R គាំទ្រ AirPlay ចេញពីប្រអប់ ហើយមិនតម្រូវឱ្យមានការដំឡើងណាមួយដើម្បីចាប់ផ្តើមឆ្លុះអេក្រង់របស់អ្នក។
អនុវត្តតាមជំហានខាងក្រោមដើម្បីធ្វើ ដូច្នេះ៖
- សូមប្រាកដថា iPhone និង Hisense TV របស់អ្នកនៅលើបណ្តាញ Wi-Fi ដូចគ្នា។
- ប្រសិនបើចាំបាច់ សូមបើក AirPlay នៅលើទំព័រការកំណត់របស់ Hisense TV របស់អ្នក។
- បើក Control Center នៅលើ iPhone របស់អ្នកដោយអូសម្រាមដៃឡើងលើពីខាងក្រោមអេក្រង់។
- ប៉ះ Screen Mirroring ។
- ជ្រើសរើសទូរទស្សន៍ Hisense របស់អ្នកពីបញ្ជីឧបករណ៍ដែលបង្ហាញ។
- បញ្ចូលលេខសម្ងាត់នៅលើទូរទស្សន៍ទៅក្នុងទូរស័ព្ទរបស់អ្នក នៅពេលអ្នកជ្រើសរើសទូរទស្សន៍របស់អ្នក។
ចុចលើ រូបតំណាងកញ្ចក់អេក្រង់ម្តងទៀត ហើយជ្រើសរើសទូរសព្ទរបស់អ្នកពីបញ្ជីដើម្បីបញ្ឈប់ការផ្សាយ។
ការប្រើ Roku

ការឆ្លុះលើ Roku អនុវត្តតាមដំណើរការស្រដៀងគ្នាទៅនឹងអ្វីដែលខ្ញុំបានពិភាក្សានៅក្នុងផ្នែកពីមុន។
វាដំណើរការជាមួយទូរទស្សន៍ Hisense Roku ក៏ដូចជាឧបករណ៍ស្ទ្រីម Roku ណាមួយ។
ដើម្បីឆ្លុះ iPhone របស់អ្នកទៅទូរទស្សន៍ Hisense Roku របស់អ្នក៖
- ត្រូវប្រាកដថា iPhone និង Hisense TV របស់អ្នកនៅលើបណ្តាញ Wi-Fi ដូចគ្នា។
- ប្រសិនបើចាំបាច់ សូមបើក AirPlay នៅលើទំព័រការកំណត់ Hisense របស់អ្នក។ Roku TV។
- បើក Control Center នៅលើ iPhone របស់អ្នកដោយអូសម្រាមដៃឡើងលើពីខាងក្រោមអេក្រង់។
- ប៉ះ Screen Mirroring ។
- ជ្រើសរើសទូរទស្សន៍ Hisense Roku របស់អ្នកពីបញ្ជីឧបករណ៍ដែលបង្ហាញ។
- បញ្ចូលលេខសម្ងាត់នៅលើទូរទស្សន៍ទៅក្នុងទូរស័ព្ទរបស់អ្នក នៅពេលអ្នកជ្រើសរើសទូរទស្សន៍របស់អ្នក។
អ្នកអាច បញ្ឈប់ការឆ្លុះអេក្រង់ដោយចុចប៊ូតុងម្តងទៀត ហើយបន្ទាប់មកជ្រើសរើស បញ្ឈប់ការឆ្លុះបញ្ចាំង នៅពេលអ្នករួចរាល់។
ការប្រើ Apple TV

Apple មានជម្រើសផ្ទាល់ខ្លួនសម្រាប់ Rokus និង Fire TV Sticks មួយរយៈឥឡូវនេះ ហើយជាជម្រើសដ៏ល្អមួយ ប្រសិនបើអ្នកជាផ្នែកមួយនៃប្រព័ន្ធអេកូរបស់ Apple រួចហើយ ឬកំពុងស្វែងរកជាផ្នែកមួយនៃវា។
Apple TV នាំមកនូវភាពធ្លាប់ស្គាល់ និងភាពរលូននៃអ្នកប្រើប្រាស់របស់វា។ បទពិសោធន៍ជាមួយទូរទស្សន៍ណាមួយដែលមានរន្ធ HDMI។
នេះមានន័យថាវានឹងដំណើរការជាមួយទូរទស្សន៍ Hisense ណាមួយ ដោយមិនគិតថាវាឆ្លាត ឬអត់នោះទេ។
យក Apple TV ហើយដំឡើងវាជាមួយរបស់អ្នក។ ទូរទស្សន៍ Hisense ដោយភ្ជាប់វាជាមួយនឹងថាមពល និងភ្ជាប់ខ្សែ HDMI របស់វាទៅនឹងទូរទស្សន៍របស់អ្នក។
បន្ទាប់ពីភ្ជាប់អ្វីៗគ្រប់យ៉ាងរួច សូមបើកទូរទស្សន៍របស់អ្នក ហើយប្តូរការបញ្ចូលទៅក្នុងរន្ធ HDMI ដែលអ្នកបានភ្ជាប់ Apple TV ទៅ។
ឆ្លងកាត់ដំណើរការដំឡើង ហើយចូល Apple ID របស់អ្នក ដំឡើងកម្មវិធីដែលអ្នកចង់បាន ហើយអ្នកពិតជាល្អណាស់ក្នុងការចូល។
ដើម្បីចាប់ផ្តើមឆ្លុះបញ្ចាំង iPhone របស់អ្នកទៅ Apple TV៖
- ត្រូវប្រាកដថា iPhone និង Apple TV របស់អ្នកនៅលើបណ្តាញ Wi-Fi ដូចគ្នា។
- បើក មជ្ឈមណ្ឌលបញ្ជា នៅលើ iPhone របស់អ្នកដោយអូសម្រាមដៃឡើងលើពីផ្នែកខាងក្រោមនៃអេក្រង់។
- ប៉ះ Screen Mirroring ។
- ជ្រើសរើស Apple TV របស់អ្នកពី បញ្ជីឧបករណ៍ដែលបង្ហាញ។
- បញ្ចូលលេខសម្ងាត់នៅលើទូរទស្សន៍ទៅក្នុងទូរស័ព្ទរបស់អ្នក នៅពេលអ្នកជ្រើសរើសទូរទស្សន៍របស់អ្នក។
បន្ទាប់ពីអ្នកបានឆ្លុះអេក្រង់របស់អ្នករួចរាល់ហើយ សូមចុច Screen Mirroring ម្តងទៀតពី Control កណ្តាល ហើយចុច បញ្ឈប់ការឆ្លុះ ។
ការប្រើខ្សែ HDMI

ប្រសិនបើអ្នកមិនចង់ចំណាយប្រាក់ច្រើនលើឧបករណ៍ស្ទ្រីម អ្នកអាច ក៏ប្រើខ្សែ HDMI ដើម្បីភ្ជាប់ទូរសព្ទរបស់អ្នកទៅទូរទស្សន៍របស់អ្នក។
អ្នកនឹងមិនអាចភ្ជាប់ខ្សែ HDMI ដោយផ្ទាល់ទៅទូរទស្សន៍របស់អ្នកបានទេ ដូច្នេះអ្នកនឹងត្រូវយកអាដាប់ទ័រ Lightning ទៅ Digital AV របស់ Apple ដែលដោត ចូលទៅក្នុងរន្ធ Lightning របស់ទូរសព្ទរបស់អ្នក។
ដោតខ្សែ HDMI ទៅឧបករណ៍ភ្ជាប់ HDMI នៅលើអាដាប់ទ័រ ហើយយកចុងម្ខាងទៀតភ្ជាប់ទៅទូរទស្សន៍របស់អ្នក។
នៅពេលដែលអ្នកប្តូរទូរទស្សន៍របស់អ្នកទៅរន្ធ HDMI អ្នក បានភ្ជាប់ទូរទស្សន៍ទៅ អ្នកនឹងអាចឃើញអេក្រង់ទូរសព្ទរបស់អ្នកឆ្លុះទៅទូរទស្សន៍។
គំនិតចុងក្រោយ
Hisense កំពុងឆ្ពោះទៅកាន់ Google TV ជាមួយនឹងម៉ូដែលថ្មីជាងរបស់ពួកគេ ដែលមានន័យថា AirPlay នឹងចាប់ផ្តើមស្វែងរកផ្លូវចូលទៅក្នុងទូរទស្សន៍ Hisense ។
ប្រសិនបើអ្នករង់ចាំបន្តិច អ្នកអាចទទួលបានទូរទស្សន៍ Hisense ថ្មីដែលដំណើរការនៅលើ Google TV ដែលអាចឱ្យអ្នកឆ្លុះ iPhone របស់អ្នកយ៉ាងងាយស្រួល។
Hisense គឺជាម៉ាកដ៏ល្អឥតខ្ចោះដែលផលិតទូរទស្សន៍ល្អមែនទែន ដែលប្រកួតប្រជែងនឹងគូប្រជែងដ៏លេចធ្លោរបស់ខ្លួន ហើយធ្វើបានល្អ។
នៅពេលដែលក្រុមហ៊ុនពង្រីកស៊េរីម៉ូដែលរបស់ខ្លួន ខ្ញុំប្រាកដថាអ្នកនឹងអាចស្វែងរកអ្វីដែលសមរម្យ។ ទូរទស្សន៍សម្រាប់អ្នកដែលមានមុខងារទាំងអស់ដែលអ្នកនឹងត្រូវការ។
សូមមើលផងដែរ: របៀបភ្ជាប់ទូរស័ព្ទទៅទូរទស្សន៍ដោយគ្មាន Wi-Fi ក្នុងរយៈពេលប៉ុន្មានវិនាទី៖ យើងបានធ្វើការស្រាវជ្រាវសំណួរដែលសួរញឹកញាប់
- តើកញ្ចក់ទូរស័ព្ទ iPhone អាចទៅទូរទស្សន៍ Sony បានដែរឬទេ៖ យើងបានធ្វើការស្រាវជ្រាវ
- របៀបដំឡើងកម្មវិធី Hisense TV ពីចម្ងាយ៖ មគ្គុទ្ទេសក៍ងាយស្រួល
- របៀបប្រើអេក្រង់ AirPlay ឬកញ្ចក់ដោយគ្មាន Wi-Fi?
- ទូរទស្សន៍ដែលឆបគ្នាជាមួយ AirPlay 2 ល្អបំផុតដែលអ្នកអាចទិញថ្ងៃនេះ
- របៀបប្រើ Chromecast ជាមួយ iPhone៖ [ពន្យល់]
សំណួរដែលគេសួរញឹកញាប់
តើអ្នកអាចឆ្លុះ iPhone ទៅ Hisense TV បានទេ?
អ្នកអាចឆ្លុះ iPhone របស់អ្នកទៅទូរទស្សន៍ Hisense របស់អ្នក ប៉ុន្តែទូរទស្សន៍របស់អ្នកត្រូវដំណើរការទាំង Roku ឬ Google TV ជាទូរទស្សន៍ឆ្លាតវៃរបស់ពួកគេ ប្រព័ន្ធ។
មានតែម៉ូដែលទាំងនេះប៉ុណ្ណោះដែលអនុញ្ញាតឱ្យអ្នកឆ្លុះអេក្រង់របស់អ្នកដោយមិនត្រូវការឧបករណ៍បន្ថែម។
តើខ្ញុំអាចដឹងដោយរបៀបណាថាទូរទស្សន៍របស់ខ្ញុំអាចកញ្ចក់អេក្រង់បាន?
ប្រសិនបើទូរទស្សន៍របស់អ្នកគាំទ្រ Chromecast , Miracast ឬ AirPlay ឧបករណ៍ណាដែលគាំទ្រស្តង់ដារទាំងនេះអាចខាសទៅទូរទស្សន៍របស់អ្នក។
តើ AirPlay នៅលើ iPhone ជាអ្វី?
AirPlay អនុញ្ញាតឱ្យអ្នកចែករំលែកមាតិកាណាមួយនៅលើ iPhone ឬ iPad របស់អ្នកទៅគ្រប់ ទូរទស្សន៍នោះ។គាំទ្រវា។
មាតិកាអាចជារូបភាព អូឌីយ៉ូ វីដេអូ ឬកម្មវិធី ឬភាពយន្តពី Netflix។
សូមមើលផងដែរ: តើប៉ុស្តិ៍ CW មួយណានៅលើ DIRECTV?: យើងបានធ្វើការស្រាវជ្រាវ
