Voitko peilata iPhonen näyttöä Hisense?: miten se asetetaan käyttöön?
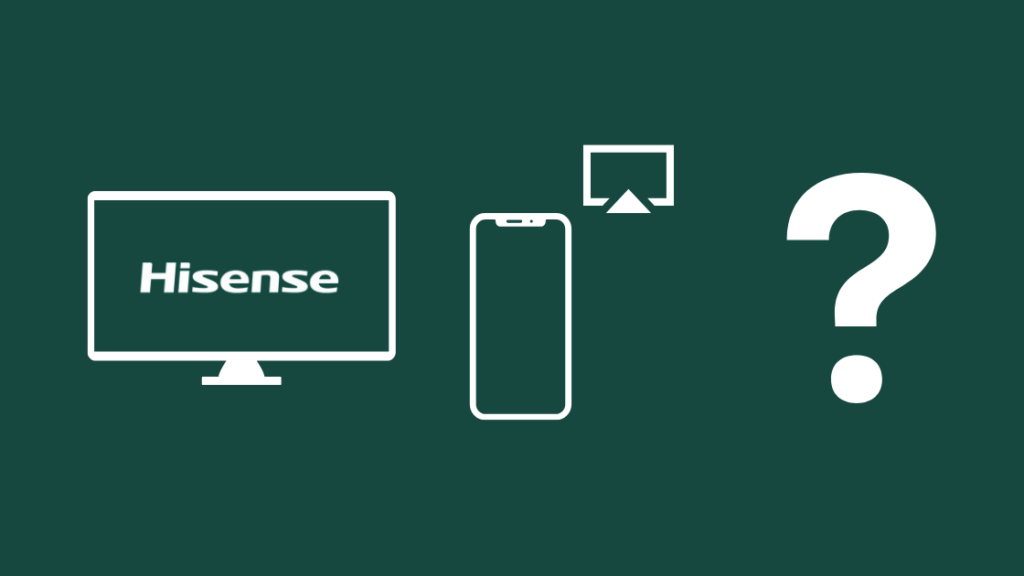
Sisällysluettelo
Kun menin ystäväni luokse auttamaan häntä syntymäpäiväjuhlien valmisteluissa, hän halusi minun katsovan, voisiko hän peilata iPhonensa televisioonsa, joka oli Hisense.
Hän halusi näyttää kaikille kaikki kuvat, jotka hänestä on otettu heti syntymästä tähän päivään, ja hänellä oli kaikki kuvat puhelimessaan valmiina.
Ei ollut selvää tapaa tietää, tukeeko hänen televisionsa näytön peilausta iPhonesta, joten etsin lisätietoja verkosta.
Kävin Hisensen tuote- ja tukisivuilla ja katsoin muutamia viestejä Applen foorumeilla saadakseni tietää, tukeeko mikään Hisense-televisio näytön peilausta.
Kun olin saanut tutkimukseni valmiiksi useita tunteja myöhemmin, käytin oppimaani tietoa peilata hänen puhelimensa Hisense TV:hen onnistuneesti.
Tässä artikkelissa on menetelmiä, joita käytin ja enemmän, jotta voit peilata iPhonen Hisense TV:hen helposti sekunneissa.
Voit peilata iPhonen Hisense TV:hen näytön peilausominaisuuden avulla, jos TV tukee AirPlay-toimintoa. Muussa tapauksessa voit hankkia Rokun tai Apple TV:n ja käyttää sitä näytön peilaamiseen.
Jatka lukemista, niin saat tietää, tukeeko Hisense-televisiosi näytön peilausta iPhonen kanssa ja miten voit määrittää sen.
Tukevatko Hisense-televisiot peilausta iPhonesta?
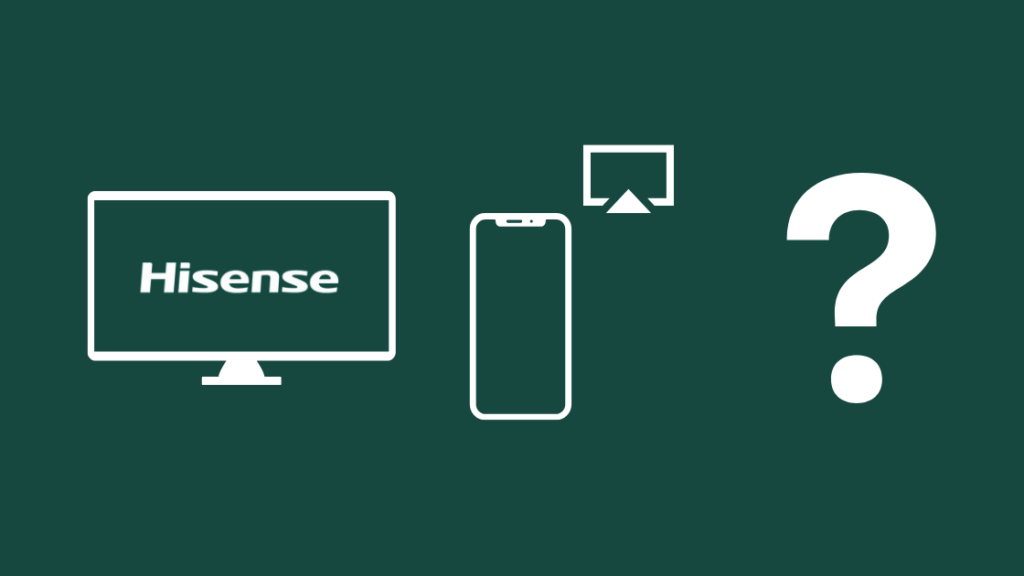
AirPlay löytyy lähes jokaisesta älyominaisuuksin varustetusta televisiosta, ja vaikka kaikissa Hisense-televisioissa ei olekaan AirPlay-tukea, on silti sellaisia, joissa voit käyttää AirPlayta.
Kaikki Hisensen Roku-televisiot, jotka tunnistaa mallinimessä olevasta R-kirjaimesta (R6, R7 & R8-sarja), tukevat AirPlay-toimintoa Roku-käyttöjärjestelmän kautta, jota ne käyttävät.
Jos Hisense-televisiosi käyttää Google TV:tä, niissä on AirPlay-tuki.
Varmista, että televisiosi kuuluu jompaankumpaan näistä luokista, ennen kuin yrität peilata näyttöäsi Hisense-televisioon.
Näytön peilaaminen iPhonella on mahdollista vain AirPlay-ohjelmalla, kun taas muut casting-ohjelmistot, kuten Chromecast ja Miracast, mahdollistavat vain yksittäisten sovellusten lähettämisen.
Peilaaminen AirPlay-yhteensopivaan Hisense TV:hen

Jotkin Hisense-televisiot, kuten R-sarja, tukevat AirPlay-toimintoa suoraan pakkauksesta, eivätkä ne vaadi mitään asetuksia näytön peilaamisen aloittamiseksi.
Seuraa alla olevia ohjeita:
- Varmista, että iPhone ja Hisense TV ovat samassa Wi-Fi-verkossa.
- Kytke tarvittaessa päälle AirPlay Hisense TV:n asetussivulla.
- Avaa Valvontakeskus iPhonessa vetämällä sormea ylöspäin näytön alareunasta.
- Napauta Näytön peilaus .
- Valitse Hisense TV näkyviin tulevasta laiteluettelosta.
- Syötä televisiossa oleva salasana puhelimeen, kun valitset television.
Lopeta suoratoisto napauttamalla Screen Mirroring -kuvaketta uudelleen ja valitsemalla puhelin luettelosta.
Rokun käyttäminen

Peilaaminen Rokun kautta noudattaa samanlaista prosessia kuin mitä käsittelin edellisessä osiossa.
Tämä toimii sekä Hisense Roku TV:n että minkä tahansa Roku-suoratoistolaitteen kanssa.
Peilata iPhone Hisense Roku TV:hen:
- Varmista, että iPhone ja Hisense TV ovat samassa Wi-Fi-verkossa.
- Kytke tarvittaessa päälle AirPlay Hisense Roku TV:n asetussivulla.
- Avaa Valvontakeskus iPhonessa vetämällä sormea ylöspäin näytön alareunasta.
- Napauta Näytön peilaus .
- Valitse Hisense Roku TV -laitteesi näkyviin tulevasta laiteluettelosta.
- Syötä televisiossa oleva salasana puhelimeen, kun valitset television.
Voit lopettaa näytön peilaamisen napauttamalla painiketta uudelleen ja valitsemalla sitten Lopeta peilaus kun olet valmis.
Apple TV:n käyttäminen

Applella on ollut jo jonkin aikaa oma vaihtoehtonsa Rokusille ja Fire TV Stickeille, ja se on erinomainen valinta, jos olet jo osa Applen ekosysteemiä tai haluat liittyä siihen.
Apple TV tuo tuttuuden ja saumattoman käyttökokemuksen mihin tahansa HDMI-portilla varustettuun televisioon.
Tämä tarkoittaa, että se toimii minkä tahansa Hisense-television kanssa riippumatta siitä, onko se älykäs vai ei.
Hanki Apple TV ja asenna se Hisense TV:hen kytkemällä siihen virta ja liittämällä sen HDMI-kaapeli televisioon.
Kun olet kytkenyt kaiken, käynnistä televisio ja vaihda tulo siihen HDMI-porttiin, johon liitit Apple TV:n.
Käy läpi asennusprosessi ja kirjaudu sisään Apple ID:lläsi, asenna haluamasi sovellukset ja olet valmis.
Voit aloittaa iPhonen peilaamisen Apple TV:hen:
Katso myös: Yhteyden muodostaminen Samsung-palvelimeen ei onnistu 189: Kuinka korjata muutamassa minuutissa?- Varmista, että iPhone ja Apple TV ovat samassa Wi-Fi-verkossa.
- Avaa Valvontakeskus iPhonessa vetämällä sormea ylöspäin näytön alareunasta.
- Napauta Näytön peilaus .
- Valitse Apple TV näkyviin tulevasta laiteluettelosta.
- Syötä televisiossa oleva salasana puhelimeen, kun valitset television.
Kun olet saanut näytön peilaamisen valmiiksi, napauta ohjauskeskuksessa uudelleen Screen Mirroring ja napauta sitten Lopeta peilaus .
HDMI-kaapelin käyttäminen

Jos et halua käyttää paljon rahaa suoratoistolaitteeseen, voit myös käyttää HDMI-kaapelia puhelimen ja television yhdistämiseen.
Et voi liittää HDMI-kaapelia suoraan televisioon, joten sinun on hankittava Applen Lightning to Digital AV -sovitin, joka liitetään puhelimen Lightning-porttiin.
Katso myös: Verizonin ulkomaanpuhelumaksutKytke HDMI-kaapeli sovittimen HDMI-liitäntään ja kytke toinen pää televisioon.
Kun kytket television HDMI-porttiin, johon olet liittänyt television, näet puhelimesi näytön peilattuna televisioon.
Lopulliset ajatukset
Hisense on siirtymässä kohti Google TV:tä uudemmissa malleissaan, mikä tarkoittaa, että AirPlay alkaa löytää tiensä Hisense-televisioihin.
Jos odotat vielä hetken, voit hankkia uuden Hisense TV:n, joka toimii Google TV:llä ja johon voit helposti peilata iPhonen.
Hisense on erinomainen tuotemerkki, joka valmistaa todella hyviä televisioita, jotka kilpailevat merkittävämpien kilpailijoidensa kanssa, ja tekee sen hyvin.
Kun yhtiö laajentaa mallivalikoimaansa, löydät varmasti itsellesi sopivan television, jossa on kaikki tarvitsemasi ominaisuudet.
Usein kysytyt kysymykset
- Voiko iPhone peilata Sony TV: Teimme tutkimuksen
- Hisense TV Remote App -sovelluksen käyttöönotto: Helppo opas
- Kuinka käyttää AirPlay- tai peilinäyttöä ilman Wi-Fi-yhteyttä?
- Parhaat AirPlay 2 -yhteensopivat televisiot, jotka voit ostaa tänään
- Chromecastin käyttö iPhonen kanssa: [Selitetty]
Usein kysytyt kysymykset
Voitko peilata iPhonen Hisense TV:hen?
Voit peilata iPhonen Hisense-televisioon, mutta televisiossa on oltava joko Roku tai Google TV älytelevision käyttöjärjestelmänä.
Vain näissä malleissa voit peilata näyttöä ilman lisälaitteita.
Mistä tiedän, voiko televisiossani näyttää peilin?
Jos televisiosi tukee Chromecast-, Miracast- tai AirPlay-toimintoa, mikä tahansa näitä standardeja tukeva laite voi lähettää lähetyksiä televisioon.
Mikä on AirPlay iPhonessa?
AirPlayn avulla voit jakaa minkä tahansa iPhonen tai iPadin sisällön mihin tahansa sitä tukevaan televisioon.
Sisältö voi olla kuvia, ääntä, videota tai Netflixin ohjelma tai elokuva.

