คุณสามารถสะท้อนหน้าจอ iPhone กับ Hisense ได้หรือไม่: วิธีการตั้งค่า
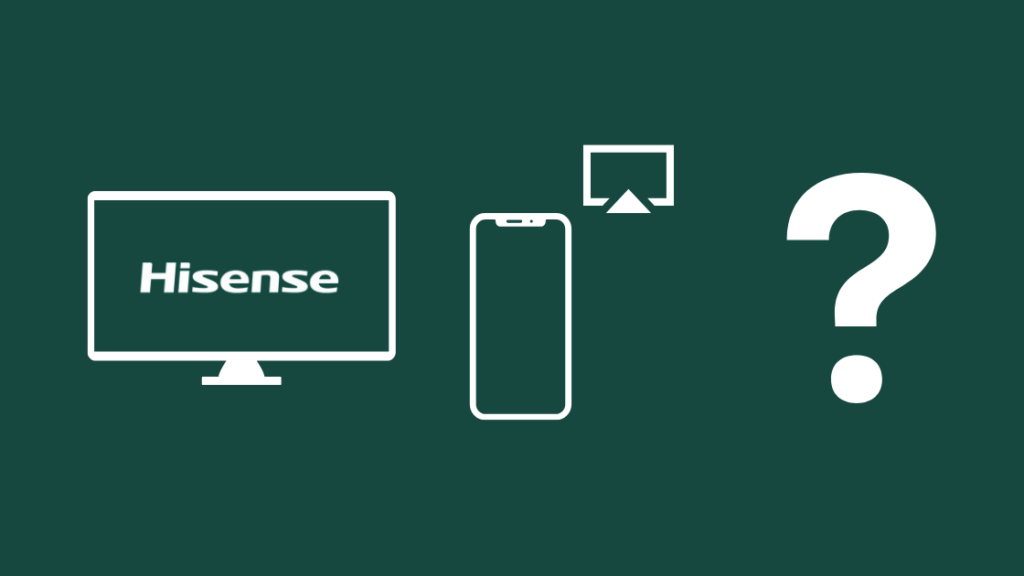
สารบัญ
เมื่อฉันไปบ้านเพื่อนเพื่อช่วยเขาเตรียมงานวันเกิด เขาต้องการให้ฉันดูว่าเขาสามารถจำลอง iPhone ของเขาไปที่ทีวีซึ่งเป็น Hisense ได้หรือไม่
เขาต้องการแสดง ทุกคน รูปภาพทั้งหมดของเขาถ่ายตั้งแต่ตอนที่เขาเกิดจนถึงวันนี้ และเตรียมรูปภาพทั้งหมดไว้ในโทรศัพท์
ไม่มีวิธีที่ชัดเจนว่าทีวีของเขารองรับการจำลองหน้าจอจาก iPhone หรือไม่ ดังนั้นฉันจึงออนไลน์เพื่อค้นหาข้อมูลเพิ่มเติม
ฉันไปที่หน้าผลิตภัณฑ์และการสนับสนุนของ Hisense และดูโพสต์สองสามโพสต์ในฟอรัมของ Apple เพื่อดูว่าทีวี Hisense รองรับการมิเรอร์หน้าจอหรือไม่
เมื่อใด ฉันทำการวิจัยเสร็จในอีกหลายชั่วโมงต่อมา ฉันใช้สิ่งที่เรียนรู้เพื่อมิเรอร์โทรศัพท์ของเขาไปยังทีวี Hisense ของเขาได้สำเร็จ
บทความนี้มีวิธีการที่ฉันใช้และอีกมากมายเพื่อให้คุณสามารถทำมิเรอร์ได้ iPhone ของคุณไปยังทีวี Hisense ได้อย่างง่ายดายในไม่กี่วินาที
คุณสามารถจำลอง iPhone ของคุณไปยังทีวี Hisense ได้โดยใช้คุณสมบัติการสะท้อนหน้าจอ หากทีวีรองรับ AirPlay มิฉะนั้น คุณสามารถรับ Roku หรือ Apple TV และใช้เพื่อมิเรอร์หน้าจอ
ดูสิ่งนี้ด้วย: เป็นสปายแวร์ Device Pulse: เราทำการวิจัยเพื่อคุณอ่านต่อเพื่อดูวิธีทราบว่า Hisense TV ของคุณรองรับการมิเรอร์หน้าจอกับ iPhone และวิธีตั้งค่า ต่อไป
ทีวี Hisense รองรับการสะท้อนจาก iPhone หรือไม่
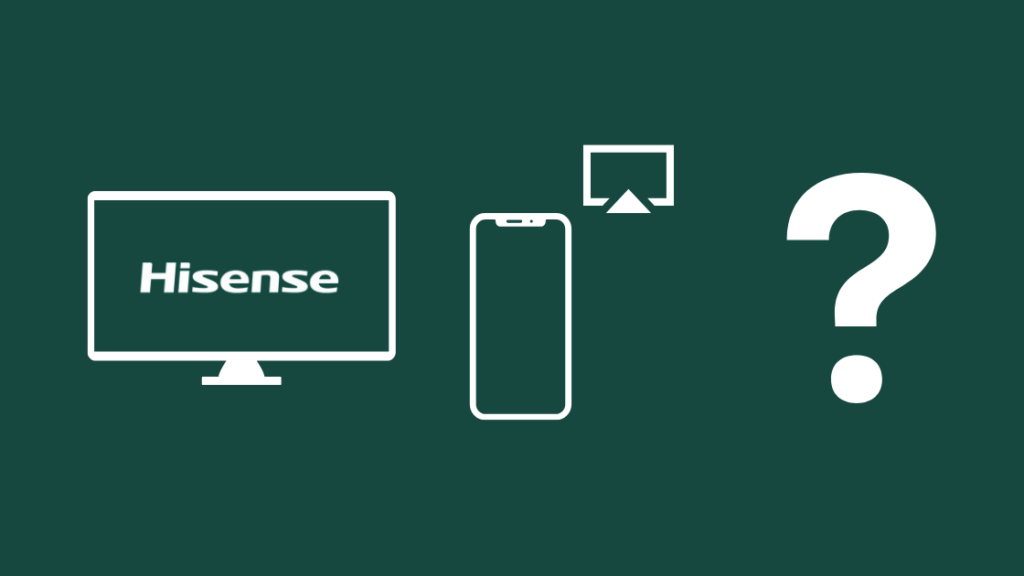
AirPlay อยู่ในทีวีเกือบทุกเครื่องที่มีฟีเจอร์อัจฉริยะ และแม้ว่าจะไม่ใช่ทีวี Hisense ทุกเครื่อง มี AirPlayการสนับสนุน ยังมีอีกหลายรายการที่คุณสามารถใช้ AirPlay ได้
ทีวี Hisense Roku ทั้งหมดซึ่งระบุด้วย R ในชื่อรุ่น (ซีรี่ส์ R6, R7 และ R8) รองรับ AirPlay ผ่านระบบปฏิบัติการ Roku ที่ ทีวีเหล่านี้ทำงานบน
หากทีวี Hisense ของคุณทำงานบน Google TV ทีวีเหล่านั้นจะรองรับ AirPlay
ตรวจสอบให้แน่ใจว่าทีวีของคุณจัดอยู่ในหมวดหมู่ใดหมวดหมู่หนึ่งเหล่านี้ ก่อนที่จะลองจำลองหน้าจอของคุณไปที่ Hisense TV
การมิเรอร์หน้าจอด้วย iPhone ทำได้เฉพาะกับ AirPlay ในขณะที่ซอฟต์แวร์การแคสต์อื่นๆ เช่น Chromecast และ Miracast จะอนุญาตให้คุณแคสต์เฉพาะแอปแต่ละแอปเท่านั้น
วิธีสะท้อนไปยัง AirPlay เปิดใช้งาน Hisense TV

ทีวี Hisense บางรุ่น เช่น R-series รองรับ AirPlay ทันทีที่แกะกล่อง และไม่ต้องตั้งค่าใดๆ เพื่อเริ่มมิเรอร์หน้าจอของคุณ
ทำตามขั้นตอนด้านล่างเพื่อทำ ดังนั้น:
- ตรวจสอบให้แน่ใจว่า iPhone และ Hisense TV ของคุณอยู่ในเครือข่าย Wi-Fi เดียวกัน
- หากจำเป็น ให้เปิด AirPlay ในหน้าการตั้งค่าของ ทีวี Hisense ของคุณ
- เปิด ศูนย์ควบคุม บน iPhone ของคุณโดยลากนิ้วขึ้นจากด้านล่างของหน้าจอ
- แตะ การสะท้อนหน้าจอ
- เลือกทีวี Hisense ของคุณจากรายการอุปกรณ์ที่ปรากฏ
- ป้อนรหัสผ่านบนทีวีลงในโทรศัพท์ของคุณเมื่อคุณเลือกทีวี
แตะ ไอคอนการจำลองหน้าจออีกครั้งและเลือกโทรศัพท์ของคุณจากรายการเพื่อหยุดการสตรีม
การใช้ Roku

การสะท้อนผ่าน Roku เป็นไปตามกระบวนการคล้ายกับที่ฉันได้พูดถึงในส่วนก่อนหน้านี้
ใช้ได้กับทั้ง Hisense Roku TV และอุปกรณ์สตรีมมิ่ง Roku ใดๆ
วิธีมิเรอร์ iPhone ของคุณไปยัง Hisense Roku TV:
ดูสิ่งนี้ด้วย: Verizon Commercial Girl: เธอคือใครและโฆษณาชวนเชื่อคืออะไร?- ตรวจสอบว่า iPhone และ Hisense TV ของคุณอยู่ในเครือข่าย Wi-Fi เดียวกัน
- หากจำเป็น ให้เปิด AirPlay ในหน้าการตั้งค่าของ Hisense Roku TV
- เปิด ศูนย์ควบคุม บน iPhone ของคุณโดยลากนิ้วขึ้นจากด้านล่างของหน้าจอ
- แตะ การสะท้อนหน้าจอ .
- เลือก Hisense Roku TV ของคุณจากรายการอุปกรณ์ที่ปรากฏ
- ป้อนรหัสผ่านบนทีวีลงในโทรศัพท์ของคุณเมื่อคุณเลือกทีวี
คุณสามารถ หยุดการมิเรอร์หน้าจอโดยแตะปุ่มอีกครั้ง จากนั้นเลือก หยุดการมิเรอร์ เมื่อเสร็จสิ้น
การใช้ Apple TV

Apple มีทางเลือกอื่นแทน Rokus และ Fire TV Sticks มาระยะหนึ่งแล้วและเป็นตัวเลือกที่ยอดเยี่ยมหากคุณเป็นส่วนหนึ่งของระบบนิเวศของ Apple อยู่แล้วหรือกำลังมองหาที่จะเป็นส่วนหนึ่งของมัน
Apple TV นำเสนอความคุ้นเคยและความราบรื่นของผู้ใช้ สัมผัสกับทีวีทุกเครื่องที่มีพอร์ต HDMI
หมายความว่าจะใช้งานได้กับทีวี Hisense ทุกรุ่น ไม่ว่าจะเป็นสมาร์ทหรือไม่ก็ตาม
รับ Apple TV และตั้งค่าด้วย ทีวี Hisense โดยเสียบสายไฟและต่อสาย HDMI เข้ากับทีวีของคุณ
หลังจากเชื่อมต่อทุกอย่างแล้ว ให้เปิดทีวีและเปลี่ยนอินพุตเป็นพอร์ต HDMI ที่คุณเชื่อมต่อ Apple TV เข้ากับ
ดำเนินการตามขั้นตอนการตั้งค่าและลงชื่อเข้าใช้ Apple ID ของคุณ ติดตั้งแอปที่คุณต้องการ เท่านี้ก็เรียบร้อย
ในการเริ่มจำลอง iPhone ของคุณไปยัง Apple TV:
- ตรวจสอบให้แน่ใจว่า iPhone และ Apple TV ของคุณอยู่ในเครือข่าย Wi-Fi เดียวกัน
- เปิด ศูนย์ควบคุม บน iPhone ของคุณโดยการลากนิ้วขึ้นจากด้านล่างของหน้าจอ
- แตะ การสะท้อนหน้าจอ
- เลือก Apple TV จาก รายการอุปกรณ์ที่ปรากฏขึ้น
- ป้อนรหัสผ่านบนทีวีลงในโทรศัพท์เมื่อคุณเลือกทีวี
เมื่อคุณสะท้อนหน้าจอเสร็จแล้ว ให้แตะการสะท้อนหน้าจออีกครั้งจากการควบคุม ตรงกลางแล้วแตะ หยุดการสะท้อนภาพ .
การใช้สาย HDMI

หากคุณไม่ต้องการเสียเงินจำนวนมากไปกับอุปกรณ์สตรีมมิง คุณสามารถ ยังใช้สาย HDMI เพื่อเชื่อมต่อโทรศัพท์กับทีวี
คุณจะต่อสาย HDMI กับทีวีโดยตรงไม่ได้ ดังนั้นคุณจะต้องซื้ออะแดปเตอร์ Lightning to Digital AV ของ Apple ซึ่งเสียบปลั๊กได้ เข้ากับพอร์ต Lightning ของโทรศัพท์
เสียบสาย HDMI เข้ากับขั้วต่อ HDMI บนอะแดปเตอร์ แล้วเสียบปลายอีกด้านเข้ากับทีวี
เมื่อคุณเปลี่ยนทีวีเป็นพอร์ต HDMI แล้ว เมื่อเชื่อมต่อทีวีแล้ว คุณจะเห็นหน้าจอโทรศัพท์สะท้อนกับทีวี
ข้อคิดสุดท้าย
Hisense กำลังก้าวไปสู่ Google TV ด้วยรุ่นใหม่กว่า ซึ่งหมายความว่า AirPlay จะเริ่มหาทางเข้าสู่ทีวี Hisense
หากคุณรอสักครู่ คุณจะได้รับทีวี Hisense ใหม่ที่ทำงานบน Google TV ซึ่งช่วยให้คุณจำลอง iPhone ของคุณเข้ากับเครื่องได้อย่างง่ายดาย
Hisense เป็นแบรนด์ที่ยอดเยี่ยมที่สร้างทีวีที่ดีจริง ๆ ซึ่งแข่งขันกับคู่แข่งที่โดดเด่นกว่าและทำได้ดีในเรื่องนี้
ในขณะที่บริษัทขยายกลุ่มผลิตภัณฑ์รุ่นต่างๆ ฉันมั่นใจว่าคุณจะสามารถหารุ่นที่เหมาะสมได้ ทีวีสำหรับคุณที่มีคุณสมบัติทั้งหมดที่คุณต้องการ
คำถามที่พบบ่อย
- iPhone สะท้อนกับทีวี Sony ได้หรือไม่: เราได้ทำการวิจัยมาแล้ว
- วิธีตั้งค่าแอป Hisense TV Remote: คำแนะนำอย่างง่าย
- วิธีใช้ AirPlay หรือ Mirror Screen โดยไม่ใช้ Wi-Fi
- ทีวีที่รองรับ AirPlay 2 ที่ดีที่สุดที่คุณสามารถซื้อได้วันนี้
- วิธีใช้ Chromecast กับ iPhone: [อธิบาย]
คำถามที่พบบ่อย
คุณสามารถมิเรอร์ iPhone กับ Hisense TV ได้หรือไม่
คุณสามารถมิเรอร์ iPhone ของคุณไปยัง Hisense TV ได้ แต่ทีวีของคุณจะต้องเรียกใช้ Roku หรือ Google TV เป็นสมาร์ททีวี ระบบ
เฉพาะรุ่นเหล่านี้เท่านั้นที่อนุญาตให้คุณจำลองหน้าจอโดยไม่ต้องใช้อุปกรณ์เพิ่มเติม
ฉันจะรู้ได้อย่างไรว่าทีวีของฉันสามารถสะท้อนหน้าจอได้หรือไม่
หากทีวีของคุณรองรับ Chromecast , Miracast หรือ AirPlay อุปกรณ์ใดก็ตามที่รองรับมาตรฐานเหล่านี้สามารถส่งไปยังทีวีของคุณได้
AirPlay บน iPhone คืออะไร
AirPlay ช่วยให้คุณแชร์เนื้อหาบน iPhone หรือ iPad ของคุณไปยังอุปกรณ์ใดก็ได้ ทีวีนั่นแหละรองรับ
เนื้อหาอาจเป็นรูปภาพ เสียง วิดีโอ หรือรายการหรือภาพยนตร์จาก Netflix

