Kun je TV kijken op Peloton? Zo heb ik het gedaan.

Inhoudsopgave
Ik heb onlangs een Peloton-fiets gekocht en was in de veronderstelling dat ik daarop tv zou kunnen kijken terwijl ik sport.
Een van mijn vrienden vertelde me dat ik via WebView Browser Tester op de fiets toegang kon krijgen tot websites met streamingdiensten.
Zie ook: Hebben Samsung TV's Dolby Vision? Dit is wat we hebben gevonden!Maar toen ik zijn instructies opvolgde, kreeg ik foutmeldingen met 'Onbekend URL-schema'.
Ik heb wat gegraven op het internet en vond een oplossing om mijn favoriete film of tv-show op Peloton te bekijken.
Ik heb ook geleerd hoe ik de split-screen functie op hun fietsen en loopbanden kan inschakelen.
U kunt TV kijken op uw Peloton fiets of loopvlak door sideloading streaming service APK's op het, zoals Netflix en Prime Video, via een personal computer.
Ondersteunt Peloton streaming diensten?

Peloton ondersteunt geen enkele streamingdienst.
Ze staan alleen toe dat je Peloton workouts bekijkt op de tablet en raden je niet aan om andere programma's te bekijken.
Zie ook: Kun je een Peloton fiets gebruiken zonder abonnement: alles wat je moet wetenDit is voornamelijk omdat Peloton wil dat hun gebruikers zich abonneren op hun premium workout video's en live lessen in plaats van te kiezen voor een dienst van derden.
Mijn oplossing voor het installeren van streaming apps op Peloton

Hoewel Peloton niet toestaat dat u iets anders streamt dan hun trainingsvideo's, kunt u dit omzeilen en uw favoriete films of tv-programma's bekijken via apps van streamingdiensten.
Maar omdat Peloton geen enkele streaming service app in zijn oorspronkelijke vorm ondersteunt, moet je hun APK's (Android Application Packages) sideloaden.
Je kunt deze APK's downloaden van verschillende websites en platforms, zoals APKMirror, APKPure of APK Downloader.
U moet alle onderstaande stappen volgen om streaming service apps op uw Peloton te installeren.
Schakel USB Debugging in
- Zet de Peloton tablet aan en log in op uw profiel.
- Ga naar "Instellingen".
- Tik op 'Apparaatinstellingen'.
- Klik op 'Systeem' en kies 'Over tablet'.
- Ga naar beneden en klik 7 keer op 'Build Number'. Dit zal de ontwikkelmodus inschakelen.
- Ga terug naar het vorige scherm en selecteer 'Opties voor ontwikkelaars'.
- Scroll naar beneden en zet 'USB Debugging' aan.
Uw Peloton aansluiten op uw computer
- Sluit uw Peloton met een USB-kabel aan op uw computer.
- Er verschijnt een pop-up op het Peloton-scherm met de vraag of u "USB Debugging toestaat?". Vink "Altijd toestaan vanaf deze computer" aan en klik op "OK".
- Download Android SDK Platform Tools op uw computer, afhankelijk van uw OS.
- Start 'Terminal' op uw Mac of 'Command Prompt' op uw Windows.
- Typ 'cd' in Terminal/Command Prompt en zet daar het gedownloade 'Platform Tools' neer.
- Druk op 'Return' of 'Enter'. Dit verandert de directory in Platform tools.
- Typ nu './adb devices' in Terminal of 'adb devices' in Command Prompt.
- Druk op 'Return' of 'Enter' om te controleren of uw Peloton en computer met elkaar verbonden zijn.
Een launcher installeren op uw Peloton
- Download Nova launcher van APKMirror of een andere APK-website op uw computer.
- Typ './adb install ' in Terminal of 'adb install ' in Command Prompt.
- Sleep nu de Nova launcher APK daarheen.
- Druk op 'Return' of 'Enter'. Dit zal de launcher installeren op Peloton.
- Ga naar het hoofdscherm van uw Peloton en open 'Instellingen'.
- Klik op 'Apparaatinstellingen' en tik op het 'Peloton'-logo onderaan het scherm.
- Selecteer de 'Nova launcher' en kies 'Altijd'. Dit zal de launcher openen.
- Pas het aan volgens uw voorkeuren en tik op het vinkje rechtsonder in het scherm.
U wordt teruggestuurd naar het Peloton-startscherm, maar u kunt de Nova launcher gemakkelijk openen via 'Apparaatinstellingen'.
Installeer een Streaming App op Peloton
- Download een streaming-app naar keuze, zoals Netflix, van APKMirror op uw computer.
- Volg de stappen 2-4 van het vorige hoofdstuk om het op uw Peloton te installeren.
Toegang tot de app
- Open Nova launcher op uw Peloton via Settings> Device Settings> Peloton logo> Nova.
- Veeg het scherm omhoog om de geïnstalleerde streaming-app te vinden.
- Klik op de app en log in op je account om je favoriete film of tv-show te bekijken.
U kunt verschillende soorten apps downloaden op uw Peloton met behulp van de hierboven beschreven stappen.
Vergeet echter niet dat u de YouTube/YouTube TV app niet kunt downloaden, omdat Peloton geen Google Play Services ondersteunt.
U kunt de 'Google Chrome' APK installeren om toegang te krijgen tot deze of andere websites.
Hoe een gesplitst scherm in te schakelen op Peloton
U kunt live Peloton-lessen bekijken en tegelijkertijd op internet surfen dankzij de splitscreenfunctie.
Volg de onderstaande stappen om deze functie op uw Peloton in te schakelen.
Aangepaste navigatiebalk installeren
- Zet de Peloton tablet aan en log in op uw profiel.
- Zorg ervoor dat de "Developer Mode" en "USB Debugging" zijn ingeschakeld.
- Sluit uw Peloton aan op uw computer.
- Download Custom Navigation Bar op uw computer van APK Mirror of een andere APK-website.
- Installeer de APK volgens de stappen in de vorige sectie.
- Eenmaal gedaan, typ in './adb shell pm grant xyz.paphonb.systemuituner android.permission.WRITE_SECURE_SETTINGS' in Terminal op Mac. Gebruik dezelfde opdracht in Command Prompt op Windows zonder './' aan het begin.
- Druk op 'Enter' of 'Return'.
Aangepaste navigatiebalk instellen
- Open 'Nova launcher' op uw Peloton.
- Start 'Aangepaste navigatiebalk'.
- Volg de instructies op het scherm om het in te stellen en klik op 'Voltooien'.
- Tik nu op 'Navigatiebalk' in het menu.
- Scroll naar beneden en kies 'Type' onder 'Extra linker knop'.
- Selecteer "Sleutelcode".
- Klik op 'Pictogram' en kies 'Menu'.
- Tik opnieuw op 'Sleutelcode' en selecteer 'App Switch'.
In de linkerbenedenhoek van het scherm ziet u het pictogram 'Menu'. Dit is uw app-switcher.
De functie Split Screen gebruiken
- Ga naar het beginscherm.
- Start 'Instellingen' en open 'Opties voor ontwikkelaars'.
- Vink 'Forceer dat apps aanpasbaar zijn' aan om toe te staan dat apps in grootte worden aangepast.
- Herstart uw Peloton.
- Ga naar het hoofdscherm van 'Nova launcher'.
- Open de apps van uw keuze één voor één.
- Klik op het pictogram "Menu" linksonder in het scherm.
- Houd de app die je wilt gebruiken in split-screen modus en sleep deze naar links of rechts. Hierdoor wordt de helft van het scherm bedekt.
- Kies een andere app uit de app switcher om de andere helft te bedekken.
Nu kunt u tegelijkertijd genieten van inhoud van twee verschillende apps.
Houd er echter rekening mee dat u slechts van één app tegelijk video's kunt bekijken.
Is er een probleem met het installeren van apps van derden op Peloton?
Omdat Peloton hun gebruikers niet toestaat video's van derden te bekijken, kun je hier en daar wat haperingen tegenkomen.
Er is ook een kans dat u de tablet laat crashen als u probeert er een andere toepassing op te installeren.
Bovendien kunt u geen gebruik maken van de garantie als er een schermstoring optreedt tijdens het streamen van inhoud van derden.
U moet de vervanging of eventuele schade betalen.
Fabrieksreset van uw Peloton-scherm als het hapert
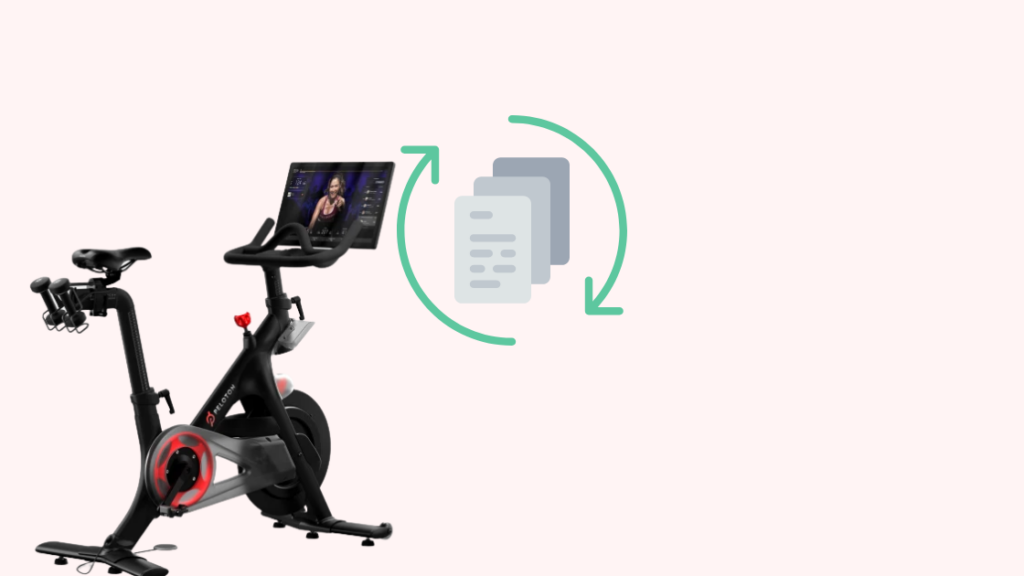
Als u TV kijkt op Peloton via de browser en uw scherm hapert, kan een fabrieksreset het probleem verhelpen.
U kunt uw Peloton scherm in de fabriek resetten door deze stappen te volgen:
- Houd de aan/uit-knop ingedrukt totdat de optie "Uitschakelen" op het scherm verschijnt.
- Tik erop en wacht tot het scherm donker wordt.
- Druk nu op de 'Aan/uit'-knop en, binnen een ogenblik, op de 'Volume omhoog'-knop voordat het Peloton-logo op het scherm verschijnt. Dit start de herstelmodus van Peloton.
- Selecteer 'Wipe data/Factory reset' door op de 'Power' knop te drukken. U kunt de 'Volume' knoppen gebruiken om door het menu te bladeren.
- Bevestig uw keuze.
- Wacht een paar seconden tot de reset is voltooid. U kunt de status ervan linksonder in het scherm zien.
- Selecteer 'Systeem nu herstarten' en geef het enige tijd om het proces te voltooien.
Zodra de setup voltooid is, logt u in op uw Peloton account om uw gebruikersgegevens weer toe te voegen aan de tablet.
TV kijken op Peloton: toen en nu
Een paar jaar geleden kon je WebView Browser Tester gebruiken om TV te kijken op je Peloton fiets of loopband.
Maar Peloton heeft zijn systemen bijgewerkt om van die omweg af te komen.
Nu kunt u TV kijken op Peloton door sideloading APK's van verschillende streamingdiensten.
Houd er echter rekening mee dat Peloton hun gebruikers afraadt hun fietsen op enigerlei wijze te modificeren of te hacken.
Dit valt onder 'oneigenlijk gebruik' volgens hun gebruikersovereenkomst en kan uw productgarantie doen vervallen.
Misschien vindt u het ook leuk om te lezen
- Kun je een Peloton fiets gebruiken zonder abonnement: alles wat je moet weten
- Kun je Fitbit gebruiken voor fietsen? Diepgaande uitleg
- Fitbit stopt met het bijhouden van de slaap: Hoe te repareren in enkele minuten
- Waarom sterft mijn Fitbit zo snel? Alles wat je moet weten...
Vaak gestelde vragen
Kan ik het scherm spiegelen op Peloton?
U kunt het Peloton-display spiegelen of screencasten naar een groter scherm met behulp van 'Miracast'.
U zult echter niet in staat zijn om uw TV of een ander apparaat te spiegelen aan uw Peloton scherm, omdat zij deze functie niet ondersteunen.
Hoe cast ik de Peloton app van mijn iPhone naar mijn TV?
U kunt AirPlay gebruiken om inhoud van de Peloton-app van uw iPhone naar uw tv te casten.
Kan ik de Peloton app downloaden op mijn smart TV?
Ja, je kunt de Peloton-app op elke slimme tv krijgen, inclusief Amazon Fire TV, Roku TV, Apple TV, Android TV, enz.

