MetroPCS långsamt internet: vad gör jag?
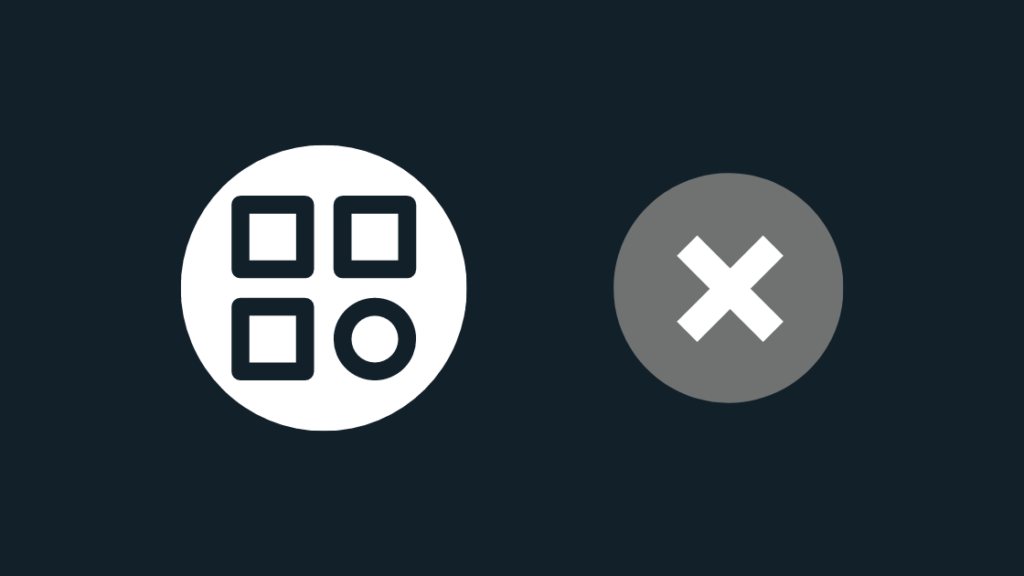
Innehållsförteckning
MetroPCS (numera Metro By T-Mobile) är ett ganska bra trådlöst nät med förbetalda priser som använder T-Mobiles utrustning och torn.
Eftersom MetroPCS är ett dotterbolag till T-Mobile är MetroPCS:s tjänster ganska pålitliga och fungerar bra för det mesta.
Jag säger för det mesta eftersom min förbetalda MetroPCS-anslutning har haft svårt att få en användbar internethastighet de senaste dagarna.
Webbplatser tog lång tid att ladda och vissa appar öppnades inte ens när jag citerade att jag inte hade någon nätverksanslutning.
Jag var tvungen att veta varför min uppkoppling var så dålig och ville prova några korrigeringar och inställningsändringar som jag hade tänkt prova.
Jag gick till MetroPCS:s felsökningssidor och läste några foruminlägg där folk talade om att internet var långsamt på MetroPCS-anslutningen och vad de försökte göra för att åtgärda det.
Se även: Chromecast ansluten men kan inte casta: Så här fixar du det på några sekunderJag sammanställde allt som jag hade hittat och med hjälp av en del försök och misstag lyckades jag åtgärda anslutningen och internet gick tillbaka till sin normala hastighet.
Den här guiden är ett resultat av forskning och min praktiska kunskap, och jag är säker på att du också kommer att kunna åtgärda långsamt internet på din MetroPCS-anslutning på några sekunder.
Om du vill åtgärda en långsam mobil internetanslutning från MetroPCS (numera Metro By T-Mobile) kan du försöka installera om SIM-kortet och stänga alla bakgrundsappar som kan använda data. Du kan också försöka starta om telefonen.
Läs vidare för att ta reda på de bästa APN-inställningarna som du kan använda med MetroPCS för att optimera din anslutning till operatören.
Stänga bakgrundsappar
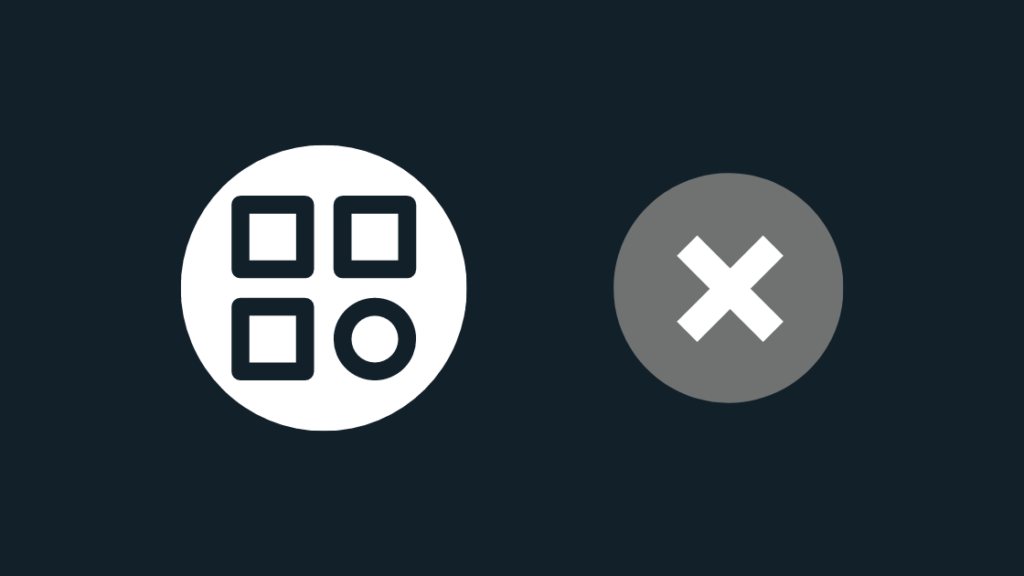
Internet kan bli långsammare om många appar använder anslutningen samtidigt, och detsamma händer om en enskild app använder mycket data när den överför data mellan telefonen och internet.
Se även: Fios Internet 50/50: Avmystifierad på några sekunderStäng de appar som du inte använder för tillfället; du kan också avinstallera dem om du inte har använt dem på länge.
Det frigör inte bara lagringsutrymme för andra appar och filer som du använder, utan hindrar också appen från att använda din internetanslutning för mycket.
Du kan övervaka din dataanvändning i appen Inställningar på telefonen och stänga eller avinstallera de appar som du tror använder för mycket data.
Kontrollera hastigheterna igen efter detta och se om anslutningen förbättras.
Sätt tillbaka SIM-kortet
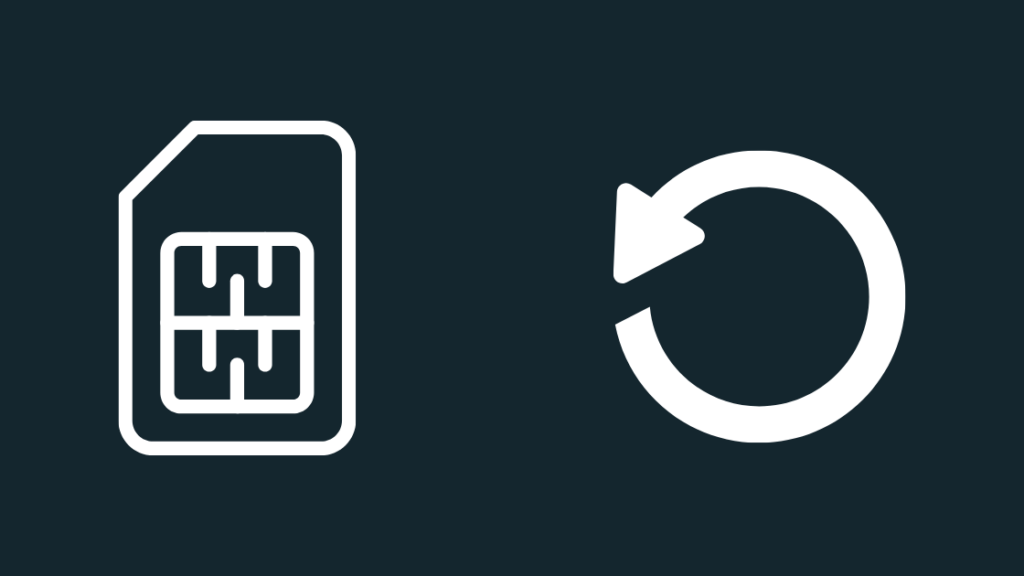
Att ta ut SIM-kortet och sätta in det igen är en giltig metod för att åtgärda problem med anslutningen eller hastigheten på telefonens dataanslutning.
Detta tvingar telefonen att konfigurera om SIM-inställningarna, vilket kan vara tillräckligt för att åtgärda långsamheten.
Så här gör du:
- Använd ett gem eller ett SIM-uttag för att öppna facket.
- Leta upp SIM-kortplatsen på sidan av telefonen. Den ska se ut som ett litet lock med ett hål i närheten.
- Sätt in verktyget eller gemet i hålen och tryck tills du känner ett klick.
- Dra ut facket och ta ut SIM-kortet ur facket.
- Vänta i minst en minut innan du placerar SIM-kortet tillbaka i facket.
- Sätt tillbaka brickan i telefonen.
När du har satt in SIM-kortet igen går du till en webbplats för att testa internethastigheten, till exempel speedtest.net eller fast.com, och ser om hastigheten har återställts.
Konfigurera APN-inställningar

Om hastigheterna på din MetroPCS-anslutning minskar kan det bero på en dåligt konfigurerad accesspunkt.
Det är med hjälp av åtkomstpunkterna som telefonen ansluter till nätverket, och när dessa inställningar är korrekt konfigurerade blir anslutningen optimal.
Du kan bara göra det här på Android. På iPhone kan du försöka återställa nätverksinställningarna, vilket jag kommer att diskutera senare i det här avsnittet.
Konfigurera ditt APN på Android:
- Öppna appen Inställningar.
- Gå till Networks & Internet (på vissa telefoner kan det vara Connections eller Wireless Networks).
- Navigera till Mobiltelefonnät> Namn på åtkomstpunkter.
- Tryck på ikonen + eller knappen Lägg till längst upp till höger på skärmen.
- Använd de inställningar som följer nedan.
- APN-namn: MetroPCS
- APN: fast.metropcs.com
- MMSC: //metropcs.mmsmvno.com/mms/wapenc
- MCC: 310
- MNC: 260
- APN Typ: standard, MMS, supl
- APN-protokoll: IPv4
- Låt resten av inställningarna vara tomma och spara åtkomstpunkten.
- Tryck på APN i listan för att aktivera det.
Så här återställer du nätverket på iPhone:
- Öppna Inställningar .
- Gå till Allmänt > Återställ .
- Tryck på Återställa nätverksinställningar .
När du har konfigurerat APN eller återställt nätverksinställningarna kör du ett hastighetstest för att se om hastigheterna har normaliserats.
Uppdatera din telefon

I takt med att dataanslutningar och standarder förbättras stegvis bör även din telefon följa med i utvecklingen.
Det bästa sättet att göra det är att hålla enheten uppdaterad till den senaste programvaran som den är kompatibel med.
Kontrollera och installera uppdateringar på din Android:
- Öppna Inställningar app.
- Bläddra ner till System .
- Tryck på System , då Uppdatering av systemet .
- Följ stegen på skärmen för att kontrollera om telefonen har uppdateringar och installera dem.
Så här gör du på iPhone:
- Gå till Inställningar , då Allmänt .
- Tryck på Uppdatering av programvara .
- Om skärmen visar Installera nu eller . Ladda ner och installera Tryck på alternativet för att installera uppdateringen.
När du har laddat ner och installerat de senaste uppdateringarna på telefonen kan du försöka använda appen igen och se om hastigheten fortfarande är lägre.
Starta om telefonen
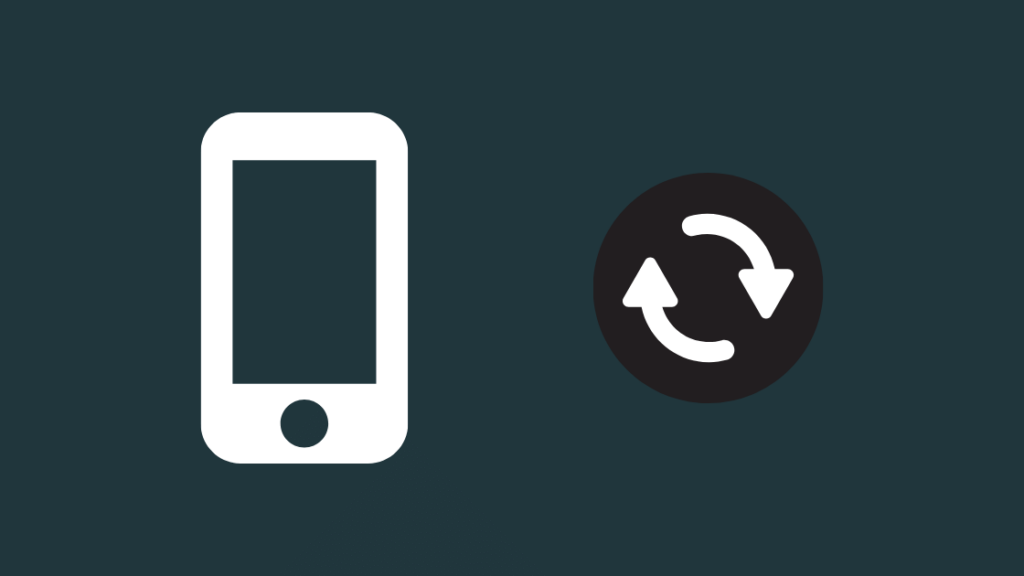
Ihållande problem som långsam internetanvändning kan åtgärdas genom att starta om telefonen, och eftersom det nästan inte tar någon tid alls är det värt att försöka.
Om du vill starta om din Android:
- Tryck och håll in strömknappen.
- Välj Omstart om du har möjlighet att göra det eller tryck på Stäng av.
- Om du har valt omstart kommer telefonen att slås på igen av sig själv. Om du inte gör det, tryck och håll in strömknappen igen för att slå på telefonen.
Så här startar du om din iPhone X, 11, 12
- Håll ner knappen Volym + och sidoknappen.
- Stäng av telefonen med reglaget.
- Slå på telefonen genom att trycka på knappen till höger och hålla den intryckt.
iPhone SE (andra generationen), 8, 7 eller 6
- Tryck och håll in sidoknappen.
- Stäng av telefonen med reglaget.
- Slå på telefonen genom att trycka på knappen till höger och hålla den intryckt.
iPhone SE (första generationen), 5 och tidigare
- Tryck på den övre knappen och håll den intryckt.
- Stäng av telefonen med reglaget.
- Slå på telefonen genom att trycka på knappen på ovansidan och hålla den intryckt.
När du har startat om telefonen försöker du göra ett hastighetstest igen för att säkerställa att problemet har lösts.
Återställ telefonen
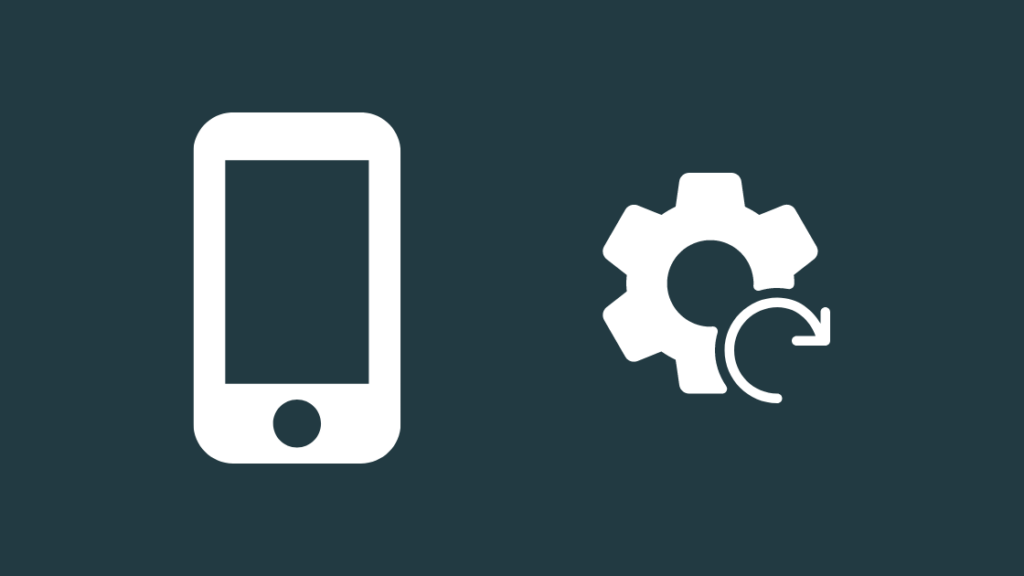
Om en omstart inte fungerar är nästa alternativ att fabriksåterställa telefonen.
Även om jag fortfarande rekommenderar att du väntar lite längre för att se om hastigheterna kommer tillbaka, kan en återställning fortfarande fungera om du är desperat.
Kom ihåg att en återställning raderar allt på telefonen och återställer den till fabriksinställningarna, så säkerhetskopiera alla data du behöver innan du gör detta.
Återställa din Android:
- Öppna Inställningar app.
- Bläddra ner till Systeminställningar .
- Tryck på Fabriksåterställning , då Radera alla uppgifter .
- Tryck på Återställ telefonen .
- Bekräfta meddelandet om återställning.
- Fabriksåterställningen påbörjas och telefonen startas om när den är klar.
Återställa din iPhone:
- Öppna Inställningar app.
- Bläddra ner till och tryck på Allmänt .
- Navigera till Återställ , då Allmänt .
- Tryck på Radera allt innehåll och alla inställningar .
- Ange din lösenkod om du har ställt in en.
- Fabriksåterställningen påbörjas och telefonen startas om när den är klar.
När du har återställt telefonen kan du konfigurera den och prova internetanslutningen för att se om hastighetsproblemen har lösts.
Kontakta MetroPCS

Om även en återställning var en blindgångare kan det vara ett problem med MetroPCS själva, och de kan ha problem med sin egen hårdvara.
Kontakta MetroPCS support och informera dem om ditt problem och vad du redan har försökt fram till nu.
De borde kunna åtgärda det via telefon, och om du inte kunde göra det kan du ta med telefonen till närmaste MetroPCS-butik (numera Metro By T-Mobile) i närheten av dig.
Slutliga tankar
Om MetroPCS fortfarande är långsamt kan du överväga att byta till T-Mobile, deras modernätverk.
De har förbetalda abonnemang som är bättre strukturerade och mer tillförlitliga när det gäller nätkvalitet.
Du kan också prova Verizon Prepaid, som har den mest omfattande täckningen av de fem största mobiloperatörerna.
Med Verizons plan "Bring your own device" kan du fortsätta att använda telefonen hos MetroPCS, men med ett SIM-kort och en plan från Verizon.
Du kanske också gillar att läsa
- Är MetroPCS en GSM-operatör?: Förklarat
- Spikar i internetfördröjning: hur du kan arbeta för att komma runt det
- Varför är AT&T Internet så långsamt: hur du löser det på några sekunder
Ofta ställda frågor
Hur uppdaterar man mobilmaster på Metro PCS?
Du kan uppdatera tornen på MetroPCS men inte på den traditionella CDMA-sidan.
Genom att uppdatera APN:erna på din telefon kan du optimera din anslutning till MetroPCS-nätet.
Fungerar * 228 fortfarande?
*228 används för att uppdatera listan över föredragna roamings för CDMA-telefoner, och eftersom CDMA nästan helt har försvunnit till förmån för GSM har *228 blivit föråldrad.
Är 30 GB per månad tillräckligt?
För de flesta som använder mobildata då och då räcker 30 gigabyte för en månad.
Men för någon vars primära internetanslutning är mobilt internet kan det vara otillräckligt om du tittar på mycket innehåll online.
Är obegränsad data verkligen obegränsad?
När de flesta operatörer säger obegränsad, menar de verkligen obegränsad, och du kan använda så mycket data som du vill, men det finns en hake.
De kommer att strypa eller sänka hastigheterna kraftigt när du överskrider en datalimit som operatören har fastställt och som uppdateras först vid nästa faktureringscykel.

