Hoe om TV aan Wi-Fi te koppel sonder afstandbeheer in sekondes
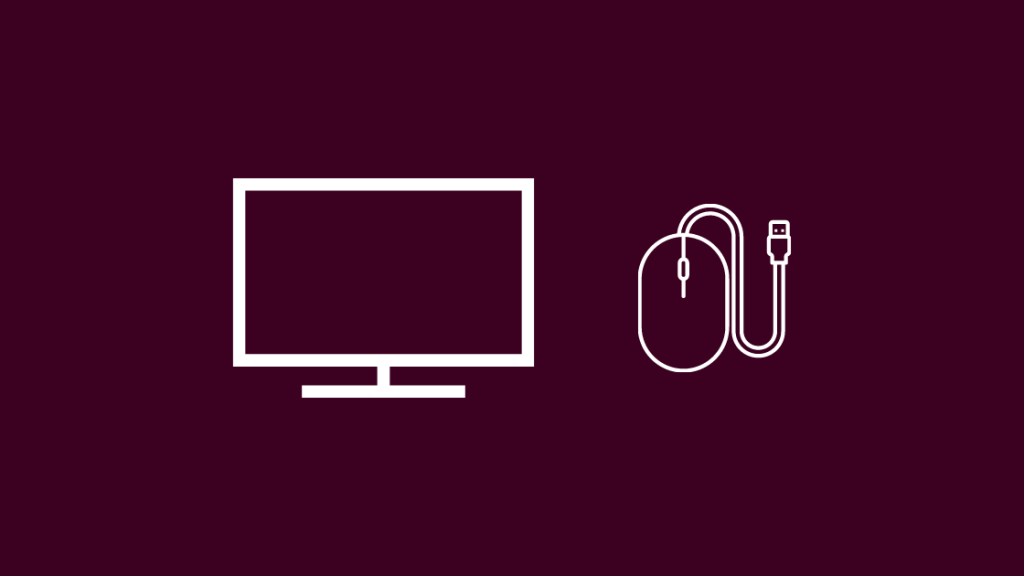
INHOUDSOPGAWE
Om jou afstandbeheerder te verloor is een van die seerste dinge waardeur jy in jou TV-kykervaring kan gaan, maar wat as dit net meer verkeerd kan gaan van daar af?
Dis presies wat verlede week gebeur het toe ek verloor het my afstandbeheer en my TV is van die WiFi ontkoppel.
Sien ook: Watter kanaal is vryvorm op spektrum? Vind dit hier!Nadat ek die internet verloor het, het die TV opgehou stroom waarna ek kyk.
Ek moes my TV so gou moontlik aan WiFi gekoppel kry, en om die afstandbeheerder te soek, kon wag.
Ek het dus op die internet gespring om uit te vind of ek my TV sonder 'n afstandbeheerder aan die WiFi kan koppel, en indien moontlik, hoe ek dit kan laat werk.
Hierdie gids is 'n resultaat van daardie navorsing om jou te help om jou TV aan WiFi te koppel sonder om 'n afstandbeheerder te gebruik.
Om jou TV sonder 'n afstandbeheer aan WiFi te koppel, koppel 'n USB-sleutelbord en -muis na die TV en gebruik die muis om na die TV se WiFi-instellings te gaan om aan jou WiFi-netwerk te koppel.
Koppel 'n USB-muis aan jou TV om dit te beheer
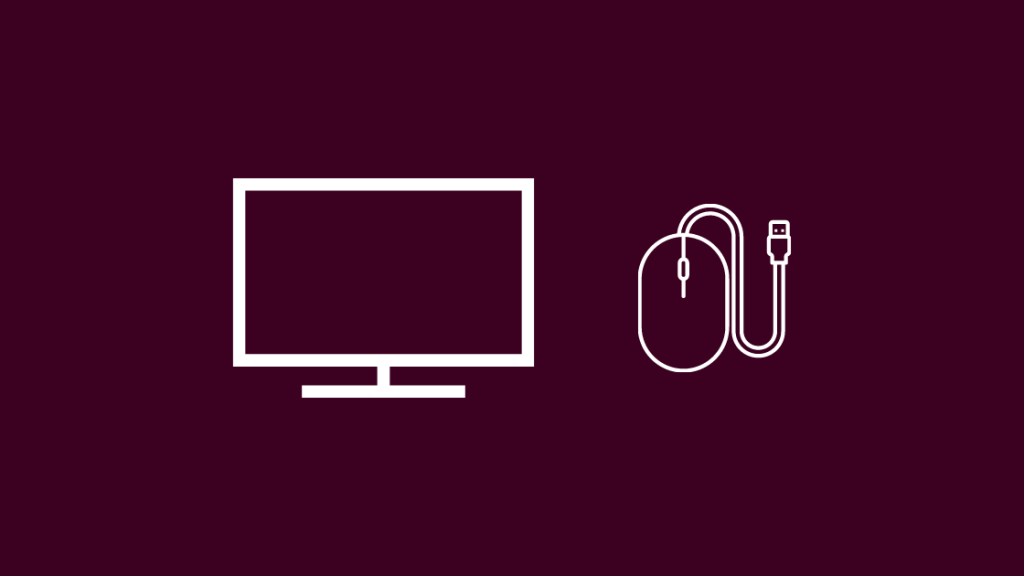
Meeste TV's het deesdae USB-poorte wat jy aan óf die kante van die TV óf aan die agterkant kan vind.
Dit is gewoonlik ingesluit sodat jy jou stoormedia kan koppel, soos 'n hardeskyf of 'n USB-flitsskyf, en speel die inhoud in daardie media.
Sommige slim-TV's ondersteun ook die koppeling van 'n muis en sleutelbord, wat jy kan gebruik om die koppelvlak te navigeer.
Om uit te vind of jou TV dit wel laat doen dat, kry 'n USB-sleutelbord en muis en koppel beide aan dieTV se USB-poorte.
Gebruik die muis en sleutelbord en kyk of die TV dit bespeur.
As dit wel gebeur, navigeer na die WiFi-instellings van jou TV en koppel dit aan jou WiFi.
Koppel jou TV aan jou router deur 'n Ethernet-kabel te gebruik
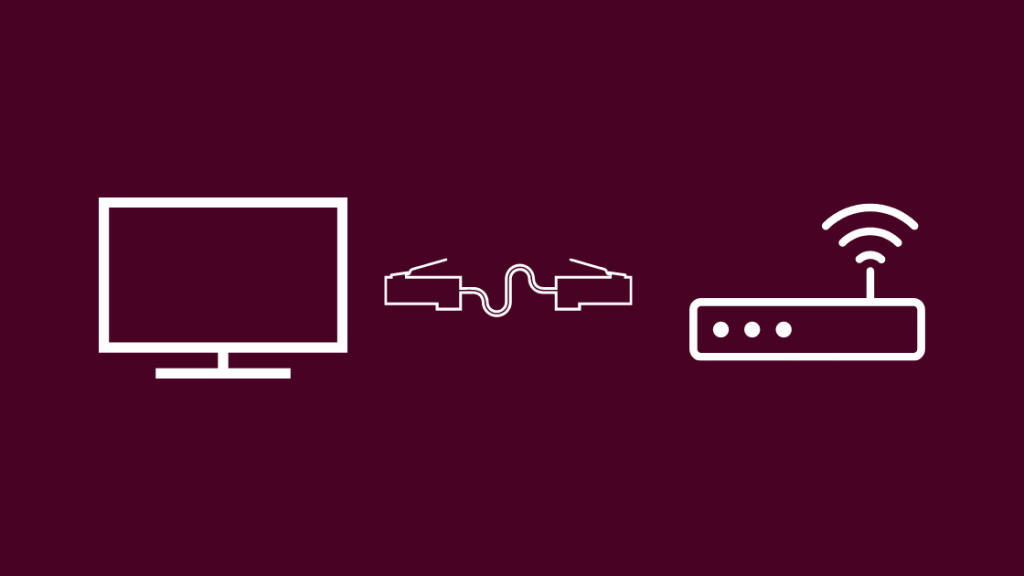
As jy nie 'n USB-sleutelbord of muis het wat rondlê nie, kan jy probeer om die TV aan jou netwerk te koppel met 'n Ethernet-kabel .
Kyk eers of jou TV 'n Ethernet-poort het; hulle is redelik maklik om raak te sien, maar gebruik die prent hierbo vir verwysing as jy verward is.
As jy een het, kry 'n lang genoeg Ethernet-kabel om die TV vanaf jou roeteerder te bereik.
As jy nie een het nie, sal ek voorstel om die DbillionDa Cat8 Ethernet-kabel te kry.
Kry die langste een om seker te wees en prop een van die punte in die router en die ander kant in die Ethernet-poort om die TV.
Kyk of jou TV weer aan die internet gekoppel is.
Gebruik die Companion Smartphone-toepassing om eerder die TV te beheer
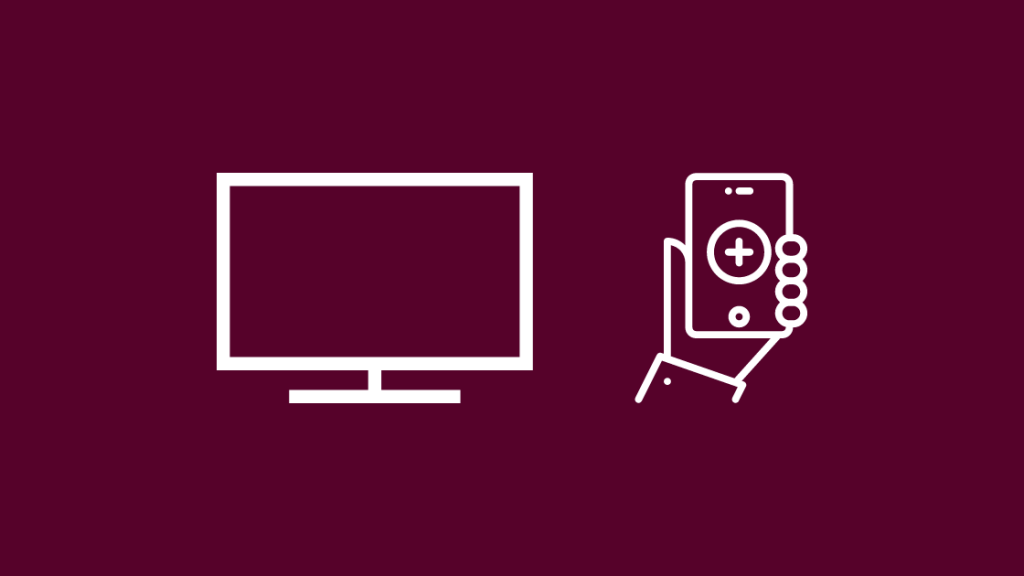
Sodra jy jou TV aan het die internet, kan jy jou foon as 'n afstandbeheer gebruik met die metgeselprogramme wat die meeste Smart TV-handelsmerke het.
LG TV
Gaan na jou foon se toepassingsmark, soek vir die LG TV Plus-toepassing , en installeer dit.
Maak die toepassing oop en kies jou TV.
Gaan voort na toestelskandering, maak seker dat jou TV en foon op dieselfde WiFi-netwerk is.
Die app sal outomaties jou slim-TV vind en die stappe wat volg voltooi om klaar te koppel met die toepassingjou TV.
Samsung TV
Jy kan slegs Samsung TV's deur jou foon beheer as jy 'n SmartThings-spilpunt het en die TV by jou spilpunt gevoeg is.
Om jou te begin gebruik foon as 'n afstandbeheer met jou Samsung TV:
- Maak die SmartThings-toepassing oop
- Gaan na Menu > Alle toestelle.
- Kies jou TV.
- Die afstandbeheer sal op jou foon verskyn.
Sony TV
Gebruik jou foon om jou foon te beheer Sony TV is ook redelik maklik; jy hoef net die TV en foon aan dieselfde WiFi-netwerk te koppel.
- Vind die TV SideView-toepassing vanaf jou foon se toepassingsmark.
- Laai die toepassing af en maak dit oop.
- Volg die toepassing se instruksies om die TV op jou netwerk te vind en daaraan te koppel.
Vizio TV
Laai die TV-afstandbeheertoepassing vir Vizio TV vanaf jou foon se toepassing af markplek.
Installeer en begin die toepassing, maar voor jy begin saambind, maak seker dat albei toestelle aan dieselfde netwerk gekoppel is.
Volg die instruksies op die toepassing om met die TV saam te bind.
Roku TV
Installeer die Roku-mobiele toepassing vanaf die Play Winkel of die App Store.
Nadat jy seker gemaak het dat beide toestelle aan dieselfde netwerk gekoppel is, gaan voort met die koppeling van die toepassing met jou Roku TV.
Volg die instruksies in die toepassing om die foon aan jou TV gekoppel te kry.
As jou Roku nie aan die draadlose netwerk wil koppel nie, kan jy dit regmaak deur jou Roku te Herbegin. Roku TV.
Dit moet ook sorg virjou Roku word aan Wi-Fi gekoppel, maar werk steeds nie.
Koppel jou TV aan 'n mobiele warmkol
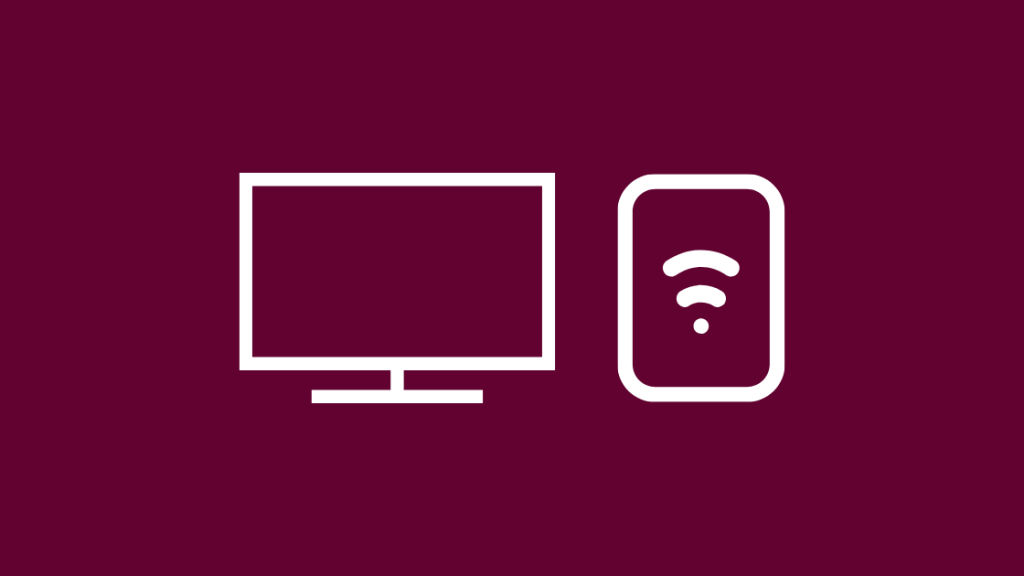
Dit maak nie saak of jy nie 'n gewone WiFi het nie verbinding by die huis.
Slim-TV's kan steeds die WiFi-warmkol gebruik wat jou foon kan verskaf om aan die internet te koppel.
Skakel die WiFi-warmkol vanaf die instellingsskerm van jou foon aan.
Koppel jou TV aan die warmkol soos jy die TV aan enige ander WiFi-hotkol sou koppel.
Hou in gedagte dat slim-TV's baie data gebruik wanneer inhoud stroom, veral by 4K, dus maak seker dat jou foonplan het genoeg data of probeer om nie in hoë gehalte te stroom nie.
Finale gedagtes
Slim-TV's sonder internet is omtrent net so nuttig soos gewone TV's, en daarom is dit belangrik om aan die internet gekoppel te bly vir hulle.
Maar Slim-TV's is egter nie die enigste wat aan jou WiFi kan koppel nie.
Jy kan jou ou nie-slim-TV aan WiFi koppel deur 'n Fire TV Stick of 'n Google Chromecast, wat 'n gewone TV effektief in 'n slim-TV omskep.
Jy kan dit ook geniet om te lees
- Hoe weet ek of ek 'n slim-TV het? In-diepte verduideliker
- TV-oudio buite gesinkroniseer: hoe om dit binne sekondes reg te stel [2021]
- TV sê geen sein maar kabelboks is Aan: Hoe om in sekondes reg te stel [2021]
- Hoe om die TV met Chromecast in sekondes af te skakel [2021]
Greelgestelde vrae
Hoe kan ek myfoon na my TV sonder 'n afstandbeheer?
Jy kan jou foon aan jou TV koppel sonder 'n afstandbeheer deur die metgeselprogram vir jou TV te installeer.
Maak eers seker dat die TV en foon aan is dieselfde netwerk en begin dan die TV met die foon saambind.
Hoe koppel ek my foon met my TV?
Installeer die metgesel-toepassing vir jou foon en koppel die foon aan die TV.
Maak egter seker dat albei toestelle op dieselfde netwerk is.
Hoe kan ek my Android-foon aan my nie-slim-TV koppel?
Om jou Android-foon aan te koppel jou nie-slim-TV, kry 'n stroomstok soos 'n Chromecast of 'n Fire TV Stick om jou TV 'slimmer' te maak.
Daarna kan jy jou foon aan jou TV koppel en inhoud daarna uitsaai.
Hoe maak ek my foon MHL-versoenbaar?
Ongelukkig is daar geen manier om jou foon MHL-versoenbaar te maak nie, aangesien jy 'n spesiale komponent in jou foon nodig het vir MHL om te werk.
Hoe koppel ek my foon aan my TV via USB sonder HDMI?
Vir spesifieke TV-modelle kan jy jou foon na jou TV uitsaai deur USB en nie HDMI nie.
Om seker te maak jou TV kan dit doen, kyk na die handleiding van jou TV.
Sodra jy geïdentifiseer het dat dit kan, koppel die USB-kabel aan jou foon en TV.
Sien ook: Xfinity Router White Light: Hoe om probleme binne sekondes op te losVerander die USB-instelling op jou TV. foon na Lêeroordragte.
Maak die mediaspeler op die TV oop en kies Media.
Kies dan Foto, Video of Musiek.
Vanuit die vouers wat verskyn, kies dieinhoud waarna jy wil kyk.
Om dit te kan doen, moet jy op jou foon hê wat jy wil kyk.

