Ինչպես միացնել հեռուստացույցը Wi-Fi-ին առանց հեռակառավարման վայրկյանների ընթացքում
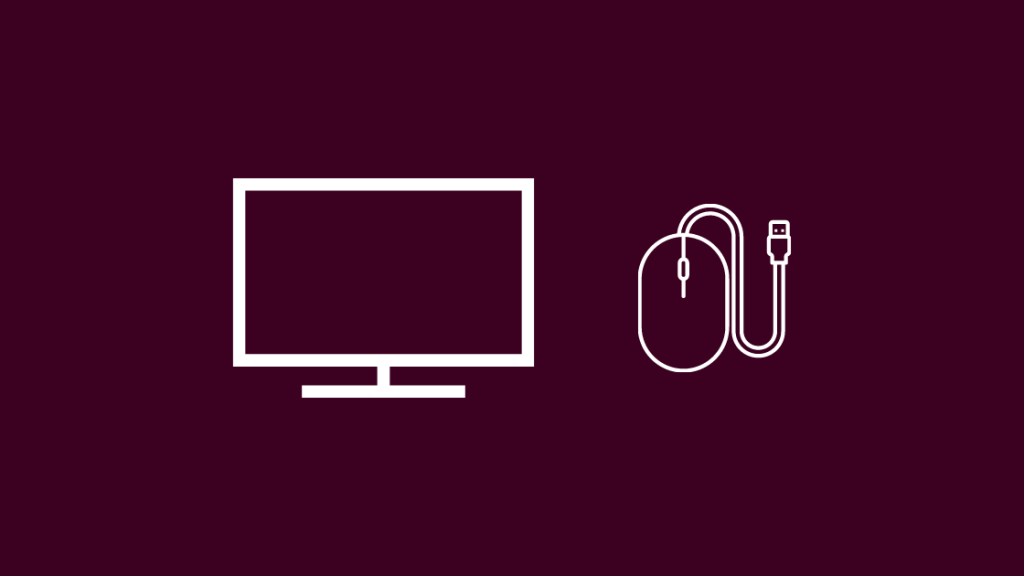
Բովանդակություն
Հեռակառավարման վահանակը կորցնելը ամենացավոտ բաներից մեկն է, որով դուք կարող եք անցնել հեռուստացույց դիտելու փորձի ընթացքում, բայց ի՞նչ անել, եթե դրանից հետո այն կարող է ավելի վատ լինել:
Անցյալ շաբաթ հենց դա տեղի ունեցավ, երբ ես կորցրի: իմ հեռակառավարման վահանակը և հեռուստացույցս անջատվեցին WiFi-ից:
Ինտերնետը կորցնելուց հետո հեռուստացույցը դադարեց հեռարձակել այն, ինչ ես դիտում էի:
Ես պետք է հնարավորինս շուտ միացնեի իմ հեռուստացույցը WiFi-ին, և հեռակառավարման վահանակը փնտրելը կարող էր սպասել:
Ուստի ես ցատկեցի ինտերնետ՝ պարզելու, թե արդյոք կարող եմ միացնել իմ հեռուստացույցը WiFi-ին առանց հեռակառավարման, և եթե հնարավոր է, ինչպես կարող եմ այն աշխատեցնել:
Այս ուղեցույցը այդ հետազոտության արդյունքն է, որը կօգնի ձեզ միացնել ձեր հեռուստացույցը WiFi-ին առանց հեռակառավարման վահանակի օգտագործելու:
Ձեր հեռուստացույցը WiFi-ին առանց հեռակառավարման միացնելու համար միացրեք USB ստեղնաշար և մկնիկ: դեպի հեռուստացույց և օգտագործեք մկնիկը, որպեսզի անցնեք հեռուստացույցի WiFi կարգավորումներ՝ ձեր WiFi ցանցին միանալու համար:
Միացրեք USB մկնիկը ձեր հեռուստացույցին՝ այն կառավարելու համար
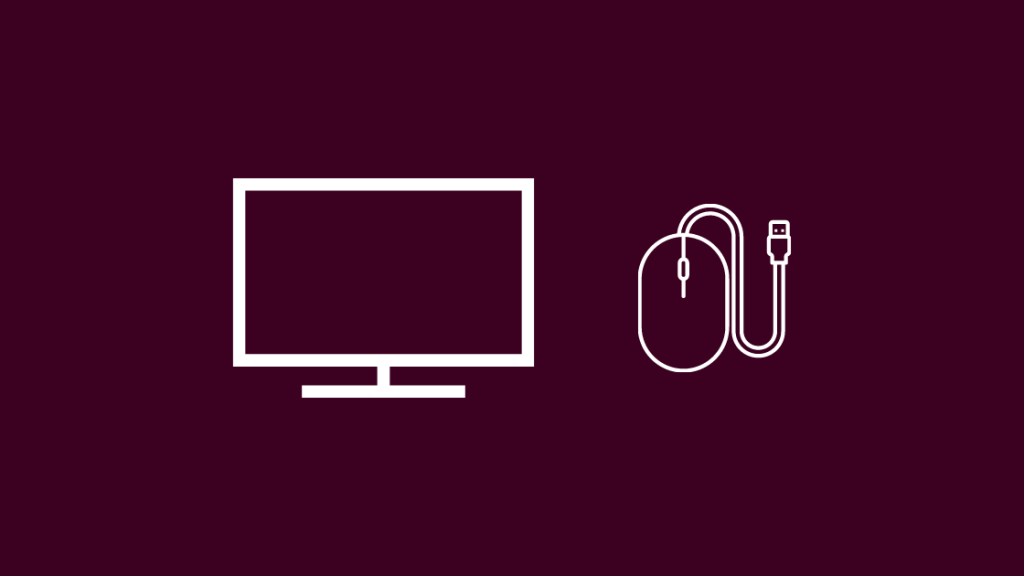
Ամենից շատ Այսօր հեռուստացույցներն ունեն USB պորտեր, որոնք կարող եք գտնել հեռուստացույցի կամ կողային կամ հետևի մասում:
Սրանք սովորաբար ներառված են, որպեսզի կարողանաք միացնել ձեր պահեստային կրիչը, օրինակ՝ կոշտ սկավառակը կամ USB ֆլեշ կրիչը, և նվագարկեք բովանդակությունը այդ լրատվամիջոցներում:
Որոշ խելացի հեռուստացույցներ նաև աջակցում են մկնիկի և ստեղնաշարի միացմանը, որոնք կարող եք օգտագործել միջերեսում նավարկելու համար:
Իսկ արդյո՞ք ձեր հեռուստացույցը թույլ է տալիս դա անել: ստացեք USB ստեղնաշար և մկնիկ և միացրեք երկուսն էլՀեռուստացույցի USB պորտերը:
Օգտագործեք մկնիկը և ստեղնաշարը և տեսեք, թե արդյոք հեռուստացույցը հայտնաբերում է դրանք:
Եթե դա հայտնաբերում է, նավարկեք ձեր հեռուստացույցի WiFi կարգավորումները և միացրեք այն ձեր WiFi-ին:
Միացրեք ձեր հեռուստացույցը ձեր երթուղիչին Ethernet մալուխի միջոցով
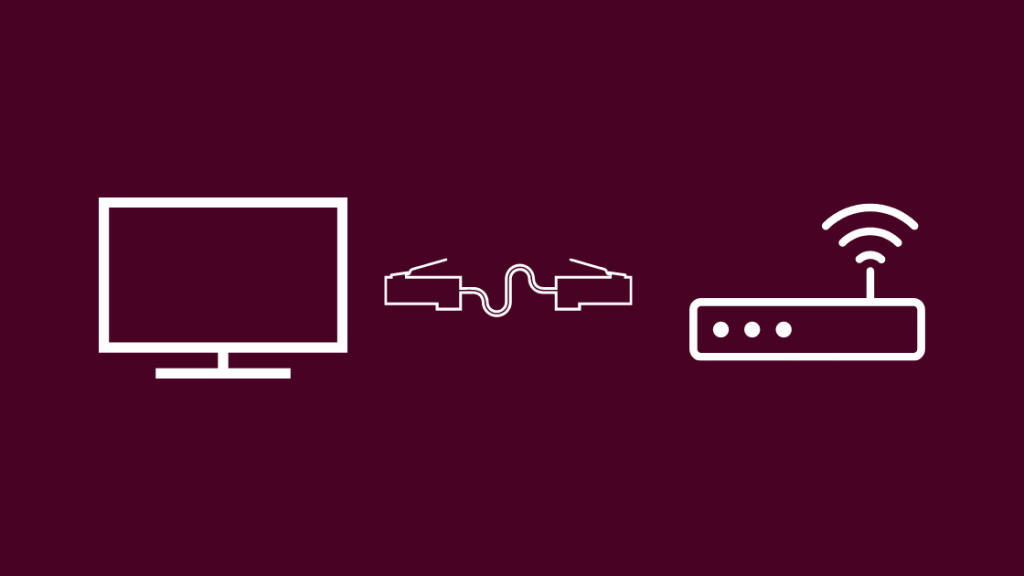
Եթե չունեք USB ստեղնաշար կամ մկնիկ, ապա կարող եք փորձել միացնել հեռուստացույցը ձեր ցանցին Ethernet մալուխի միջոցով: .
Սկզբում ստուգեք, արդյոք ձեր հեռուստացույցն ունի Ethernet միացք; դրանք բավականին հեշտ է նկատել, բայց եթե շփոթված եք, օգտագործեք վերը նշված պատկերը:
Եթե ունեք, վերցրեք բավականաչափ երկար Ethernet մալուխ, որպեսզի ձեր երթուղղիչից հասնեք հեռուստացույց:
Եթե չունեք մեկը, ես կառաջարկեի ձեռք բերել DbillionDa Cat8 Ethernet մալուխը:
Վստահ լինելու համար վերցրեք ամենաերկարը և միացրեք ծայրերից մեկը երթուղիչին, իսկ մյուս ծայրը Ethernet պորտին հեռուստացույցը:
Ստուգեք, արդյոք ձեր հեռուստացույցը կրկին միացել է ինտերնետին:
Օգտագործեք Companion Smartphone հավելվածը հեռուստացույցը կառավարելու համար, փոխարենը
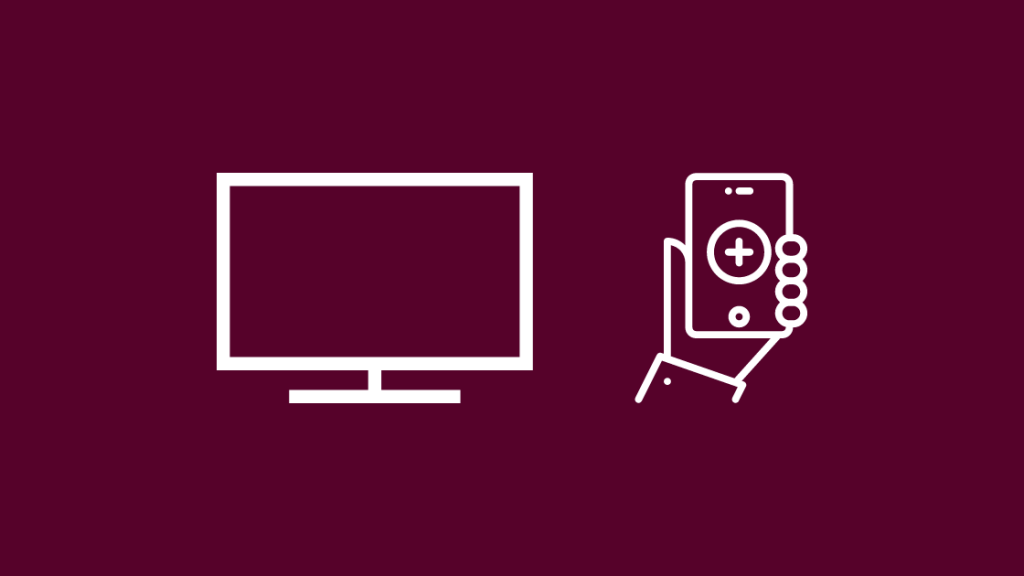
Հենց որ ձեր հեռուստացույցը միացնեք ինտերնետում, դուք կարող եք օգտագործել ձեր հեռախոսը որպես հեռակառավարման վահանակ այն ուղեկցող հավելվածների հետ, որոնք ունեն Smart TV ապրանքանիշերի մեծ մասը:
LG TV
Գնացեք ձեր հեռախոսի հավելվածների շուկա, որոնեք LG TV Plus հավելվածը: և տեղադրեք այն:
Բացեք հավելվածը և ընտրեք ձեր հեռուստացույցը:
Տես նաեւ: Արդյո՞ք TBS-ը DISH-ի վրա է: Մենք կատարեցինք հետազոտությունըԱնցեք սարքի սկանավորմանը, համոզվեք, որ ձեր հեռուստացույցը և հեռախոսը միացած են նույն WiFi ցանցին:
The հավելվածն ավտոմատ կերպով կգտնի ձեր խելացի հեռուստացույցը և կավարտի այն քայլերը, որոնք հետևում են հավելվածի հետ զուգակցումը ավարտելու համարձեր հեռուստացույցը:
Samsung TV
Դուք կարող եք կառավարել Samsung հեռուստացույցները միայն ձեր հեռախոսի միջոցով, եթե ունեք SmartThings հանգույց և հեռուստացույցն ավելացված է ձեր հանգույցին:
Սկսելու համար օգտագործել ձեր Հեռախոսը որպես հեռակառավարման վահանակ ձեր Samsung հեռուստացույցով.
- Բացեք SmartThings հավելվածը
- Անցնել Ընտրացանկ > Բոլոր սարքերը:
- Ընտրեք ձեր հեռուստացույցը:
- Հեռակառավարման վահանակը կհայտնվի ձեր հեռախոսի վրա:
Sony TV
Օգտագործելով ձեր հեռախոսը` կառավարելու ձեր Sony TV-ն նույնպես բավականին հեշտ է. դուք պարզապես պետք է միացնեք հեռուստացույցը և հեռախոսը նույն WiFi ցանցին:
- Գտեք TV SideView հավելվածը ձեր հեռախոսի հավելվածների շուկայից:
- Ներբեռնեք հավելվածը և բացեք այն:
- Հետևեք հավելվածի հրահանգներին՝ ձեր ցանցում հեռուստացույցը գտնելու և դրան միանալու համար:
Vizio TV
Ներբեռնեք Vizio TV-ի Հեռակառավարման հավելվածը ձեր հեռախոսի հավելվածից: շուկա։
Տեղադրեք և գործարկեք հավելվածը, սակայն նախքան զուգավորումը սկսելը, համոզվեք, որ երկու սարքերը միացված են նույն ցանցին։
Հետևեք հավելվածի հրահանգներին՝ հեռուստացույցի հետ զուգակցելու համար։
Roku TV
Տեղադրեք Roku բջջային հավելվածը Play Store-ից կամ App Store-ից:
Համոզվելով, որ երկու սարքերը միացված են նույն ցանցին, շարունակեք զուգակցել հավելվածը։ ձեր Roku հեռուստացույցը:
Հետևեք հավելվածի հրահանգներին՝ հեռախոսը ձեր հեռուստացույցին զուգակցելու համար:
Եթե ձեր Roku-ն չի միանա անլար ցանցին, կարող եք շտկել այն՝ վերագործարկելով ձեր Roku TV.
Սա նույնպես պետք է հոգ տանիձեր Roku-ն միանում է Wi-Fi-ին, բայց դեռ չի աշխատում:
Միացրեք ձեր հեռուստացույցը շարժական թեժ կետին
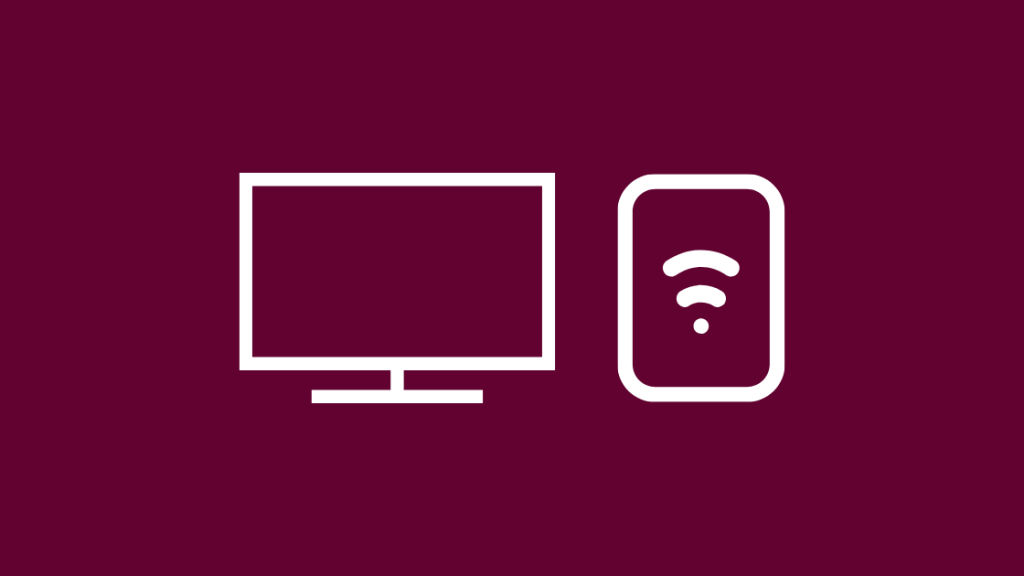
Կարևոր չէ, որ սովորական WiFi չունեք միացում տանը:
Խելացի հեռուստացույցները դեռ կարող են օգտագործել WiFi թեժ կետը, որը ձեր հեռախոսը կարող է տրամադրել ինտերնետին միանալու համար:
Միացրեք WiFi թեժ կետը ձեր հեռախոսի կարգավորումների էկրանից:
Տես նաեւ: Roku-ն չի միանա անլար ցանցին. ինչպես շտկելՄիացրեք ձեր հեռուստացույցը թեժ կետին այնպես, ինչպես հեռուստացույցը միացնում եք ցանկացած այլ WiFi թեժ կետին:
Հիշեք, որ խելացի հեռուստացույցները շատ տվյալներ են օգտագործում բովանդակություն հեռարձակելիս, հատկապես 4K, այնպես որ համոզվեք, որ ձեր Հեռախոսային պլանն ունի բավականաչափ տվյալներ կամ փորձեք չհոսել բարձր որակով:
Վերջնական մտքեր
Խելացի հեռուստացույցներն առանց ինտերնետի մոտավորապես նույնքան օգտակար են, որքան սովորական հեռուստացույցները, և այդ իսկ պատճառով ինտերնետին միացված մնալը կարևոր է: նրանց համար:
Սակայն Smart TV-ները միակը չեն, ովքեր կարող են միանալ ձեր WiFi-ին:
Դուք կարող եք միացնել ձեր հին ոչ խելացի հեռուստացույցը WiFi-ին՝ ստանալով Fire TV Stick կամ Google Chromecast, որն արդյունավետորեն վերածում է սովորական հեռուստացույցը խելացի հեռուստացույցի:
Դուք կարող եք նաև վայելել ընթերցանությունը
- Ինչպե՞ս կարող եմ իմանալ, որ ունեմ Smart TV: Խորը բացատրող
- Հեռուստացույցի ձայնը համաժամեցված չէ. ինչպես շտկել վայրկյանների ընթացքում [2021]
- Հեռուստացույցն ասում է, որ ազդանշան չկա, բայց կաբելային տուփը Միացված. Ինչպես շտկել վայրկյանների ընթացքում [2021]
- Ինչպես անջատել հեռուստացույցը Chromecast-ով վայրկյանների ընթացքում [2021]
Հաճախակի տրվող հարցեր
Ինչպես կարող եմ միացնել իմՀեռախոսը իմ հեռուստացույցին առանց հեռակառավարման:
Դուք կարող եք միացնել ձեր հեռախոսը ձեր հեռուստացույցին առանց հեռակառավարման վահանակի` տեղադրելով ձեր հեռուստացույցի ուղեկցող հավելվածը:
Նախ, համոզվեք, որ հեռուստացույցը և հեռախոսը միացված են: նույն ցանցը և այնուհետև սկսեք զուգակցել հեռուստացույցը հեռախոսին:
Ինչպե՞ս կարող եմ զուգակցել իմ հեռախոսը հեռուստացույցի հետ:
Տեղադրեք ձեր հեռախոսի ուղեկցող հավելվածը և զուգակցեք հեռախոսը հեռուստացույցին:
Սակայն համոզվեք, որ երկու սարքերը միևնույն ցանցում են:
Ինչպե՞ս կարող եմ միացնել իմ Android հեռախոսը իմ ոչ խելացի հեռուստացույցին:
Ձեր Android հեռախոսը միացնելու համար ձեր ոչ խելացի հեռուստացույցը, ստացեք հոսքային փայտիկ, ինչպիսին է Chromecast-ը կամ Fire TV Stick-ը, որպեսզի ձեր հեռուստացույցն ավելի «խելացի» դարձնեք:
Դրանից հետո դուք կարող եք միացնել ձեր հեռախոսը ձեր հեռուստացույցին և բովանդակություն հեռարձակել դրան:
Ինչպե՞ս կարող եմ իմ հեռախոսը դարձնել MHL համատեղելի:
Ցավոք, ձեր հեռախոսը MHL-ի հետ համատեղելի դարձնելու ոչ մի միջոց չկա, քանի որ MHL-ի աշխատանքի համար անհրաժեշտ է հատուկ բաղադրիչ ձեր հեռախոսում:
Ինչպե՞ս կարող եմ հեռախոսս միացնել իմ հեռուստացույցին USB-ի միջոցով՝ առանց HDMI-ի:
Հեռուստացույցի հատուկ մոդելների համար դուք կարող եք հեռարձակել ձեր հեռախոսը ձեր հեռուստացույցին USB-ի և ոչ թե HDMI-ի միջոցով:
Համոզվելու համար ձեր հեռուստացույցը կարող է դա անել, դիտեք ձեր հեռուստացույցի ձեռնարկը:
Հենց որ հայտնաբերեք, որ այն կարող է, միացրեք USB մալուխը ձեր հեռախոսին և հեռուստացույցին:
Փոխեք USB-ի կարգավորումը ձեր սարքի վրա: հեռախոսը դեպի Ֆայլերի փոխանցում:
Բացեք մեդիա նվագարկիչը հեռուստացույցով և ընտրեք Մեդիա:
Այնուհետև ընտրեք Լուսանկար, Տեսանյութ կամ Երաժշտություն:
Ցուցադրվող թղթապանակներից ընտրեք որբովանդակություն, որը ցանկանում եք դիտել:
Դա անելու համար դուք պետք է ունենաք այն, ինչ ցանկանում եք դիտել ձեր հեռախոսում:

