Hoe TV verbinden met Wi-Fi zonder afstandsbediening in seconden
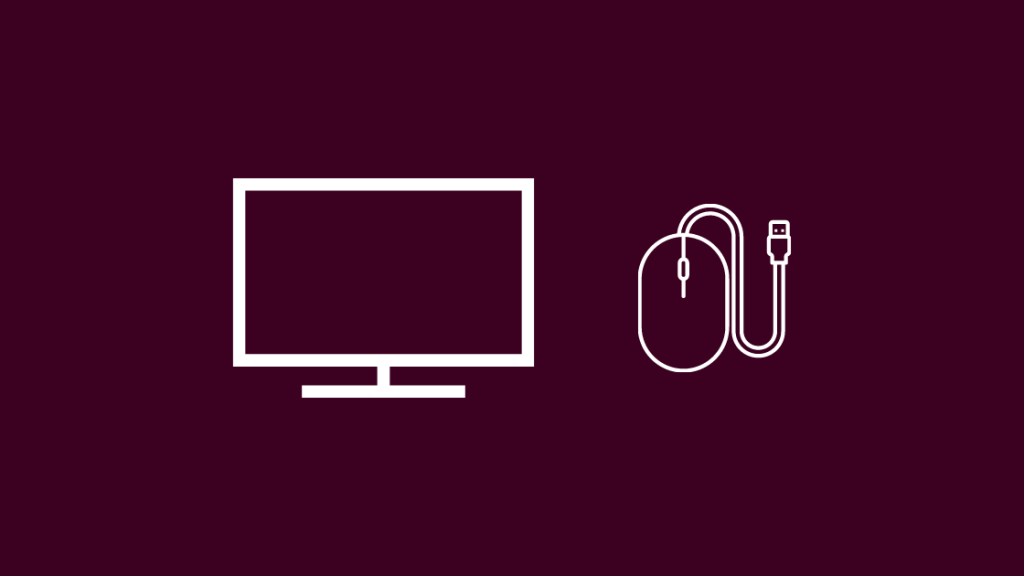
Inhoudsopgave
Je afstandsbediening verliezen is een van de pijnlijkste dingen die je kunt meemaken in je tv-kijkervaring, maar wat als het vanaf dat punt alleen maar meer mis kon gaan?
Dat is precies wat er vorige week gebeurde toen ik mijn afstandsbediening verloor en mijn TV de verbinding met de WiFi verbrak.
Zie ook: Welke zender is CBS op Dish Network? We hebben het onderzoek gedaan.Nadat ik het internet kwijt was, stopte de TV met het streamen van wat ik aan het kijken was.
Ik moest mijn TV zo snel mogelijk met WiFi verbinden, en het zoeken naar de afstandsbediening kon wachten.
Dus sprong ik op het internet om uit te zoeken of ik mijn TV weer op de WiFi kon aansluiten zonder afstandsbediening, en indien mogelijk, hoe ik het kon laten werken.
Deze gids is het resultaat van dat onderzoek om u te helpen uw tv op WiFi aan te sluiten zonder een afstandsbediening te gebruiken.
Om uw TV met WiFi te verbinden zonder afstandsbediening, sluit u een USB-toetsenbord en muis aan op de TV en gebruikt u de muis om naar de WiFi instellingen van de TV te gaan om verbinding te maken met uw WiFi netwerk.
Sluit een USB-muis aan op uw TV om deze te bedienen
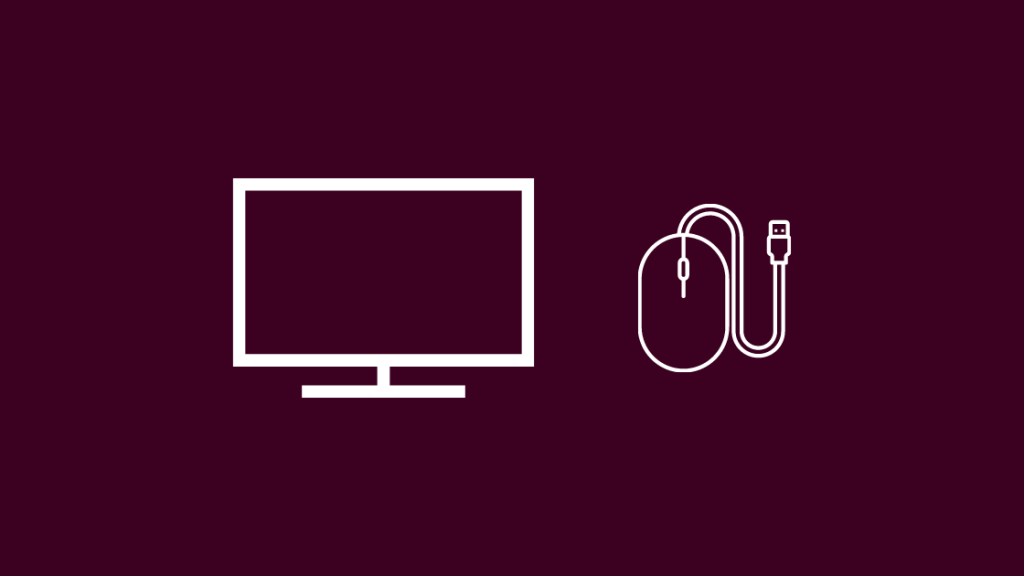
De meeste TV's hebben tegenwoordig USB-poorten die u kunt vinden aan de zijkanten van de TV of aan de achterkant.
Deze worden meestal meegeleverd zodat u uw opslagmedia, zoals een harde schijf of een USB-stick, kunt aansluiten en de inhoud op die media kunt afspelen.
Sommige smart-tv's ondersteunen ook het aansluiten van een muis en toetsenbord, waarmee u door de interface kunt navigeren.
Om na te gaan of uw TV dat toelaat, koopt u een USB-toetsenbord en muis en sluit u beide aan op de USB-poorten van de TV.
Gebruik de muis en het toetsenbord en kijk of de TV het detecteert.
Als dat het geval is, ga dan naar de WiFi-instellingen van uw TV en verbind hem met uw WiFi.
Uw TV met een Ethernetkabel op uw router aansluiten
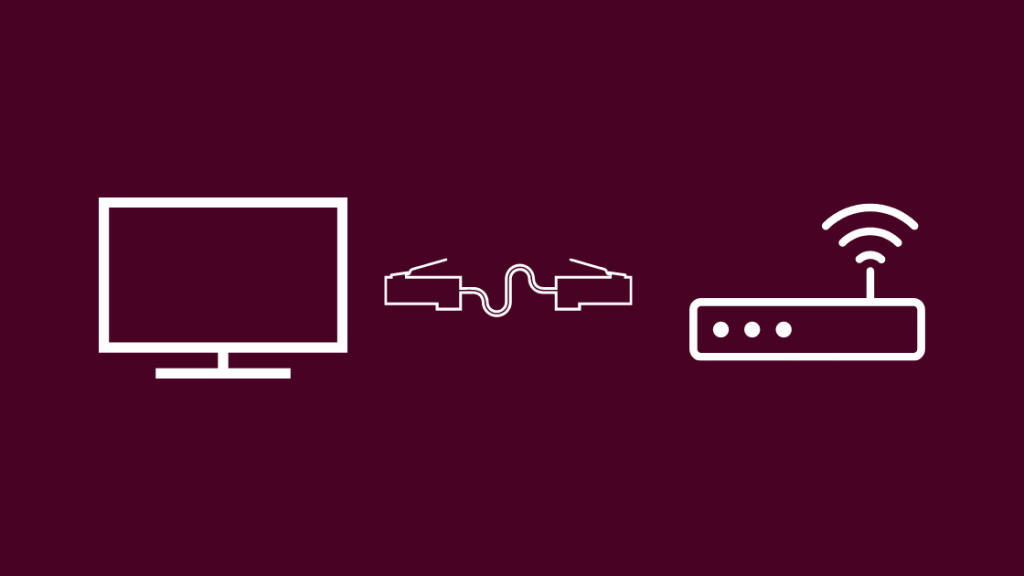
Als u geen USB-toetsenbord of muis hebt liggen, kunt u proberen de TV met een ethernetkabel op uw netwerk aan te sluiten.
Controleer eerst of uw TV een ethernetpoort heeft; ze zijn vrij gemakkelijk te vinden, maar gebruik de afbeelding hierboven als referentie als u in de war bent.
Als je die hebt, zorg dan voor een ethernetkabel die lang genoeg is om de tv vanaf je router te bereiken.
Als je die niet hebt, raad ik je aan de DbillionDa Cat8 Ethernetkabel aan te schaffen.
Neem voor de zekerheid de langste en steek een van de uiteinden in de router en het andere uiteinde in de ethernetpoort van de TV.
Controleer of uw TV opnieuw verbinding heeft gemaakt met het internet.
Gebruik de Companion Smartphone App om de TV te bedienen In plaats daarvan
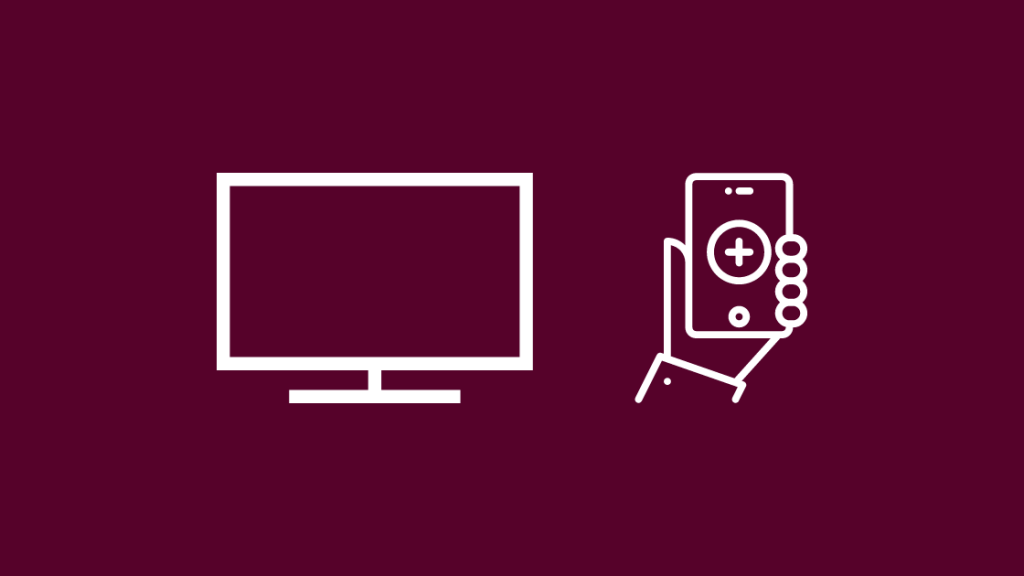
Zodra u uw tv op het internet hebt gezet, kunt u uw telefoon als afstandsbediening gebruiken met de begeleidende apps die de meeste Smart TV-merken hebben.
LG TV
Ga naar de app marketplace van je telefoon, zoek naar de LG TV Plus app en installeer deze.
Open de app en selecteer je tv.
Ga verder met de apparaatscan, zorg ervoor dat uw TV en telefoon op hetzelfde WiFi-netwerk zitten.
De app zal automatisch uw smart TV vinden en de volgende stappen voltooien om het koppelen van de app aan uw TV te voltooien.
Samsung TV
Je kunt Samsung-tv's alleen via je telefoon bedienen als je een SmartThings-hub hebt en de tv aan je hub hebt toegevoegd.
Om uw telefoon als afstandsbediening voor uw Samsung TV te gebruiken:
- Open de SmartThings app
- Ga naar Menu> Alle apparaten.
- Selecteer uw TV.
- De afstandsbediening verschijnt op uw telefoon.
Sony TV
Je telefoon gebruiken om je Sony TV te bedienen is ook vrij eenvoudig; je moet de TV en de telefoon gewoon met hetzelfde WiFi-netwerk verbinden.
- Zoek de TV SideView app in de app marketplace van uw telefoon.
- Download de app en open hem.
- Volg de instructies van de app om de tv in je netwerk te vinden en er verbinding mee te maken.
Vizio TV
Download de TV Remote Control app voor Vizio TV van de app marketplace van uw telefoon.
Installeer en start de app, maar zorg ervoor dat beide apparaten op hetzelfde netwerk zijn aangesloten voordat je gaat koppelen.
Volg de instructies op de app om te koppelen met de tv.
Roku TV
Installeer de mobiele Roku-app in de Play Store of de App Store.
Nadat je ervoor hebt gezorgd dat beide apparaten op hetzelfde netwerk zijn aangesloten, ga je verder met het koppelen van de app aan je Roku TV.
Volg de instructies in de app om de telefoon aan je tv te koppelen.
Als je Roku geen verbinding maakt met het draadloze netwerk, kun je dit oplossen door je Roku TV opnieuw op te starten.
Dit zou er ook voor moeten zorgen dat je Roku verbinding krijgt met Wi-Fi, maar nog steeds niet werkt.
Sluit uw tv aan op een mobiele hotspot
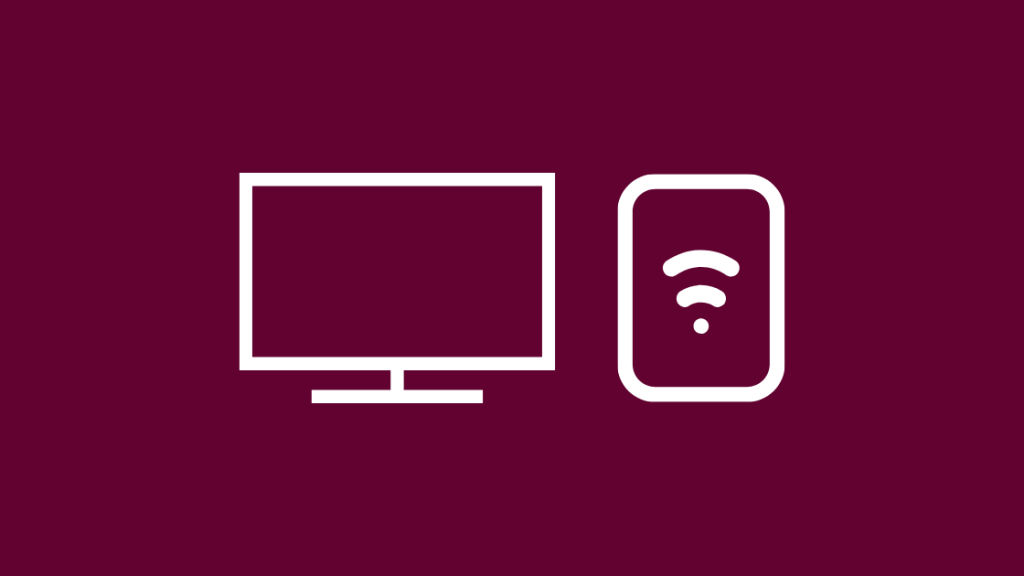
Het maakt niet uit als je thuis geen gewone WiFi-verbinding hebt.
Slimme tv's kunnen nog steeds gebruik maken van de WiFi-hotspot die je telefoon kan bieden om verbinding te maken met het internet.
Schakel de WiFi-hotspot in via het instellingenscherm van je telefoon.
Verbind uw TV met de hotspot zoals u de TV met elke andere WiFi hotspot zou verbinden.
Houd er rekening mee dat smart-tv's veel gegevens gebruiken bij het streamen van inhoud, vooral bij 4K, dus zorg ervoor dat je telefoonabonnement voldoende gegevens heeft of probeer niet in hoge kwaliteit te streamen.
Laatste gedachten
Slimme tv's zonder internet zijn ongeveer even nuttig als gewone tv's, en daarom is het belangrijk dat ze verbonden blijven met het internet.
Maar Smart TV's zijn niet de enigen die verbinding kunnen maken met uw WiFi.
U kunt uw oude niet-slimme tv aansluiten op WiFi door een Fire TV Stick of een Google Chromecast aan te schaffen, waardoor een normale tv effectief wordt omgezet in een slimme tv.
Misschien vindt u het ook leuk om te lezen
- Hoe weet ik of ik een Smart TV heb? Diepgaande uitleg
- TV Audio Out Of Sync: Hoe op te lossen in enkele seconden [2021]
- TV zegt geen signaal maar kabeldoos staat aan: hoe op te lossen in enkele seconden [2021]
- Hoe de TV uit te schakelen met Chromecast In Seconden [2021]
Vaak gestelde vragen
Hoe kan ik mijn telefoon op mijn TV aansluiten zonder afstandsbediening?
U kunt uw telefoon zonder afstandsbediening met uw tv verbinden door de bijbehorende app voor uw tv te installeren.
Zorg er eerst voor dat de TV en de telefoon zich op hetzelfde netwerk bevinden en begin dan met het koppelen van de TV aan de telefoon.
Hoe koppel ik mijn telefoon met mijn TV?
Installeer de companion app voor je telefoon en koppel de telefoon aan de TV.
Zorg er wel voor dat beide apparaten op hetzelfde netwerk zitten.
Hoe kan ik mijn Android telefoon aansluiten op mijn niet-slimme TV?
Om je Android-telefoon te verbinden met je niet-slimme tv, koop je een streamingstick zoals een Chromecast of een Fire TV Stick om je tv 'slimmer' te maken.
Daarna kun je je telefoon aansluiten op je tv en er content naar toe casten.
Hoe maak ik mijn telefoon MHL-compatibel?
Helaas is er geen manier om uw telefoon MHL-compatibel te maken, omdat u een speciaal onderdeel in uw telefoon nodig hebt om MHL te laten werken.
Hoe sluit ik mijn telefoon aan op mijn TV via USB zonder HDMI?
Voor specifieke tv-modellen kunt u uw telefoon naar uw tv casten via USB en niet via HDMI.
Om er zeker van te zijn dat uw TV dit kan, kijkt u in de handleiding van uw TV.
Zie ook: Hoe verander je het wachtwoord van Spectrum Wi-Fi in enkele secondenZodra u vaststelt dat het kan, sluit u de USB-kabel aan op uw telefoon en TV.
Verander de USB-instelling op uw telefoon in Bestandsoverdrachten.
Open de mediaspeler op de TV en selecteer Media.
Selecteer vervolgens Foto, Video of Muziek.
Selecteer uit de mappen die verschijnen de inhoud die u wilt bekijken.
Daarvoor moet je op je telefoon hebben wat je wilt bekijken.

