Paano Ikonekta ang TV sa Wi-Fi Nang Walang Remote sa ilang segundo
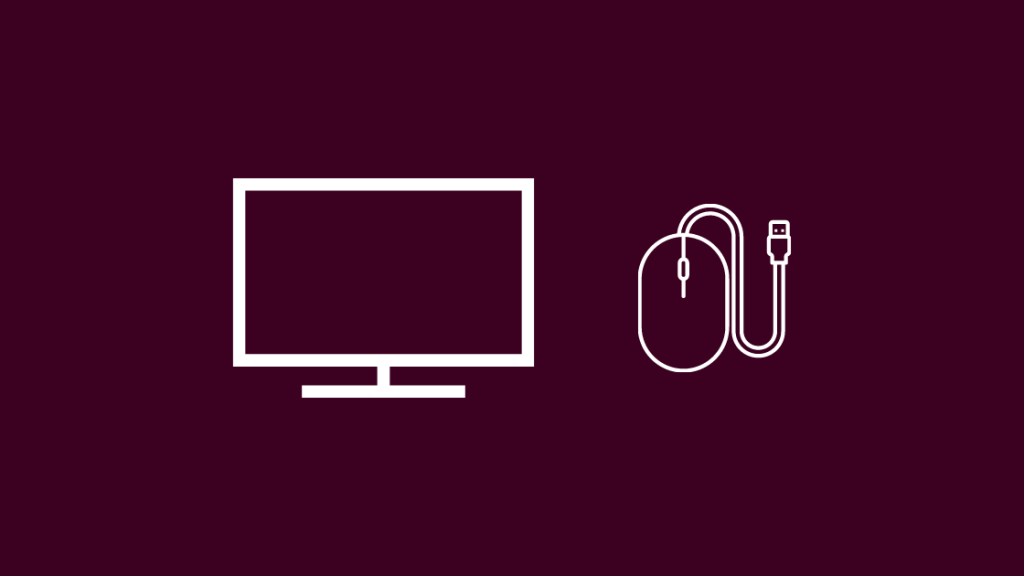
Talaan ng nilalaman
Ang pagkawala ng iyong remote ay isa sa mga pinakamasakit na bagay na maaari mong maranasan sa iyong karanasan sa panonood ng TV, ngunit paano kung maaari lamang itong magkamali mula doon?
Iyan mismo ang nangyari noong nakaraang linggo nang ako ay natalo ang aking remote at ang aking TV ay nadiskonekta sa WiFi.
Pagkatapos mawalan ng internet, huminto ang TV sa pag-stream ng aking pinapanood.
Kailangan kong ikonekta ang aking TV sa WiFi sa lalong madaling panahon, and looking for the remote could wait.
Kaya tumalon ako sa internet para malaman kung maikokonekta ko ulit ang TV ko sa WiFi nang walang remote, at kung maaari, kung paano ko ito gagana.
Ang gabay na ito ay resulta ng pananaliksik na iyon upang matulungan kang ikonekta ang iyong TV sa WiFi nang hindi gumagamit ng remote.
Upang ikonekta ang iyong TV sa WiFi nang walang remote, magkonekta ng USB keyboard at mouse sa TV at gamitin ang mouse upang pumunta sa mga setting ng WiFi ng TV para kumonekta sa iyong WiFi network.
Magkonekta ng USB Mouse sa iyong TV para Makontrol Ito
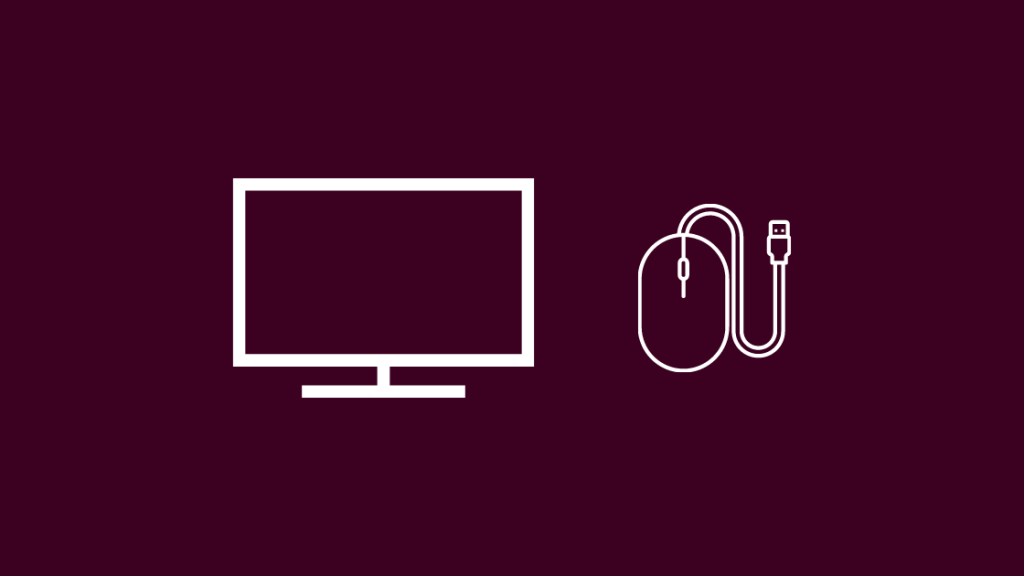
Karamihan Ang mga TV ngayon ay may mga USB port na makikita mo sa magkabilang gilid ng TV o sa likod.
Karaniwang kasama ang mga ito para maikonekta mo ang iyong storage media, tulad ng hard drive o USB flash drive, at i-play ang content sa media na iyon.
Sinusuportahan din ng ilang smart TV ang pagkonekta ng mouse at keyboard, na magagamit mo para mag-navigate sa interface.
Tingnan din: Honeywell Home vs Total Connect Comfort: Natagpuan ang PanaloUpang malaman kung pinapayagan ka ng iyong TV na gawin na, kumuha ng USB keyboard at mouse at ikonekta ang pareho saMga USB port ng TV.
Gamitin ang mouse at keyboard at tingnan kung nakita ito ng TV.
Kung nakita nito, mag-navigate sa mga setting ng WiFi ng iyong TV at ikonekta ito sa iyong WiFi.
Ikonekta ang iyong TV sa iyong Router Gamit ang isang Ethernet Cable
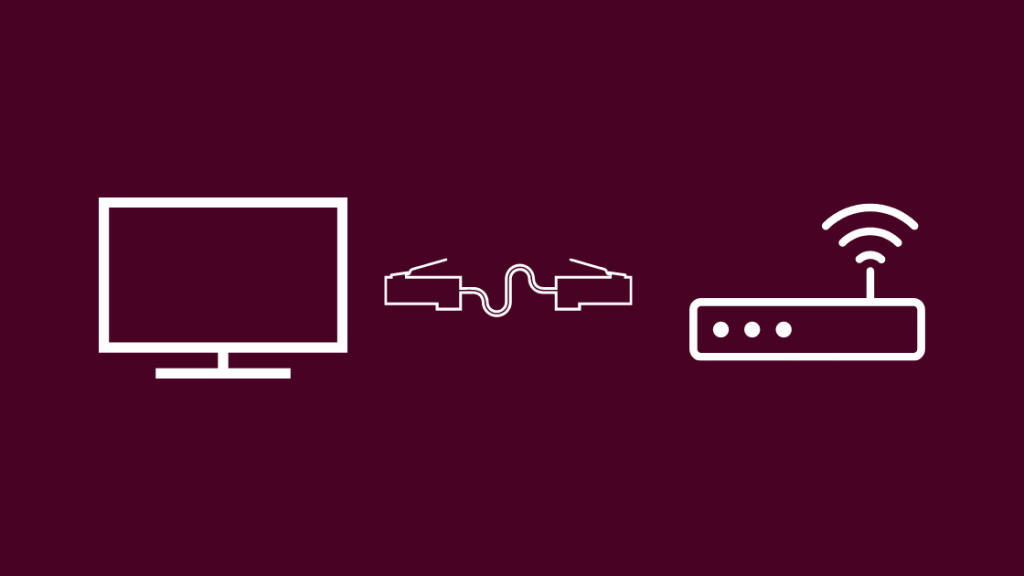
Kung wala kang USB keyboard o mouse na nakapalibot, maaari mong subukang ikonekta ang TV sa iyong network gamit ang isang ethernet cable .
Una, tingnan kung may ethernet port ang iyong TV; medyo madaling makita ang mga ito, ngunit gamitin ang larawan sa itaas bilang sanggunian kung nalilito ka.
Kung mayroon ka, kumuha ng sapat na haba na ethernet cable upang maabot ang TV mula sa iyong router.
Kung wala ka nito, iminumungkahi kong kunin ang DbillionDa Cat8 Ethernet Cable.
Kunin ang pinakamahabang isa upang matiyak at isaksak ang isa sa mga dulo sa router at ang kabilang dulo sa ethernet port upang ang TV.
Tingnan kung ang iyong TV ay muling kumonekta sa internet.
Gamitin ang Kasamang Smartphone App upang kontrolin ang TV Sa halip
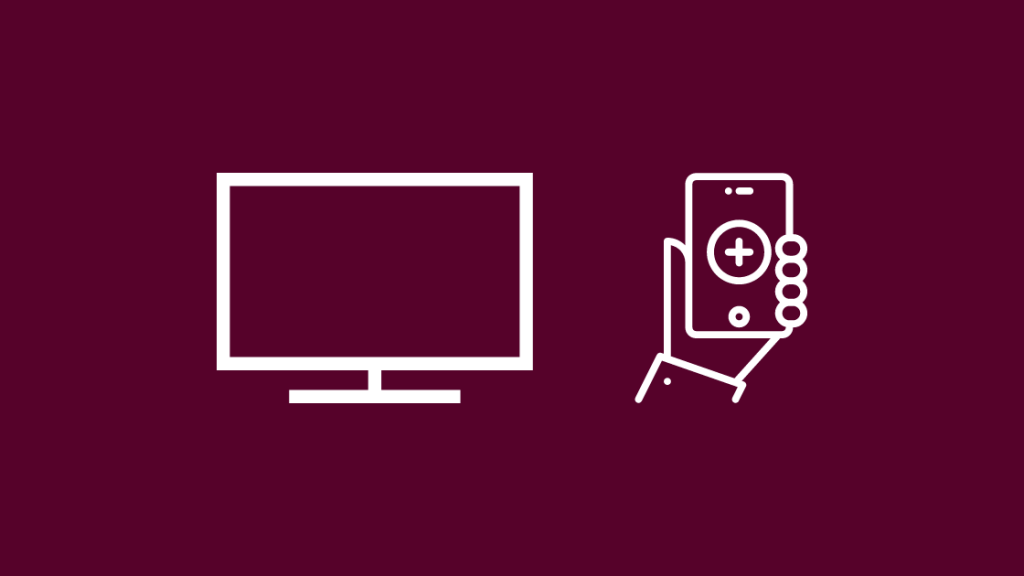
Sa sandaling makuha mo ang iyong TV sa sa internet, maaari mong gamitin ang iyong telepono bilang remote sa mga kasamang app na mayroon ang karamihan sa mga brand ng Smart TV.
LG TV
Pumunta sa marketplace ng app ng iyong telepono, hanapin ang LG TV Plus app , at i-install ito.
Buksan ang app at piliin ang iyong TV.
Magpatuloy sa pag-scan ng device, tiyaking nasa parehong WiFi network ang iyong TV at telepono.
Ang Awtomatikong mahahanap ng app ang iyong smart TV at kumpletuhin ang mga susunod na hakbang upang tapusin ang pagpapares ng app saiyong TV.
Samsung TV
Makokontrol mo lang ang mga Samsung TV sa pamamagitan ng iyong telepono kung mayroon kang SmartThings hub at idinagdag ang TV sa iyong hub.
Upang simulang gamitin ang iyong telepono bilang remote sa iyong Samsung TV:
- Buksan ang SmartThings app
- Pumunta sa Menu > Lahat ng device.
- Piliin ang iyong TV.
- Lalabas ang remote sa iyong telepono.
Sony TV
Paggamit ng iyong telepono upang kontrolin ang iyong Ang Sony TV ay medyo madali din; kailangan mo lang ikonekta ang TV at telepono sa iisang WiFi network.
- Hanapin ang TV SideView app mula sa app marketplace ng iyong telepono.
- I-download ang app at buksan ito.
- Sundin ang mga tagubilin ng app upang mahanap ang TV sa iyong network at kumonekta dito.
Vizio TV
I-download ang TV Remote Control app para sa Vizio TV mula sa app ng iyong telepono marketplace.
I-install at ilunsad ang app ngunit bago mo simulan ang pagpapares, tiyaking nakakonekta ang parehong device sa parehong network.
Sundin ang mga tagubilin sa app para ipares sa TV.
Roku TV
I-install ang Roku mobile app mula sa Play Store o App Store.
Pagkatapos matiyak na ang parehong device ay konektado sa parehong network, magpatuloy sa pagpapares ng app sa iyong Roku TV.
Sundin ang mga tagubilin sa app para maipares ang telepono sa iyong TV.
Kung Hindi Kumonekta ang iyong Roku sa Wireless Network, maaayos mo ito sa pamamagitan ng Pag-restart ng iyong Roku TV.
Dapat din itong alagaannakakonekta ang iyong Roku sa Wi-Fi, ngunit hindi pa rin gumagana.
Ikonekta ang iyong TV sa isang Mobile Hotspot
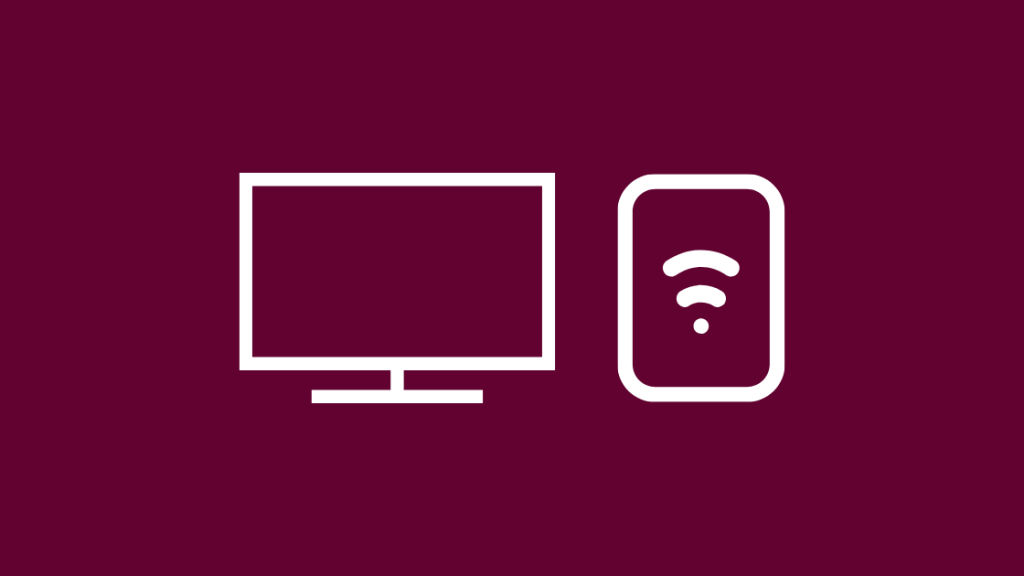
Hindi mahalaga kung wala kang regular na WiFi koneksyon sa bahay.
Magagamit pa rin ng mga Smart TV ang WiFi hotspot na maibibigay ng iyong telepono para kumonekta sa internet.
I-on ang WiFi hotspot mula sa screen ng mga setting ng iyong telepono.
Ikonekta ang iyong TV sa hotspot tulad ng pagkonekta mo sa TV sa anumang iba pang WiFi hotspot.
Tandaan ang mga smart TV ay gumagamit ng maraming data kapag nagsi-stream ng content, lalo na sa 4K, kaya siguraduhing ang iyong Ang plan ng telepono ay may sapat na data o subukang huwag mag-stream sa mataas na kalidad.
Mga Pangwakas na Pag-iisip
Ang mga Smart TV na walang internet ay halos kasing-kapaki-pakinabang ng mga regular na TV, at iyon ang dahilan kung bakit mahalaga ang manatiling konektado sa internet para sa kanila.
Ngunit hindi lang ang mga Smart TV ang makakakonekta sa iyong WiFi.
Maaari mong ikonekta ang iyong lumang hindi matalinong TV sa WiFi sa pamamagitan ng pagkuha ng Fire TV Stick o isang Google Chromecast, na epektibong nagko-convert ng Normal TV sa isang Smart TV.
Maaari Mo ring Masiyahan sa Pagbasa
- Paano Ko Malalaman Kung Mayroon Akong Smart TV? In-Depth Explainer
- TV Audio Out Of Sync: Paano Ayusin Sa Ilang Segundo [2021]
- Ang TV ay Walang Signal Ngunit Cable Box Ay Naka-on: Paano Ayusin Sa Mga Segundo [2021]
- Paano i-off ang TV gamit ang Chromecast Sa Mga Segundo [2021]
Mga Madalas Itanong
Paano ko maikokonekta ang akingtelepono sa aking TV nang walang remote?
Maaari mong ikonekta ang iyong telepono sa iyong TV nang walang remote sa pamamagitan ng pag-install ng kasamang app para sa iyong TV.
Una, tiyaking naka-on ang TV at telepono sa parehong network at pagkatapos ay simulan ang pagpapares ng TV sa telepono.
Paano ko ipapares ang aking telepono sa aking TV?
I-install ang kasamang app para sa iyong telepono at ipares ang telepono sa TV.
Gayunpaman, siguraduhing nasa parehong network ang parehong device.
Paano ko ikokonekta ang aking Android phone sa aking hindi smart TV?
Para ikonekta ang iyong Android phone sa iyong hindi matalinong TV, kumuha ng streaming stick tulad ng Chromecast o Fire TV Stick para gawing 'mas matalino' ang iyong TV.
Pagkatapos noon, maaari mong ikonekta ang iyong telepono sa iyong TV at mag-cast ng nilalaman dito.
Paano ko gagawing MHL compatible ang aking telepono?
Sa kasamaang palad, walang paraan para gawing MHL compatible ang iyong telepono dahil kailangan mo ng espesyal na component sa iyong telepono para gumana ang MHL.
Paano ko ikokonekta ang aking telepono sa aking TV sa pamamagitan ng USB nang walang HDMI?
Para sa mga partikular na modelo ng TV, maaari mong i-cast ang iyong telepono sa iyong TV sa pamamagitan ng USB at hindi HDMI.
Para makatiyak magagawa ito ng iyong TV, tingnan ang manual ng iyong TV.
Kapag natukoy mo na kaya nito, isaksak ang USB cable sa iyong telepono at TV.
Baguhin ang setting ng USB sa iyong telepono sa Mga paglilipat ng file.
Buksan ang media player sa TV at piliin ang Media.
Pagkatapos ay piliin ang Larawan, Video, o Musika.
Mula sa mga folder na lalabas, piliin angcontent na gusto mong panoorin.
Tingnan din: Paano Magbasa ng Verizon Text Messages OnlinePara magawa ito, dapat mayroon ka ng gusto mong panoorin sa iyong telepono.

