Како да го поврзете телевизорот со Wi-Fi без далечински за неколку секунди
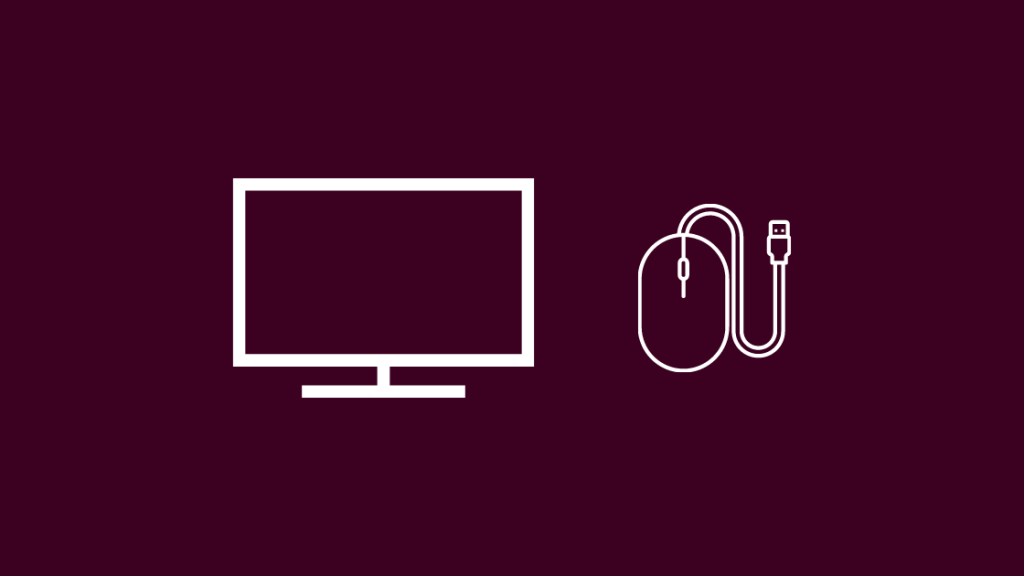
Содржина
Губењето на далечинскиот управувач е една од најболните работи низ кои можете да поминете во вашето искуство со гледање телевизија, но што ако од таму може да тргне уште повеќе наопаку?
Токму тоа се случи минатата недела кога изгубив мојот далечински управувач и мојот телевизор се исклучија од WiFi.
Откако го изгубив интернетот, телевизорот престана да го пренесува она што го гледав.
Морав да го поврзам мојот телевизор на WiFi што е можно поскоро. и да го барам далечинското може да почека.
Затоа скокнав на интернет за да дознаам дали можам да го поврзам мојот телевизор назад на WiFi без далечински управувач, и ако е можно, како би можел да го направам да работи.
Овој водич е резултат на тоа истражување за да ви помогне да го поврзете вашиот телевизор со WiFi без да користите далечински управувач.
Исто така види: Како да ги промените поставките за DNS на рутерот XfinityЗа да го поврзете телевизорот со WiFi без далечински управувач, поврзете USB тастатура и глушец на телевизорот и користете го глувчето за да отидете до поставките за WiFi на телевизорот за да се поврзете на вашата WiFi мрежа.
Поврзете USB глушец на вашиот телевизор за да го контролирате
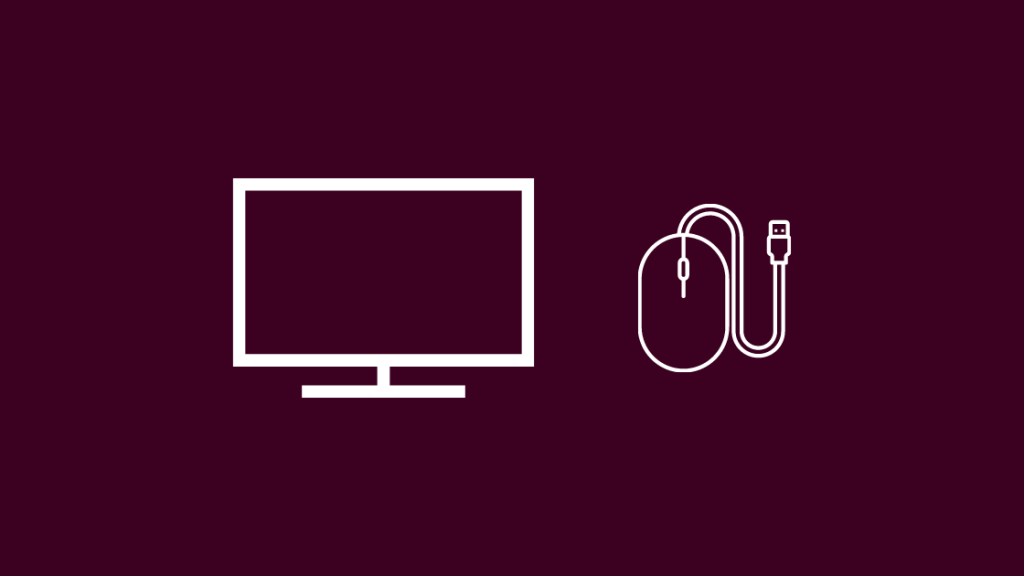
Најмногу Телевизорите во денешно време имаат USB порти што можете да ги најдете на страните на телевизорот или на задната страна.
Овие обично се вклучени за да можете да го поврзете вашиот медиум за складирање, како хард диск или USB флеш драјв, и репродуцирајте ја содржината во тие медиуми.
Некои паметни телевизори поддржуваат и поврзување глушец и тастатура, кои можете да ги користите за навигација низ интерфејсот.
За да дознаете дали вашиот телевизор ви дозволува тоа, земете USB тастатура и глушец и поврзете ги двете наUSB-порти на телевизорот.
Користете ги глувчето и тастатурата и проверете дали телевизорот ги детектира.
Ако го открие, одете до поставките за WiFi на вашиот телевизор и поврзете го на вашиот WiFi.
Поврзете го телевизорот со рутерот користејќи етернет кабел
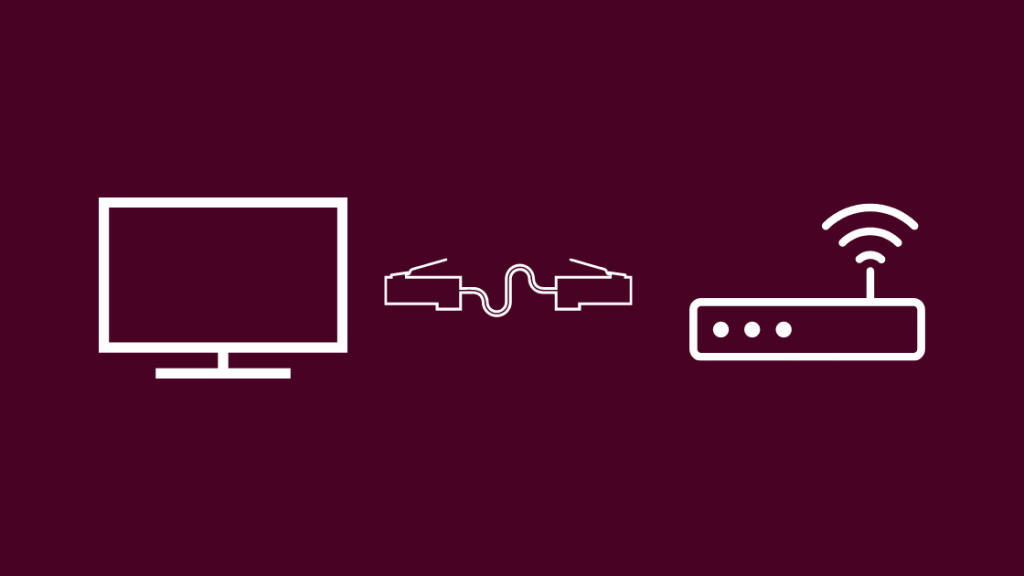
Ако немате USB тастатура или глушец наоколу, можете да се обидете да го поврзете телевизорот со вашата мрежа со етернет кабел .
Прво, проверете дали вашиот телевизор има порта за етернет; тие се прилично лесно забележливи, но користете ја сликата погоре за референца ако сте збунети.
Ако имате, земете доволно долг етернет кабел за да стигнете до телевизорот од вашиот рутер.
Ако немате, би ви препорачал да го земете етернет кабелот DbillionDa Cat8.
Земете го најдолгиот за да бидете сигурни и приклучете еден од краевите во рутерот, а другиот крај во етернет портата за телевизорот.
Проверете дали вашиот телевизор повторно се поврзал на интернет.
Користете ја апликацијата Companion Smartphone за да го контролирате телевизорот наместо тоа
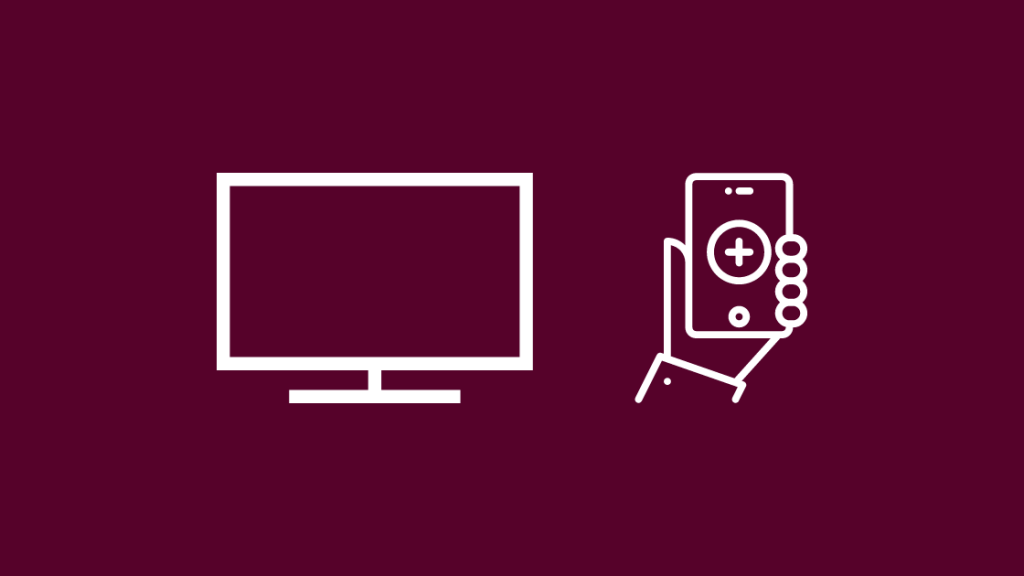
Откако ќе го ставите телевизорот на на интернет, можете да го користите телефонот како далечински со придружните апликации што ги имаат повеќето брендови за паметни телевизори.
LG TV
Одете на пазарот за апликации на вашиот телефон, побарајте ја апликацијата LG TV Plus , и инсталирајте ја.
Исто така види: Како да го промените телефонскиот број на Веризон за неколку секундиОтворете ја апликацијата и изберете го вашиот телевизор.
Продолжете со скенирање на уредот, проверете дали телевизорот и телефонот се на иста WiFi мрежа.
апликацијата автоматски ќе го пронајде вашиот паметен телевизор и ќе ги заврши чекорите што следат за да го заврши спарувањето на апликацијата совашиот телевизор.
Samsung TV
Можете да ги контролирате телевизорите Samsung само преку вашиот телефон ако имате центар SmartThings и телевизорот е додаден во вашиот центар.
За да започнете да го користите вашиот телефонот како далечински со вашиот телевизор Samsung:
- Отворете ја апликацијата SmartThings
- Одете во Мени > Сите уреди.
- Изберете го вашиот телевизор.
- Далечинското ќе се појави на вашиот телефон.
Sony TV
Користете го телефонот за да го контролирате вашиот Sony TV е исто така прилично лесен; само треба да ги поврзете телевизорот и телефонот на истата WiFi мрежа.
- Најдете ја апликацијата TV SideView од пазарот на апликации на вашиот телефон.
- Преземете ја апликацијата и отворете ја.
- Следете ги упатствата на апликацијата за да го пронајдете телевизорот на вашата мрежа и да се поврзете на него.
Vizio TV
Преземете ја апликацијата за далечински управувач на телевизорот за Vizio TV од апликацијата на вашиот телефон пазар.
Инсталирајте ја и стартувајте ја апликацијата, но пред да започнете со спарување, проверете дали двата уреди се поврзани на истата мрежа.
Следете ги упатствата на апликацијата за да се спарите со телевизорот.
Roku TV
Инсталирајте ја мобилната апликација Roku од Play Store или App Store.
Откако ќе се уверите дека двата уреди се поврзани на иста мрежа, продолжете со спарување на апликацијата со вашиот Roku TV.
Следете ги упатствата во апликацијата за да го спарите телефонот со вашиот телевизор.
Ако вашиот Roku не се поврзе на безжичната мрежа, може да го поправите со рестартирање на Roku TV.
За ова исто така треба да се погриживашиот Roku се поврзува на Wi-Fi, но сè уште не работи.
Поврзете го телевизорот со мобилна точка за пристап
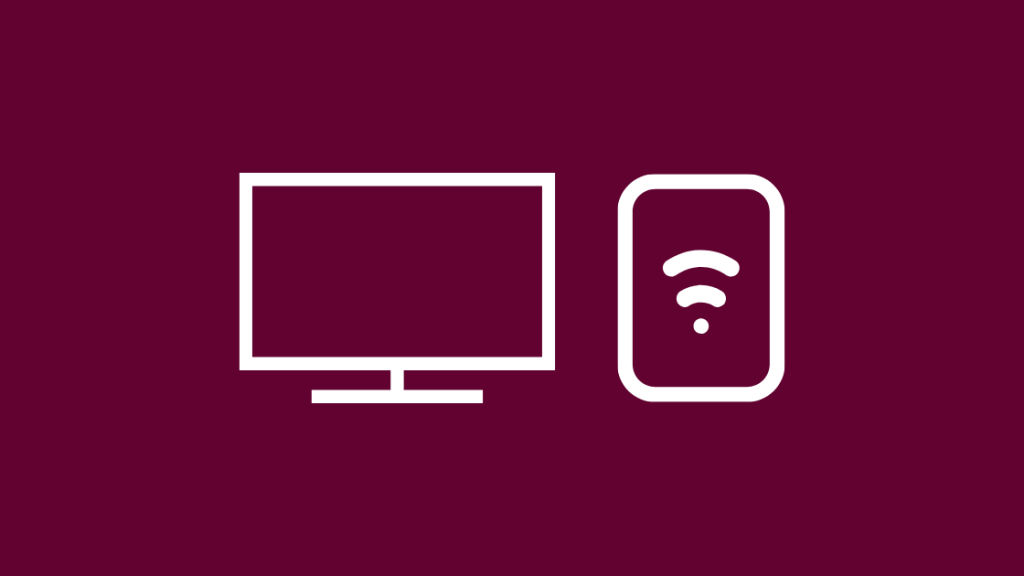
Не е важно ако немате редовна WiFi поврзување дома.
Паметните телевизори сè уште можат да ја користат точката за пристап до WiFi што може да ја обезбеди вашиот телефон за да се поврзе на интернет.
Вклучете ја точката за пристап WiFi од екранот за поставки на телефонот.
Поврзете го телевизорот со жариштето како што би го поврзале телевизорот со која било друга точка на пристап за WiFi.
Имајте на ум дека паметните телевизори користат многу податоци при проследување содржина, особено на 4K, затоа погрижете се телефонскиот план има доволно податоци или обидете се да не пренесувате со висок квалитет.
Завршни мисли
Паметните телевизори без интернет се исто толку корисни како и обичните телевизори, и затоа е важно да останете поврзани на интернет за нив.
Но, сепак паметните телевизори не се единствените што можат да се поврзат на вашата WiFi.
Можете да го поврзете вашиот стар непаметен телевизор со WiFi со добивање Fire TV Stick или Google Chromecast, ефикасно претворање на нормален телевизор во паметен телевизор.
Можете да уживате и во читањето
- Како да знам дали имам паметен телевизор? Детално објаснување
- ТВ аудио не е синхронизирано: како да се поправи за неколку секунди [2021]
- ТВ вели дека нема сигнал, но кабелската кутија е Вклучено: Како да поправите за секунди [2021]
- Како да го исклучите телевизорот со Chromecast за секунди [2021]
Често поставувани прашања
Како можам да го поврзам мојоттелефон на мојот телевизор без далечински?
Можете да го поврзете телефонот со вашиот телевизор без далечински со инсталирање на придружната апликација за вашиот телевизор.
Прво, проверете дали телевизорот и телефонот се вклучени истата мрежа и потоа започнете со спарување на телевизорот со телефонот.
Како да го спарам мојот телефон со мојот телевизор?
Инсталирајте ја придружната апликација за вашиот телефон и спарете го телефонот со телевизорот.
Сепак, проверете дали двата уреди се на иста мрежа.
Како можам да го поврзам мојот телефон со Android со мојот непаметен телевизор?
За да го поврзете вашиот телефон со Android на вашиот непаметен телевизор, земете стик за стриминг како Chromecast или Fire TV Stick за да го направите вашиот телевизор „попаметен“.
Потоа, можете да го поврзете телефонот со вашиот телевизор и да емитувате содржина на него.
Како да го направам мојот телефон MHL компатибилен?
За жал, не постои начин да го направите вашиот телефон MHL компатибилен бидејќи ви треба посебна компонента во вашиот телефон за да работи MHL.
Како да го поврзам телефонот со мојот телевизор преку USB без HDMI?
За одредени модели на телевизор, можете да го префрлите телефонот на вашиот телевизор преку USB, а не преку HDMI.
За да се уверите вашиот телевизор може да го стори тоа, погледнете го упатството на вашиот телевизор.
Откако ќе откриете дека може, приклучете го USB-кабелот на телефонот и телевизорот.
Променете ја поставката за USB на вашиот телефонот во Пренос на датотеки.
Отворете го медиа плеерот на ТВ и изберете Медиа.
Потоа изберете Фотографија, Видео или Музика.
Од папките што се појавуваат, изберете насодржина што сакате да ја гледате.
За да го направите ова, мора да го имате она што сакате да го гледате на вашиот телефон.

