Com connectar el televisor a Wi-Fi sense comandament a distància en segons
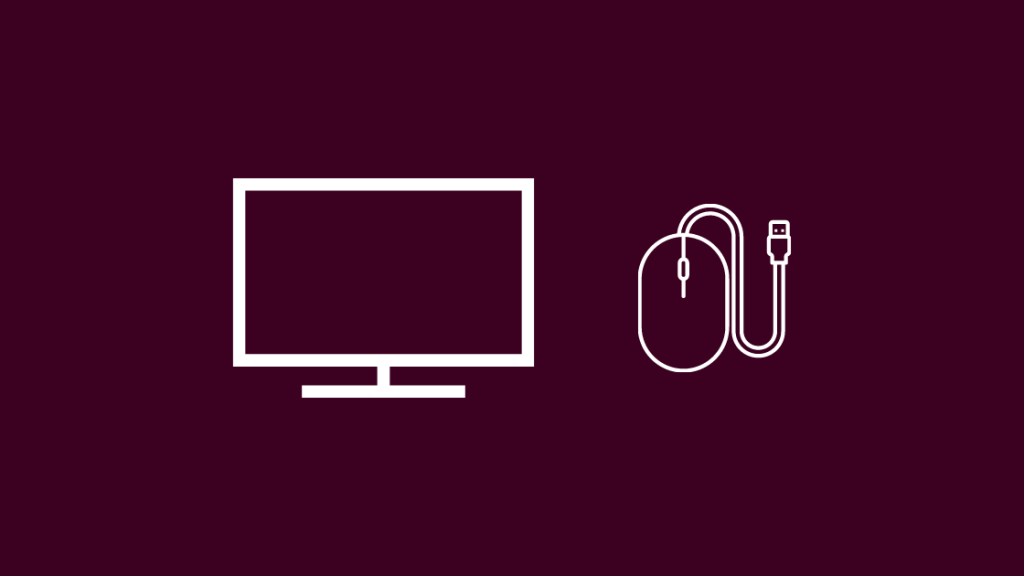
Taula de continguts
Perdre el comandament a distància és una de les coses més doloroses que pots passar en la teva experiència de visualització de televisió, però i si només pogués anar més malament a partir d'aquí?
Això és exactament el que va passar la setmana passada quan vaig perdre el meu comandament a distància i el meu televisor es van desconnectar de la Wi-Fi.
Després de perdre Internet, el televisor va deixar de transmetre el que estava veient.
Vaig haver de connectar el meu televisor a la Wi-Fi el més aviat possible, i buscant el comandament podria esperar.
Així que vaig saltar a Internet per esbrinar si podia tornar a connectar el meu televisor a la Wi-Fi sense cap comandament i, si és possible, com podia fer-lo funcionar.
Aquesta guia és el resultat d'aquesta investigació per ajudar-vos a connectar el vostre televisor a WiFi sense utilitzar un comandament a distància.
Per connectar el vostre televisor a WiFi sense comandament a distància, connecteu un teclat i un ratolí USB. al televisor i utilitzeu el ratolí per anar a la configuració WiFi del televisor per connectar-vos a la vostra xarxa WiFi.
Connecteu un ratolí USB al televisor per controlar-lo
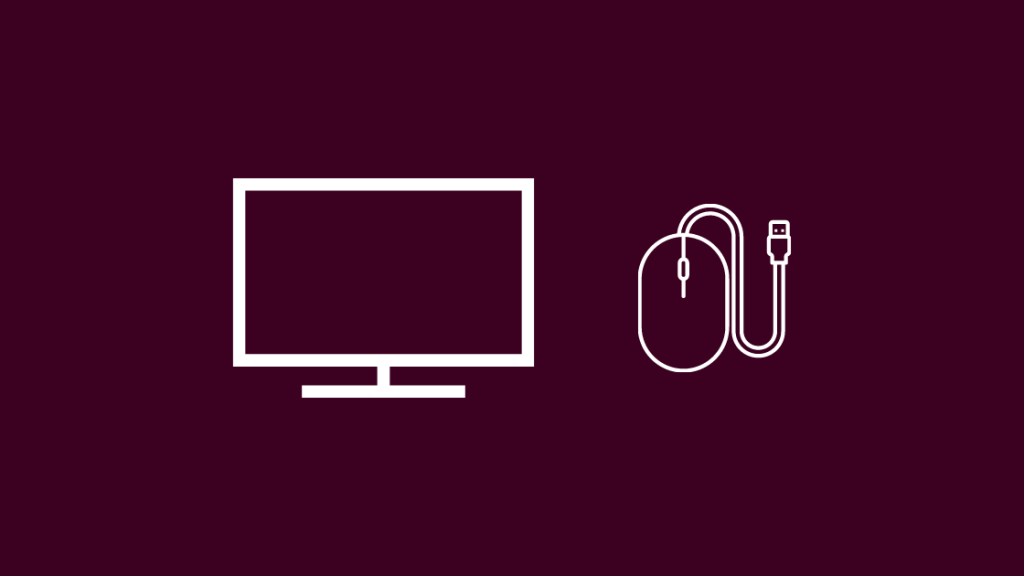
La majoria Els televisors actuals tenen ports USB que podeu trobar als costats o a la part posterior del televisor.
Acostumen a incloure's perquè pugueu connectar els vostres mitjans d'emmagatzematge, com ara un disc dur o una unitat flaix USB, i reproduïu el contingut d'aquests mitjans.
Alguns televisors intel·ligents també admeten connectar un ratolí i un teclat, que podeu utilitzar per navegar per la interfície.
Per saber si el vostre televisor us permet fer-ho. això, aconseguiu un teclat i un ratolí USB i connecteu-los tots dos alPorts USB del televisor.
Utilitzeu el ratolí i el teclat i comproveu si el televisor ho detecta.
Si ho fa, aneu a la configuració de Wi-Fi del vostre televisor i connecteu-lo a la vostra WiFi.
Connecteu el vostre televisor al vostre encaminador mitjançant un cable Ethernet
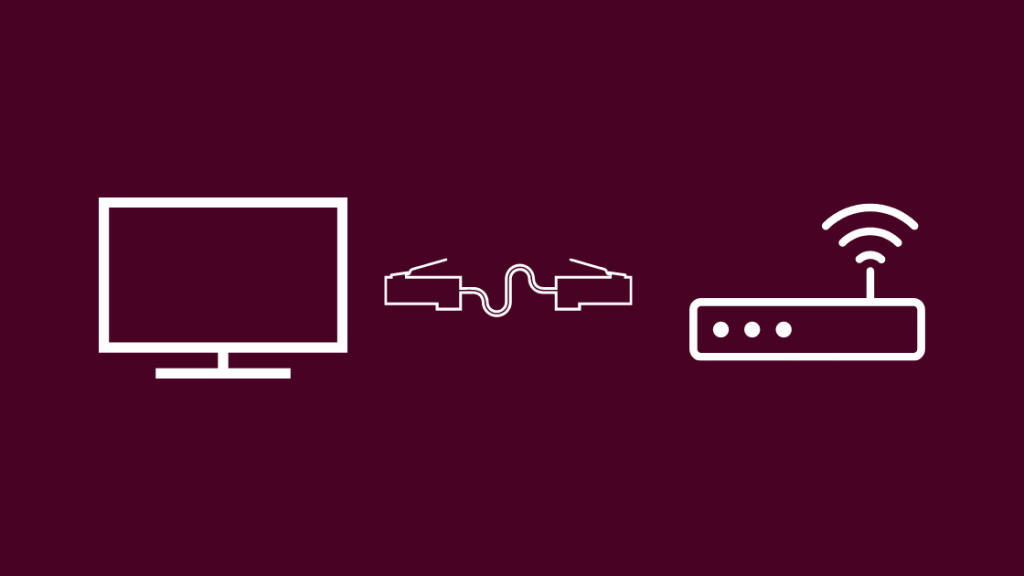
Si no teniu cap teclat o ratolí USB per aquí, podeu provar de connectar el televisor a la vostra xarxa amb un cable Ethernet. .
Primer, comproveu si el vostre televisor té un port Ethernet; són bastant fàcils de detectar, però utilitzeu la imatge de dalt com a referència si esteu confós.
Si en teniu un, obteniu un cable Ethernet prou llarg per arribar al televisor des del vostre encaminador.
Si no en teniu cap, us suggeriria que agafeu el cable Ethernet DbillionDa Cat8.
Agafeu el més llarg per assegurar-vos i connecteu un dels extrems a l'encaminador i l'altre extrem al port Ethernet per el televisor.
Comproveu si el vostre televisor s'ha tornat a connectar a Internet.
Utilitzeu l'aplicació per a telèfons intel·ligents complementaris per controlar el televisor.
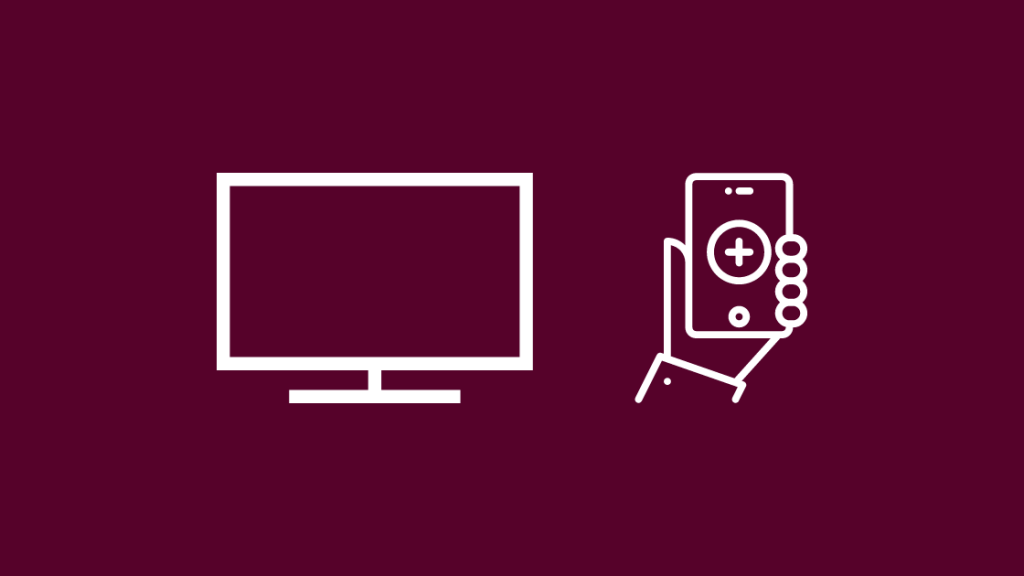
Un cop hàgiu posat el televisor encès Internet, podeu utilitzar el telèfon com a comandament a distància amb les aplicacions complementàries que tenen la majoria de les marques de Smart TV.
LG TV
Vés al mercat d'aplicacions del teu telèfon, cerca l'aplicació LG TV Plus , i instal·leu-lo.
Obre l'aplicació i selecciona el teu televisor.
Continua amb l'exploració del dispositiu, assegureu-vos que el vostre televisor i el telèfon estiguin a la mateixa xarxa WiFi.
El L'aplicació trobarà automàticament el vostre televisor intel·ligent i completarà els passos següents per acabar de vincular l'aplicacióel vostre televisor.
Samsung TV
Només podeu controlar televisors Samsung mitjançant el telèfon si teniu un concentrador SmartThings i el televisor afegit al vostre concentrador.
Vegeu també: Com bloquejar trucades al telèfon fix de Spectrum en segonsPer començar a utilitzar el vostre televisor. telèfon com a comandament a distància amb el televisor Samsung:
- Obre l'aplicació SmartThings
- Vés al menú > Tots els dispositius.
- Seleccioneu el vostre televisor.
- El comandament a distància apareixerà al vostre telèfon.
Sony TV
Utilitzar el telèfon per controlar el vostre Sony TV també és bastant fàcil; només has de connectar el televisor i el telèfon a la mateixa xarxa WiFi.
- Troba l'aplicació TV SideView al mercat d'aplicacions del teu telèfon.
- Baixa l'aplicació i obriu-la.
- Segueix les instruccions de l'aplicació per trobar el televisor a la teva xarxa i connectar-hi.
Vizio TV
Baixa l'aplicació TV Remote Control per a Vizio TV des de l'aplicació del teu telèfon marketplace.
Instal·leu i inicieu l'aplicació, però abans de començar a emparellar-vos, assegureu-vos que tots dos dispositius estiguin connectats a la mateixa xarxa.
Seguiu les instruccions de l'aplicació per vincular-lo amb el televisor.
Roku TV
Instal·leu l'aplicació mòbil Roku des de Play Store o de l'App Store.
Després d'assegurar-vos que tots dos dispositius estan connectats a la mateixa xarxa, procediu a vincular l'aplicació amb el vostre televisor Roku.
Seguiu les instruccions de l'aplicació per emparellar el telèfon amb el vostre televisor.
Si el vostre Roku no es connecta a la xarxa sense fil, podeu solucionar-ho reiniciant el vostre televisor. Roku TV.
Això també s'ha de tenir en compteel teu Roku es connecta a la Wi-Fi, però encara no funciona.
Connecta el teu televisor a un punt d'accés mòbil
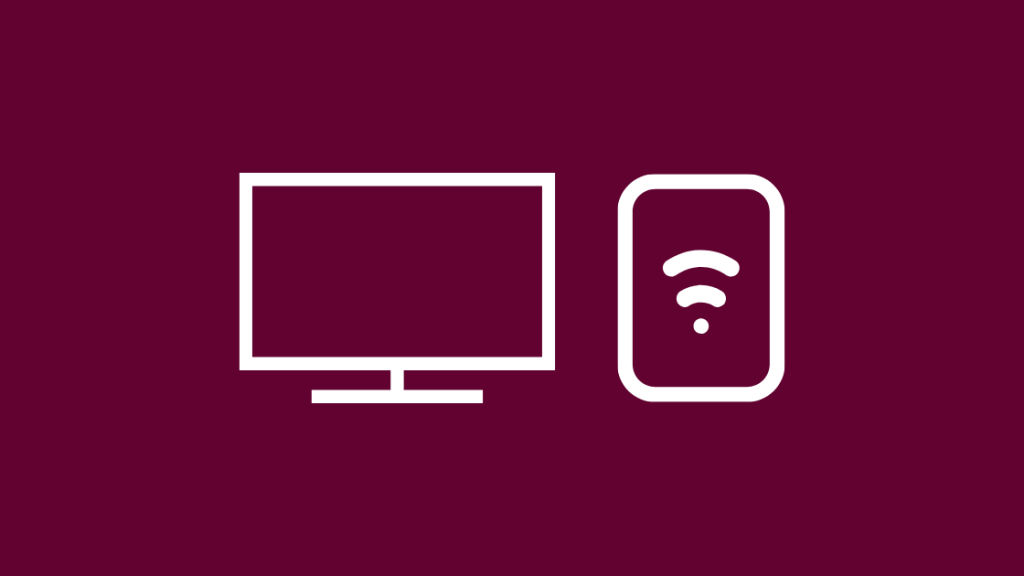
No importa si no tens una connexió WiFi normal. connexió a casa.
Els televisors intel·ligents encara poden utilitzar el punt d'accés Wi-Fi que pot proporcionar el telèfon per connectar-se a Internet.
Activeu el punt d'accés WiFi des de la pantalla de configuració del telèfon.
Connecteu el vostre televisor al punt d'accés Wi-Fi com ho faries amb qualsevol altre punt d'accés Wi-Fi.
Tingues en compte que els televisors intel·ligents utilitzen moltes dades quan transmeten contingut, especialment a 4K, així que assegureu-vos que El pla de telèfon té prou dades o intenteu no reproduir-los en alta qualitat.
Pensaments finals
Els televisors intel·ligents sense Internet són tan útils com els televisors normals, i per això és important mantenir-se connectat a Internet per a ells.
Però els televisors intel·ligents no són els únics que es poden connectar a la teva Wi-Fi.
Pots connectar el teu vell televisor no intel·ligent a WiFi aconseguint un Fire TV Stick o un Google Chromecast, convertint de manera efectiva un televisor normal en un televisor intel·ligent.
També us pot agradar llegir
- Com puc saber si tinc un televisor intel·ligent? Explicació detallada
- Àudio de TV fora de sincronització: com solucionar-ho en qüestió de segons [2021]
- El televisor diu que no hi ha senyal, però la caixa de cable sí Activat: Com solucionar-ho en qüestió de segons [2021]
- Com apagar el televisor amb Chromecast en qüestió de segons [2021]
Preguntes freqüents
Com puc connectar el meutelèfon al meu televisor sense comandament?
Pots connectar el telèfon al televisor sense comandament a distància instal·lant l'aplicació complementària per al televisor.
Primer, assegura't que el televisor i el telèfon estiguin encesos la mateixa xarxa i, a continuació, comenceu a sincronitzar el televisor amb el telèfon.
Com sincronitzo el meu telèfon amb el meu televisor?
Instal·leu l'aplicació complementària per al vostre telèfon i sincronitzo el telèfon amb el televisor.
No obstant això, assegureu-vos que els dos dispositius estiguin a la mateixa xarxa.
Com puc connectar el meu telèfon Android al meu televisor no intel·ligent?
Per connectar el vostre telèfon Android a el teu televisor no intel·ligent, aconsegueix un dispositiu de reproducció en temps real com un Chromecast o un Fire TV Stick per fer que el teu televisor sigui "més intel·ligent".
Després, pots connectar el teu telèfon al televisor i emetre-hi contingut.
Com puc fer que el meu telèfon sigui compatible amb MHL?
Malauradament, no hi ha manera de fer-lo compatible amb MHL, ja que necessiteu un component especial al telèfon perquè funcioni MHL.
Com connecto el meu telèfon al televisor mitjançant USB sense HDMI?
Per a models de televisors específics, podeu enviar el telèfon al televisor mitjançant USB i no mitjançant HDMI.
Per assegurar-vos que el vostre televisor pot fer-ho, mireu el manual del vostre televisor.
Un cop hàgiu identificat que pot fer-ho, connecteu el cable USB al telèfon i al televisor.
Canvieu la configuració USB del vostre televisor. telèfon a Transferències de fitxers.
Obre el reproductor multimèdia al televisor i selecciona Multimèdia.
Vegeu també: L'usuari d'iMessage s'ha silenciat les notificacions? Com passarA continuació, selecciona Foto, Vídeo o Música.
A les carpetes que apareixen, selecciona elcontingut que voleu veure.
Per fer-ho, heu de tenir el que voleu veure al telèfon.

