চেকেণ্ডত এটা Gosund স্মাৰ্ট প্লাগ কেনেকৈ ছেট আপ কৰিব
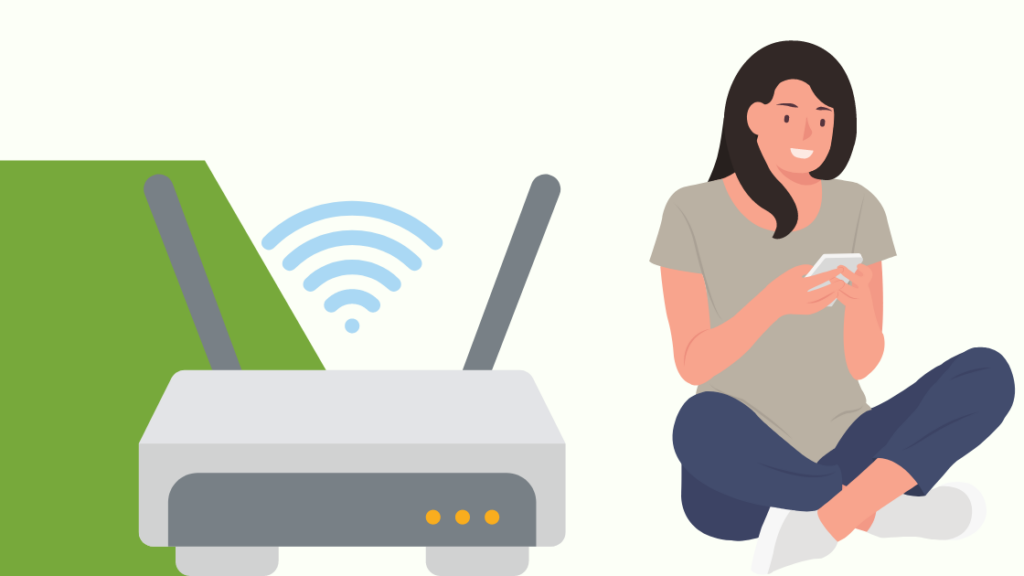
বিষয়বস্তুৰ তালিকা
Gosund smart plug এ আপোনাক স্মাৰ্টফোন বা ভয়েচ কমাণ্ড ব্যৱহাৰ কৰি সংযুক্ত ডিভাইচসমূহ নিয়ন্ত্ৰণ কৰাৰ অনুমতি দিয়ে।
মই একেধৰণৰ প্ৰডাক্ট বিচাৰি আছিলো কাৰণ বেছিভাগ সময়তে মই লাইট আৰু অন্যান্য ডিভাইচসমূহ বন্ধ কৰিবলৈ পাহৰি যাওঁ।
অফিচ পোৱাৰ পিছতহে তেনে কৰিবলৈ মনত পৰে। সেই সময়তে মই স্মাৰ্ট প্লাগত বিনিয়োগ কৰাৰ সিদ্ধান্ত লৈছিলো।
মই আচৰিত হৈছিলো যে ই কামবোৰ কিমান সুবিধাজনক কৰি তোলে। আপুনি এপটোৰ এটা বুটাম টিপি বা ভইচ কমাণ্ড ব্যৱহাৰ কৰি একে সময়তে লাইটসমূহ গ্ৰুপ কৰি নিয়ন্ত্ৰণ কৰিব পাৰে। ডিভাইচটোৱে এলেক্সা আৰু গুগল হোমকো সমৰ্থন কৰে।
অৱশ্যে, যেতিয়া মই এটা একাউণ্ট পঞ্জীয়ন কৰি আছিলো আৰু Gosund স্মাৰ্ট প্লাগ ছেট আপ কৰি আছিলো তেতিয়া মই কেইটামান সমস্যাৰ সন্মুখীন হৈছিলো।
গতিকে, মই সন্ধান কৰিলোঁ Gosund স্মাৰ্ট প্লাগ ছেট আপ কৰাৰ দ্ৰুত আৰু সহজ উপায়ৰ বাবে। একাধিক প্ৰবন্ধ পঢ়াৰ পিছত আৰু কেইবাটাও মঞ্চৰ মাজেৰে যোৱাৰ পিছত মই স্মাৰ্ট প্লাগটো ছেট আপ কৰিবলৈ সক্ষম হ'লোঁ।
Gosund স্মাৰ্ট প্লাগটো ছেট আপ কৰিবলৈ, নিশ্চিত হওক যে আপোনাৰ ওচৰত সুস্থিৰ ইণ্টাৰনেট আছে। ইয়াৰ পিছত Gosund এপটো ডাউনলোড কৰি ইনষ্টল কৰক, এটা একাউণ্ট পঞ্জীয়ন কৰক, আৰু ডিভাইচটো স্মাৰ্ট প্লাগত প্লাগ কৰক। প্লাগ নিয়ন্ত্ৰণ কৰিবলৈ আপুনি Alexa বা Google Home ব্যৱহাৰ কৰিব পাৰে।
এই লেখাটোত মই Gosund এপত একাউণ্ট কেনেকৈ পঞ্জীয়ন কৰিব লাগে, স্মাৰ্ট প্লাগ কেনেকৈ পেয়াৰিং মোডত ৰাখিব লাগে, কেনেকৈ কৰিব লাগে সেই বিষয়ে আলোচনা কৰিছো Gosund স্মাৰ্ট প্লাগ ছেট আপ কৰক, আৰু Alexa আৰু Google Home Gosund স্মাৰ্ট প্লাগৰ সৈতে কেনেকৈ সংযোগ কৰিব লাগে।
আপোনাৰ ৱাই-ফাই নেটৱৰ্ক আপ আৰু স্থিতিশীল হোৱাটো নিশ্চিত কৰক
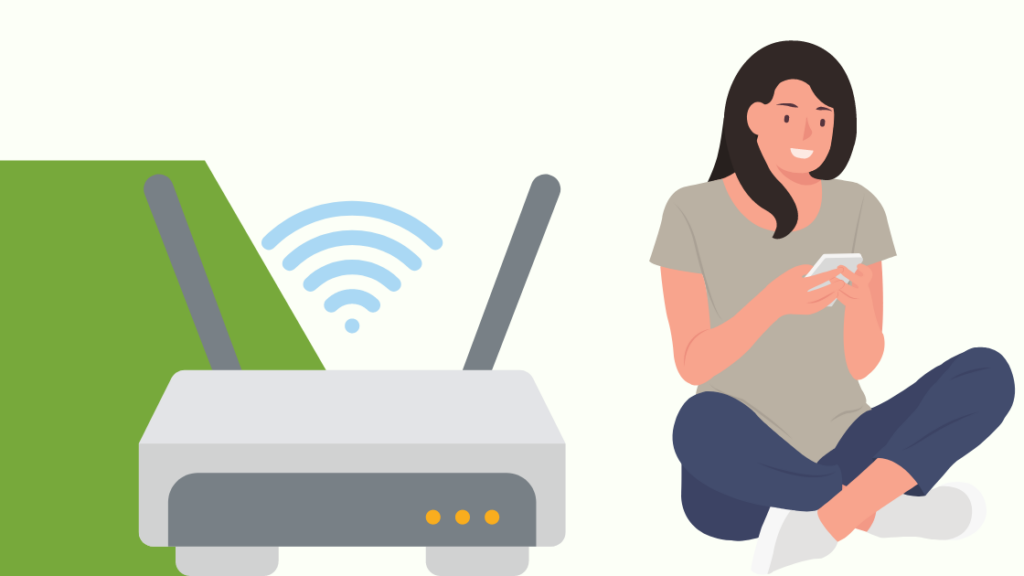
Gosund স্মাৰ্ট প্লাগৰ প্ৰয়োজন হৈছেপ্লাগটোৱে স্মাৰ্টফোন বা ইণ্টাৰনেট ব্যৱহাৰ কৰি ভইচ কমাণ্ডৰ জৰিয়তে কাম কৰাৰ বাবে সুস্থিৰ ইণ্টাৰনেট সংযোগ ফলপ্ৰসূভাৱে কাম কৰিবলৈ।
যদি ইণ্টাৰনেট সংযোগ বেয়া হয়, স্মাৰ্ট প্লাগে সঠিকভাৱে কাম নকৰে আৰু সমস্যাৰ সৃষ্টি কৰিব। গতিকে, আপোনাৰ ডিভাইচসমূহ সঠিকভাৱে নিয়ন্ত্ৰণ কৰিবলৈ আপোনাৰ এটা সুস্থিৰ ইণ্টাৰনেট সংযোগ থাকিব লাগিব।
Gosund স্মাৰ্ট প্লাগে কেৱল 2.4GHz ৱাই-ফাই ফ্ৰিকুৱেন্সিৰ সৈতে কাম কৰে। যদি আপোনাৰ ৱাই-ফাই ডুৱেল বেণ্ড (2.4GHz আৰু 5GHz দুয়োটা), ছেট আপ কৰাৰ সময়ত ডিভাইচটোক 2.4GHz ৱাই-ফাইৰ সৈতে সংযোগ কৰক।
আপোনাৰ স্মাৰ্টফোনত Gosund App ডাউনলোড আৰু ইনষ্টল কৰক
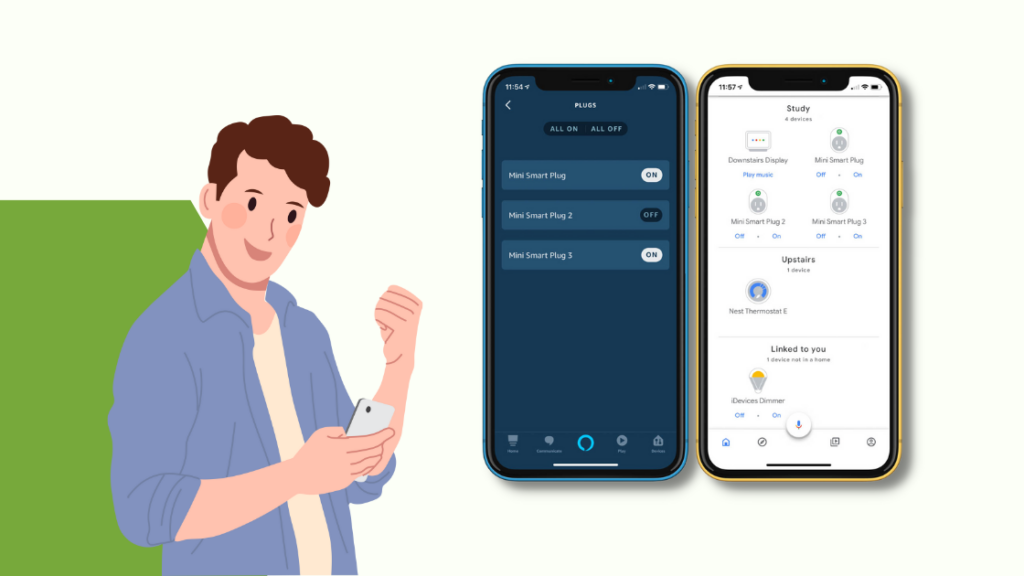
আপোনাৰ স্মাৰ্টফোনৰ জৰিয়তে ডিভাইচসমূহ নিয়ন্ত্ৰণ কৰিবলৈ, আপুনি এটা Gosund এপ ইনষ্টল কৰিব লাগিব। Gosund এপে iOS আৰু Android দুয়োটাকে সমৰ্থন কৰে। Gosund app এ আপোনাক আপোনাৰ ডিভাইচসমূহ দূৰৈৰ পৰা নিয়ন্ত্ৰণ কৰিবলৈও অনুমতি দিয়ে। এপটো ডাউনলোড কৰিবলৈ এই পদক্ষেপসমূহ অনুসৰণ কৰক:
See_also: পঢ়া প্ৰতিবেদন প্ৰেৰণ কৰা হ’ব: ইয়াৰ অৰ্থ কি?- গুগল প্লে ষ্ট'ৰ খুলি 'Gosund app' সন্ধান কৰক।
- Gosund এপটো নিৰ্বাচন কৰক আৰু ইনষ্টল নিৰ্বাচন কৰক।
- ৰ বাবে অপেক্ষা কৰক ইনষ্টল কৰিবলৈ এপটো, আৰু এপটো খোলক।
আপোনাৰ Gosund স্মাৰ্ট প্লাগ প্লাগ ইন কৰক
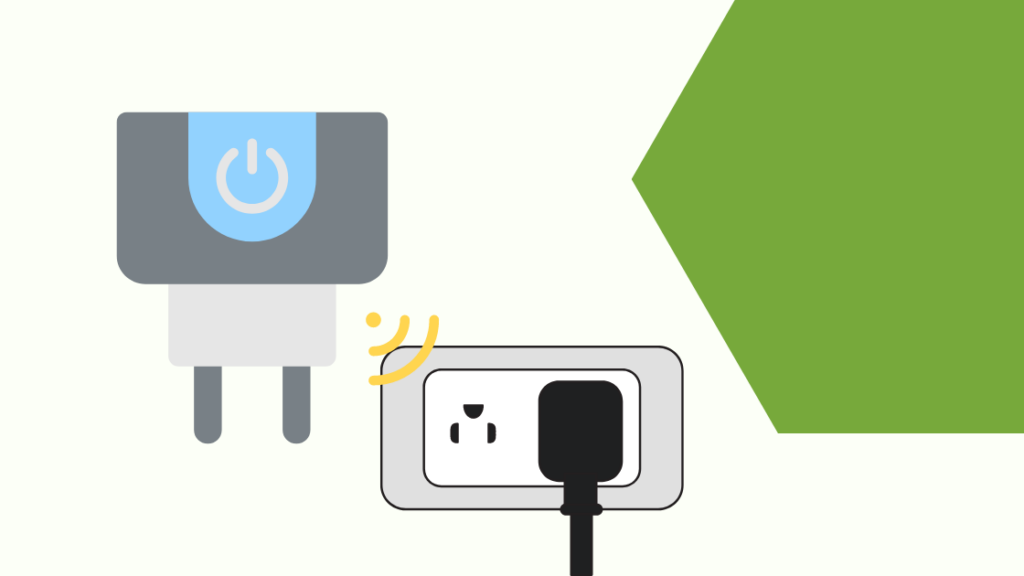
Gosund এপটো ডাউনলোড কৰাৰ পিছত, পৰৱৰ্তী পদক্ষেপটো হ'ল আপোনাৰ স্মাৰ্ট প্লাগটো সংযোগ কৰা গোছুণ্ড এপটো। ইয়াৰ বাবে, প্ৰথমে স্মাৰ্ট প্লাগটো এটা চকেটৰ সৈতে সংযোগ কৰক।
Gosund স্মাৰ্ট প্লাগ অন হ'ব, আৰু সূচক লাইটসমূহ দ্ৰুতভাৱে টিপটিপিয়া হ'ব। এটা একাউণ্ট পঞ্জীয়ন কৰিবলৈ আৰু Gosund স্মাৰ্ট প্লাগ ছেট আপ কৰিবলৈ পৰৱৰ্তী পদক্ষেপসমূহ অনুসৰণ কৰক।
এপত এটা একাউণ্ট পঞ্জীয়ন কৰক
আপুনি আপোনাৰ নিয়ন্ত্ৰণ কৰিবলৈ Gosund এপত এটা একাউণ্ট পঞ্জীয়ন কৰিব লাগিবস্মাৰ্টফোনৰ জৰিয়তে ডিভাইচসমূহ। এপটোত পঞ্জীয়ন কৰিবলৈ এই পদক্ষেপসমূহ অনুসৰণ কৰক:
- Gosund এপটো খুলি 'চাইন আপ' নিৰ্বাচন কৰক।
- আপোনাৰ ইমেইল ঠিকনা দিয়ক আৰু আপোনাৰ ইমেইল ঠিকনালৈ প্ৰেৰণ কৰা সত্যাপন ক'ড দিয়ক।
- আপোনাৰ Gosund একাউণ্টৰ পাছৱৰ্ড ছেট কৰক।
আপোনাৰ Gosund স্মাৰ্ট প্লাগক পেয়াৰিং মোডত ৰাখক
আপোনাৰ এপক আপুনি এবাৰ অবিকল্পিত EZ পেয়াৰিং মোডলৈ যাবলৈ ছেট কৰা হৈছে আপোনাৰ ৱাই-ফাই নেটৱৰ্ক যোগ কৰিছে।
কিন্তু, যদি আপোনাৰ EZ ধৰণে আপোনাৰ ডিভাইচ যোৰ কৰাত ব্যৰ্থ হয়, আপুনি সদায় AP যোৰ কৰা ধৰণৰ যোগেদি যোৰ কৰিব পাৰে ।
ইয়াত আপুনি কি কৰিব লাগিব:
- আপুনি আপোনাৰ পৰ্দাৰ ওপৰৰ সোঁফালৰ চুকত EZ ধৰণ আৰু AP ধৰণ চাব পাৰিব, আৰু AP ধৰণ নিৰ্ব্বাচন কৰক।
- আপোনাৰ গোছুণ্ড প্লাগটো টিপটিপিয়া আৰম্ভ কৰিব লাগে। যদি ই টিপটিপিয়া নহয়, তেন্তে সূচকটো ৫ ছেকেণ্ডৰ বাবে ধৰি ৰাখি প্লাগটো পুনৰায় ছেট কৰক। যদি সূচকটো দ্ৰুতভাৱে জিলিকি উঠে, তেন্তে সূচকটো আকৌ ৫ ছেকেণ্ড ধৰি ৰাখক।
- যেতিয়া সূচকটো লেহেমীয়াকৈ জিলিকি উঠে, তেতিয়া 'নিৰ্দিষ্টক লাহে লাহে ব্লিংক নিশ্চিত কৰক' পৰীক্ষা কৰক আৰু 'পৰৱৰ্তী' নিৰ্বাচন কৰক।
- আপোনাৰ মোবাইলটো ডিভাইচৰ হটস্পটৰ সৈতে সংযোগ কৰক আৰু 'সংযোগ কৰিবলৈ যাওক' নিৰ্বাচন কৰক।
- ৱাই-ফাই ছেটিংছলৈ যাওক আৰু SmartLife নেটৱৰ্ক নিৰ্বাচন কৰক।
- তাৰ পিছত, এপলৈ উভতি যাওক, আৰু ই আপোনাৰ স্মাৰ্ট প্লাগ বিচাৰিবলৈ আৰম্ভ কৰিব।
- এবাৰ আপোনাৰ স্মাৰ্ট প্লাগ যোগ হ'লে, নিৰ্বাচন কৰক 'Done.'
Gosund Smart Plug ছেট আপ কৰক
সকলো ক্ৰমবদ্ধ হোৱাৰ পিছত, আমি বাকী ছেট আপ প্ৰক্ৰিয়ালৈ আগবাঢ়ো।
- এপটো খুলি ছেটিংছলৈ যাওকমেনু।
- ডিভাইচ যোগ কৰক পৃষ্ঠাত 'সহজ অৱস্থা' নিৰ্ব্বাচন কৰক, তাৰ পিছত 'ডিভাইচ যোগ কৰক' নিৰ্ব্বাচন কৰক।
- 'সকলো ডিভাইচ' বিকল্প নিৰ্ব্বাচন কৰক আৰু 'বৈদ্যুতিক আউটলেট'ত টেপ কৰক।
- স্মাৰ্ট প্লাগৰ অন/অফ বুটামটো ধৰি ৰাখক যেতিয়ালৈকে সূচক লাইট দ্ৰুতভাৱে টিপটিপিয়া নহয়।
- আপোনাৰ ৱাই-ফাই নিৰ্ব্বাচন কৰক আৰু নিশ্চিত কৰক যে নেটৱৰ্ক 2.4GHz অন আছে। নিশ্চিত কৰক যে আপোনাৰ ফোন একেটা ৱাই-ফাইৰ সৈতে সংযুক্ত।
- সংযোগ সমস্যা এৰাই চলিবলৈ আপোনাৰ সঠিক ৱাই-ফাই পাছৱৰ্ড দিয়ক।
- এপটোৱে ডিভাইচটো যোগ কৰিবলৈ অপেক্ষা কৰক। ই ডিভাইচ সফলতাৰে যোগ কৰা প্ৰদৰ্শন কৰিব আৰু 'সম্পূৰ্ণ' নিৰ্ব্বাচন কৰিব।
এতিয়া আপোনাৰ Gosund প্লাগ ছেট আপ কৰা হৈছে, আৰু আপুনি Gosund এপ ব্যৱহাৰ কৰি আপোনাৰ ডিভাইচসমূহ নিয়ন্ত্ৰণ কৰিব পাৰিব।
এটা ডিভাইচ প্লাগ কৰক আপোনাৰ স্মাৰ্ট প্লাগ
যিহেতু Gosund স্মাৰ্ট প্লাগ যথেষ্ট বহুমুখী, আপুনি ইয়াত বিভিন্ন ডিভাইচ প্লাগ ইন কৰিব পাৰে যিবোৰৰ বাবে এটা আউটলেটৰ প্ৰয়োজন হ'ব।
কিন্তু, নিশ্চিত কৰক যে আপুনি স্মাৰ্ট প্লাগত প্লাগ কৰা ডিভাইচসমূহ স্বয়ংক্ৰিয়ভাৱে অন কৰিব পাৰে।
উদাহৰণস্বৰূপে বহু টিভি অন কৰিবলৈ বাহ্যিক ৰিম’টৰ প্ৰয়োজন হয়। সেয়েহে নিশ্চিত কৰক যে আপুনি প্লাগ ইন কৰাৰ সিদ্ধান্ত লোৱা ডিভাইচটোৰ আপোনাৰ ফালৰ পৰা কোনো বাহ্যিক ইনপুটৰ প্ৰয়োজন নাই।
মন কৰিব যে এটা ডিভাইচ সংযোগ কৰাৰ আগতে, আপুনি ডিভাইচৰ ৱাটেজৰ প্ৰয়োজনীয়তা পৰীক্ষা কৰাটো গুৰুত্বপূৰ্ণ আৰু ই প্লাগৰ সৈতে সামঞ্জস্যপূৰ্ণ নেকি চাব লাগে।
আপুনি এটা অবিহনে এটা Gosund স্মাৰ্ট প্লাগ ব্যৱহাৰ কৰিব পাৰেনে Smart Speaker
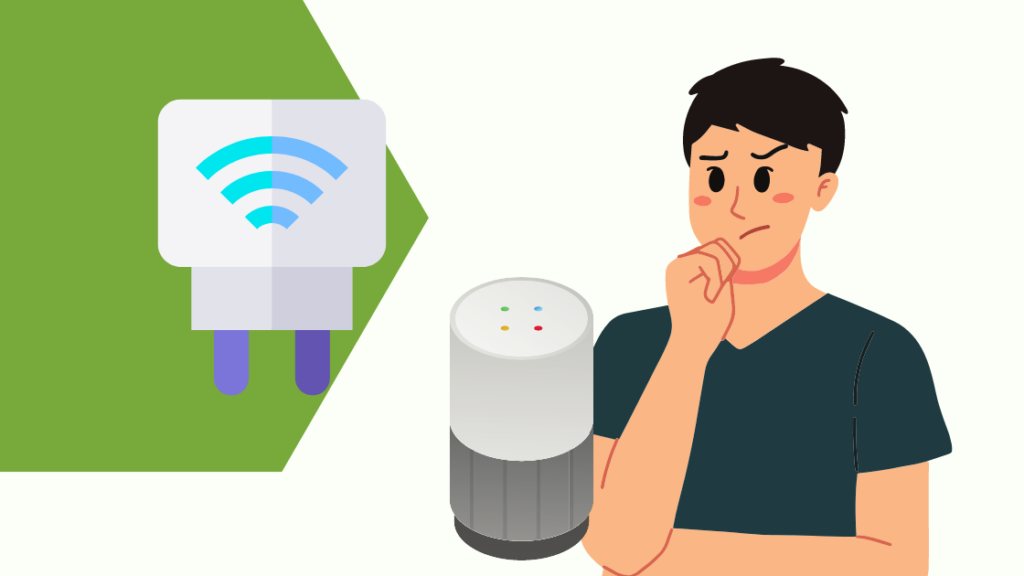
Gosund Smart Plug ৰ এটা প্লাছ চাইড হ'ল ইয়াৰ লগতে আপুনি কোনো স্মাৰ্ট স্পীকাৰ ব্যৱহাৰ কৰিব নালাগে।
আপুনি পাৰেGosund স্মাৰ্ট প্লাগৰ সৈতে সংযুক্ত আপোনাৰ ডিভাইচসমূহ নিয়ন্ত্ৰণ কৰক যদি আপোনাৰ এটা স্মাৰ্ট স্পীকাৰ নাই।
আপোনাৰ স্মাৰ্ট প্লাগৰ বাবে এটা হাব হিচাপে কাম কৰিবলৈ এটা স্মাৰ্ট স্পীকাৰৰ প্ৰয়োজন নাই, যাৰ ফলত সিহতক অতি খৰচী- ফলপ্ৰসূ।
এটা Gosund স্মাৰ্ট প্লাগ ব্যৱহাৰ কৰাৰ সুবিধাসমূহ

Gosund স্মাৰ্ট প্লাগে আপোনাৰ সমগ্ৰ ঘৰটোক এটা স্মাৰ্ট ঘৰলৈ ৰূপান্তৰিত কৰে। Gosund অংশ প্লাগ ব্যৱহাৰ কৰাৰ সুবিধাসমূহ তলত দিয়া হ'ল:
- আপুনি স্মাৰ্টফোন বা ভয়েচ কমাণ্ড ব্যৱহাৰ কৰি আপোনাৰ ডিভাইচসমূহ নিয়ন্ত্ৰণ কৰিব পাৰে।
- গোছুণ্ডে এলেক্সা আৰু গুগল এচিষ্টেণ্টৰ সৈতে কাম কৰে।
- আপুনি একাধিক ডিভাইচ গোট কৰিব পাৰে আৰু একে সময়তে সিহতক নিয়ন্ত্ৰণ কৰিব পাৰে।
- আপুনি এটা নিৰ্দিষ্ট সময়ত ডিভাইচসমূহ নিয়ন্ত্ৰণ কৰিবলে সময়সূচীও সংহতি কৰিব পাৰে।
- আপুনি শক্তি বিলত সঞ্চয় কৰিব পাৰে এই প্ৰবন্ধটো পঢ়াৰ পিছত, আপুনি এটা Gosund স্মাৰ্ট প্লাগ সংস্থাপন কৰিব পাৰিব লাগে আৰু আপোনাৰ ডিভাইচসমূহ নিয়ন্ত্ৰণ কৰিব পাৰিব লাগে।
কেতিয়াবা Gosund স্মাৰ্ট প্লাগে কিছুমান সমস্যা দেখুৱায়। তলত Gosund স্মাৰ্ট প্লাগ সমস্যা সমাধান কৰাৰ কিছুমান উপায় দিয়া হৈছে:
যদি আপোনাৰ Gosund স্মাৰ্ট প্লাগ ৱাই-ফাইৰ সৈতে সংযোগ নকৰে, আপোনাৰ Gosund প্লাগ পুনৰায় সেট কৰিবলৈ অন/অফ বুটামটো 5-10 ছেকেণ্ডৰ বাবে ধৰি ৰাখক।
Gosund প্লাগে কেৱল 2.4GHz ৱাই-ফাই ফ্ৰিকুৱেন্সিৰ সৈতে কাম কৰে। যদি আপোনাৰ ৱাই-ফাই ডুৱেল বেণ্ড (2.4Ghz আৰু 5GHz দুয়োটা), ছেট আপ কৰাৰ সময়ত 2.4GHz ফ্ৰিকুৱেন্সি নিৰ্ব্বাচন কৰক।
প্ৰাথমিক ছেটআপৰ বাবে, আপোনাৰ স্মাৰ্ট প্লাগ ৱাই-ফাই ৰাউটাৰৰ ওচৰত প্লাগ কৰক। ছেটআপৰ পিছত, আপুনি স্থানান্তৰিত কৰিব পাৰিব
আপুনি আপোনাৰ Gosund স্মাৰ্ট প্লাগ নিয়ন্ত্ৰণ কৰিবলৈ Alexa আৰু Google Home ৰ দৰে স্মাৰ্ট সহায়ক ব্যৱহাৰ কৰিব পাৰে। Alexa ব্যৱহাৰ কৰি আপোনাৰ Gosund স্মাৰ্ট প্লাগ ব্যৱহাৰ কৰিবলৈ এই পদক্ষেপসমূহ অনুসৰণ কৰক:
Gosund এপত আপোনাৰ Gosund স্মাৰ্ট প্লাগ ছেটআপ কৰক। তাৰ পিছত, আপোনাৰ Alexa এপত Gosund দক্ষতা যোগ কৰক।
এতিয়া স্মাৰ্ট প্লাগ ইন কৰক, Alexa এপত ডিভাইচ যোগ কৰক নিৰ্ব্বাচন কৰক, আৰু ভয়েচ কমাণ্ডৰ জৰিয়তে আপোনাৰ ডিভাইচসমূহ নিয়ন্ত্ৰণ কৰিবলৈ পদক্ষেপসমূহ অনুসৰণ কৰক।
আপুনি Google Home ব্যৱহাৰ কৰিও আপোনাৰ Gosund স্মাৰ্ট প্লাগ ব্যৱহাৰ কৰিব পাৰে। Google Home ৰ সৈতে প্লাগ ছেট আপ কৰিবলৈ এই পদক্ষেপসমূহ অনুসৰণ কৰক:
Google Home এপত আপোনাৰ Gosund স্মাৰ্ট প্লাগ ছেটআপ কৰক। প্লাগ নিৰ্ব্বাচন কৰক আৰু সংহতিসমূহ নিৰ্ব্বাচন কৰক।
See_also: ফোন চাৰ্জিং কিন্তু CarPlay কাম কৰা নাই: ৬টা সহজ সমাধানতাৰ পিছত, ডিভাইচৰ ধৰণ নিৰ্ব্বাচন কৰক, প্লাগ নিৰ্ব্বাচন কৰক, আৰু পৰৱৰ্তী টেপ কৰক। এতিয়া, আপোনাৰ ডিভাইচৰ নাম দিয়ক আৰু সংৰক্ষণ কৰক নিৰ্ব্বাচন কৰক।
আপুনি পঢ়িও উপভোগ কৰিব পাৰে
- আপুনি আজি কিনিব পৰা শ্ৰেষ্ঠ 5 GHz স্মাৰ্ট প্লাগসমূহ
- স্মাৰ্ট প্লাগৰ বাবে সৰ্বোত্তম ব্যৱহাৰ [30 সৃষ্টিশীল উপায়]
- আপুনি আজি কিনিব পৰা শ্ৰেষ্ঠ ন' নিউট্ৰেল-ৱায়াৰ স্মাৰ্ট চুইচ
- Simplisafe অন্য স্মাৰ্ট হোম চিস্টেমসমূহৰ সৈতে কাম কৰেনে?
সঘনাই সোধা প্ৰশ্নসমূহ
Gosund কিয় সংযোগ কৰা হোৱা নাই?
আপোনাৰ Gosund সংযোগ কৰিবলৈ নিশ্চিত কৰক ডিভাইচটো প্লাগ ইন কৰা হৈছে আৰু সংযোগ কৰাৰ সময়ত অন কৰা হৈছে।
ৱাই-ফাই বেণ্ড 2.4GHz অন আছে, আৰু আপুনি ইয়াক আপোনাৰ ফোনত ব্যৱহৃত একেটা নেটৱৰ্কৰ সৈতে সংযোগ কৰিছে।
কেনেকৈ কৰিব মই মোৰ Gosund এটা নতুন Wi-Fi ৰ সৈতে সংযোগ কৰো?
প্লাগটো চকেটত ৰাখকআৰু পাৱাৰ বুটামটো ৮-১৫ ছেকেণ্ডৰ বাবে ধৰি ৰাখক। আপুনি এটা নীলা LED পাঁচবাৰ টিপটিপিয়া দেখিব আৰু এটা ক্লিক শব্দ শুনিব।
তাৰ পিছত, নীলা LED লাহে লাহে টিপটিপিয়া হ'ব অৰ্থাৎ ডিভাইচটো নতুন ৱাই-ফাইৰ সৈতে সংযোগ কৰিবলৈ ৰিছেট কৰা হৈছে।
কেনেকৈ মই মোৰ Gosund প্লাগ পুনৰ অনলাইন পামনে?
Gosund পুনৰ অনলাইন পাবলৈ, নে'টৱৰ্ক সংযোগ পৰীক্ষা কৰক, আপোনাৰ স্মাৰ্ট প্লাগ পুনৰায় ছেট কৰিবলৈ চেষ্টা কৰক, আৰু আপোনাৰ Gosund এপৰ কেশ্ব পৰিষ্কাৰ কৰক।

