Gosund Smart Plugを数秒でセットアップする方法
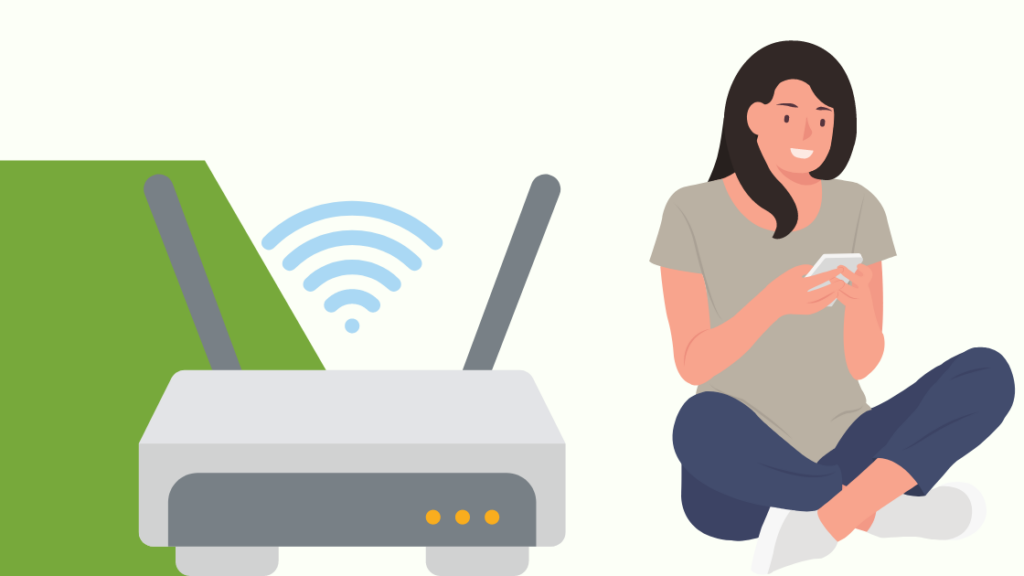
目次
スマートプラグ「Gosund」は、スマートフォンや音声コマンドで接続機器を操作することができます。
照明などの消し忘れが多いので、同様の商品を探していました。
そんな時、スマートプラグへの投資を決意しました。
こんなに便利になるのかと驚きました。 アプリのボタンを押したり、音声コマンドを使うことで、照明をグループ化して同時にコントロールすることもできます。 付属のデバイスは、AlexaやGoogle Homeにも対応していますよ。
しかし、アカウント登録やGosundスマートプラグの設定をしているときに、いくつかの問題に遭遇しました。
そこで、Gosundスマートプラグを設定するための迅速で簡単な方法を検索しました。 複数の記事を読み、いくつかのフォーラムを経て、スマートプラグの設定を行うことが出来ました。
Gosundスマートプラグを設定するには、安定したインターネットがあることを確認します。 この後、Gosundアプリをダウンロードしてインストールし、アカウントを登録し、デバイスをスマートプラグに差し込みます。 AlexaまたはGoogle Homeを使用してプラグを制御することができます。
今回は、Gosundアプリのアカウント登録方法、スマートプラグをペアリングモードにする方法、Gosundスマートプラグの設定方法、GosundスマートプラグでAlexaやGoogle Homeを接続する方法について説明しました。
Wi-Fiネットワークが安定した状態であることを確認する
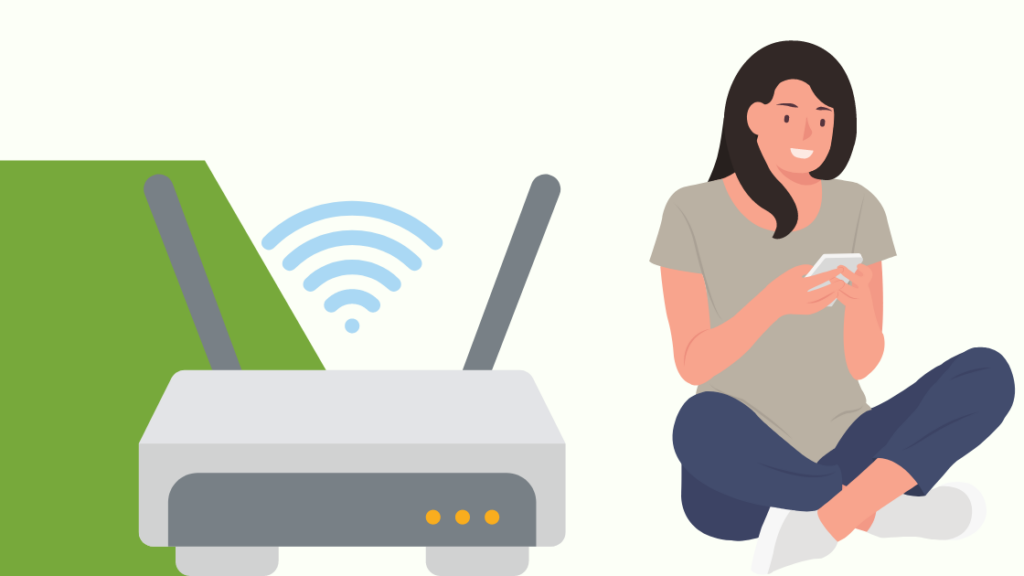
Gosundスマートプラグは、インターネットを利用してスマートフォンや音声コマンドで操作するため、効果的に動作させるためには安定したインターネット接続が必要です。
インターネット環境が悪いと、スマートプラグが正しく動作せず、不具合が発生します。 そのため、機器を正しく制御するためには、安定したインターネット環境が必要です。
Gosundスマートプラグは2.4GHzのWi-Fi周波数でのみ動作します。 Wi-Fiがデュアルバンド(2.4GHzと5GHzの両方)の場合は、セットアップ中に2.4GHz Wi-Fiに接続してください。
スマートフォンに「ゴスンドアプリ」をダウンロード・インストールする
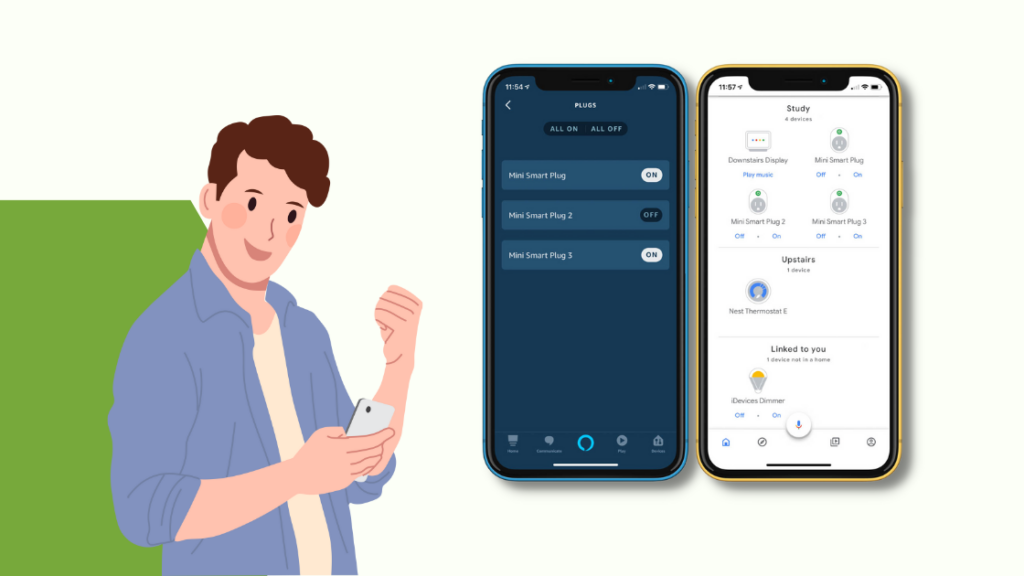
スマートフォンから機器を操作するには、Gosundアプリをインストールする必要があります。 Gosundアプリは、iOSとAndroidの両方に対応しています。 Gosundアプリでは、機器を遠隔操作することもできます。 以下の手順でアプリをダウンロードしてください:
- Google Playストアを開き、「Gosund app」と検索してください。
- Gosundアプリを選択し、インストールを選択します。
- アプリがインストールされるのを待ち、アプリを開く。
Gosund Smart Plugのプラグを差し込む
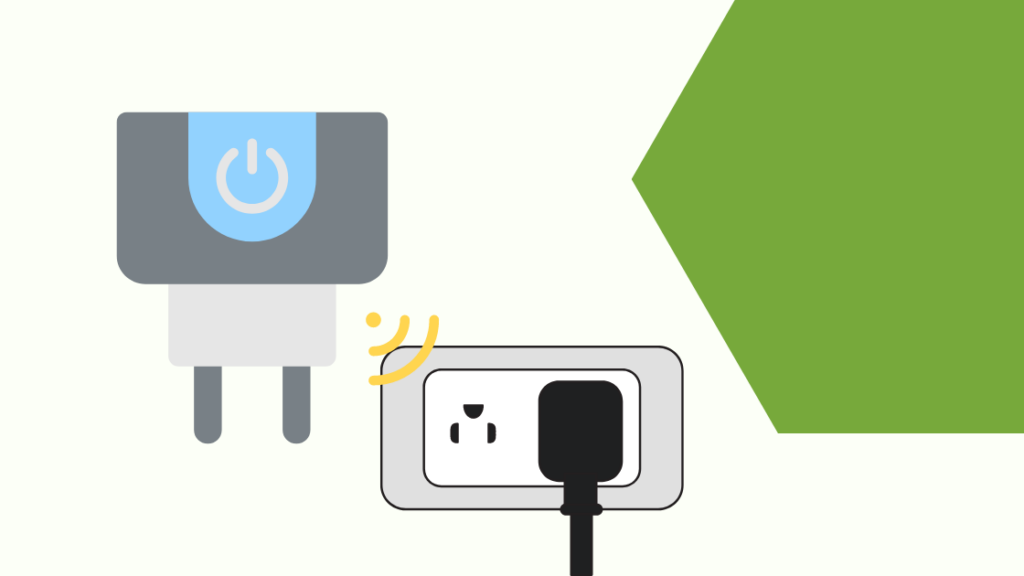
Gosundアプリをダウンロードしたら、次はスマートプラグとGosundアプリを接続します。 そのために、まずスマートプラグをソケットに接続します。
Gosundスマートプラグの電源が入り、インジケーターランプが高速点滅します。 次の手順で、アカウントの登録とGosundスマートプラグの設定を行います。
アプリでアカウントを登録する
スマートフォンから機器を操作するためには、「Gosund」アプリにアカウントを登録する必要があります。 以下の手順で、アプリに登録します:
- ゴーサンドのアプリを開き、「登録」を選択します。
- メールアドレスを入力し、メールアドレスに送信された認証コードを入力します。
- ゴースンドアカウントのパスワードを設定します。
Gosund Smart Plugをペアリングモードにする
Wi-Fiネットワークを追加すると、アプリは自動的にデフォルトのEZペアリングモードに移行するように設定されています。
ただし、EZモードでデバイスのペアリングに失敗した場合は、APペアリングモードで常にペアリングすることができます。
ここで、必要なことを説明します:
- 画面右上にEZモードとAPモードが表示されていますので、APモードを選択します。
- 点滅していない場合は、インジケーターを5秒間長押ししてリセットしてください。 インジケーターが早く点滅した場合は、再度インジケーターを5秒間長押ししてください。
- インジケーターがゆっくり点滅する場合は、「インジケーターがゆっくり点滅するのを確認する」をチェックし、「次へ」を選択します。
- モバイルをデバイスのホットスポットに接続し、「接続に進む」を選択します。
- Wi-Fiの設定を開き、SmartLifeネットワークを選択します。
- その後、アプリに戻ると、スマートプラグの検索を開始します。
- スマートプラグが追加されたら、「完了」を選択します。
Gosund Smart Plugのセットアップ
すべてが整ったところで、残りのセットアップ作業に移りましょう。
- アプリを開き、設定メニューに進みます。
- デバイスの追加ページで「イージーモード」を選択し、「デバイスの追加」を選択します。
- すべてのデバイス」を選択し、「コンセント」をタップします。
- スマートプラグのオン/オフボタンを、インジケーターランプが速く点滅するまで押し続けます。
- Wi-Fiを選択し、ネットワークが2.4GHzであることを確認します。 携帯電話が同じWi-Fiに接続されていることを確認します。
- 接続トラブルを避けるため、正しいWi-Fiパスワードを入力してください。
- アプリがデバイスを追加するのを待ちます。 Device Successfully Addedと表示されるので、「Complete」を選択します。
これでGosundプラグがセットアップされ、Gosundアプリを使ってデバイスをコントロールできるようになりました。
スマートプラグにデバイスを接続する
Gosund Smart Plugは非常に汎用性が高いので、コンセントが必要な様々な機器をこのプラグに接続することができます。
ただし、スマートプラグに接続する機器が自動で電源が入るかどうかは確認してください。
例えば、多くのテレビは、電源を入れるために外部リモコンが必要です。 したがって、接続するデバイスが、あなたの側から外部入力を必要としないかどうかを確認します。
なお、機器を接続する前に、機器の必要ワット数を確認し、プラグに対応しているかどうかを確認することが重要です。
スマートスピーカーがなくても、Gosundのスマートプラグは使えるか?
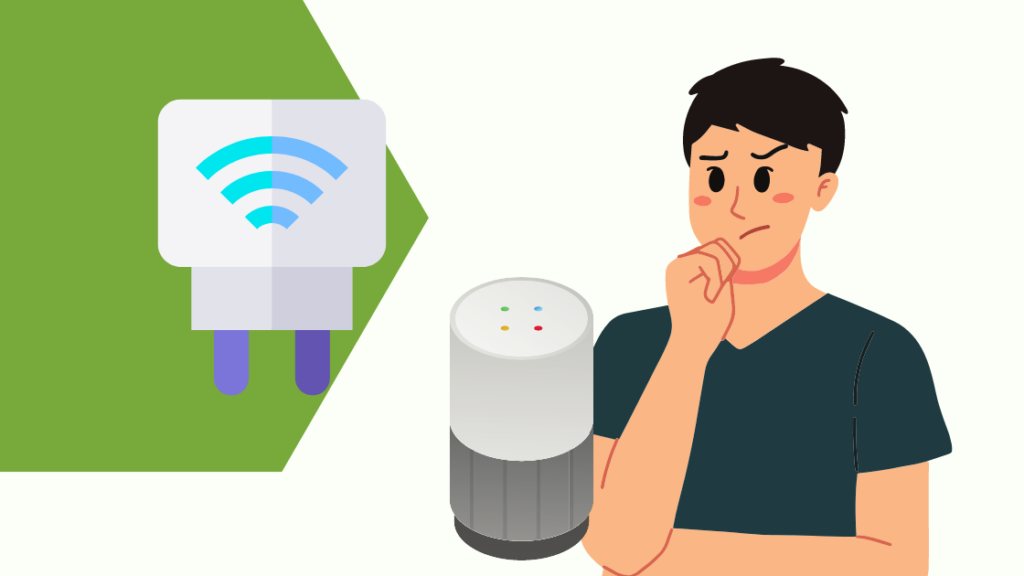
Gosund Smart Plugのプラス面として、スマートスピーカーを併用する必要がないことが挙げられます。
スマートスピーカーをお持ちでない方は、Gosundスマートプラグに接続された機器をGosundアプリで操作することができます。
スマートスピーカーがなくても、スマートプラグのハブとして機能するため、非常にコストパフォーマンスが高いです。
Gosund Smart Plugを利用するメリット

家中をスマートホームにする「Gosundスマートプラグ」。 Gosundパートプラグの使用メリットは以下の通りです:
- スマートフォンや音声コマンドで機器を操作することができます。
- GosundはAlexaやGoogle Assistantと連携しています。
- 複数の機器をグループ化し、同時に制御することができます。
- また、スケジュールを設定して、特定の時間に機器を制御することも可能です。
- 家電のオンオフを自動で正確に行うタイミングを設定することで、電気代を節約することができます
最終的な感想
この記事を読んだら、Gosundのスマートプラグの設定とデバイスの制御ができるようになるはずです。
関連項目: Verizon Texts Not Going Through: How to Fix(ベライゾンのテキストが届かない:修正方法Gosundスマートプラグに不具合が発生することがあります。 Gosundスマートプラグのトラブルシューティングの方法は以下の通りです:
ゴーサンドのスマートプラグがWi-Fiに接続されない場合は、オン/オフボタンを5~10秒間長押ししてゴーサンドのプラグをリセットしてください。
Gosundプラグは2.4GHzのWi-Fi周波数でのみ動作します。 Wi-Fiがデュアルバンド(2.4Ghzと5GHzの両方)の場合、セットアップ時に2.4GHz周波数を選択してください。
初期設定は、Wi-Fiルーターの近くにスマートプラグを設置し、設定後は家中のどこにでも移動できます。
また、AlexaやGoogle Homeなどのスマートアシスタントを使って、Gosundスマートプラグを操作することもできます。 Alexaを使ってGosundスマートプラグを使うには、以下の手順で行います:
GosundアプリでGosundスマートプラグを設定します。 その後、AlexaアプリにGosundスキルを追加します。
あとはスマートプラグのプラグを差し込み、Alexaアプリでデバイスの追加を選択し、手順に沿って音声コマンドでデバイスを操作します。
また、Google Homeを使用して、Gosundスマートプラグを使用することができます。 以下の手順で、Google Homeとプラグをセットアップしてください:
Google HomeアプリでGosundスマートプラグを設定する。 プラグを選択し、設定を選択する。
関連項目: 電話番号をブロックした場合、相手はまだメールを送ってきますか?次に、デバイスの種類を選択し、プラグを選択し、次へをタップします。 ここで、デバイスの名前を入力し、保存を選択します。
あなたも読書を楽しみませんか?
- 今買える最高の5GHzスマートプラグ
- スマートプラグのベストな使い方【30のクリエイティブな方法】をご紹介します。
- 今買えるベストな中性線なしスマートスイッチ
- シンプリセーフは、他のスマートホームシステムと連携しますか?
よくある質問
なぜゴスンドはつながらないのか?
ゴーサインを接続するには、デバイスが接続され、接続中に電源が入っていることを確認してください。
Wi-Fiのバンドは2.4GHzで、携帯電話で使用しているのと同じネットワークに接続しています。
ゴーサインを新しいWi-Fiに接続するにはどうすればよいですか?
プラグをソケットに差し込んだまま、電源ボタンを8~15秒間長押しします。 青いLEDが5回点滅し、クリック音が聞こえます。
その後、青いLEDがゆっくりと点滅し、新しいWi-Fiに接続するためにデバイスがリセットされることを意味します。
Gosundのプラグをオンラインに戻すにはどうすればよいですか?
Gosundをオンラインに戻すには、ネットワーク接続を確認し、スマートプラグのリセットを試し、Gosundアプリのキャッシュをクリアしてください。

