තත්පර කිහිපයකින් Gosund Smart Plug එකක් සකසන්නේ කෙසේද
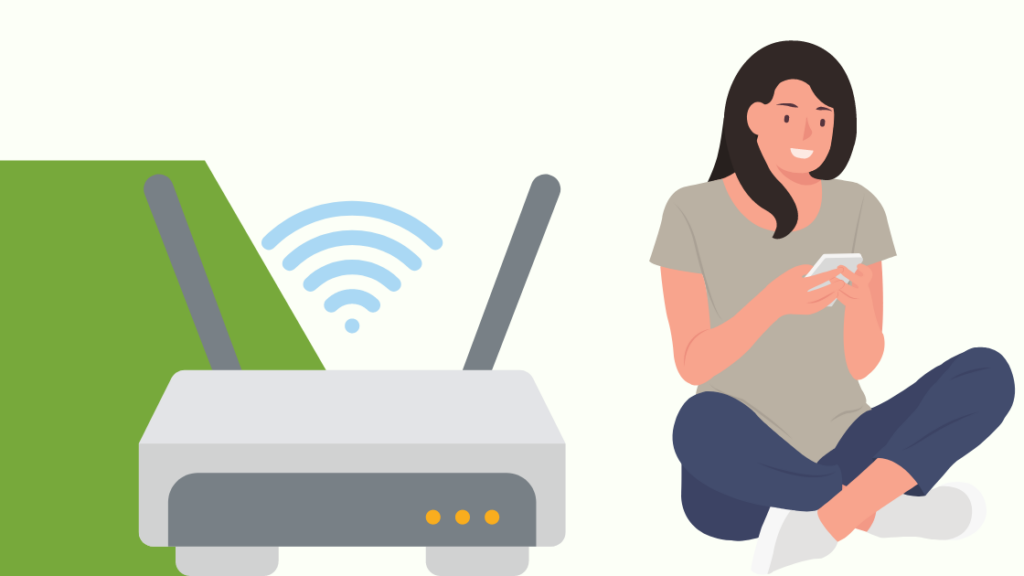
අන්තර්ගත වගුව
Gosund ස්මාර්ට් ප්ලග් මඟින් ඔබට ස්මාර්ට්ෆෝන් හෝ හඬ විධාන භාවිතයෙන් සම්බන්ධිත උපාංග පාලනය කිරීමට ඉඩ සලසයි.
බොහෝ විට මට විදුලි පහන් සහ අනෙකුත් උපාංග ක්රියා විරහිත කිරීමට අමතක වූ බැවින් මම සමාන නිෂ්පාදනයක් සොයමින් සිටියෙමි.
මට එහෙම කරන්න මතක් වෙන්නේ මම ඔෆිස් එකට ගියාම විතරයි. එතකොට තමයි මම Smart plug එක සඳහා ආයෝජනය කරන්න තීරණය කළේ.
එය දේවල් කරන ආකාරය ගැන මම පුදුම වුණා. ඔබට යෙදුමේ බොත්තමක් එබීමෙන් හෝ හඬ විධානයක් භාවිතා කිරීමෙන් ඔබට ලයිට් සමූහගත කර ඒවා පාලනය කළ හැකිය. උපාංගය Alexa සහ Google Home සඳහා සහය දක්වයි.
කෙසේ වෙතත්, මම ගිණුමක් ලියාපදිංචි කර Gosund ස්මාර්ට් ප්ලග් එක සකසන විට මට ගැටළු කිහිපයක් හමු විය.
ඉතින්, මම සෙව්වෙමි. Gosund ස්මාර්ට් ප්ලග් පිහිටුවීමට ඉක්මන් සහ පහසු ක්රම සඳහා. ලිපි කිහිපයක් කියවීමෙන් සහ සංසද කිහිපයක් හරහා ගිය පසු, මට ස්මාර්ට් පේනුව සැකසීමට හැකි විය.
Gosund ස්මාර්ට් ප්ලග් එක සැකසීමට, ඔබට ස්ථාවර අන්තර්ජාලයක් ඇති බවට වග බලා ගන්න. මෙයින් පසු Gosund යෙදුම බාගත කර ස්ථාපනය කර, ගිණුමක් ලියාපදිංචි කර, ස්මාර්ට් ප්ලග් එකට උපාංගය සම්බන්ධ කරන්න. ඔබට ප්ලග් එක පාලනය කිරීමට Alexa හෝ Google Home භාවිතා කළ හැක.
මෙම ලිපියෙන් මම Gosund යෙදුමේ ගිණුමක් ලියාපදිංචි කරන්නේ කෙසේද, ස්මාර්ට් ප්ලග් එකක් යුගල කිරීමේ ප්රකාරයට දමන්නේ කෙසේද, කෙසේද යන්න පිළිබඳව සාකච්ඡා කර ඇත. Gosund ස්මාර්ට් ප්ලග් සකසන්න, සහ Gosund ස්මාර්ට් ප්ලග් සමඟ Alexa සහ Google Home සම්බන්ධ කරන්නේ කෙසේද.
ඔබගේ Wi-Fi ජාලය ක්රියාත්මක සහ ස්ථාවර බව සහතික කර ගන්න
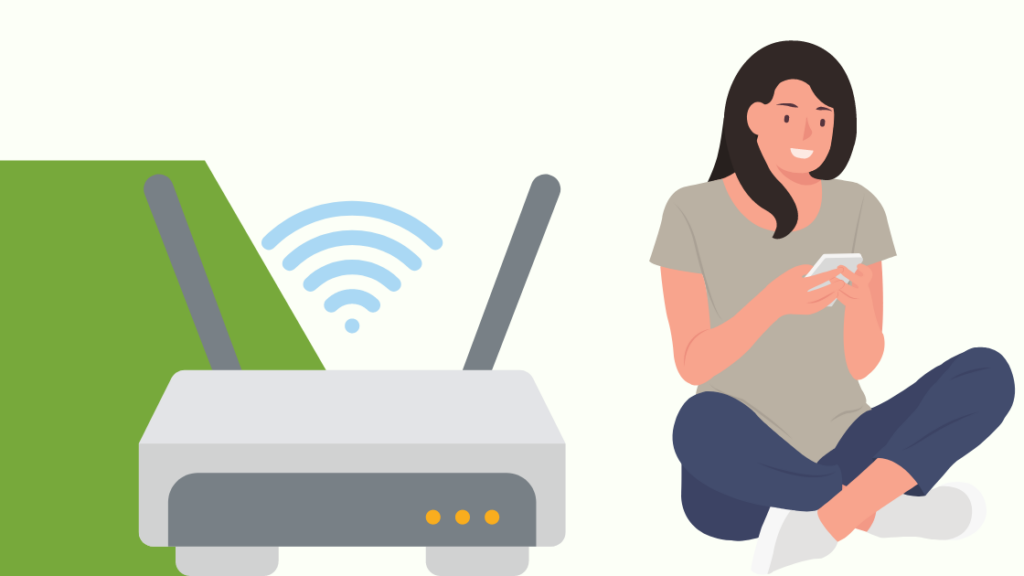
Gosund ස්මාර්ට් ප්ලග් එකට අවශ්යප්ලග් එක ස්මාර්ට් ජංගම දුරකතනයක් හරහා ක්රියාත්මක වන බැවින් හෝ අන්තර්ජාලය භාවිතයෙන් හඬ විධාන හරහා ක්රියා කරන බැවින් ස්ථායී අන්තර්ජාල සම්බන්ධතාව ඵලදායි ලෙස ක්රියා කරයි.
අන්තර්ජාල සම්බන්ධතාව නරක නම්, ස්මාර්ට් ප්ලග් එක නිසියාකාරව ක්රියාත්මක නොවී ගැටළු ඇති කරයි. එබැවින්, ඔබගේ උපාංග නිසි ලෙස පාලනය කිරීම සඳහා ඔබට ස්ථාවර අන්තර්ජාල සම්බන්ධතාවයක් තිබිය යුතුය.
Gosund ස්මාර්ට් ප්ලග් 2.4GHz Wi-Fi සංඛ්යාතය සමඟ පමණක් ක්රියා කරයි. ඔබගේ Wi-Fi ද්විත්ව කලාප (2.4GHz සහ 5GHz යන දෙකම) නම්, පිහිටුවීමේදී උපාංගය 2.4GHz Wi-Fi වෙත සම්බන්ධ කරන්න.
ඔබගේ ස්මාර්ට් ජංගම දුරකතනයේ Gosund යෙදුම බාගත කර ස්ථාපනය කරන්න
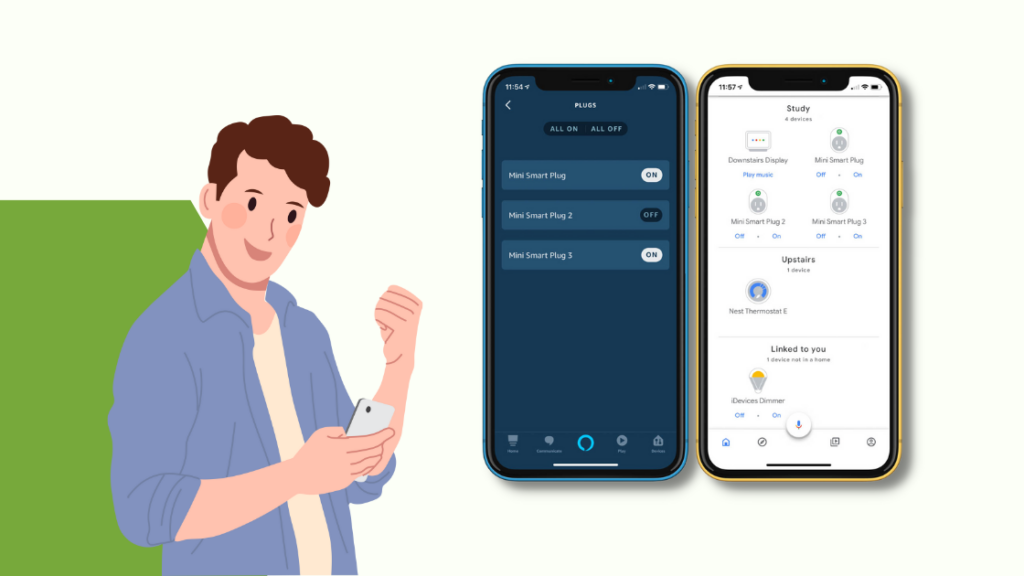
ඔබගේ ස්මාර්ට් ජංගම දුරකථනය හරහා උපාංග පාලනය කිරීමට, ඔබ Gosund යෙදුමක් ස්ථාපනය කළ යුතුය. Gosund යෙදුම iOS සහ Android යන දෙකටම සහය දක්වයි. Gosund යෙදුම ඔබගේ උපාංග දුරස්ථව පාලනය කිරීමට ද ඔබට ඉඩ සලසයි. යෙදුම බාගැනීමට මෙම පියවර අනුගමනය කරන්න:
- Google Play Store විවෘත කර 'Gosund යෙදුම' සොයන්න.
- Gosund යෙදුම තෝරා ස්ථාපනය තෝරන්න.
- ඉන්න යෙදුම ස්ථාපනය කර යෙදුම විවෘත කරන්න.
ඔබගේ Gosund Smart Plug පේනුගත කරන්න
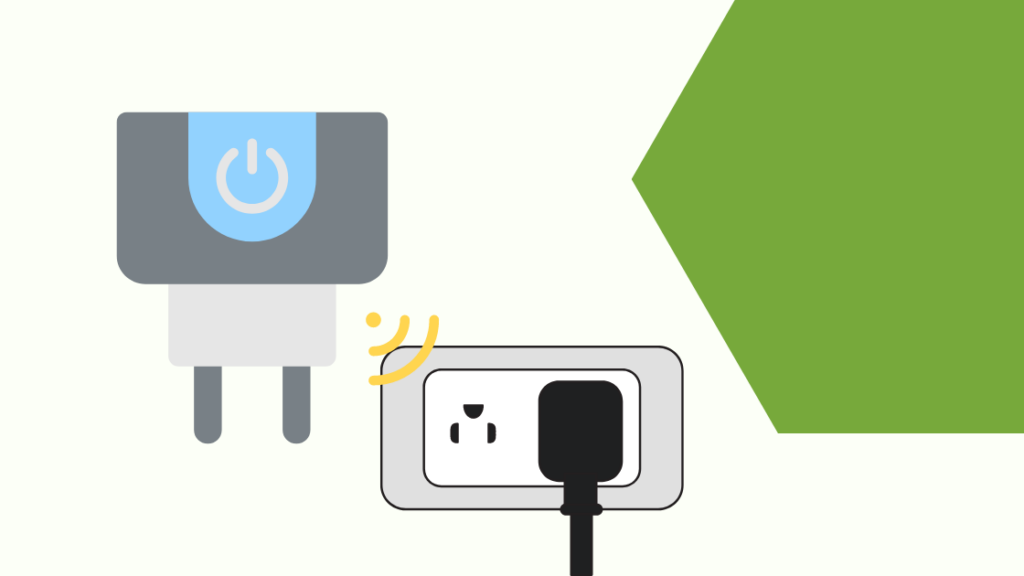
Gosund යෙදුම බාගත කිරීමෙන් පසු, ඊළඟ පියවර වන්නේ ඔබේ ස්මාර්ට් ප්ලග් එක සම්බන්ධ කිරීමයි Gosund යෙදුම. මෙය සිදු කිරීම සඳහා, මුලින්ම ස්මාර්ට් ප්ලග් එක සොකට් එකකට සම්බන්ධ කරන්න.
Gosund ස්මාර්ට් ප්ලග් එක ක්රියාත්මක වන අතර, දර්ශක ආලෝකය වේගයෙන් දැල්වෙයි. ගිණුමක් ලියාපදිංචි කිරීමට සහ Gosund ස්මාර්ට් පේනුව පිහිටුවීමට මීළඟ පියවර අනුගමනය කරන්න.
යෙදුම මත ගිණුමක් ලියාපදිංචි කරන්න
ඔබගේ පාලනය සඳහා Gosund යෙදුමේ ගිණුමක් ලියාපදිංචි කළ යුතුය.ස්මාර්ට් ජංගම දුරකතනයක් හරහා උපාංග. යෙදුමේ ලියාපදිංචි වීමට මෙම පියවර අනුගමනය කරන්න:
බලන්න: MetroPCS දුරකථනයක් උත්ශ්රේණි කරන්නේ කෙසේද: අපි පර්යේෂණය කළෙමු- Gosund යෙදුම විවෘත කර 'ලියාපදිංචි වන්න' තෝරන්න.
- ඔබගේ විද්යුත් තැපැල් ලිපිනය ඇතුළු කර ඔබගේ විද්යුත් තැපැල් ලිපිනයට එවන ලද සත්යාපන කේතය ඇතුලත් කරන්න.
- ඔබගේ Gosund ගිණුමේ මුරපදය සකසන්න.
ඔබේ Gosund Smart Plug යුගල කිරීමේ ප්රකාරයට දමන්න
ඔබේ යෙදුම ඔබ වරක් පෙරනිමි EZ යුගල කිරීමේ ප්රකාරයට ස්වයංක්රීයව යාමට සකසා ඇත. ඔබගේ Wi-Fi ජාලය එකතු කර ඇත.
කෙසේ වෙතත්, ඔබගේ EZ මාදිලිය ඔබගේ උපාංගය යුගල කිරීමට අපොහොසත් වුවහොත්, ඔබට සැම විටම AP යුගල කිරීමේ ප්රකාරය හරහා යුගල කළ හැක.
ඔබට කළ යුතු දේ මෙන්න:
- ඔබගේ තිරයේ ඉහළ දකුණු කෙළවරේ EZ මාදිලිය සහ AP ප්රකාරය ඔබට දැකගත හැකි අතර AP මාදිලිය තෝරන්න.
- ඔබේ Gosund පේනුව දැල්වීම ආරම්භ විය යුතුය. එය දිලිසෙන්නේ නැත්නම්, තත්පර 5 ක් සඳහා දර්ශකය අල්ලාගෙන ප්ලග් එක නැවත සකසන්න. දර්ශකය ඉක්මනින් දැල්වුවහොත්, දර්ශකය නැවත තත්පර 5 ක් තබා ගන්න.
- දර්ශකය මන්දගාමීව දැල්වෙන විට, 'දර්ශකය සෙමෙන් ඇසිපිය හෙළීම තහවුරු කරන්න' පරීක්ෂා කර 'ඊළඟ' තෝරන්න.
- ඔබේ ජංගම දුරකථනය උපාංගයේ හොට්ස්පොට් වෙත සම්බන්ධ කර 'සම්බන්ධ කිරීමට යන්න' තෝරන්න.
- Wi-Fi සැකසීම් වෙත ගොස් SmartLife ජාලය තෝරන්න.
- ඉන්පසු, යෙදුම වෙත ආපසු යන්න, එය ඔබගේ ස්මාර්ට් පේනුව සඳහා සෙවීම ආරම්භ කරනු ඇත.
- ඔබේ ස්මාර්ට් පේනුව එක් කළ පසු, තෝරන්න ' නිමයි.'
Gosund Smart Plug එක සකසන්න
සියල්ල පිළිවෙලට තැබීමෙන් පසු, අපි ඉතිරි සැකසුම් ක්රියාවලිය වෙත යමු.
- යෙදුම විවෘත කර සැකසීම් වෙත යන්නමෙනුව.
- උපාංග එක් කරන්න පිටුවේ 'පහසු ප්රකාරය' තෝරන්න, ඉන්පසු 'උපාංග එක් කරන්න' තෝරන්න.
- 'සියලු උපාංග' විකල්පය තෝරා 'විදුලි පිටවීම' මත තට්ටු කරන්න.
- දර්ශක ආලෝකය වේගයෙන් දැල්වෙන තෙක් ස්මාර්ට් ප්ලග් හි සක්රිය/අක්රිය බොත්තම අල්ලාගෙන සිටින්න.
- ඔබේ Wi-Fi තෝරා ජාලය 2.4GHz ක්රියාත්මක බව සහතික කර ගන්න. ඔබගේ දුරකථනය එකම Wi-Fi වෙත සම්බන්ධ වී ඇති බව සහතික කර ගන්න.
- සම්බන්ධතා ගැටළු මඟහරවා ගැනීමට ඔබගේ නිවැරදි Wi-Fi මුරපදය ඇතුළත් කරන්න.
- උපාංගය එක් කිරීමට යෙදුම සඳහා රැඳී සිටින්න. එය උපාංගය සාර්ථකව එකතු කර පෙන්වනු ඇති අතර 'සම්පූර්ණයි' තෝරන්න.
දැන් ඔබගේ Gosund පේනුව පිහිටුවා ඇති අතර, ඔබට Gosund යෙදුම භාවිතයෙන් ඔබගේ උපාංග පාලනය කළ හැක.
බලන්න: Fire Stick සමඟ Chromecast භාවිතා කරන්නේ කෙසේද: අපි පර්යේෂණය කළෙමුඋපාංගයක් පේනුගත කරන්න ඔබගේ Smart Plug
Gosund Smart Plug එක ඉතා බහුකාර්ය බැවින්, ඔබට අලෙවිසැලක් අවශ්ය වන විවිධ උපාංග එයට සම්බන්ධ කළ හැක.
කෙසේ වෙතත්, ඔබ ස්මාර්ට් ප්ලග් එකට සම්බන්ධ කරන උපාංග ස්වයංක්රීයව ක්රියාත්මක විය හැකි බවට වග බලා ගන්න.
උදාහරණයක් ලෙස, බොහෝ රූපවාහිනීවලට ක්රියාත්මක කිරීමට බාහිර දුරස්ථ පාලකයක් අවශ්ය වේ. එබැවින් ඔබ පේනුගත කිරීමට තීරණය කරන උපාංගයට ඔබේ පැත්තෙන් බාහිර ආදානයක් අවශ්ය නොවන බවට වග බලා ගන්න.
උපාංගයක් සම්බන්ධ කිරීමට පෙර, ඔබ උපාංගයේ වොට් අවශ්යතාවය පරීක්ෂා කර එය ප්ලග් එකට අනුකූලදැයි බැලීම වැදගත් බව සලකන්න.
ඔබට Gosund Smart Plug එකක් භාවිතා කළ හැකිද? Smart Speaker
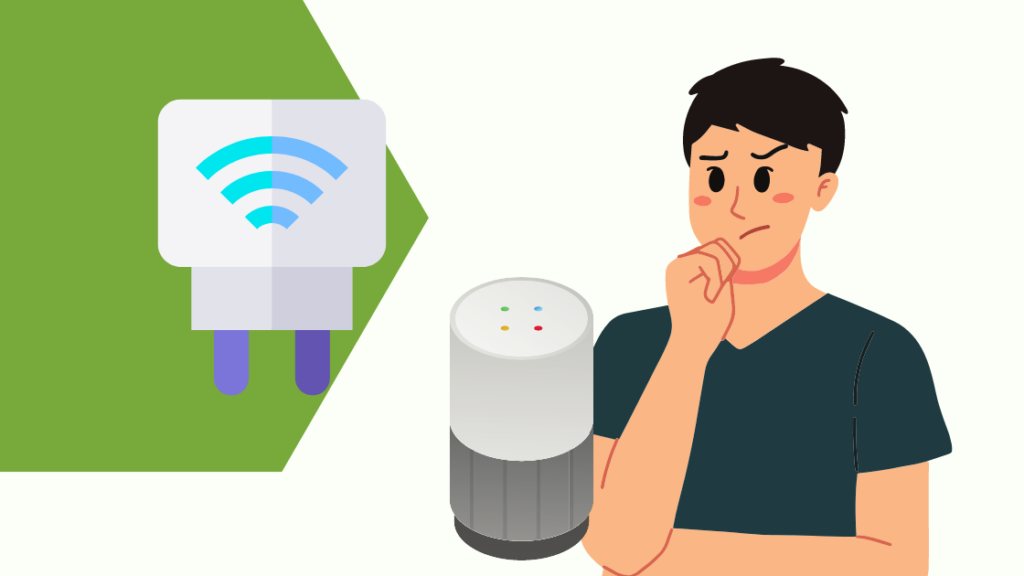
Gosund Smart Plug හි ඇති එක් ප්ලස් පැති එකක් නම් ඔබට එය සමග කිසිදු ස්මාර්ට් ස්පීකරයක් භාවිතා කිරීමට අවශ්ය නොවීමයි.
ඔබට පුළුවන්ඔබට ස්මාර්ට් ස්පීකරයක් නොමැති නම් Gosund යෙදුම භාවිතයෙන් Gosund ස්මාර්ට් ප්ලග් වෙත සම්බන්ධිත ඔබගේ උපාංග පාලනය කරන්න.
ඔබගේ ස්මාර්ට් ප්ලග් සඳහා මධ්යස්ථානයක් ලෙස ක්රියා කිරීමට ඔබට ස්මාර්ට් ස්පීකරයක් අවශ්ය නොවේ, ඒවා ඉතා මිල අධික වේ- ඵලදායී.
Gosund Smart Plug එකක් භාවිතා කිරීමේ වාසි

Gosund ස්මාර්ට් ප්ලග් ඔබේ මුළු නිවසම ස්මාර්ට් නිවසක් බවට පත් කරයි. Gosund කොටස් ප්ලග් භාවිතා කිරීමේ වාසි පහත දැක්වේ:
- ඔබට ස්මාර්ට් ෆෝන් හෝ හඬ විධාන භාවිතයෙන් ඔබගේ උපාංග පාලනය කළ හැක.
- Gosund Alexa සහ Google Assistant සමඟ ක්රියා කරයි.
- ඔබට උපාංග කිහිපයක් සමූහගත කර ඒවා එකවර පාලනය කළ හැක.
- ඔබට නිශ්චිත වේලාවක උපාංග පාලනය කිරීමට කාලසටහන් සැකසිය හැක.
- ඔබට විදුලි බිල්පත් මත ඉතිරි කළ හැක. උපකරණ සක්රිය සහ අක්රිය කිරීමට ස්වයංක්රීය සහ නිරවද්ය වේලාවන් සැකසීමෙන්
අවසාන සිතුවිලි
මෙම ලිපිය කියවීමෙන් පසු, ඔබට Gosund ස්මාර්ට් ප්ලග් එකක් සැකසීමට සහ ඔබේ උපාංග පාලනය කිරීමට හැකි විය යුතුය.
සමහර විට Gosund ස්මාර්ට් ප්ලග් සමහර ගැටළු පෙන්වයි. පහත දැක්වෙන්නේ Gosund ස්මාර්ට් ප්ලග් දෝෂ නිරාකරණය කිරීමට ක්රම කිහිපයකි:
ඔබගේ Gosund ස්මාර්ට් ප්ලග් එක Wi-Fi වෙත සම්බන්ධ නොවන්නේ නම්, ඔබගේ Gosund ප්ලග් නැවත සැකසීමට තත්පර 5-10ක් සඳහා On/Off බොත්තම අල්ලාගෙන සිටින්න.
Gosund ප්ලග් 2.4GHz Wi-Fi සංඛ්යාතය සමඟ පමණක් ක්රියා කරයි. ඔබගේ Wi-Fi ද්විත්ව කලාප (2.4Ghz සහ 5GHz යන දෙකම) නම්, පිහිටුවීමේදී 2.4GHz සංඛ්යාතය තෝරන්න.
මුල් පිහිටුවීම සඳහා, Wi-Fi රවුටරයට සමීපව ඔබේ ස්මාර්ට් පේනුව පේනුගත කරන්න. සැකසීමෙන් පසු, ඔබට චලනය කළ හැකියනිවසේ ඕනෑම තැනක පේනුව Alexa භාවිතයෙන් ඔබගේ Gosund ස්මාර්ට් ප්ලග් එක භාවිතා කිරීමට මෙම පියවර අනුගමනය කරන්න:
Gosund යෙදුම තුළ ඔබගේ Gosund ස්මාර්ට් ප්ලග් එක සකසන්න. ඉන්පසු, ඔබගේ Alexa යෙදුමට Gosund කුසලතාව එක් කරන්න.
දැන් ස්මාර්ට් ප්ලග් එක පේනුගත කරන්න, Alexa යෙදුමේ උපාංගය එකතු කරන්න තෝරන්න, සහ හඬ විධාන හරහා ඔබේ උපාංග පාලනය කිරීමට පියවර අනුගමනය කරන්න.
ඔබට Google Home භාවිතයෙන් ඔබගේ Gosund ස්මාර්ට් ප්ලග් එකද භාවිතා කළ හැක. Google Home සමඟ පේනුව පිහිටුවීමට මෙම පියවර අනුගමනය කරන්න:
Google Home යෙදුම තුළ ඔබේ Gosund ස්මාර්ට් පේනුව සකසන්න. ප්ලග් එක තෝරා සැකසීම් තෝරන්න.
ඉන්පසු, උපාංග වර්ගය තෝරන්න, ප්ලග් තෝරා, ඊළඟට තට්ටු කරන්න. දැන්, ඔබගේ උපාංගයේ නම ඇතුළත් කර සුරකින්න තෝරන්න.
ඔබට කියවීමද භුක්ති විඳිය හැක
- ඔබට අද මිලදී ගත හැකි හොඳම 5 GHz Smart Plugs
- Smart Plugs සඳහා හොඳම භාවිතය [නිර්මාණාත්මක ක්රම 30]
- ඔබට අද මිලදී ගත හැකි හොඳම උදාසීන වයර් රහිත ස්මාර්ට් ස්විච
- Simplisafe වෙනත් Smart Home පද්ධති සමඟ ක්රියා කරයිද?
නිතර අසන ප්රශ්න
Gosund සම්බන්ධ නොවන්නේ ඇයි?
ඔබගේ Gosund සම්බන්ධ කිරීමට වග බලා ගන්න සම්බන්ධ වන අතරතුර උපාංගය පේනුගත කර ක්රියාත්මක කර ඇති බව.
Wi-Fi කලාපය 2.4GHz මත ඇති අතර, ඔබ එය ඔබගේ දුරකථනයේ භාවිතා කරන ජාලයටම සම්බන්ධ කරයි.
කෙසේද මම මගේ Gosund නව Wi-Fi එකකට සම්බන්ධ කරනවාද?
ප්ලග් එක සොකට් එකේ තබන්නතත්පර 8-15 ක් සඳහා බල බොත්තම තබා ගන්න. ඔබට නිල් LED එකක් පස් වතාවක් බැබළෙන අතර ක්ලික් කිරීමේ ශබ්දයක් ඇසෙනු ඇත.
ඉන්පසු, නිල් LED සෙමෙන් දැල්වෙනු ඇත යන්නෙන් අදහස් වන්නේ උපාංගය නව Wi-Fi වෙත සම්බන්ධ වීමට යළි සකසා ඇති බවයි.
කෙසේද මම මගේ Gosund පේනුව නැවත මාර්ගගතව ලබා ගන්නවාද?
Gosund නැවත සබැඳිව ලබා ගැනීමට, ජාල සම්බන්ධතාව පරීක්ෂා කරන්න, ඔබේ ස්මාර්ට් පේනුව යළි පිහිටුවීමට උත්සාහ කරන්න, සහ ඔබේ Gosund යෙදුමේ හැඹිලිය ඉවත් කරන්න.

