ਸਕਿੰਟਾਂ ਵਿੱਚ ਇੱਕ ਗੋਸੁੰਡ ਸਮਾਰਟ ਪਲੱਗ ਕਿਵੇਂ ਸੈਟ ਅਪ ਕਰਨਾ ਹੈ
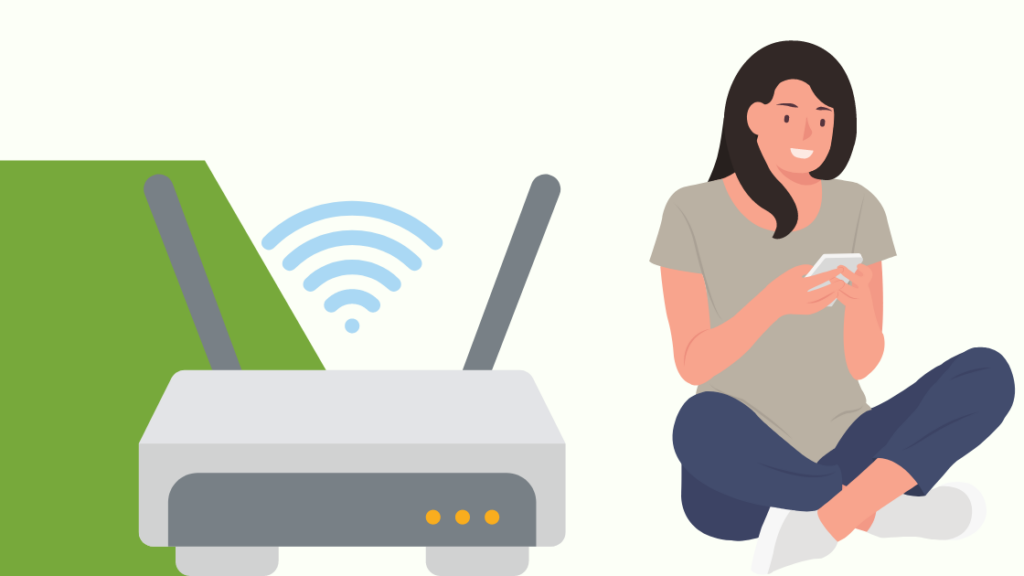
ਵਿਸ਼ਾ - ਸੂਚੀ
Gosund ਸਮਾਰਟ ਪਲੱਗ ਤੁਹਾਨੂੰ ਸਮਾਰਟਫ਼ੋਨ ਜਾਂ ਵੌਇਸ ਕਮਾਂਡਾਂ ਦੀ ਵਰਤੋਂ ਕਰਕੇ ਕਨੈਕਟ ਕੀਤੇ ਡੀਵਾਈਸਾਂ ਨੂੰ ਕੰਟਰੋਲ ਕਰਨ ਦੀ ਇਜਾਜ਼ਤ ਦਿੰਦਾ ਹੈ।
ਮੈਂ ਇੱਕ ਸਮਾਨ ਉਤਪਾਦ ਲੱਭ ਰਿਹਾ ਸੀ ਕਿਉਂਕਿ ਜ਼ਿਆਦਾਤਰ ਸਮਾਂ ਮੈਂ ਲਾਈਟਾਂ ਅਤੇ ਹੋਰ ਡੀਵਾਈਸਾਂ ਨੂੰ ਬੰਦ ਕਰਨਾ ਭੁੱਲ ਜਾਂਦਾ ਹਾਂ।
ਮੈਨੂੰ ਦਫਤਰ ਪਹੁੰਚਣ 'ਤੇ ਹੀ ਅਜਿਹਾ ਕਰਨਾ ਯਾਦ ਹੈ। ਇਹ ਉਦੋਂ ਹੈ ਜਦੋਂ ਮੈਂ ਸਮਾਰਟ ਪਲੱਗ ਵਿੱਚ ਨਿਵੇਸ਼ ਕਰਨ ਦਾ ਫੈਸਲਾ ਕੀਤਾ।
ਇਹ ਵੀ ਵੇਖੋ: DIRECTV 'ਤੇ ਕਿਹੜਾ ਚੈਨਲ ਹਾਲਮਾਰਕ ਹੈ? ਅਸੀਂ ਖੋਜ ਕੀਤੀਮੈਂ ਹੈਰਾਨ ਸੀ ਕਿ ਇਹ ਚੀਜ਼ਾਂ ਨੂੰ ਕਿੰਨਾ ਸੁਵਿਧਾਜਨਕ ਬਣਾਉਂਦਾ ਹੈ। ਤੁਸੀਂ ਐਪ 'ਤੇ ਇੱਕ ਬਟਨ ਦਬਾ ਕੇ ਜਾਂ ਵੌਇਸ ਕਮਾਂਡ ਦੀ ਵਰਤੋਂ ਕਰਕੇ ਇੱਕੋ ਸਮੇਂ 'ਤੇ ਲਾਈਟਾਂ ਦਾ ਸਮੂਹ ਬਣਾ ਸਕਦੇ ਹੋ ਅਤੇ ਉਹਨਾਂ ਨੂੰ ਨਿਯੰਤਰਿਤ ਕਰ ਸਕਦੇ ਹੋ। ਡਿਵਾਈਸ ਅਲੈਕਸਾ ਅਤੇ ਗੂਗਲ ਹੋਮ ਨੂੰ ਵੀ ਸਪੋਰਟ ਕਰਦੀ ਹੈ।
ਹਾਲਾਂਕਿ, ਜਦੋਂ ਮੈਂ ਇੱਕ ਖਾਤਾ ਰਜਿਸਟਰ ਕਰ ਰਿਹਾ ਸੀ ਅਤੇ ਗੋਸੁੰਡ ਸਮਾਰਟ ਪਲੱਗ ਸਥਾਪਤ ਕਰ ਰਿਹਾ ਸੀ ਤਾਂ ਮੈਨੂੰ ਕੁਝ ਸਮੱਸਿਆਵਾਂ ਆਈਆਂ।
ਇਸ ਲਈ, ਮੈਂ ਖੋਜ ਕੀਤੀ Gosund ਸਮਾਰਟ ਪਲੱਗ ਸਥਾਪਤ ਕਰਨ ਦੇ ਤੇਜ਼ ਅਤੇ ਆਸਾਨ ਤਰੀਕਿਆਂ ਲਈ। ਕਈ ਲੇਖਾਂ ਨੂੰ ਪੜ੍ਹਨ ਅਤੇ ਕਈ ਫੋਰਮਾਂ ਵਿੱਚੋਂ ਲੰਘਣ ਤੋਂ ਬਾਅਦ, ਮੈਂ ਸਮਾਰਟ ਪਲੱਗ ਸੈੱਟਅੱਪ ਕਰਨ ਦੇ ਯੋਗ ਹੋ ਗਿਆ।
ਗੋਸੁੰਡ ਸਮਾਰਟ ਪਲੱਗ ਸੈੱਟਅੱਪ ਕਰਨ ਲਈ, ਯਕੀਨੀ ਬਣਾਓ ਕਿ ਤੁਹਾਡੇ ਕੋਲ ਸਥਿਰ ਇੰਟਰਨੈੱਟ ਹੈ। ਇਸ ਤੋਂ ਬਾਅਦ Gosund ਐਪ ਨੂੰ ਡਾਊਨਲੋਡ ਅਤੇ ਇੰਸਟਾਲ ਕਰੋ, ਇੱਕ ਖਾਤਾ ਰਜਿਸਟਰ ਕਰੋ, ਅਤੇ ਡਿਵਾਈਸ ਨੂੰ ਸਮਾਰਟ ਪਲੱਗ ਵਿੱਚ ਪਲੱਗ ਕਰੋ। ਤੁਸੀਂ ਪਲੱਗ ਨੂੰ ਨਿਯੰਤਰਿਤ ਕਰਨ ਲਈ ਅਲੈਕਸਾ ਜਾਂ ਗੂਗਲ ਹੋਮ ਦੀ ਵਰਤੋਂ ਕਰ ਸਕਦੇ ਹੋ।
ਇਸ ਲੇਖ ਵਿੱਚ, ਮੈਂ ਗੋਸੰਡ ਐਪ ਵਿੱਚ ਇੱਕ ਖਾਤਾ ਕਿਵੇਂ ਰਜਿਸਟਰ ਕਰਨਾ ਹੈ, ਇੱਕ ਸਮਾਰਟ ਪਲੱਗ ਨੂੰ ਪੇਅਰਿੰਗ ਮੋਡ ਵਿੱਚ ਕਿਵੇਂ ਰੱਖਣਾ ਹੈ, ਇਸ ਬਾਰੇ ਚਰਚਾ ਕੀਤੀ ਹੈ। Gosund ਸਮਾਰਟ ਪਲੱਗ ਸੈੱਟਅੱਪ ਕਰੋ, ਅਤੇ ਅਲੈਕਸਾ ਅਤੇ Google Home ਨੂੰ Gosund ਸਮਾਰਟ ਪਲੱਗ ਨਾਲ ਕਿਵੇਂ ਕਨੈਕਟ ਕਰਨਾ ਹੈ।
ਯਕੀਨੀ ਬਣਾਓ ਕਿ ਤੁਹਾਡਾ ਵਾਈ-ਫਾਈ ਨੈੱਟਵਰਕ ਚਾਲੂ ਅਤੇ ਸਥਿਰ ਹੈ
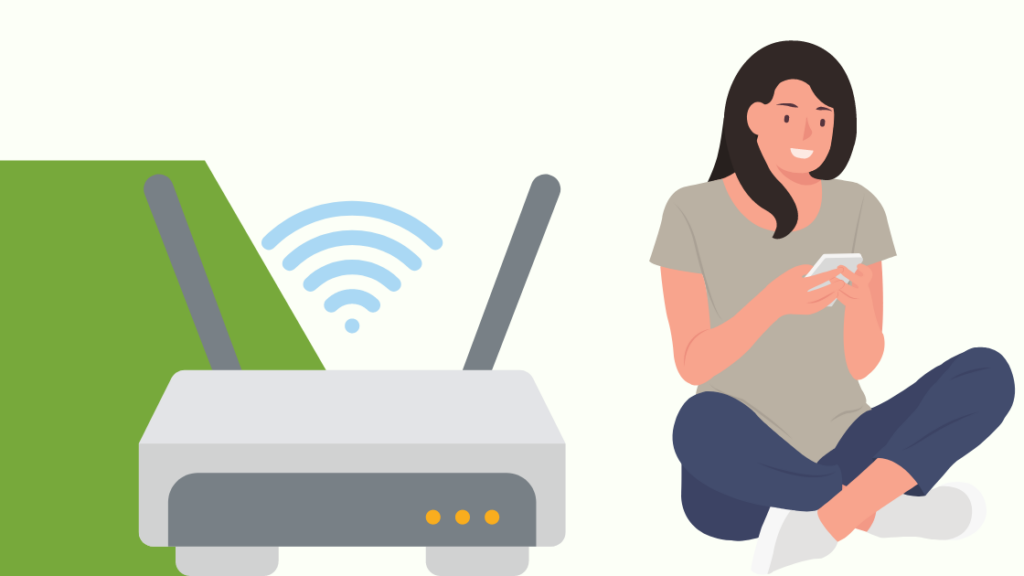
ਗੋਸੁੰਡ ਸਮਾਰਟ ਪਲੱਗ ਦੀ ਲੋੜ ਹੈਸਥਾਈ ਇੰਟਰਨੈਟ ਕਨੈਕਸ਼ਨ ਪ੍ਰਭਾਵਸ਼ਾਲੀ ਢੰਗ ਨਾਲ ਕੰਮ ਕਰਨ ਲਈ ਕਿਉਂਕਿ ਪਲੱਗ ਸਮਾਰਟਫ਼ੋਨ ਜਾਂ ਇੰਟਰਨੈਟ ਦੀ ਵਰਤੋਂ ਨਾਲ ਵੌਇਸ ਕਮਾਂਡਾਂ ਰਾਹੀਂ ਕੰਮ ਕਰਦਾ ਹੈ।
ਜੇਕਰ ਇੰਟਰਨੈਟ ਕਨੈਕਸ਼ਨ ਖ਼ਰਾਬ ਹੈ, ਤਾਂ ਸਮਾਰਟ ਪਲੱਗ ਸਹੀ ਢੰਗ ਨਾਲ ਕੰਮ ਨਹੀਂ ਕਰੇਗਾ ਅਤੇ ਸਮੱਸਿਆਵਾਂ ਪੈਦਾ ਕਰੇਗਾ। ਇਸ ਲਈ, ਤੁਹਾਡੀਆਂ ਡਿਵਾਈਸਾਂ ਨੂੰ ਸਹੀ ਢੰਗ ਨਾਲ ਕੰਟਰੋਲ ਕਰਨ ਲਈ ਤੁਹਾਡੇ ਕੋਲ ਇੱਕ ਸਥਿਰ ਇੰਟਰਨੈਟ ਕਨੈਕਸ਼ਨ ਹੋਣਾ ਚਾਹੀਦਾ ਹੈ।
Gosund ਸਮਾਰਟ ਪਲੱਗ ਸਿਰਫ਼ 2.4GHz Wi-Fi ਬਾਰੰਬਾਰਤਾ ਨਾਲ ਕੰਮ ਕਰਦਾ ਹੈ। ਜੇਕਰ ਤੁਹਾਡਾ ਵਾਈ-ਫਾਈ ਦੋਹਰਾ ਬੈਂਡ ਹੈ (2.4GHz ਅਤੇ 5GHz ਦੋਵੇਂ), ਸੈੱਟਅੱਪ ਕਰਨ ਵੇਲੇ ਡੀਵਾਈਸ ਨੂੰ 2.4GHz Wi-Fi ਨਾਲ ਕਨੈਕਟ ਕਰੋ।
ਆਪਣੇ ਸਮਾਰਟਫ਼ੋਨ 'ਤੇ Gosund ਐਪ ਨੂੰ ਡਾਊਨਲੋਡ ਅਤੇ ਸਥਾਪਿਤ ਕਰੋ
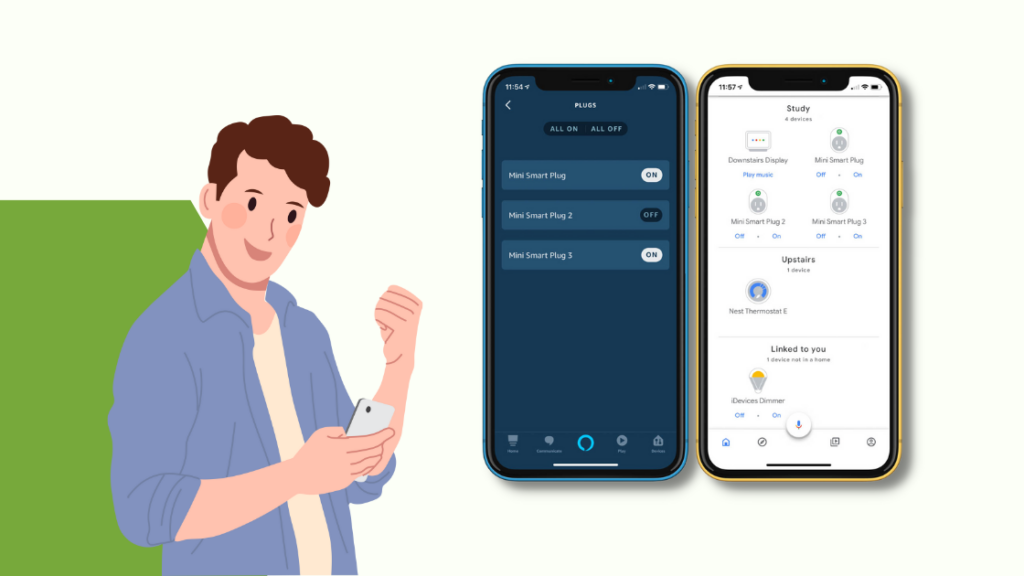
ਆਪਣੇ ਸਮਾਰਟਫ਼ੋਨ ਰਾਹੀਂ ਡਿਵਾਈਸਾਂ ਨੂੰ ਨਿਯੰਤਰਿਤ ਕਰਨ ਲਈ, ਤੁਹਾਨੂੰ ਇੱਕ Gosund ਐਪ ਸਥਾਪਤ ਕਰਨ ਦੀ ਲੋੜ ਹੈ। Gosund ਐਪ ਆਈਓਐਸ ਅਤੇ ਐਂਡਰੌਇਡ ਦੋਵਾਂ ਦਾ ਸਮਰਥਨ ਕਰਦਾ ਹੈ। Gosund ਐਪ ਤੁਹਾਨੂੰ ਤੁਹਾਡੀਆਂ ਡਿਵਾਈਸਾਂ ਨੂੰ ਰਿਮੋਟਲੀ ਨਿਯੰਤਰਣ ਕਰਨ ਦੀ ਵੀ ਆਗਿਆ ਦਿੰਦਾ ਹੈ। ਐਪ ਨੂੰ ਡਾਊਨਲੋਡ ਕਰਨ ਲਈ ਇਹਨਾਂ ਕਦਮਾਂ ਦੀ ਪਾਲਣਾ ਕਰੋ:
- ਗੂਗਲ ਪਲੇ ਸਟੋਰ ਖੋਲ੍ਹੋ ਅਤੇ 'ਗੋਸੁੰਡ ਐਪ' ਖੋਜੋ।
- ਗੋਸੁੰਡ ਐਪ ਨੂੰ ਚੁਣੋ ਅਤੇ ਇੰਸਟਾਲ ਨੂੰ ਚੁਣੋ।
- ਦੀ ਉਡੀਕ ਕਰੋ। ਐਪ ਨੂੰ ਸਥਾਪਿਤ ਕਰਨ ਅਤੇ ਐਪ ਨੂੰ ਖੋਲ੍ਹਣ ਲਈ ਐਪ।
ਆਪਣੇ Gosund ਸਮਾਰਟ ਪਲੱਗ ਵਿੱਚ ਪਲੱਗ ਲਗਾਓ
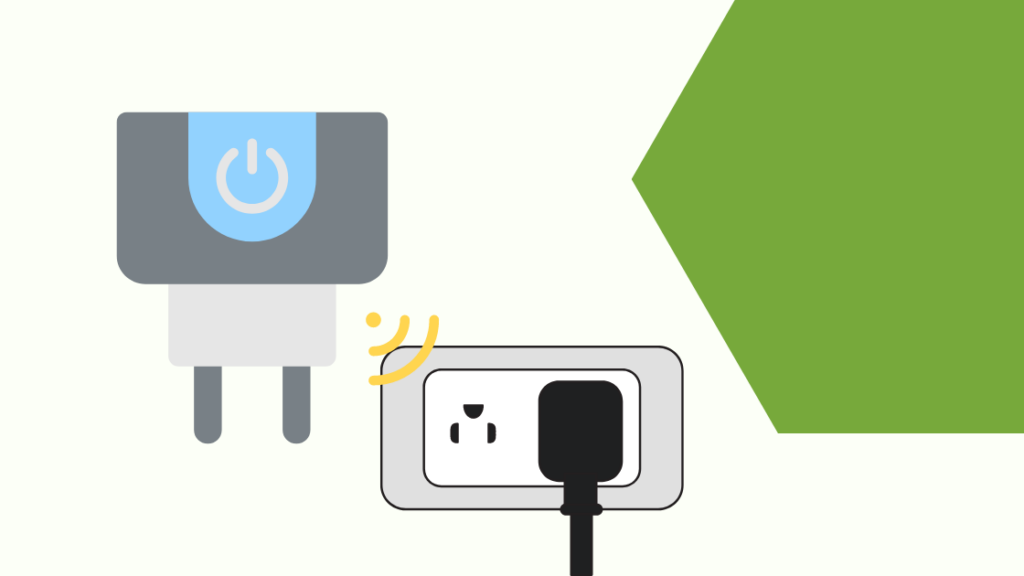
Gosund ਐਪ ਨੂੰ ਡਾਊਨਲੋਡ ਕਰਨ ਤੋਂ ਬਾਅਦ, ਅਗਲਾ ਕਦਮ ਆਪਣੇ ਸਮਾਰਟ ਪਲੱਗ ਨਾਲ ਕਨੈਕਟ ਕਰਨਾ ਹੈ ਗੋਸੁੰਡ ਐਪ. ਅਜਿਹਾ ਕਰਨ ਲਈ, ਪਹਿਲਾਂ ਸਮਾਰਟ ਪਲੱਗ ਨੂੰ ਸਾਕਟ ਨਾਲ ਕਨੈਕਟ ਕਰੋ।
ਗੋਸੁੰਡ ਸਮਾਰਟ ਪਲੱਗ ਚਾਲੂ ਹੋ ਜਾਵੇਗਾ, ਅਤੇ ਸੂਚਕ ਲਾਈਟਾਂ ਤੇਜ਼ੀ ਨਾਲ ਝਪਕਣਗੀਆਂ। ਇੱਕ ਖਾਤਾ ਰਜਿਸਟਰ ਕਰਨ ਲਈ ਅਗਲੇ ਕਦਮਾਂ ਦੀ ਪਾਲਣਾ ਕਰੋ ਅਤੇ Gosund ਸਮਾਰਟ ਪਲੱਗ ਸੈਟ ਅਪ ਕਰੋ।
ਐਪ 'ਤੇ ਇੱਕ ਖਾਤਾ ਰਜਿਸਟਰ ਕਰੋ
ਤੁਹਾਨੂੰ ਆਪਣੇ ਕੰਟਰੋਲ ਕਰਨ ਲਈ Gosund ਐਪ 'ਤੇ ਇੱਕ ਖਾਤਾ ਰਜਿਸਟਰ ਕਰਨਾ ਚਾਹੀਦਾ ਹੈਇੱਕ ਸਮਾਰਟਫੋਨ ਦੁਆਰਾ ਡਿਵਾਈਸਾਂ. ਐਪ 'ਤੇ ਰਜਿਸਟਰ ਕਰਨ ਲਈ ਇਹਨਾਂ ਕਦਮਾਂ ਦੀ ਪਾਲਣਾ ਕਰੋ:
- ਗੋਸੁੰਡ ਐਪ ਖੋਲ੍ਹੋ ਅਤੇ 'ਸਾਈਨ ਅੱਪ ਕਰੋ' ਨੂੰ ਚੁਣੋ।
- ਆਪਣਾ ਈਮੇਲ ਪਤਾ ਦਰਜ ਕਰੋ ਅਤੇ ਤੁਹਾਡੇ ਈਮੇਲ ਪਤੇ 'ਤੇ ਭੇਜਿਆ ਗਿਆ ਪੁਸ਼ਟੀਕਰਨ ਕੋਡ ਦਾਖਲ ਕਰੋ।
- ਆਪਣੇ Gosund ਖਾਤੇ ਦਾ ਪਾਸਵਰਡ ਸੈੱਟ ਕਰੋ।
ਆਪਣੇ Gosund ਸਮਾਰਟ ਪਲੱਗ ਨੂੰ ਪੇਅਰਿੰਗ ਮੋਡ ਵਿੱਚ ਰੱਖੋ
ਤੁਹਾਡੀ ਐਪ ਆਪਣੇ ਆਪ ਡਿਫੌਲਟ EZ ਪੇਅਰਿੰਗ ਮੋਡ ਵਿੱਚ ਜਾਣ ਲਈ ਸੈੱਟ ਕੀਤੀ ਗਈ ਹੈ ਜਦੋਂ ਤੁਸੀਂ ਤੁਹਾਡੇ Wi-Fi ਨੈੱਟਵਰਕ ਨੂੰ ਜੋੜਿਆ ਹੈ।
ਹਾਲਾਂਕਿ, ਜੇਕਰ ਤੁਹਾਡਾ EZ ਮੋਡ ਤੁਹਾਡੀ ਡਿਵਾਈਸ ਨੂੰ ਜੋੜਾ ਬਣਾਉਣ ਵਿੱਚ ਅਸਫਲ ਰਹਿੰਦਾ ਹੈ, ਤਾਂ ਤੁਸੀਂ ਹਮੇਸ਼ਾ AP ਪੇਅਰਿੰਗ ਮੋਡ ਰਾਹੀਂ ਜੋੜਾ ਬਣਾ ਸਕਦੇ ਹੋ।
ਇੱਥੇ ਤੁਹਾਨੂੰ ਕੀ ਕਰਨ ਦੀ ਲੋੜ ਹੈ:
- ਤੁਸੀਂ ਆਪਣੀ ਸਕ੍ਰੀਨ ਦੇ ਉੱਪਰ ਸੱਜੇ ਕੋਨੇ 'ਤੇ EZ ਮੋਡ ਅਤੇ AP ਮੋਡ ਦੇਖ ਸਕਦੇ ਹੋ, ਅਤੇ AP ਮੋਡ ਚੁਣ ਸਕਦੇ ਹੋ।
- ਤੁਹਾਡਾ ਗੋਸੁੰਡ ਪਲੱਗ ਝਪਕਣਾ ਸ਼ੁਰੂ ਕਰ ਦੇਣਾ ਚਾਹੀਦਾ ਹੈ। ਜੇਕਰ ਇਹ ਝਪਕਦਾ ਨਹੀਂ ਹੈ, ਤਾਂ 5 ਸਕਿੰਟਾਂ ਲਈ ਸੰਕੇਤਕ ਨੂੰ ਫੜ ਕੇ ਪਲੱਗ ਨੂੰ ਰੀਸੈਟ ਕਰੋ। ਜੇਕਰ ਸੂਚਕ ਤੇਜ਼ੀ ਨਾਲ ਫਲੈਸ਼ ਹੁੰਦਾ ਹੈ, ਤਾਂ ਸੰਕੇਤਕ ਨੂੰ 5 ਸਕਿੰਟਾਂ ਲਈ ਦੁਬਾਰਾ ਦਬਾ ਕੇ ਰੱਖੋ।
- ਜਦੋਂ ਸੂਚਕ ਹੌਲੀ ਫਲੈਸ਼ ਹੁੰਦਾ ਹੈ, ਤਾਂ 'ਸੂਚਕ ਹੌਲੀ ਝਪਕਣ ਦੀ ਪੁਸ਼ਟੀ ਕਰੋ' ਦੀ ਜਾਂਚ ਕਰੋ ਅਤੇ 'ਅੱਗੇ' ਚੁਣੋ।
- ਆਪਣੇ ਮੋਬਾਈਲ ਨੂੰ ਡਿਵਾਈਸ ਦੇ ਹੌਟਸਪੌਟ ਨਾਲ ਕਨੈਕਟ ਕਰੋ ਅਤੇ 'ਕਨੈਕਟ ਕਰਨ ਲਈ ਜਾਓ' ਚੁਣੋ।
- Wi-Fi ਸੈਟਿੰਗਾਂ 'ਤੇ ਜਾਓ ਅਤੇ SmartLife ਨੈੱਟਵਰਕ ਨੂੰ ਚੁਣੋ।
- ਫਿਰ, ਐਪ 'ਤੇ ਵਾਪਸ ਜਾਓ, ਅਤੇ ਇਹ ਤੁਹਾਡੇ ਸਮਾਰਟ ਪਲੱਗ ਦੀ ਖੋਜ ਕਰਨਾ ਸ਼ੁਰੂ ਕਰ ਦੇਵੇਗਾ।
- ਤੁਹਾਡਾ ਸਮਾਰਟ ਪਲੱਗ ਜੋੜਨ ਤੋਂ ਬਾਅਦ, ਚੁਣੋ। 'ਹੋ ਗਿਆ।'
ਗੋਸੁੰਡ ਸਮਾਰਟ ਪਲੱਗ ਸੈਟ ਅਪ ਕਰੋ
ਸਭ ਕੁਝ ਠੀਕ ਹੋਣ ਤੋਂ ਬਾਅਦ, ਆਓ ਅਸੀਂ ਬਾਕੀ ਦੀ ਸੈੱਟਅੱਪ ਪ੍ਰਕਿਰਿਆ 'ਤੇ ਚੱਲੀਏ।
- ਐਪ ਖੋਲ੍ਹੋ ਅਤੇ ਸੈਟਿੰਗਾਂ 'ਤੇ ਜਾਓਮੀਨੂ।
- ਐਡ ਡਿਵਾਈਸ ਪੇਜ 'ਤੇ 'ਈਜ਼ੀ ਮੋਡ' ਚੁਣੋ, ਫਿਰ 'ਡਿਵਾਈਸ ਜੋੜੋ' ਨੂੰ ਚੁਣੋ।
- 'ਸਾਰੇ ਡਿਵਾਈਸਾਂ' ਵਿਕਲਪ ਨੂੰ ਚੁਣੋ ਅਤੇ 'ਇਲੈਕਟ੍ਰਿਕਲ ਆਊਟਲੇਟ' 'ਤੇ ਟੈਪ ਕਰੋ।
- ਸਮਾਰਟ ਪਲੱਗ ਦੇ ਚਾਲੂ/ਬੰਦ ਬਟਨ ਨੂੰ ਉਦੋਂ ਤੱਕ ਫੜੀ ਰੱਖੋ ਜਦੋਂ ਤੱਕ ਇੰਡੀਕੇਟਰ ਲਾਈਟ ਤੇਜ਼ੀ ਨਾਲ ਝਪਕਦੀ ਨਹੀਂ ਹੈ।
- ਆਪਣਾ ਵਾਈ-ਫਾਈ ਚੁਣੋ ਅਤੇ ਯਕੀਨੀ ਬਣਾਓ ਕਿ ਨੈੱਟਵਰਕ 2.4GHz 'ਤੇ ਹੈ। ਯਕੀਨੀ ਬਣਾਓ ਕਿ ਤੁਹਾਡਾ ਫ਼ੋਨ ਉਸੇ Wi-Fi ਨਾਲ ਕਨੈਕਟ ਹੈ।
- ਕਨੈਕਸ਼ਨ ਸਮੱਸਿਆਵਾਂ ਤੋਂ ਬਚਣ ਲਈ ਆਪਣਾ ਸਹੀ Wi-Fi ਪਾਸਵਰਡ ਦਾਖਲ ਕਰੋ।
- ਡਿਵਾਈਸ ਨੂੰ ਜੋੜਨ ਲਈ ਐਪ ਦੀ ਉਡੀਕ ਕਰੋ। ਇਹ ਡਿਵਾਈਸ ਨੂੰ ਸਫਲਤਾਪੂਰਵਕ ਜੋੜਿਆ ਗਿਆ ਪ੍ਰਦਰਸ਼ਿਤ ਕਰੇਗਾ ਅਤੇ 'ਮੁਕੰਮਲ' ਨੂੰ ਚੁਣੇਗਾ।
ਹੁਣ ਤੁਹਾਡਾ Gosund ਪਲੱਗ ਸੈੱਟਅੱਪ ਹੋ ਗਿਆ ਹੈ, ਅਤੇ ਤੁਸੀਂ Gosund ਐਪ ਦੀ ਵਰਤੋਂ ਕਰਕੇ ਆਪਣੀਆਂ ਡਿਵਾਈਸਾਂ ਨੂੰ ਨਿਯੰਤਰਿਤ ਕਰ ਸਕਦੇ ਹੋ।
ਇਸ ਵਿੱਚ ਇੱਕ ਡਿਵਾਈਸ ਨੂੰ ਪਲੱਗ ਕਰੋ ਤੁਹਾਡਾ ਸਮਾਰਟ ਪਲੱਗ
ਕਿਉਂਕਿ ਗੋਸੰਡ ਸਮਾਰਟ ਪਲੱਗ ਕਾਫ਼ੀ ਬਹੁਮੁਖੀ ਹੈ, ਤੁਸੀਂ ਇਸ ਵਿੱਚ ਵੱਖ-ਵੱਖ ਡਿਵਾਈਸਾਂ ਨੂੰ ਪਲੱਗ ਕਰ ਸਕਦੇ ਹੋ ਜਿਨ੍ਹਾਂ ਨੂੰ ਇੱਕ ਆਊਟਲੇਟ ਦੀ ਲੋੜ ਹੋਵੇਗੀ।
ਹਾਲਾਂਕਿ, ਇਹ ਯਕੀਨੀ ਬਣਾਓ ਕਿ ਤੁਸੀਂ ਸਮਾਰਟ ਪਲੱਗ ਵਿੱਚ ਜੋ ਡਿਵਾਈਸਾਂ ਲਗਾਉਂਦੇ ਹੋ, ਉਹ ਆਪਣੇ ਆਪ ਚਾਲੂ ਹੋ ਸਕਦੇ ਹਨ।
ਉਦਾਹਰਣ ਲਈ, ਕਈ ਟੀਵੀ ਨੂੰ ਚਾਲੂ ਕਰਨ ਲਈ ਇੱਕ ਬਾਹਰੀ ਰਿਮੋਟ ਦੀ ਲੋੜ ਹੁੰਦੀ ਹੈ। ਇਸ ਲਈ ਯਕੀਨੀ ਬਣਾਓ ਕਿ ਜਿਸ ਡਿਵਾਈਸ ਨੂੰ ਤੁਸੀਂ ਪਲੱਗ ਇਨ ਕਰਨ ਦਾ ਫੈਸਲਾ ਕਰਦੇ ਹੋ, ਉਸ ਨੂੰ ਤੁਹਾਡੇ ਪਾਸਿਓਂ ਕਿਸੇ ਬਾਹਰੀ ਇਨਪੁਟ ਦੀ ਲੋੜ ਨਹੀਂ ਹੈ।
ਨੋਟ ਕਰੋ ਕਿ ਕਿਸੇ ਡਿਵਾਈਸ ਨੂੰ ਕਨੈਕਟ ਕਰਨ ਤੋਂ ਪਹਿਲਾਂ, ਇਹ ਜ਼ਰੂਰੀ ਹੈ ਕਿ ਤੁਸੀਂ ਡਿਵਾਈਸ ਦੀ ਵਾਟੇਜ ਲੋੜ ਦੀ ਜਾਂਚ ਕਰੋ ਅਤੇ ਦੇਖੋ ਕਿ ਇਹ ਪਲੱਗ ਨਾਲ ਅਨੁਕੂਲ ਹੈ ਜਾਂ ਨਹੀਂ।
ਕੀ ਤੁਸੀਂ ਬਿਨਾਂ ਗੋਸੰਡ ਸਮਾਰਟ ਪਲੱਗ ਦੀ ਵਰਤੋਂ ਕਰ ਸਕਦੇ ਹੋ। ਸਮਾਰਟ ਸਪੀਕਰ
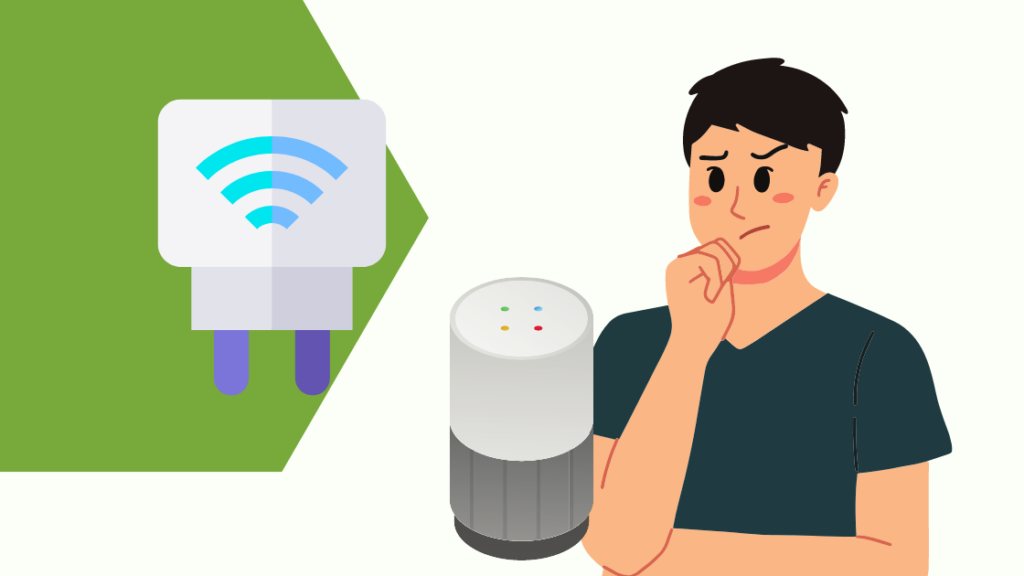
ਗੋਸੁੰਡ ਸਮਾਰਟ ਪਲੱਗ ਦੇ ਪਲੱਸ ਸਾਈਡਾਂ ਵਿੱਚੋਂ ਇੱਕ ਇਹ ਹੈ ਕਿ ਤੁਹਾਨੂੰ ਇਸਦੇ ਨਾਲ ਕਿਸੇ ਵੀ ਸਮਾਰਟ ਸਪੀਕਰ ਦੀ ਵਰਤੋਂ ਕਰਨ ਦੀ ਲੋੜ ਨਹੀਂ ਹੈ।
ਤੁਸੀਂ ਕਰ ਸਕਦੇ ਹੋਜੇਕਰ ਤੁਹਾਡੇ ਕੋਲ ਸਮਾਰਟ ਸਪੀਕਰ ਨਹੀਂ ਹੈ ਤਾਂ Gosund ਐਪ ਦੀ ਵਰਤੋਂ ਕਰਕੇ Gosund ਸਮਾਰਟ ਪਲੱਗ ਨਾਲ ਕਨੈਕਟ ਕੀਤੀਆਂ ਆਪਣੀਆਂ ਡਿਵਾਈਸਾਂ ਨੂੰ ਨਿਯੰਤਰਿਤ ਕਰੋ।
ਤੁਹਾਨੂੰ ਆਪਣੇ ਸਮਾਰਟ ਪਲੱਗ ਲਈ ਇੱਕ ਹੱਬ ਵਜੋਂ ਕੰਮ ਕਰਨ ਲਈ ਸਮਾਰਟ ਸਪੀਕਰ ਦੀ ਲੋੜ ਨਹੀਂ ਹੈ, ਜਿਸ ਨਾਲ ਉਹਨਾਂ ਨੂੰ ਬਹੁਤ ਖਰਚਾ ਆਉਂਦਾ ਹੈ- ਪ੍ਰਭਾਵਸ਼ਾਲੀ।
ਗੋਸੁੰਡ ਸਮਾਰਟ ਪਲੱਗ ਦੀ ਵਰਤੋਂ ਕਰਨ ਦੇ ਫਾਇਦੇ

ਗੋਸੁੰਡ ਸਮਾਰਟ ਪਲੱਗ ਤੁਹਾਡੇ ਪੂਰੇ ਘਰ ਨੂੰ ਇੱਕ ਸਮਾਰਟ ਘਰ ਵਿੱਚ ਬਦਲ ਦਿੰਦਾ ਹੈ। ਗੋਸੁੰਡ ਪਾਰਟ ਪਲੱਗ ਦੀ ਵਰਤੋਂ ਕਰਨ ਦੇ ਹੇਠਾਂ ਦਿੱਤੇ ਫਾਇਦੇ ਹਨ:
- ਤੁਸੀਂ ਸਮਾਰਟਫ਼ੋਨਾਂ ਜਾਂ ਵੌਇਸ ਕਮਾਂਡਾਂ ਦੀ ਵਰਤੋਂ ਕਰਕੇ ਆਪਣੀਆਂ ਡਿਵਾਈਸਾਂ ਨੂੰ ਨਿਯੰਤਰਿਤ ਕਰ ਸਕਦੇ ਹੋ।
- ਗੋਸੁੰਡ ਅਲੈਕਸਾ ਅਤੇ ਗੂਗਲ ਅਸਿਸਟੈਂਟ ਨਾਲ ਕੰਮ ਕਰਦਾ ਹੈ।
- ਤੁਸੀਂ ਇੱਕ ਤੋਂ ਵੱਧ ਡਿਵਾਈਸਾਂ ਦਾ ਸਮੂਹ ਬਣਾ ਸਕਦੇ ਹੋ ਅਤੇ ਉਹਨਾਂ ਨੂੰ ਇੱਕੋ ਸਮੇਂ ਤੇ ਨਿਯੰਤਰਿਤ ਕਰ ਸਕਦੇ ਹੋ।
- ਤੁਸੀਂ ਇੱਕ ਖਾਸ ਸਮੇਂ ਤੇ ਡਿਵਾਈਸਾਂ ਨੂੰ ਨਿਯੰਤਰਿਤ ਕਰਨ ਲਈ ਸਮਾਂ-ਸਾਰਣੀ ਵੀ ਸੈਟ ਕਰ ਸਕਦੇ ਹੋ।
- ਤੁਸੀਂ ਪਾਵਰ ਬਿੱਲਾਂ ਨੂੰ ਬਚਾ ਸਕਦੇ ਹੋ। ਉਪਕਰਨਾਂ ਨੂੰ ਚਾਲੂ ਅਤੇ ਬੰਦ ਕਰਨ ਲਈ ਸਵੈਚਲਿਤ ਅਤੇ ਸਟੀਕ ਸਮਾਂ ਸੈਟ ਕਰਕੇ
ਅੰਤਿਮ ਵਿਚਾਰ
ਇਸ ਲੇਖ ਨੂੰ ਪੜ੍ਹਨ ਤੋਂ ਬਾਅਦ, ਤੁਹਾਨੂੰ ਇੱਕ ਗੋਸੁੰਡ ਸਮਾਰਟ ਪਲੱਗ ਸਥਾਪਤ ਕਰਨ ਅਤੇ ਆਪਣੀਆਂ ਡਿਵਾਈਸਾਂ ਨੂੰ ਨਿਯੰਤਰਿਤ ਕਰਨ ਦੇ ਯੋਗ ਹੋਣਾ ਚਾਹੀਦਾ ਹੈ।
ਕਈ ਵਾਰ Gosund ਸਮਾਰਟ ਪਲੱਗ ਕੁਝ ਸਮੱਸਿਆਵਾਂ ਦਿਖਾਉਂਦਾ ਹੈ। Gosund ਸਮਾਰਟ ਪਲੱਗ ਦੀ ਸਮੱਸਿਆ ਦਾ ਨਿਪਟਾਰਾ ਕਰਨ ਦੇ ਕੁਝ ਤਰੀਕੇ ਹੇਠਾਂ ਦਿੱਤੇ ਗਏ ਹਨ:
ਜੇਕਰ ਤੁਹਾਡਾ Gosund ਸਮਾਰਟ ਪਲੱਗ Wi-Fi ਨਾਲ ਕਨੈਕਟ ਨਹੀਂ ਹੁੰਦਾ ਹੈ, ਤਾਂ ਆਪਣੇ Gosund ਪਲੱਗ ਨੂੰ ਰੀਸੈਟ ਕਰਨ ਲਈ 5-10 ਸਕਿੰਟਾਂ ਲਈ ਚਾਲੂ/ਬੰਦ ਬਟਨ ਨੂੰ ਦਬਾ ਕੇ ਰੱਖੋ।
ਗੋਸੁੰਡ ਪਲੱਗ ਸਿਰਫ 2.4GHz Wi-Fi ਬਾਰੰਬਾਰਤਾ ਨਾਲ ਕੰਮ ਕਰਦਾ ਹੈ। ਜੇਕਰ ਤੁਹਾਡਾ Wi-Fi ਦੋਹਰਾ ਬੈਂਡ ਹੈ (2.4GHz ਅਤੇ 5GHz ਦੋਵੇਂ), ਸੈੱਟਅੱਪ ਕਰਦੇ ਸਮੇਂ 2.4GHz ਬਾਰੰਬਾਰਤਾ ਚੁਣੋ।
ਸ਼ੁਰੂਆਤੀ ਸੈੱਟਅੱਪ ਲਈ, ਆਪਣੇ ਸਮਾਰਟ ਪਲੱਗ ਨੂੰ Wi-Fi ਰਾਊਟਰ ਦੇ ਨੇੜੇ ਲਗਾਓ। ਸੈੱਟਅੱਪ ਤੋਂ ਬਾਅਦ, ਤੁਸੀਂ ਮੂਵ ਕਰ ਸਕਦੇ ਹੋਘਰ ਵਿੱਚ ਕਿਤੇ ਵੀ ਪਲੱਗ।
ਇਹ ਵੀ ਵੇਖੋ: Xfinity ਰਿਮੋਟ ਫਲੈਸ਼ ਹਰੇ ਫਿਰ ਲਾਲ: ਸਮੱਸਿਆ ਦਾ ਨਿਪਟਾਰਾ ਕਿਵੇਂ ਕਰੀਏਤੁਸੀਂ ਆਪਣੇ Gosund ਸਮਾਰਟ ਪਲੱਗ ਨੂੰ ਨਿਯੰਤਰਿਤ ਕਰਨ ਲਈ ਅਲੈਕਸਾ ਅਤੇ ਗੂਗਲ ਹੋਮ ਵਰਗੇ ਸਮਾਰਟ ਸਹਾਇਕ ਦੀ ਵਰਤੋਂ ਵੀ ਕਰ ਸਕਦੇ ਹੋ। Alexa ਦੀ ਵਰਤੋਂ ਕਰਦੇ ਹੋਏ ਆਪਣੇ Gosund ਸਮਾਰਟ ਪਲੱਗ ਦੀ ਵਰਤੋਂ ਕਰਨ ਲਈ ਇਹਨਾਂ ਪੜਾਵਾਂ ਦੀ ਪਾਲਣਾ ਕਰੋ:
Gosund ਐਪ ਵਿੱਚ ਆਪਣਾ Gosund ਸਮਾਰਟ ਪਲੱਗ ਸੈੱਟਅੱਪ ਕਰੋ। ਫਿਰ, ਆਪਣੀ ਅਲੈਕਸਾ ਐਪ ਵਿੱਚ ਗੋਸੁੰਡ ਹੁਨਰ ਸ਼ਾਮਲ ਕਰੋ।
ਹੁਣ ਸਮਾਰਟ ਪਲੱਗ ਇਨ ਕਰੋ, ਅਲੈਕਸਾ ਐਪ 'ਤੇ ਡਿਵਾਈਸ ਸ਼ਾਮਲ ਕਰੋ ਦੀ ਚੋਣ ਕਰੋ, ਅਤੇ ਵੌਇਸ ਕਮਾਂਡਾਂ ਰਾਹੀਂ ਆਪਣੀਆਂ ਡਿਵਾਈਸਾਂ ਨੂੰ ਨਿਯੰਤਰਿਤ ਕਰਨ ਲਈ ਪੜਾਵਾਂ ਦੀ ਪਾਲਣਾ ਕਰੋ।
ਤੁਸੀਂ ਗੂਗਲ ਹੋਮ ਦੀ ਵਰਤੋਂ ਕਰਕੇ ਆਪਣੇ ਗੋਸੁੰਡ ਸਮਾਰਟ ਪਲੱਗ ਦੀ ਵਰਤੋਂ ਵੀ ਕਰ ਸਕਦੇ ਹੋ। Google Home ਨਾਲ ਪਲੱਗ ਸੈੱਟਅੱਪ ਕਰਨ ਲਈ ਇਹਨਾਂ ਪੜਾਵਾਂ ਦੀ ਪਾਲਣਾ ਕਰੋ:
Google Home ਐਪ ਵਿੱਚ ਆਪਣਾ Gosund ਸਮਾਰਟ ਪਲੱਗ ਸੈੱਟਅੱਪ ਕਰੋ। ਪਲੱਗ ਚੁਣੋ ਅਤੇ ਸੈਟਿੰਗਾਂ ਚੁਣੋ।
ਫਿਰ, ਡਿਵਾਈਸ ਦੀ ਕਿਸਮ ਚੁਣੋ, ਪਲੱਗ ਚੁਣੋ, ਅਤੇ ਅੱਗੇ 'ਤੇ ਟੈਪ ਕਰੋ। ਹੁਣ, ਆਪਣੀ ਡਿਵਾਈਸ ਦਾ ਨਾਮ ਦਰਜ ਕਰੋ ਅਤੇ ਸੇਵ ਚੁਣੋ।
ਤੁਸੀਂ ਪੜ੍ਹਨ ਦਾ ਵੀ ਆਨੰਦ ਲੈ ਸਕਦੇ ਹੋ
- ਸਭ ਤੋਂ ਵਧੀਆ 5 GHz ਸਮਾਰਟ ਪਲੱਗ ਜੋ ਤੁਸੀਂ ਅੱਜ ਖਰੀਦ ਸਕਦੇ ਹੋ
- ਸਮਾਰਟ ਪਲੱਗਾਂ ਲਈ ਸਭ ਤੋਂ ਵਧੀਆ ਵਰਤੋਂ [30 ਰਚਨਾਤਮਕ ਤਰੀਕੇ]
- ਬਿਨਾਂ ਨਿਰਪੱਖ-ਤਾਰ ਵਾਲੇ ਸਮਾਰਟ ਸਵਿੱਚ ਜੋ ਤੁਸੀਂ ਅੱਜ ਖਰੀਦ ਸਕਦੇ ਹੋ
- ਕੀ Simplisafe ਹੋਰ ਸਮਾਰਟ ਹੋਮ ਸਿਸਟਮਾਂ ਨਾਲ ਕੰਮ ਕਰਦਾ ਹੈ?
ਅਕਸਰ ਪੁੱਛੇ ਜਾਣ ਵਾਲੇ ਸਵਾਲ
ਗੋਸੁੰਡ ਕਿਉਂ ਨਹੀਂ ਜੁੜ ਰਿਹਾ ਹੈ?
ਆਪਣੇ ਗੋਸੁੰਡ ਨੂੰ ਕਨੈਕਟ ਕਰਨ ਲਈ ਯਕੀਨੀ ਬਣਾਓ ਕਿ ਜੰਤਰ ਕਨੈਕਟ ਕਰਦੇ ਸਮੇਂ ਪਲੱਗ ਇਨ ਅਤੇ ਚਾਲੂ ਕੀਤਾ ਗਿਆ ਹੈ।
ਵਾਈ-ਫਾਈ ਬੈਂਡ 2.4GHz 'ਤੇ ਹੈ, ਅਤੇ ਤੁਸੀਂ ਇਸਨੂੰ ਆਪਣੇ ਫ਼ੋਨ 'ਤੇ ਵਰਤੇ ਗਏ ਨੈੱਟਵਰਕ ਨਾਲ ਕਨੈਕਟ ਕਰ ਰਹੇ ਹੋ।
ਕਿਵੇਂ ਕਰੋ ਕੀ ਮੈਂ ਆਪਣੇ ਗੋਸੁੰਡ ਨੂੰ ਇੱਕ ਨਵੇਂ Wi-Fi ਨਾਲ ਕਨੈਕਟ ਕਰਦਾ ਹਾਂ?
ਪਲੱਗ ਨੂੰ ਸਾਕਟ ਵਿੱਚ ਰੱਖੋਅਤੇ ਪਾਵਰ ਬਟਨ ਨੂੰ 8-15 ਸਕਿੰਟਾਂ ਲਈ ਦਬਾ ਕੇ ਰੱਖੋ। ਤੁਸੀਂ ਪੰਜ ਵਾਰ ਇੱਕ ਨੀਲੇ LED ਬਲਿੰਕ ਵੇਖੋਂਗੇ ਅਤੇ ਇੱਕ ਕਲਿੱਕ ਕਰਨ ਦੀ ਆਵਾਜ਼ ਸੁਣੋਗੇ।
ਫਿਰ, ਨੀਲੀ LED ਹੌਲੀ-ਹੌਲੀ ਝਪਕਦੀ ਹੈ ਮਤਲਬ ਕਿ ਡਿਵਾਈਸ ਨੂੰ ਨਵੇਂ Wi-Fi ਨਾਲ ਕਨੈਕਟ ਕਰਨ ਲਈ ਰੀਸੈਟ ਕੀਤਾ ਗਿਆ ਹੈ।
ਕਿਵੇਂ ਕੀ ਮੈਂ ਆਪਣਾ ਗੋਸੁੰਡ ਪਲੱਗ ਵਾਪਸ ਔਨਲਾਈਨ ਪ੍ਰਾਪਤ ਕਰਾਂਗਾ?
ਗੋਸੁੰਡ ਨੂੰ ਵਾਪਸ ਔਨਲਾਈਨ ਪ੍ਰਾਪਤ ਕਰਨ ਲਈ, ਨੈਟਵਰਕ ਕਨੈਕਸ਼ਨ ਦੀ ਜਾਂਚ ਕਰੋ, ਆਪਣੇ ਸਮਾਰਟ ਪਲੱਗ ਨੂੰ ਰੀਸੈਟ ਕਰਨ ਦੀ ਕੋਸ਼ਿਸ਼ ਕਰੋ, ਅਤੇ ਆਪਣੇ ਗੋਸੁੰਡ ਐਪ ਦੀ ਕੈਸ਼ ਨੂੰ ਸਾਫ਼ ਕਰੋ।

