સેકન્ડોમાં ગોસુન્ડ સ્માર્ટ પ્લગ કેવી રીતે સેટ કરવું
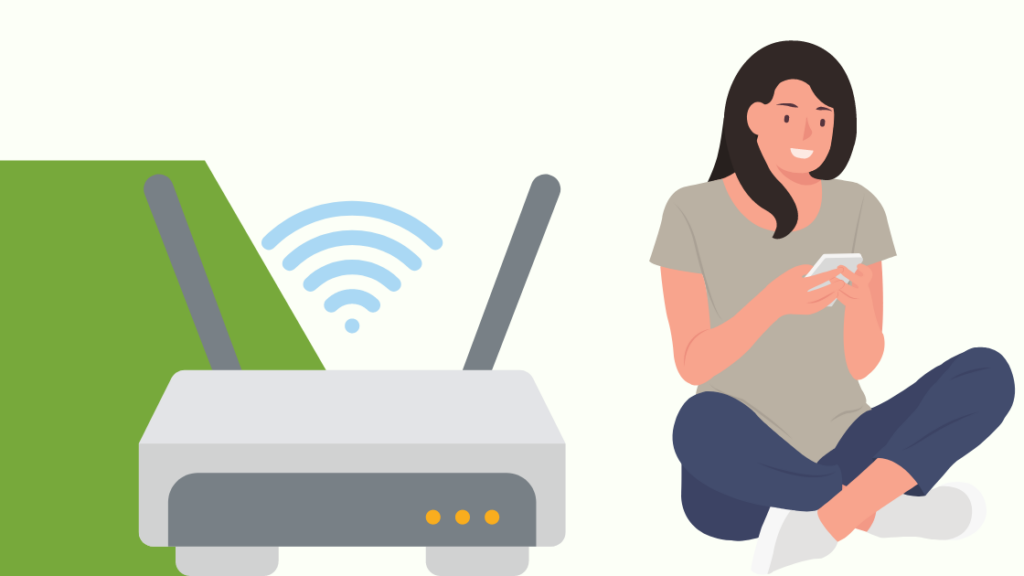
સામગ્રીઓનું કોષ્ટક
ગોસન્ડ સ્માર્ટ પ્લગ તમને સ્માર્ટફોન અથવા વૉઇસ આદેશોનો ઉપયોગ કરીને કનેક્ટેડ ઉપકરણોને નિયંત્રિત કરવાની મંજૂરી આપે છે.
હું એક સમાન ઉત્પાદન શોધી રહ્યો હતો કારણ કે મોટાભાગે હું લાઇટ અને અન્ય ઉપકરણોને બંધ કરવાનું ભૂલી જાઉં છું.
જ્યારે હું ઑફિસમાં પહોંચું છું ત્યારે જ મને આવું કરવાનું યાદ છે. ત્યારે જ મેં સ્માર્ટ પ્લગમાં રોકાણ કરવાનું નક્કી કર્યું.
તે વસ્તુઓને કેટલું અનુકૂળ બનાવે છે તેનાથી હું આશ્ચર્યચકિત થઈ ગયો હતો. તમે એપ પર એક બટન દબાવીને અથવા વૉઇસ કમાન્ડનો ઉપયોગ કરીને એક જ સમયે લાઇટને ગ્રૂપ કરી શકો છો અને તેને નિયંત્રિત કરી શકો છો. ઉપકરણ એલેક્સા અને ગૂગલ હોમને પણ સપોર્ટ કરે છે.
જો કે, જ્યારે હું એકાઉન્ટ રજીસ્ટર કરી રહ્યો હતો અને ગોસુન્ડ સ્માર્ટ પ્લગ સેટ કરી રહ્યો હતો ત્યારે મને થોડી સમસ્યાઓ આવી.
તેથી, મેં શોધ કરી Gosund સ્માર્ટ પ્લગ સેટ કરવાની ઝડપી અને સરળ રીતો માટે. બહુવિધ લેખો વાંચ્યા પછી અને અનેક મંચોમાંથી પસાર થયા પછી, હું સ્માર્ટ પ્લગ સેટ કરી શક્યો.
ગોસુન્ડ સ્માર્ટ પ્લગ સેટ કરવા માટે, ખાતરી કરો કે તમારી પાસે સ્થિર ઇન્ટરનેટ છે. આ પછી Gosund એપ્લિકેશન ડાઉનલોડ અને ઇન્સ્ટોલ કરો, એક એકાઉન્ટ રજીસ્ટર કરો અને ઉપકરણને સ્માર્ટ પ્લગમાં પ્લગ કરો. તમે પ્લગને નિયંત્રિત કરવા માટે એલેક્સા અથવા Google હોમનો ઉપયોગ કરી શકો છો.
આ લેખમાં, મેં Gosund એપ્લિકેશનમાં એકાઉન્ટ કેવી રીતે રજીસ્ટર કરવું, સ્માર્ટ પ્લગને જોડી મોડમાં કેવી રીતે મૂકવું, કેવી રીતે કરવું તેની ચર્ચા કરી છે. Gosund સ્માર્ટ પ્લગ સેટ કરો, અને Gosund સ્માર્ટ પ્લગ સાથે Alexa અને Google Home ને કેવી રીતે કનેક્ટ કરવું.
તમારું Wi-Fi નેટવર્ક ચાલુ અને સ્થિર છે તેની ખાતરી કરો
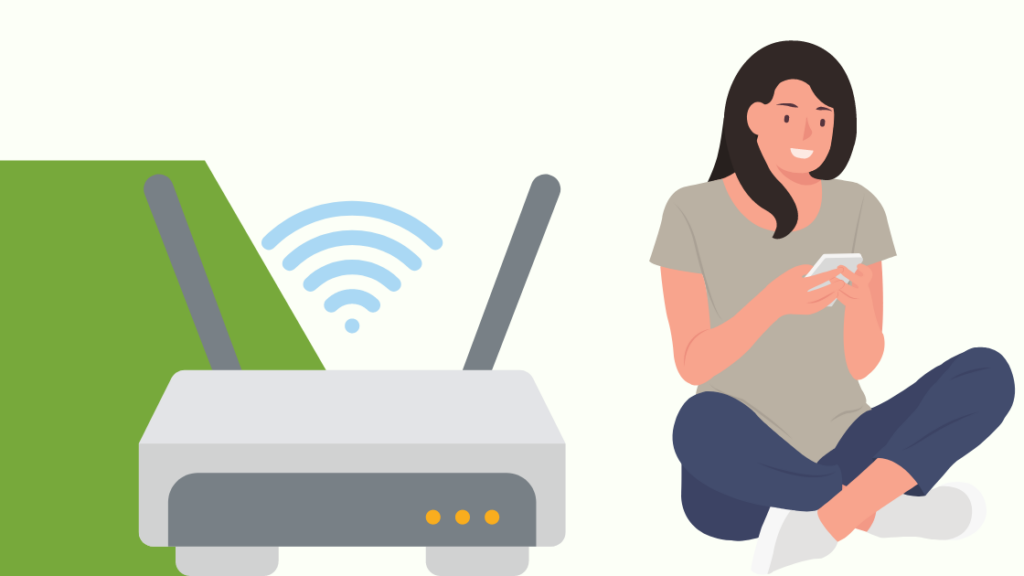
ગોસુન્ડ સ્માર્ટ પ્લગની જરૂર છેઈન્ટરનેટનો ઉપયોગ કરીને સ્માર્ટફોન અથવા વોઈસ કમાન્ડ દ્વારા પ્લગ ઓપરેટ થાય તે રીતે અસરકારક રીતે કામ કરવા માટે સ્થિર ઈન્ટરનેટ કનેક્શન.
આ પણ જુઓ: Netflix Xfinity પર કામ કરતું નથી: હું શું કરું?જો ઈન્ટરનેટ કનેક્શન ખરાબ છે, તો સ્માર્ટ પ્લગ યોગ્ય રીતે કામ કરશે નહીં અને સમસ્યાઓ ઊભી કરશે. તેથી, તમારા ઉપકરણોને યોગ્ય રીતે નિયંત્રિત કરવા માટે તમારી પાસે સ્થિર ઇન્ટરનેટ કનેક્શન હોવું આવશ્યક છે.
Gosund સ્માર્ટ પ્લગ માત્ર 2.4GHz Wi-Fi ફ્રીક્વન્સી સાથે કામ કરે છે. જો તમારું Wi-Fi ડ્યુઅલ બેન્ડ છે (બંને 2.4GHz અને 5GHz), સેટઅપ કરતી વખતે ઉપકરણને 2.4GHz Wi-Fi સાથે કનેક્ટ કરો.
તમારા સ્માર્ટફોન પર Gosund એપ્લિકેશન ડાઉનલોડ કરો અને ઇન્સ્ટોલ કરો
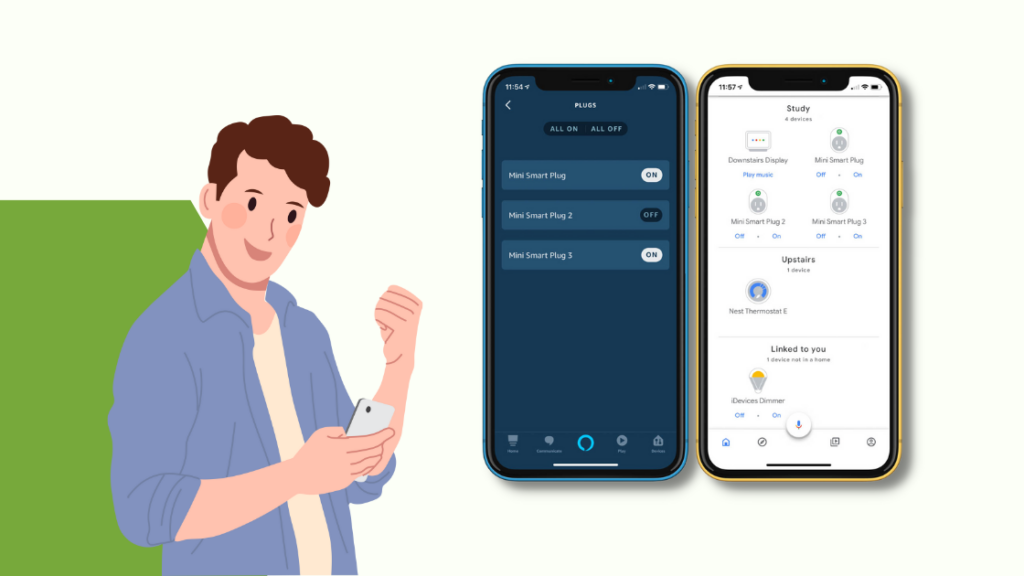
તમારા સ્માર્ટફોન દ્વારા ઉપકરણોને નિયંત્રિત કરવા માટે, તમારે એક Gosund એપ્લિકેશન ઇન્સ્ટોલ કરવાની જરૂર છે. Gosund એપ્લિકેશન iOS અને Android બંનેને સપોર્ટ કરે છે. Gosund એપ્લિકેશન તમને તમારા ઉપકરણોને દૂરથી નિયંત્રિત કરવાની પણ મંજૂરી આપે છે. એપ્લિકેશન ડાઉનલોડ કરવા માટે આ પગલાં અનુસરો:
- Google Play Store ખોલો અને 'Gosund app' શોધો.
- Gosund એપ્લિકેશન પસંદ કરો અને ઇન્સ્ટોલ પસંદ કરો.
- પ્રતીક્ષા કરો. ઇન્સ્ટોલ કરવા માટેની એપ્લિકેશન, અને એપ્લિકેશન ખોલો.
તમારા ગોસુંડ સ્માર્ટ પ્લગને પ્લગ ઇન કરો
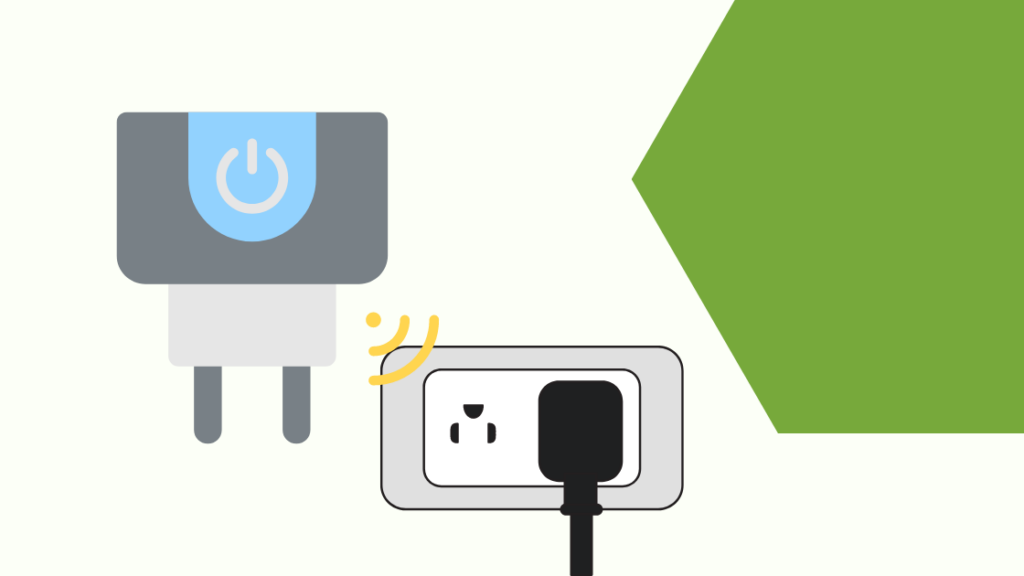
ગોસુંડ એપ્લિકેશન ડાઉનલોડ કર્યા પછી, આગલું પગલું તમારા સ્માર્ટ પ્લગ સાથે કનેક્ટ કરવાનું છે ગોસુન્ડ એપ્લિકેશન. આ કરવા માટે, સૌપ્રથમ સ્માર્ટ પ્લગને સોકેટ સાથે કનેક્ટ કરો.
ગોસુન્ડ સ્માર્ટ પ્લગ ચાલુ થશે, અને સૂચક લાઇટ ઝડપથી ઝબકશે. એકાઉન્ટ રજીસ્ટર કરવા અને Gosund સ્માર્ટ પ્લગ સેટ કરવા માટે આગળનાં પગલાં અનુસરો.
એપ પર એકાઉન્ટ રજીસ્ટર કરો
તમારે તમારાસ્માર્ટફોન દ્વારા ઉપકરણો. એપ્લિકેશન પર નોંધણી કરવા માટે આ પગલાં અનુસરો:
- ગોસુન્ડ એપ્લિકેશન ખોલો અને 'સાઇન અપ કરો' પસંદ કરો.
- તમારું ઇમેઇલ સરનામું દાખલ કરો અને તમારા ઇમેઇલ સરનામાં પર મોકલેલ ચકાસણી કોડ દાખલ કરો.
- તમારો Gosund એકાઉન્ટ પાસવર્ડ સેટ કરો.
તમારા Gosund સ્માર્ટ પ્લગને પેરિંગ મોડમાં મૂકો
તમારી એપ આપમેળે ડિફોલ્ટ EZ પેરિંગ મોડ પર જવા માટે સેટ છે. તમારું Wi-Fi નેટવર્ક ઉમેર્યું છે.
જો કે, જો તમારો EZ મોડ તમારા ઉપકરણને જોડવામાં નિષ્ફળ જાય, તો તમે હંમેશા AP પેરિંગ મોડ દ્વારા જોડી બનાવી શકો છો.
તમારે શું કરવાની જરૂર છે તે અહીં છે:
- તમે તમારી સ્ક્રીનના ઉપરના જમણા ખૂણે EZ મોડ અને AP મોડ જોઈ શકો છો અને AP મોડ પસંદ કરી શકો છો.
- તમારો ગોસુંડ પ્લગ ઝબકવા લાગવો જોઈએ. જો તે ઝબકતું ન હોય, તો 5 સેકન્ડ માટે સૂચકને પકડી રાખીને પ્લગને ફરીથી સેટ કરો. જો સૂચક ઝડપથી ફ્લેશ થાય છે, તો સૂચકને ફરીથી 5 સેકન્ડ માટે પકડી રાખો.
- જ્યારે સૂચક ધીમો ફ્લેશ થાય છે, ત્યારે 'કન્ફર્મ ઈન્ડિકેટર ધીમેથી ઝબકવું' ને ચેક કરો અને 'આગલું' પસંદ કરો.
- તમારા મોબાઈલને ઉપકરણના હોટસ્પોટ સાથે કનેક્ટ કરો અને 'કનેક્ટ કરવા જાઓ' પસંદ કરો.
- Wi-Fi સેટિંગ્સ પર જાઓ અને SmartLife નેટવર્ક પસંદ કરો.
- પછી, એપ્લિકેશન પર પાછા ફરો, અને તે તમારા સ્માર્ટ પ્લગને શોધવાનું શરૂ કરશે.
- એકવાર તમારો સ્માર્ટ પ્લગ ઉમેરાઈ જાય, પછી પસંદ કરો 'થઈ ગયું.'
ગોસુન્ડ સ્માર્ટ પ્લગ સેટ કરો
બધું વ્યવસ્થિત કર્યા પછી, ચાલો બાકીની સેટઅપ પ્રક્રિયા પર આગળ વધીએ.
- એપ ખોલો અને સેટિંગ્સ પર જાઓમેનુ.
- ઉપકરણ ઉમેરો પૃષ્ઠ પર 'સરળ મોડ' પસંદ કરો, પછી 'ઉપકરણો ઉમેરો' પસંદ કરો.
- 'બધા ઉપકરણો' વિકલ્પ પસંદ કરો અને 'ઇલેક્ટ્રિકલ આઉટલેટ' પર ટેપ કરો.
- જ્યાં સુધી સૂચક લાઇટ ઝડપથી ઝબકી ન જાય ત્યાં સુધી સ્માર્ટ પ્લગના ચાલુ/બંધ બટનને પકડી રાખો.
- તમારું Wi-Fi પસંદ કરો અને ખાતરી કરો કે નેટવર્ક 2.4GHz પર છે. ખાતરી કરો કે તમારો ફોન સમાન Wi-Fi સાથે જોડાયેલ છે.
- કનેક્શન સમસ્યાઓ ટાળવા માટે તમારો સાચો Wi-Fi પાસવર્ડ દાખલ કરો.
- ઉપકરણ ઉમેરવા માટે એપ્લિકેશનની રાહ જુઓ. તે સફળતાપૂર્વક ઉમેરાયેલ ઉપકરણને પ્રદર્શિત કરશે અને 'સંપૂર્ણ' પસંદ કરશે.
હવે તમારો ગોસુંડ પ્લગ સેટ થઈ ગયો છે, અને તમે ગોસુંડ એપ્લિકેશનનો ઉપયોગ કરીને તમારા ઉપકરણોને નિયંત્રિત કરી શકો છો.
એક ઉપકરણને તેમાં પ્લગ કરો તમારું સ્માર્ટ પ્લગ
ગોસન્ડ સ્માર્ટ પ્લગ તદ્દન સર્વતોમુખી હોવાથી, તમે તેમાં વિવિધ ઉપકરણોને પ્લગ ઇન કરી શકો છો જેને આઉટલેટની જરૂર હોય.
જોકે, ખાતરી કરો કે તમે સ્માર્ટ પ્લગમાં પ્લગ કરો છો તે ઉપકરણો આપમેળે ચાલુ થઈ શકે છે.
ઘણા ટીવીને, દાખલા તરીકે, ચાલુ કરવા માટે બાહ્ય રિમોટની જરૂર પડે છે. આથી ખાતરી કરો કે તમે જે ઉપકરણને પ્લગ ઇન કરવાનું નક્કી કરો છો તેને તમારી બાજુથી કોઈ બાહ્ય ઇનપુટની જરૂર નથી.
નોંધ કરો કે ઉપકરણને કનેક્ટ કરતા પહેલા, એ મહત્વનું છે કે તમે ઉપકરણની વોટેજ આવશ્યકતા તપાસો અને જુઓ કે તે પ્લગ સાથે સુસંગત છે કે કેમ.
શું તમે ગોસન્ડ સ્માર્ટ પ્લગનો ઉપયોગ વિના સ્માર્ટ સ્પીકર
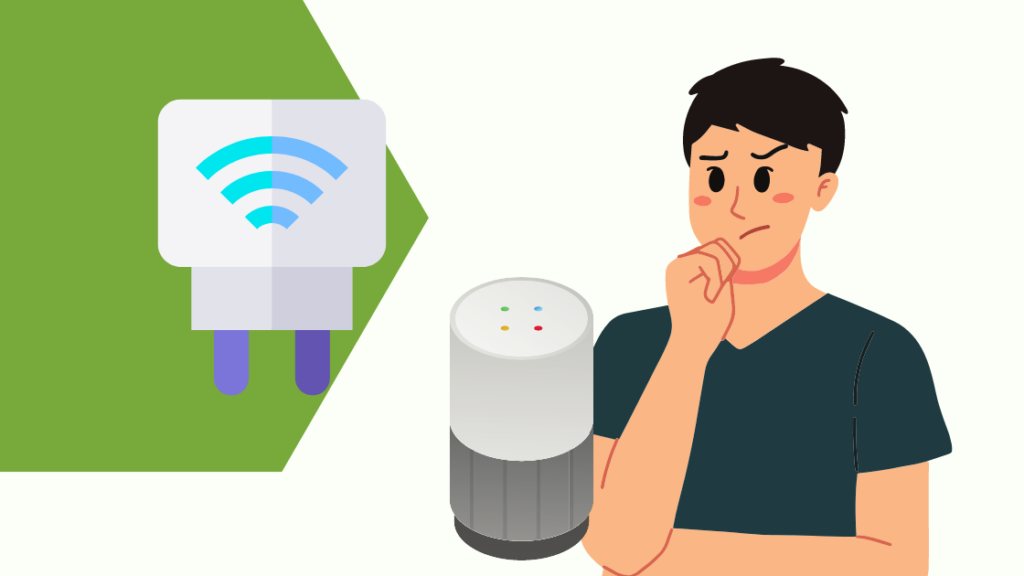
ગોસુન્ડ સ્માર્ટ પ્લગની એક પ્લસ બાજુ એ છે કે તમારે તેની સાથે કોઈપણ સ્માર્ટ સ્પીકરનો ઉપયોગ કરવાની જરૂર નથી.
તમે કરી શકો છોજો તમારી પાસે સ્માર્ટ સ્પીકર ન હોય તો Gosund એપનો ઉપયોગ કરીને Gosund સ્માર્ટ પ્લગ સાથે જોડાયેલા તમારા ઉપકરણોને નિયંત્રિત કરો.
તમારા સ્માર્ટ પ્લગ માટે હબ તરીકે કામ કરવા માટે તમારે સ્માર્ટ સ્પીકરની જરૂર નથી, જેનાથી તે ખૂબ ખર્ચાળ બને છે- અસરકારક.
ગોસન્ડ સ્માર્ટ પ્લગનો ઉપયોગ કરવાના ફાયદા

ગોસન્ડ સ્માર્ટ પ્લગ તમારા આખા ઘરને સ્માર્ટ હોમમાં ફેરવે છે. Gosund પાર્ટ પ્લગનો ઉપયોગ કરવાના નીચેના ફાયદા છે:
આ પણ જુઓ: Vizio TV પર ઇન્ટરનેટ બ્રાઉઝર કેવી રીતે મેળવવું: સરળ માર્ગદર્શિકા- તમે સ્માર્ટફોન અથવા વૉઇસ કમાન્ડનો ઉપયોગ કરીને તમારા ઉપકરણોને નિયંત્રિત કરી શકો છો.
- Gosund Alexa અને Google Assistant સાથે કામ કરે છે.
- તમે એક જ સમયે બહુવિધ ઉપકરણોને જૂથબદ્ધ કરી શકો છો અને તેમને નિયંત્રિત કરી શકો છો.
- તમે ચોક્કસ સમયે ઉપકરણોને નિયંત્રિત કરવા માટે શેડ્યૂલ પણ સેટ કરી શકો છો.
- તમે પાવર બિલમાં બચત કરી શકો છો. ઉપકરણોને ચાલુ અને બંધ કરવા માટે સ્વચાલિત અને ચોક્કસ સમય સેટ કરીને
અંતિમ વિચારો
આ લેખ વાંચ્યા પછી, તમે ગોસુન્ડ સ્માર્ટ પ્લગ સેટ કરી શકશો અને તમારા ઉપકરણોને નિયંત્રિત કરી શકશો.
ક્યારેક ગોસુન્ડ સ્માર્ટ પ્લગ કેટલીક સમસ્યાઓ દર્શાવે છે. Gosund સ્માર્ટ પ્લગનું મુશ્કેલીનિવારણ કરવાની કેટલીક રીતો નીચે મુજબ છે:
જો તમારો Gosund સ્માર્ટ પ્લગ Wi-Fi સાથે કનેક્ટ થતો નથી, તો તમારા Gosund પ્લગને રીસેટ કરવા માટે ચાલુ/બંધ બટનને 5-10 સેકન્ડ માટે પકડી રાખો.
ગોસન્ડ પ્લગ માત્ર 2.4GHz Wi-Fi આવર્તન સાથે કામ કરે છે. જો તમારું Wi-Fi ડ્યુઅલ બેન્ડ છે (2.4Ghz અને 5GHz બંને), સેટઅપ કરતી વખતે 2.4GHz ફ્રીક્વન્સી પસંદ કરો.
પ્રારંભિક સેટઅપ માટે, તમારા સ્માર્ટ પ્લગને Wi-Fi રાઉટરની નજીક પ્લગ કરો. સેટઅપ પછી, તમે ખસેડી શકો છોઘરમાં ગમે ત્યાં પ્લગ.
તમે તમારા Gosund સ્માર્ટ પ્લગને નિયંત્રિત કરવા માટે એલેક્સા અને Google હોમ જેવા સ્માર્ટ સહાયકોનો પણ ઉપયોગ કરી શકો છો. Alexa નો ઉપયોગ કરીને તમારા Gosund સ્માર્ટ પ્લગનો ઉપયોગ કરવા માટે આ પગલાં અનુસરો:
Gosund એપ્લિકેશનમાં તમારા Gosund સ્માર્ટ પ્લગને સેટઅપ કરો. પછી, તમારી એલેક્સા એપમાં ગોસુંડ કૌશલ્ય ઉમેરો.
હવે સ્માર્ટ પ્લગમાં પ્લગ કરો, એલેક્સા એપ પર ઉપકરણ ઉમેરો પસંદ કરો અને વૉઇસ કમાન્ડ દ્વારા તમારા ઉપકરણોને નિયંત્રિત કરવા માટેનાં પગલાં અનુસરો.
તમે Google Home નો ઉપયોગ કરીને તમારા Gosund સ્માર્ટ પ્લગનો પણ ઉપયોગ કરી શકો છો. Google Home સાથે પ્લગ સેટ કરવા માટે આ પગલાં અનુસરો:
Google Home ઍપમાં તમારો Gosund સ્માર્ટ પ્લગ સેટ કરો. પ્લગ પસંદ કરો અને સેટિંગ્સ પસંદ કરો.
પછી, ઉપકરણનો પ્રકાર પસંદ કરો, પ્લગ પસંદ કરો અને આગળ ટૅપ કરો. હવે, તમારા ઉપકરણનું નામ દાખલ કરો અને સાચવો પસંદ કરો.
તમે વાંચવાનો આનંદ પણ લઈ શકો છો
- શ્રેષ્ઠ 5 GHz સ્માર્ટ પ્લગ જે તમે આજે ખરીદી શકો છો
- સ્માર્ટ પ્લગ્સ માટે શ્રેષ્ઠ ઉપયોગો [30 સર્જનાત્મક રીતો]
- તમે આજે જ ખરીદી શકો તે શ્રેષ્ઠ ન્યુટ્રલ-વાયર સ્માર્ટ સ્વિચ નથી
- શું સિમ્પલિસેફ અન્ય સ્માર્ટ હોમ સિસ્ટમ્સ સાથે કામ કરે છે?
વારંવાર પૂછાતા પ્રશ્નો
ગોસુન્ડ કેમ કનેક્ટ નથી થઈ રહ્યું?
તમારા ગોસુંડને કનેક્ટ કરવા માટે ખાતરી કરો કનેક્ટ કરતી વખતે ઉપકરણ પ્લગ ઇન અને ચાલુ છે.
વાઇ-ફાઇ બેન્ડ 2.4GHz પર છે, અને તમે તેને તમારા ફોન પર ઉપયોગમાં લેવાતા સમાન નેટવર્ક સાથે કનેક્ટ કરી રહ્યાં છો.
કેવી રીતે હું મારા ગોસુંડને નવા Wi-Fi સાથે કનેક્ટ કરું?
પ્લગને સોકેટમાં રાખોઅને પાવર બટનને 8-15 સેકન્ડ માટે પકડી રાખો. તમે પાંચ વખત વાદળી LED બ્લિંક જોશો અને ક્લિક કરવાનો અવાજ સાંભળશો.
ત્યારબાદ, વાદળી LED ધીમે ધીમે ઝબકશે એટલે કે નવા Wi-Fi થી કનેક્ટ થવા માટે ઉપકરણ રીસેટ થયું છે.
કેવી રીતે શું હું મારો ગોસુંડ પ્લગ પાછો ઓનલાઈન મેળવી શકું?
ગોસુન્ડને ફરીથી ઓનલાઈન મેળવવા માટે, નેટવર્ક કનેક્શન તપાસો, તમારા સ્માર્ટ પ્લગને રીસેટ કરવાનો પ્રયાસ કરો અને તમારી ગોસુન્ડ એપ્લિકેશનની કેશ સાફ કરો.

