Gosund Smart Plug In Seconds ကို ဘယ်လိုသတ်မှတ်မလဲ။
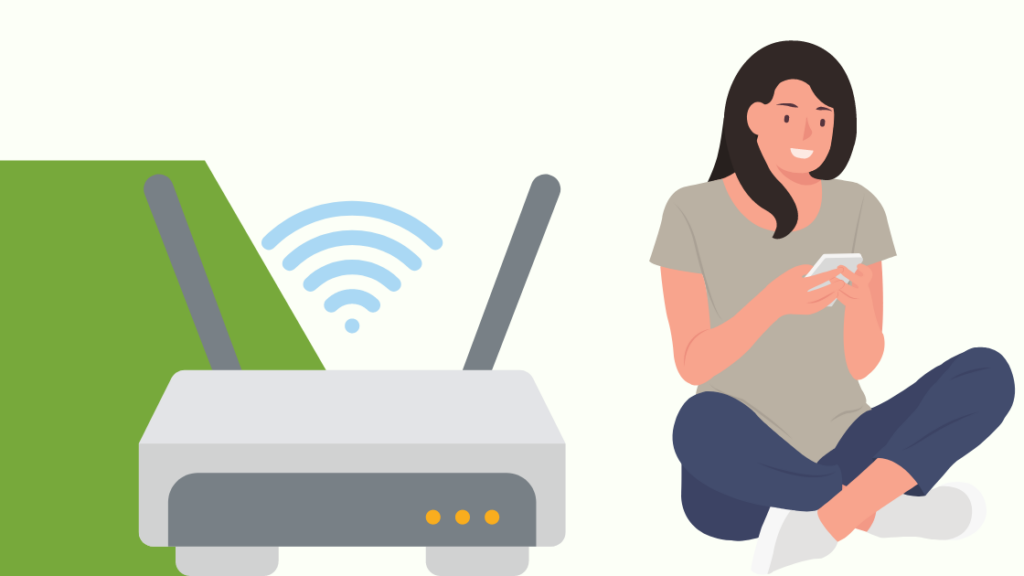
မာတိကာ
Gosund စမတ်ပလပ်က သင့်အား စမတ်ဖုန်း သို့မဟုတ် အသံအမိန့်ပေးချက်များကို အသုံးပြု၍ ချိတ်ဆက်ထားသည့် စက်ပစ္စည်းများကို ထိန်းချုပ်နိုင်စေပါသည်။
မီးများနှင့် အခြားစက်ပစ္စည်းများကို ပိတ်ရန်မေ့သွားသောကြောင့် အလားတူထုတ်ကုန်ကို ရှာဖွေနေပါသည်။
ရုံးရောက်မှ လုပ်ဖို့ သတိရတယ်။ ထိုအချိန်တွင် ကျွန်ုပ်သည် စမတ်ပလပ်တွင် ရင်းနှီးမြှုပ်နှံရန် ဆုံးဖြတ်ခဲ့သည်။
၎င်းသည် အရာများကို မည်ကဲ့သို့ အဆင်ပြေစေသည်ကို အံ့သြမိပါသည်။ အက်ပ်ပေါ်ရှိ ခလုတ်တစ်ခုကို နှိပ်ခြင်းဖြင့် သို့မဟုတ် အသံဖြင့် အမိန့်ပေးခြင်းဖြင့် ၎င်းတို့ကို တစ်ချိန်တည်းတွင် အုပ်စုဖွဲ့ကာ ထိန်းချုပ်နိုင်သည်။ စက်ပစ္စည်းသည် Alexa နှင့် Google Home ကိုလည်း ပံ့ပိုးပေးပါသည်။
သို့သော် ကျွန်ုပ်သည် အကောင့်တစ်ခု မှတ်ပုံတင်ပြီး Gosund စမတ်ပလပ်ကို စနစ်ထည့်သွင်းစဉ်တွင် ပြဿနာအနည်းငယ်နှင့် ကြုံတွေ့ခဲ့ရသည်။
ထို့ကြောင့် ကျွန်ုပ်ရှာဖွေခဲ့သည် Gosund စမတ်ပလပ်ကို စနစ်ထည့်သွင်းရန် မြန်ဆန်လွယ်ကူသောနည်းလမ်းများ။ ဆောင်းပါးများစွာကိုဖတ်ရှုပြီး ဖိုရမ်များစွာကိုဖြတ်သန်းပြီးနောက်၊ ကျွန်ုပ်သည် စမတ်ပလပ်ကို စတင်သတ်မှတ်နိုင်ခဲ့သည်။
Gosund စမတ်ပလပ်ကို စနစ်ထည့်သွင်းရန်၊ သင့်တွင် တည်ငြိမ်သောအင်တာနက်ရှိကြောင်း သေချာပါစေ။ Gosund အက်ပ်ကို ဒေါင်းလုဒ်လုပ်ပြီး ထည့်သွင်းပြီးနောက် အကောင့်တစ်ခု မှတ်ပုံတင်ပြီး စက်ပစ္စည်းကို စမတ်ပလပ်ထဲသို့ ပလပ်ထိုးလိုက်ပါ။ ပလပ်ကို ထိန်းချုပ်ရန် Alexa သို့မဟုတ် Google Home ကို သင်သုံးနိုင်သည်။
ဤဆောင်းပါးတွင်၊ Gosund အက်ပ်တွင် အကောင့်တစ်ခုကို မှတ်ပုံတင်နည်း၊ ချိတ်ဆက်မှုမုဒ်တွင် စမတ်ပလပ်တစ်ခု ထည့်သွင်းနည်း၊ လုပ်နည်းတို့ကို ဆွေးနွေးထားသည်။ Gosund စမတ်ပလပ်ကို စနစ်ထည့်သွင်းပါ၊ နှင့် Alexa နှင့် Google Home ကို Gosund စမတ်ပလပ်ဖြင့် ချိတ်ဆက်နည်း။
သင်၏ Wi-Fi ကွန်ရက်သည် တည်ငြိမ်ကြောင်း သေချာစေပါ
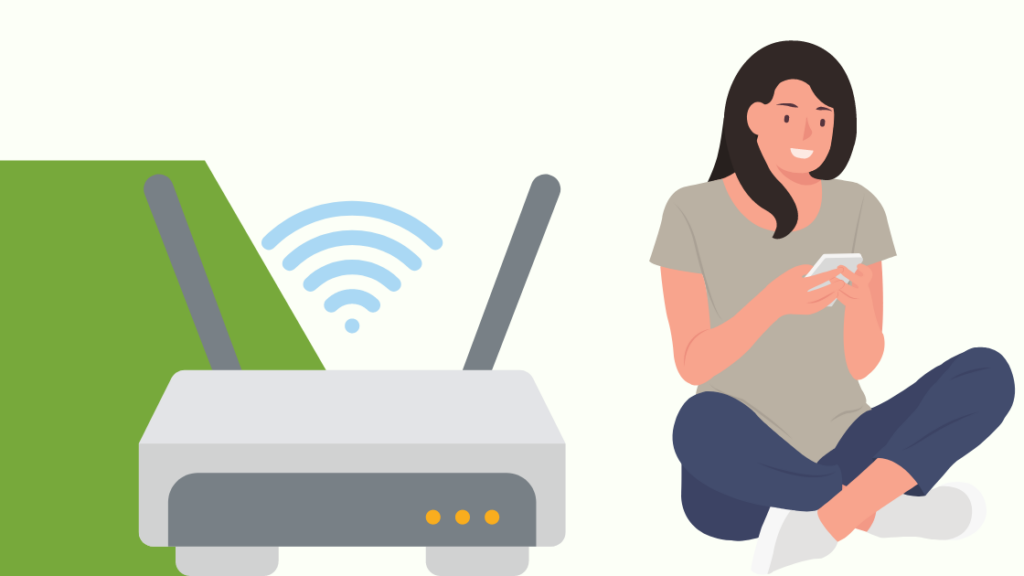
Gosund စမတ်ပလပ်သည် လိုအပ်သည်ပလပ်သည် စမတ်ဖုန်း သို့မဟုတ် အင်တာနက်အသုံးပြု၍ အသံအမိန့်ပေးချက်များမှတစ်ဆင့် လုပ်ဆောင်သောကြောင့် ထိရောက်စွာအလုပ်လုပ်ရန် တည်ငြိမ်သောအင်တာနက်ချိတ်ဆက်မှုဖြစ်သည်။
အင်တာနက်ချိတ်ဆက်မှုမကောင်းပါက၊ စမတ်ပလပ်သည် ကောင်းမွန်စွာလည်ပတ်မည်မဟုတ်သည့်အပြင် ပြဿနာများဖြစ်စေသည်။ ထို့ကြောင့် သင့်စက်ပစ္စည်းများကို ကောင်းမွန်စွာထိန်းချုပ်နိုင်ရန် တည်ငြိမ်သောအင်တာနက်ချိတ်ဆက်မှု ရှိရပါမည်။
Gosund smart plug သည် 2.4GHz Wi-Fi ကြိမ်နှုန်းဖြင့်သာ အလုပ်လုပ်ပါသည်။ အကယ်၍ သင်၏ Wi-Fi သည် dual band (2.4GHz နှင့် 5GHz နှစ်ခုလုံး) ဖြစ်ပါက၊ စက်ကို စဖွင့်သတ်မှတ်နေစဉ်တွင် 2.4GHz Wi-Fi သို့ ချိတ်ဆက်ပါ။
ကြည့်ပါ။: Alexa သည် Wi-Fi လိုအပ်ပါသလား။ မဝယ်ခင် ဒါကိုဖတ်ပါ။သင့်စမတ်ဖုန်းပေါ်တွင် Gosund အက်ပ်ကို ဒေါင်းလုဒ်လုပ်ပြီး ထည့်သွင်းပါ
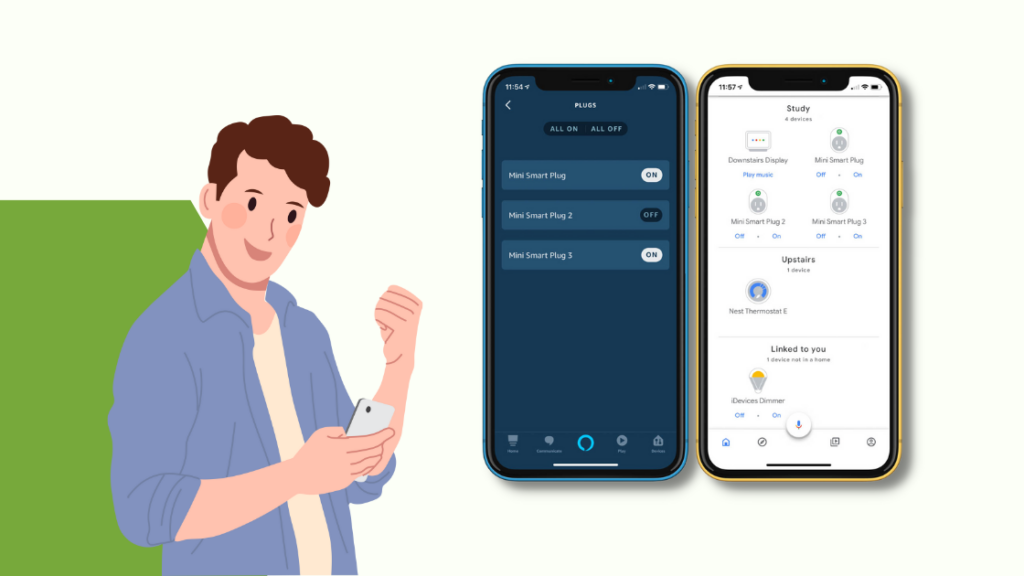
သင့်စမတ်ဖုန်းမှတစ်ဆင့် စက်ပစ္စည်းများကို ထိန်းချုပ်ရန်အတွက် Gosund အက်ပ်ကို ထည့်သွင်းရန် လိုအပ်ပါသည်။ Gosund အက်ပ်သည် iOS နှင့် Android နှစ်မျိုးလုံးကို ပံ့ပိုးပေးသည်။ Gosund အက်ပ်သည် သင့်စက်ပစ္စည်းများကို အဝေးမှ ထိန်းချုပ်နိုင်စေပါသည်။ အက်ပ်ကို ဒေါင်းလုဒ်လုပ်ရန် အောက်ပါအဆင့်များကို လိုက်နာပါ-
- Google Play Store ကိုဖွင့်ပြီး 'Gosund အက်ပ်' ကိုရှာဖွေပါ။
- Gosund အက်ပ်ကိုရွေးချယ်ပြီး ထည့်သွင်းမှုကို ရွေးချယ်ပါ။
- စောင့်ပါ။ အက်ပ်ကို ထည့်သွင်းရန်နှင့် အက်ပ်ကိုဖွင့်ပါ။
သင်၏ Gosund စမတ်ပလပ်ကို ပလပ်ထိုးပါ
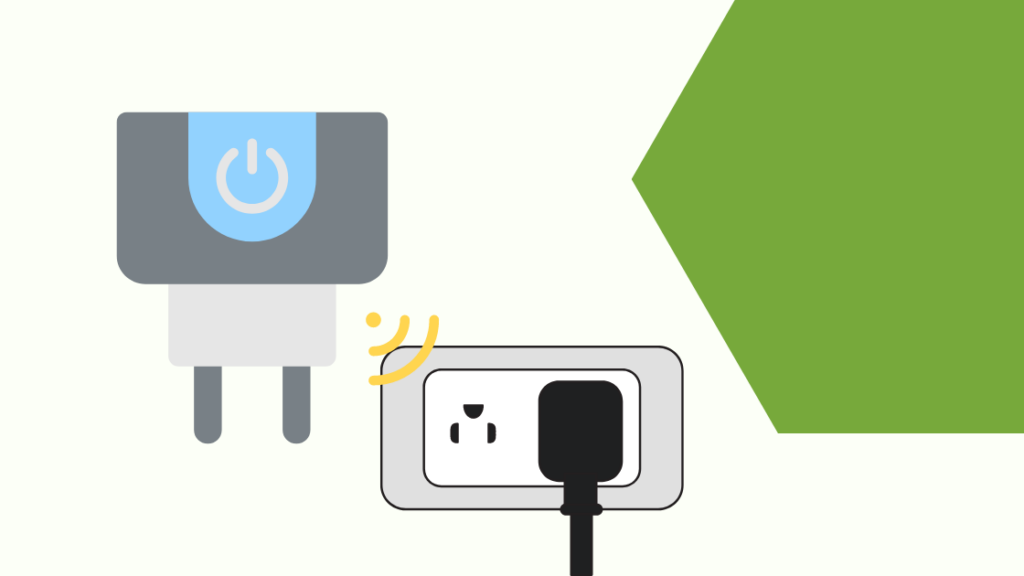
Gosund အက်ပ်ကို ဒေါင်းလုဒ်လုပ်ပြီးနောက်၊ နောက်တစ်ဆင့်မှာ သင့်စမတ်ပလပ်နှင့် ချိတ်ဆက်ရန် ဖြစ်သည်။ Gosund အက်ပ်။ ၎င်းကိုလုပ်ဆောင်ရန်၊ စမတ်ပလပ်ကို ဦးစွာ ပလပ်ပေါက်တစ်ခုသို့ ချိတ်ဆက်ပါ။
Gosund စမတ်ပလပ်သည် ပွင့်လာမည်ဖြစ်ပြီး အချက်ပြမီးများသည် လျင်မြန်စွာ မှိတ်တုတ်မှိတ်တုတ်ဖြစ်လိမ့်မည်။ အကောင့်တစ်ခုကို မှတ်ပုံတင်ပြီး Gosund စမတ်ပလပ်ကို စနစ်ထည့်သွင်းရန် နောက်အဆင့်များကို လိုက်နာပါ။
အက်ပ်တွင် အကောင့်တစ်ခု မှတ်ပုံတင်ပါ
သင့်ကို ထိန်းချုပ်ရန်အတွက် Gosund အက်ပ်တွင် အကောင့်တစ်ခု မှတ်ပုံတင်ရပါမည်။စမတ်ဖုန်းမှတဆင့်စက်ပစ္စည်းများ။ အက်ပ်တွင် စာရင်းသွင်းရန် ဤအဆင့်များကို လိုက်နာပါ-
- Gosund အက်ပ်ကိုဖွင့်ပြီး 'အကောင့်ဖွင့်ပါ' ကိုရွေးချယ်ပါ။
- သင့်အီးမေးလ်လိပ်စာကို ထည့်သွင်းပြီး သင့်အီးမေးလ်လိပ်စာသို့ ပေးပို့ထားသော အတည်ပြုကုဒ်ကို ထည့်သွင်းပါ။
- သင်၏ Gosund အကောင့်စကားဝှက်ကို သတ်မှတ်ပါ။
သင်၏ Gosund Smart Plug ကို တွဲချိတ်ခြင်းမုဒ်တွင် ထားလိုက်ပါ
သင့်အက်ပ်အား သင်က ပုံသေ EZ တွဲခြင်းမုဒ်သို့ အလိုအလျောက်သွားစေရန် သတ်မှတ်ထားသည် သင်၏ Wi-Fi ကွန်ရက်ကို ထည့်သွင်းထားသည်။
သို့သော်၊ သင်၏ EZ မုဒ်တွင် သင့်စက်ပစ္စည်းကို တွဲချိတ်ရန် ပျက်ကွက်ပါက၊ သင်သည် AP တွဲချိတ်ခြင်းမုဒ်မှတစ်ဆင့် အမြဲတမ်း တွဲချိတ်နိုင်ပါသည်။
ဒါကတော့ သင်လုပ်ရမှာက-
- သင့်စခရင်ရဲ့ ညာဘက်အပေါ်ထောင့်မှာ EZ မုဒ်နဲ့ AP မုဒ်ကို တွေ့နိုင်ပြီး AP မုဒ်ကို ရွေးပါ။
- မင်းရဲ့ Gosund ပလပ်က မှိတ်တုတ်မှိတ်တုတ်ဖြစ်မယ်။ မှိတ်တုတ်မှိတ်တုတ်မဟုတ်ပါက ညွှန်ပြချက်အား 5 စက္ကန့်ကြာဖိထားခြင်းဖြင့် ပလပ်ကို ပြန်လည်သတ်မှတ်ပါ။ ညွှန်ပြချက် လျင်မြန်စွာ လင်းလာပါက ညွှန်ပြချက်ကို 5 စက္ကန့် ထပ်မံ ထိန်းထားပါ။
- ညွှန်ပြချက် နှေးကွေးလာသောအခါ၊ 'အညွှန်းကို ဖြည်းညှင်းစွာမှိတ်တုတ်အတည်ပြုပါ' ကိုစစ်ဆေးပြီး 'Next' ကိုရွေးချယ်ပါ။
- သင့်မိုဘိုင်းလ်ဖုန်းအား စက်၏ဟော့စပေါ့သို့ချိတ်ဆက်ပြီး 'ချိတ်ဆက်ရန်သွားရန်' ကိုရွေးချယ်ပါ။
- Wi-Fi ဆက်တင်များသို့သွားကာ SmartLife ကွန်ရက်ကိုရွေးချယ်ပါ။
- ထို့နောက် အက်ပ်သို့ပြန်သွားပြီး သင်၏စမတ်ပလပ်ကို စတင်ရှာဖွေပါမည်။
- သင့်စမတ်ပလပ်ကို ထည့်သွင်းပြီးသည်နှင့် ရွေးချယ်ပါ 'ပြီးပါပြီ။'
Gosund Smart Plug ကို စနစ်ထည့်သွင်းပါ
အရာရာ စီစဥ်ပြီးပါက၊ ဆက်တင်လုပ်ဆောင်ခြင်း လုပ်ငန်းစဉ်၏ကျန်သို့ ဆက်သွားကြပါစို့။
- အက်ပ်ကိုဖွင့်ပြီး ဆက်တင်များသို့သွားပါ။မီနူး။
- စက်ပစ္စည်းထည့်ရန် စာမျက်နှာရှိ 'လွယ်ကူသောမုဒ်' ကို ရွေးပါ၊ ထို့နောက် 'စက်ပစ္စည်းများထည့်ပါ' ကိုရွေးချယ်ပါ။
- 'စက်ပစ္စည်းအားလုံး' ရွေးချယ်မှုကို ရွေးပြီး 'လျှပ်စစ်မီးပလပ်ပေါက်' ကို နှိပ်ပါ။
- အချက်ပြမီး လျင်မြန်စွာ မှိတ်တုတ်မှိတ်တုတ်သည်အထိ စမတ်ပလပ်၏ အဖွင့်/ပိတ်ခလုတ်ကို ကိုင်ထားပါ။
- သင့် Wi-Fi ကို ရွေးပြီး ကွန်ရက်သည် 2.4GHz ရှိကြောင်း သေချာပါစေ။ သင့်ဖုန်းသည် တူညီသော Wi-Fi နှင့် ချိတ်ဆက်ထားကြောင်း သေချာပါစေ။
- ချိတ်ဆက်မှုပြဿနာများကို ရှောင်ရှားရန် သင့်မှန်ကန်သော Wi-Fi စကားဝှက်ကို ထည့်ပါ။
- စက်ပစ္စည်းကို ထည့်သွင်းရန် အက်ပ်ကို စောင့်ပါ။ ၎င်းသည် စက်ပစ္စည်းကို အောင်မြင်စွာထည့်သွင်းပြီးပါက 'ပြီးမြောက်သည်' ကိုရွေးချယ်ပါမည်။
ယခု သင်၏ Gosund ပလပ်ကို စနစ်ထည့်သွင်းပြီး Gosund အက်ပ်ကို အသုံးပြု၍ သင့်စက်ပစ္စည်းများကို ထိန်းချုပ်နိုင်မည်ဖြစ်သည်။
စက်ပစ္စည်းသို့ ပလပ်ထိုးပါ သင်၏ Smart Plug
Gosund Smart Plug သည် အတော်လေး စွယ်စုံရသောကြောင့်၊ သင်သည် ပလပ်ပေါက် လိုအပ်မည့် စက်ပစ္စည်းအမျိုးမျိုးကို ပလပ်ထိုးနိုင်သည်။
သို့သော်၊ သင်သည် စမတ်ပလပ်သို့ ပလပ်ထိုးထားသော စက်ပစ္စည်းများသည် အလိုအလျောက်ပွင့်နိုင်ကြောင်း သေချာပါစေ။
ကြည့်ပါ။: MyQ (Chamberlain/Liftmaster) သည် တံတားမပါဘဲ HomeKit ဖြင့် အလုပ်လုပ်ပါသလား။ဥပမာအားဖြင့် TV အများအပြားသည် ဖွင့်ရန် ပြင်ပရီမုတ်တစ်ခု လိုအပ်ပါသည်။ ထို့ကြောင့် သင်ပလပ်ထိုးရန် ဆုံးဖြတ်ထားသော စက်ပစ္စည်းသည် သင့်ဘက်မှ ပြင်ပထည့်သွင်းမှုမလိုအပ်ကြောင်း သေချာပါစေ။
စက်ပစ္စည်းတစ်ခုကို မချိတ်ဆက်မီ၊ စက်ပစ္စည်း၏ ဝပ်အားလိုအပ်ချက်ကို စစ်ဆေးပြီး ပလပ်နှင့် ကိုက်ညီမှုရှိမရှိ စစ်ဆေးရန် အရေးကြီးကြောင်း သတိပြုပါ။
သင်သည် Gosund Smart Plug ကို အသုံးမပြုဘဲ သုံးနိုင်ပါသလား။ စမတ်စပီကာ
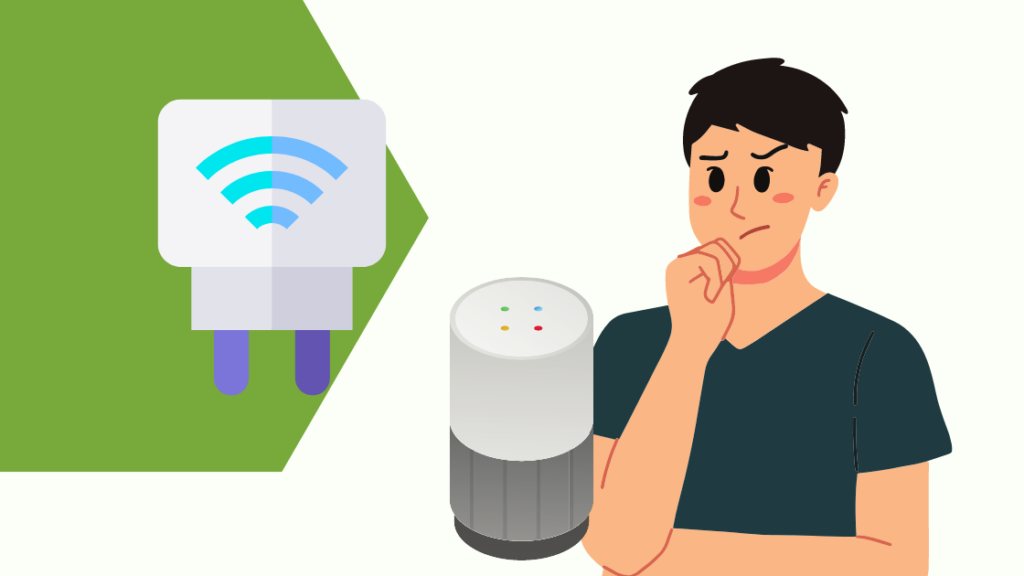
Gosund Smart Plug ၏ အပေါင်းအစွန်းများထဲမှ တစ်ခုမှာ ၎င်းနှင့်အတူ မည်သည့် စမတ်စပီကာကိုမျှ အသုံးပြုရန် မလိုအပ်ပါ။
သင်လုပ်နိုင်သည်။သင့်တွင် စမတ်စပီကာမရှိပါက Gosund စမတ်ပလပ်နှင့် ချိတ်ဆက်ထားသော သင့်စက်ပစ္စည်းများကို ထိန်းချုပ်ရန် Gosund အက်ပ်ကို အသုံးပြုပါ။
သင်၏ စမတ်ပလပ်အတွက် အချက်အချာကျသော စပီကာကို မလိုအပ်ဘဲ၊ ၎င်းတို့ကို ကုန်ကျစရိတ် အလွန်များပြားစေသည်- ထိရောက်မှု။
Gosund Smart Plug ကိုအသုံးပြုခြင်း၏ အားသာချက်များ

Gosund စမတ်ပလပ်သည် သင့်အိမ်တစ်ခုလုံးကို စမတ်အိမ်အဖြစ် ပြောင်းလဲပေးသည်။ Gosund အစိတ်အပိုင်းပလပ်ကို အသုံးပြုခြင်း၏ အားသာချက်များမှာ အောက်ပါတို့ဖြစ်သည်-
- စမတ်ဖုန်း သို့မဟုတ် အသံအမိန့်ပေးချက်များကို အသုံးပြု၍ သင့်စက်ပစ္စည်းများကို သင်ထိန်းချုပ်နိုင်သည်။
- Gosund သည် Alexa နှင့် Google Assistant ဖြင့် အလုပ်လုပ်ပါသည်။
- သင်သည် စက်ပစ္စည်းများစွာကို အုပ်စုဖွဲ့ပြီး ၎င်းတို့ကို တစ်ချိန်တည်းတွင် ထိန်းချုပ်နိုင်သည်။
- အချိန်တစ်ခုအတွင်း စက်ပစ္စည်းများကို ထိန်းချုပ်ရန် အချိန်ဇယားများကိုလည်း သင်သတ်မှတ်နိုင်သည်။
- ပါဝါဘေလ်များကို သက်သာစေနိုင်သည်။ စက်ပစ္စည်းများကို အဖွင့်အပိတ်လုပ်ရန် အလိုအလျောက်နှင့် တိကျသောအချိန်များကို သတ်မှတ်ခြင်းဖြင့်
နောက်ဆုံးအတွေးများ
ဤဆောင်းပါးကိုဖတ်ရှုပြီးနောက်၊ သင်သည် Gosund စမတ်ပလပ်တစ်ခုအား စနစ်ထည့်သွင်းပြီး သင့်စက်ပစ္စည်းများကို ထိန်းချုပ်နိုင်မည်ဖြစ်သည်။
တခါတရံမှာ Gosund စမတ်ပလပ်က ပြဿနာအချို့ကို ပြပါတယ်။ Gosund စမတ်ပလပ်ကို ပြဿနာဖြေရှင်းရန် အောက်ပါအချို့သောနည်းလမ်းများမှာ-
သင်၏ Gosund စမတ်ပလပ်သည် Wi-Fi သို့မချိတ်ဆက်ပါက၊ သင်၏ Gosund ပလပ်ကို ပြန်လည်သတ်မှတ်ရန် 5-10 စက္ကန့်ကြာ အဖွင့်/ပိတ်ခလုတ်ကို ဖိထားပါ။
Gosund plug သည် 2.4GHz Wi-Fi ကြိမ်နှုန်းဖြင့်သာ အလုပ်လုပ်ပါသည်။ အကယ်၍ သင်၏ Wi-Fi သည် dual band (2.4Ghz နှင့် 5GHz နှစ်မျိုးလုံး) ဖြစ်ပါက၊ စနစ်ထည့်သွင်းနေစဉ် 2.4GHz ကြိမ်နှုန်းကို ရွေးချယ်ပါ။
ကနဦးထည့်သွင်းမှုအတွက်၊ သင်၏စမတ်ပလပ်ကို Wi-Fi ရောက်တာအနီးတွင် ပလပ်ထိုးပါ။ စနစ်ထည့်သွင်းပြီးနောက် သင်သည် ရွှေ့နိုင်သည်။အိမ်ရှိ မည်သည့်နေရာမဆို ပလပ်ပေါက်။
သင်၏ Gosund စမတ်ပလပ်ကို ထိန်းချုပ်ရန် Alexa နှင့် Google Home ကဲ့သို့သော စမတ်လက်ထောက်များကို အသုံးပြုနိုင်သည်။ Alexa ကိုအသုံးပြု၍ သင်၏ Gosund စမတ်ပလပ်ကို အသုံးပြုရန် အောက်ပါအဆင့်များကို လိုက်နာပါ-
သင်၏ Gosund စမတ်ပလပ်ကို Gosund အက်ပ်တွင် စနစ်ထည့်သွင်းပါ။ ထို့နောက်၊ သင်၏ Alexa အက်ပ်တွင် Gosund ကျွမ်းကျင်မှုကို ပေါင်းထည့်ပါ။
ယခု စမတ်ပလပ်ကို ပလပ်ထိုးပါ၊ Alexa အက်ပ်တွင် ထည့်သွင်းသည့်ကိရိယာကို ရွေးချယ်ပြီး အသံဖြင့် အမိန့်ပေးချက်များမှတစ်ဆင့် သင့်စက်ပစ္စည်းများကို ထိန်းချုပ်ရန် အဆင့်များကို လိုက်နာပါ။
Google Home ကို အသုံးပြု၍ သင်၏ Gosund စမတ်ပလပ်ကိုလည်း အသုံးပြုနိုင်သည်။ Google Home ဖြင့် ပလပ်ကို စနစ်ထည့်သွင်းရန် ဤအဆင့်များကို လိုက်နာပါ-
သင်၏ Gosund စမတ်ပလပ်ကို Google Home အက်ပ်တွင် စနစ်ထည့်သွင်းပါ။ ပလပ်ကိုရွေးချယ်ပြီး ဆက်တင်များကိုရွေးချယ်ပါ။
ထို့နောက်၊ စက်အမျိုးအစားကိုရွေးချယ်ပါ၊ ပလပ်ကိုရွေးချယ်ပါ၊ နှင့် နောက်ကိုနှိပ်ပါ။ ယခု၊ သင့်စက်၏အမည်ကို ရိုက်ထည့်ကာ သိမ်းဆည်းမည်ကို ရွေးချယ်ပါ။
သင်လည်း စာဖတ်ခြင်းကို နှစ်သက်နိုင်သည်
- ယနေ့ သင်ဝယ်ယူနိုင်သော အကောင်းဆုံး 5 GHz စမတ်ပလပ်များ
- Smart Plugs များအတွက် အကောင်းဆုံးအသုံးပြုမှုများ [30 Creative Ways]
- ယနေ့ သင်ဝယ်ယူနိုင်သော အကောင်းဆုံး Neutral-Wire Smart Switch များ
- Simplisafe သည် အခြားသော Smart Home စနစ်များနှင့် အလုပ်လုပ်ပါသလား။
အမေးများသောမေးခွန်းများ
ဘာကြောင့် Gosund မချိတ်ဆက်သနည်း။
သင်၏ Gosund ကိုချိတ်ဆက်ရန် သေချာပါစေ။ ချိတ်ဆက်နေစဉ်တွင် စက်ပစ္စည်းကို ပလပ်ထိုးထားပြီး ဖွင့်ထားသည်။
Wi-Fi Band သည် 2.4GHz ရှိပြီး ၎င်းကို သင့်ဖုန်းတွင်အသုံးပြုသည့် ကွန်ရက်တစ်ခုတည်းသို့ ချိတ်ဆက်နေပါသည်။
မည်သို့လုပ်ဆောင်မည်နည်း။ ကျွန်ုပ်၏ Gosund ကို Wi-Fi အသစ်တစ်ခုနှင့် ချိတ်ဆက်မလား။
ပလပ်ကို ပလပ်ပေါက်တွင် ထားပါပါဝါခလုတ်ကို ၈-၁၅ စက္ကန့်ကြာ ဖိထားပါ။ အပြာရောင် LED ကို ငါးကြိမ်မှိတ်တုတ်မှိတ်တုတ်မှိတ်တုတ်မှိတ်တုတ်မှိတ်တုတ်မှိတ်တုတ်မှိတ်တုတ်မှိတ်တုတ်မှိတ်တုတ်မှိတ်တုတ်မှိတ်တုတ်မှိတ်တုတ်မှိတ်တုတ်မှိတ်တုတ်မှိတ်တုတ်မှိတ်တုတ်မှိတ်တုတ်မှိတ်တုတ်မှိတ်တုတ်မှိတ်တုတ်မှိတ်တုတ်မှိတ်တုတ်မှိတ်တုတ်မှိတ်တုတ်မှိတ်တုတ်မှိတ်တုတ်မှိတ်တုတ်မှိတ်တုတ်မှိတ်တုတ်မှိတ်တုတ်မှိတ်တုတ်မှိတ်တုတ်မှိတ်တုတ်မှိတ်တုတ်မှိတ်တုတ်မှိတ်တုတ်မှိတ်တုတ်မှိတ်တုတ်မှိတ်တုတ်မှိတ်တုတ်မှိတ်တုတ်မှိတ်တုတ်မှိတ်တုတ်မှိတ်တုတ်မှိတ်တုတ်မှိတ်တုတ်မှိတ်တုတ်မှိတ်တုတ်မှိတ်တုတ်မှိတ်တုတ်မှိတ်တုတ်မှိတ်တုတ်မှိတ်တုတ်မှိတ်တုတ်ဖြေးဖြေးမှိတ်တုတ်ပြသွားမည်ဖြစ်ပါသည်။ ကျွန်ုပ်၏ Gosund ပလပ်ကို အွန်လိုင်းတွင် ပြန်ရနိုင်ပါသလား။
Gosund အွန်လိုင်းတွင် ပြန်လည်ရရှိရန်၊ ကွန်ရက်ချိတ်ဆက်မှုကို စစ်ဆေးပါ၊ သင်၏စမတ်ပလပ်ကို ပြန်လည်သတ်မှတ်ကြည့်ပါ၊ သင်၏ Gosund အက်ပ်၏ ကက်ရှ်ကို ရှင်းလင်းပါ။

